Google Photos có một tính năng tuyệt vời gọi là Kỷ niệm. Phần mềm sẽ chụp ảnh và video bạn đã thêm trước đây và hiển thị lại chúng để bạn có thể trải nghiệm lại. Tuy nhiên, bạn có thể không muốn những ký ức nhất định quanh quẩn trên dòng thời gian của mình. May mắn thay, bạn có khả năng xóa Kỷ niệm khỏi Google Photos.
Xóa những kỷ niệm đó thực sự không khó nhưng không hoàn toàn trực tiếp như hầu hết mọi người mong đợi. Vì vậy, đây là hướng dẫn về cách xóa Kỷ niệm của bạn.
Google Memories là gì?
Vì vậy, trước khi nói về cách xóa Kỷ niệm, hãy nói về chúng là gì. Khi mở ứng dụng Google Photos, bạn sẽ thấy nguồn cấp dữ liệu ảnh và video ở đầu giao diện người dùng. Chúng sẽ có dòng chữ như “Có nhớ ngày này không?”, “Xem lại khoảnh khắc này”, “Tiêu điểm trong ngày”, v.v.
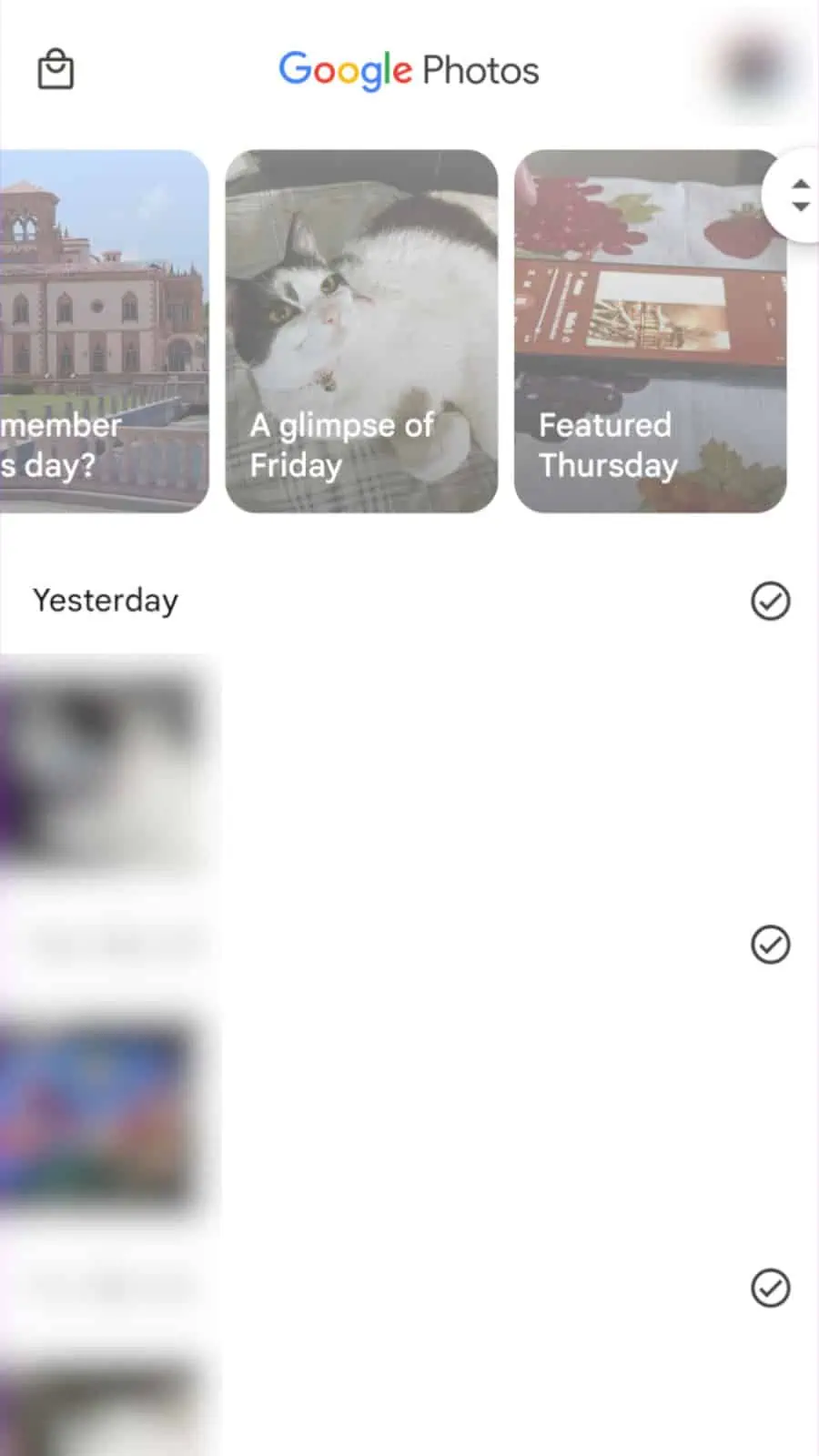
Đây là những Kỷ niệm của bạn. Google sẽ xem xét nội dung bạn có trong thư viện của mình và sẽ chọn nội dung để hiển thị lại. Rất nhiều trong số chúng chỉ là những kỷ niệm ngẫu nhiên mà ứng dụng chọn cho bạn. Chương trình rất có thể sử dụng trí tuệ nhân tạo để phân biệt ảnh hoặc video nào đáng để hiển thị lại.
Chương trình sẽ hiển thị cho bạn nội dung này ở định dạng Câu chuyện trên Instagram/Snapchat. Điều này có nghĩa là bạn sẽ chuyển sang hình ảnh hoặc video tiếp theo bằng cách nhấn vào phía bên phải màn hình.
Google Photos cũng sẽ đánh dấu các Kỷ niệm từ mùa trước. Ví dụ: vào đầu Mùa đông, bạn sẽ nhận được bản tóm tắt các ảnh và video đẹp nhất của mình được quay trong Mùa thu.
Gần đây, Google đã bắt đầu thêm nhạc và hiệu ứng phóng to vào ảnh tĩnh trong Kỷ niệm của bạn. Điều này thêm một chút tinh tế cho chúng.
Cách xóa Kỷ niệm khỏi Google Photos
Vì vậy, việc xóa Kỷ niệm khỏi Google Photos khá đơn giản. Điều đầu tiên bạn làm là vào Bộ nhớ mà bạn muốn loại bỏ. Ở dưới cùng bên phải của màn hình, nhấn vào menu ba chấm. Thao tác này sẽ hiển thị bảng thông tin cho Bộ nhớ.
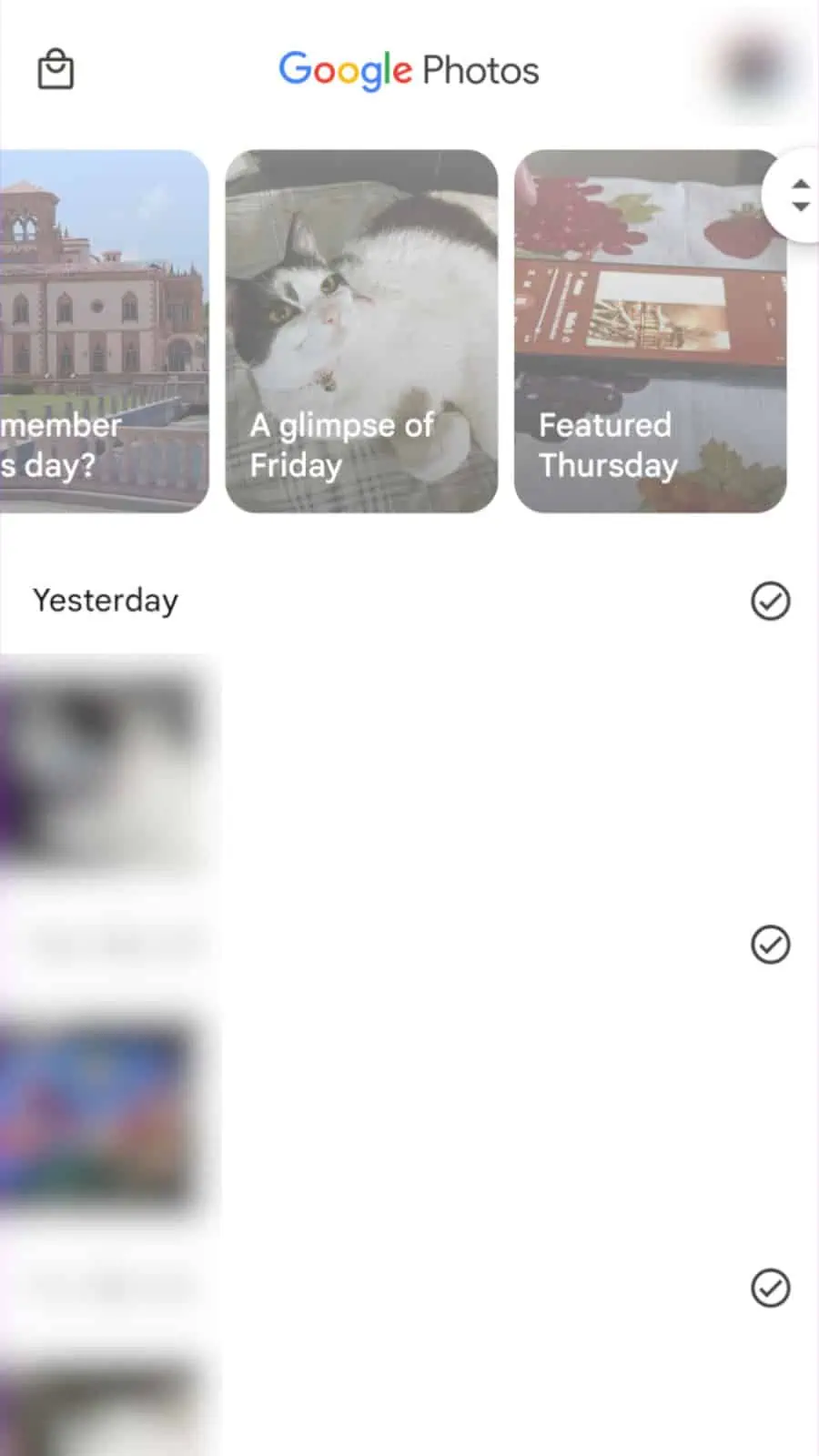
Bảng điều khiển có tất cả các loại tùy chọn để chọn nhưng bạn sẽ muốn tìm tùy chọn Ẩn. Đó là nhãn cầu với một đường xuyên qua nó. Chạm vào nó sẽ không ẩn Bộ nhớ ngay lập tức. Thay vào đó, nó sẽ mở một menu phụ với các tùy chọn khác nhau để ẩn Bộ nhớ.
Nếu bạn muốn xóa Bộ nhớ hoàn toàn, hãy nhấn vào tùy chọn dưới cùng: Xóa bộ nhớ này. Chỉ cần biết rằng nếu bạn xóa Bộ nhớ, bạn sẽ KHÔNG xóa ảnh hoặc video thực tế khỏi thư viện của mình. Vì vậy, đừng lo lắng.
Nếu đang phân vân, bạn sẽ thấy cửa sổ bật lên xác nhận xuất hiện. Nó sẽ hỏi bạn có chắc chắn muốn làm điều đó không và cung cấp cho bạn tùy chọn hủy bỏ.
Các tùy chọn khác
Có các tùy chọn khác mà bạn có thể chọn khi truy cập menu Ẩn. Thay vì loại bỏ hoàn toàn câu chuyện, những tùy chọn khác này thực sự có thể phù hợp với bạn hơn.
Tùy chọn đầu tiên là tùy chọn Xóa ảnh khỏi Bộ nhớ. Cái này xuất hiện khi câu chuyện có nhiều hơn một bức ảnh. Nếu bạn không bận tâm đến Bộ nhớ, nhưng có một hoặc một số ảnh mà bạn muốn xóa khỏi Bộ nhớ, bạn có thể sử dụng tùy chọn này để xóa những ảnh cụ thể.
Cái tiếp theo là Tùy chọn ẩn ngày khỏi bộ nhớ. Giả sử, có một ngày cụ thể mà bạn không muốn nhắc đến. Có lẽ ngày hôm đó đặc biệt đau đớn đối với bạn. Chà, nếu bạn sử dụng tùy chọn này thì Google Photos sẽ không cung cấp cho bạn bất kỳ Kỷ niệm nào từ ngày hôm đó.
Cuối cùng là tùy chọn Ẩn người và thú cưng. Nếu bạn đã chọn tùy chọn này, bạn sẽ không thấy những câu chuyện có người hoặc động vật nhất định trong đó. Bạn có thể chọn từ danh sách những người mà Google đã xác định. Nếu bạn muốn đảo ngược điều này, chỉ cần chuyển đến bất kỳ câu chuyện nào, chuyển đến tùy chọn Ẩn người và thú cưng và bỏ chọn người/thú cưng bạn đã chọn.
Còn gì khác trong bảng điều khiển?
Khi bạn truy cập bảng thông tin trong khi xem một Ký ức, nó sẽ hiển thị cho bạn rất nhiều công cụ hữu ích và thông tin về nó. Ở dưới cùng, bạn sẽ thấy thông tin như vị trí ảnh được chụp nếu có thông tin đó. Bạn cũng sẽ thấy ngày chụp ảnh, tên tệp, người trong ảnh (nếu Google nhận ra họ là một trong những địa chỉ liên hệ của bạn), ảnh đó có được sao lưu vào Drive hay không và thậm chí cả cài đặt máy ảnh bạn đã sử dụng khi chụp ảnh. bạn đã chụp ảnh.
Bên trên thông tin đó, bạn sẽ thấy một băng chuyền gồm các tùy chọn. Cái đầu tiên sẽ đưa bạn đến ngày ảnh hoặc video được chụp. Nó sẽ đưa bạn đến vị trí đó trong Dòng thời gian của Google Photos.
Tùy chọn tiếp theo sẽ cho phép bạn đặt hàng bản in thực của ảnh. Khi nhấn vào đó, bạn sẽ thấy một menu phụ với ba tùy chọn. Bạn chỉ cần in ảnh đó và gửi cho bạn.
Bạn cũng có tùy chọn in ảnh trên vải canvas khổ lớn để treo trên tường. Cuối cùng, bạn có thể thêm điện thoại đó và những điện thoại khác vào một cuốn sách ảnh đầy đủ và gửi cho bạn. Để làm được điều đó, bạn cần chọn ít nhất 20 ảnh.
Tiếp theo, bạn sẽ có thể chỉnh sửa tiêu đề của Kỷ niệm đó. Cuối cùng, bạn sẽ có thể thêm ảnh trong câu chuyện đó vào album trong thư viện Google Photos của bạn. Có rất nhiều điều bạn có thể làm với Google Photos Memories. Hy vọng rằng hướng dẫn này có thể làm sáng tỏ tính năng thú vị này.

