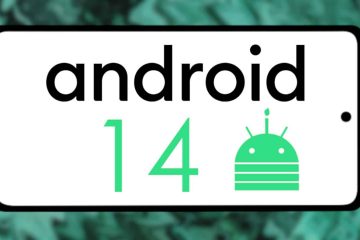Trình duyệt là một phần không thể thiếu trong cuộc sống của chúng ta. Và nếu bạn thường xuyên truy cập một trang web hoặc chỉ muốn nó ở đó cho lần truy cập tiếp theo, thì dấu trang chính là người bạn của bạn. Nhưng điều gì sẽ xảy ra nếu bạn sử dụng nhiều trình duyệt? Đây là cách bạn có thể nhập hoặc xuất dấu trang Firefox và chuyển chúng sang bất kỳ trình duyệt nào bạn muốn.
Việc nhập hoặc xuất dấu trang Firefox thực sự có thể giúp bạn giữ một bản sao của dấu trang trên hệ thống của mình. Nếu bạn đang xuất, bạn có thể sử dụng bản sao này để chuyển các dấu trang này sang các trình duyệt khác. Và nếu bạn đang nhập, bạn có thể nhập từ tệp hoặc trực tiếp từ trình duyệt khác.
Tuy nhiên, chúng tôi có thể làm điều này trong khi sử dụng ứng dụng Firefox dành cho thiết bị di động không? Hãy đọc tiếp để tìm hiểu.

Cách thức để xuất dấu trang từ Firefox bằng trình duyệt web
Bạn có thể dễ dàng xuất dấu trang Firefox bằng các tùy chọn menu. Điều này sẽ cho phép bạn lưu một bản sao của dấu trang trên thiết bị của mình. Thực hiện theo các bước bên dưới để thực hiện.
Bước 1: Mở Firefox và nhấp vào biểu tượng bánh hamburger.
Bước 2: Sau đó, nhấp vào Dấu trang.
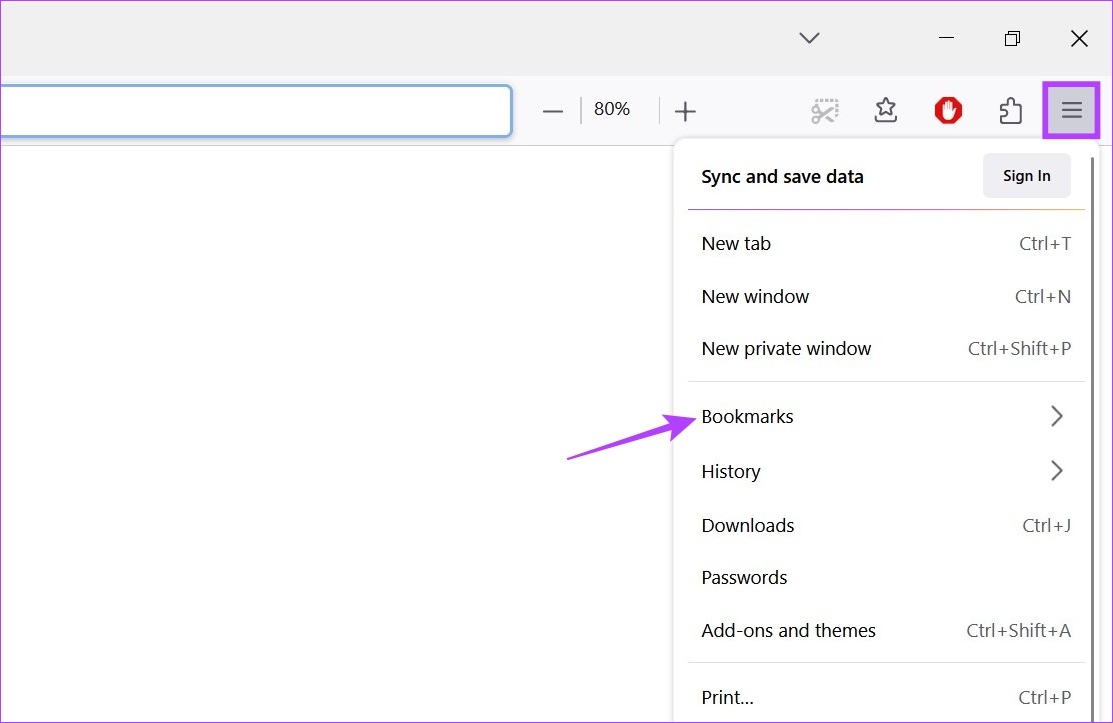
Bước 3: Cuộn xuống và nhấp vào Quản lý dấu trang. Thao tác này sẽ mở cửa sổ Thư viện.
Lưu ý: Bạn cũng có thể sử dụng phím tắt Control + Shift + O trên Windows hoặc Command + Shift + O trên macOS để mở trực tiếp Thư viện cửa sổ.

Bước 4: Từ menu Tất cả dấu trang, chọn thư mục dấu trang mà bạn muốn xuất.
Bước 5: Sau đó, nhấp vào’Nhập và sao lưu’và chọn’Xuất dấu trang sang HTML’từ các tùy chọn.
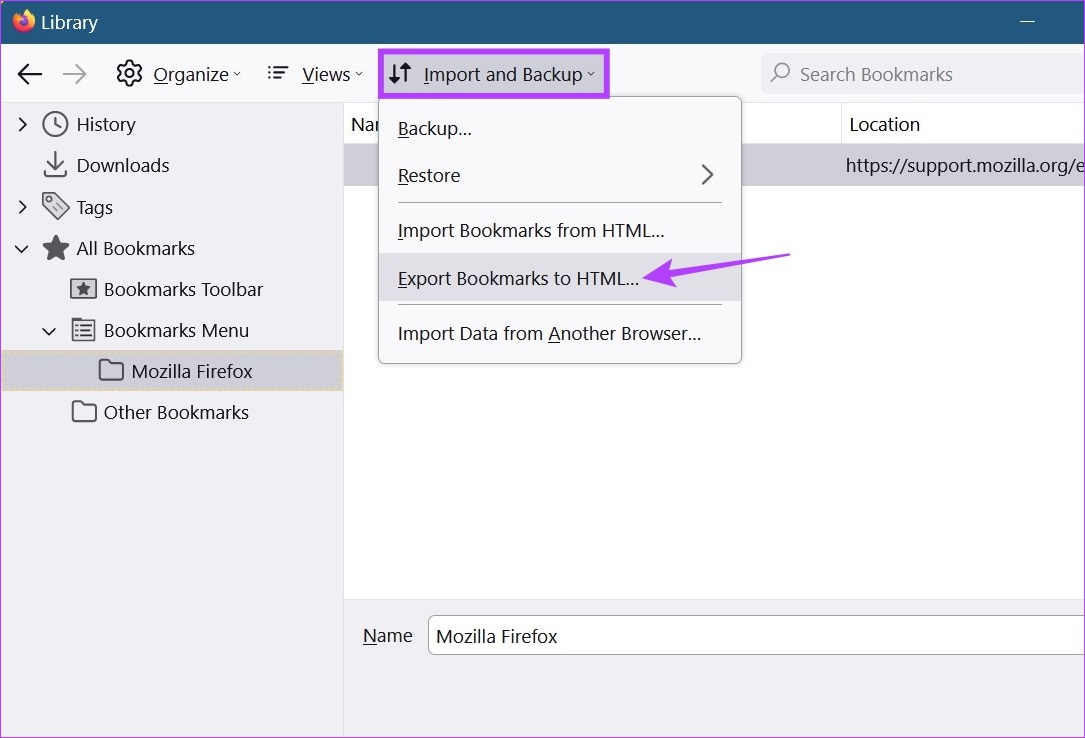
Bước 6: Chọn thư mục đích và nếu cần, đổi tên tệp.
Bước 7: Sau đó, nhấp vào Lưu.
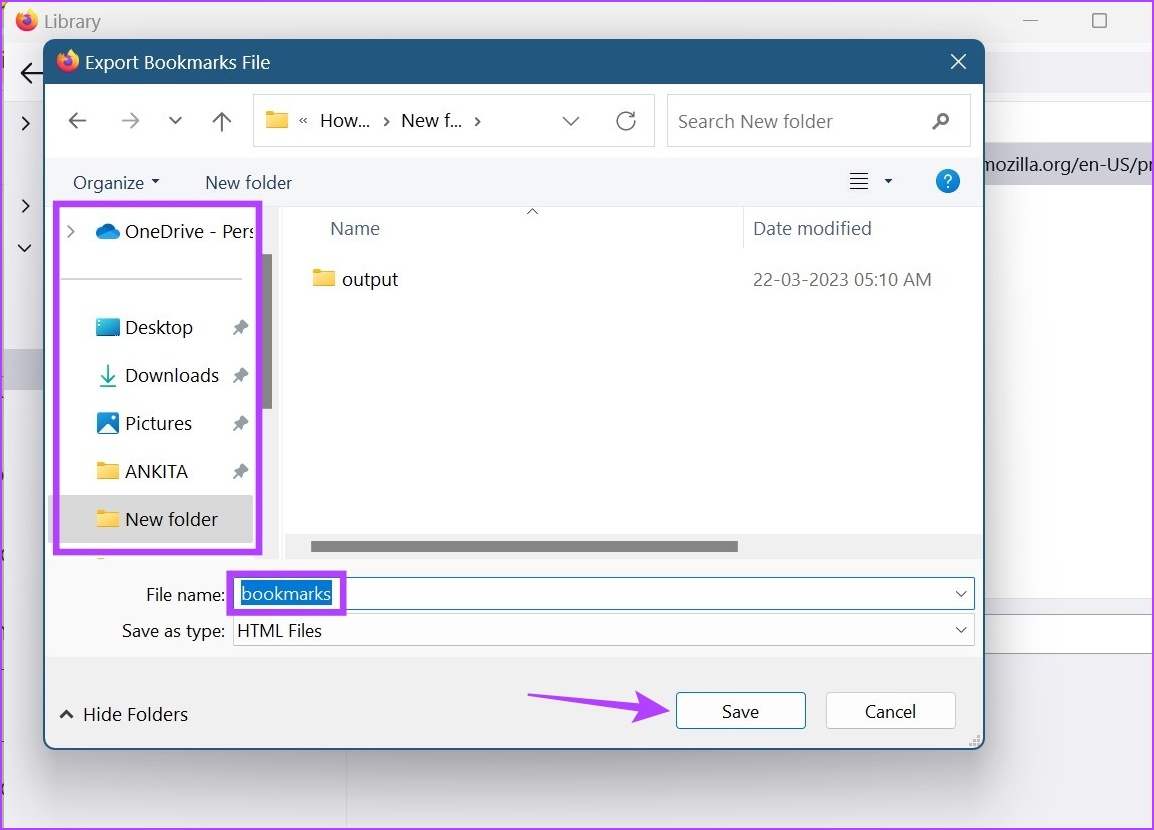
Thao tác này sẽ lưu bản sao của dấu trang được xuất từ Firefox. Sau đó, bạn có thể nhập các dấu trang Firefox này vào các trình duyệt khác, chẳng hạn như Chrome.
Cách Nhập Dấu trang vào Firefox bằng Trình duyệt Web
Firefox hiểu tầm quan trọng của việc truyền dữ liệu trong khi chuyển đổi, đó là tại sao nó cung cấp hai phương pháp chính để nhập dấu trang từ các trình duyệt khác. Cái đầu tiên là nhập dấu trang bằng tệp HTML trong khi cái thứ hai cho phép bạn nhập dấu trang trực tiếp vào các trình duyệt khác. Đọc tiếp để biết cách sử dụng cả hai cách này để nhập dấu trang của Firefox.
Phương pháp 1: Nhập dấu trang ở định dạng HTML
Bước 1: Mở Firefox.
Bước 2: Sau đó, nhấp vào biểu tượng bánh hamburger.
Bước 3: Chọn Dấu trang.
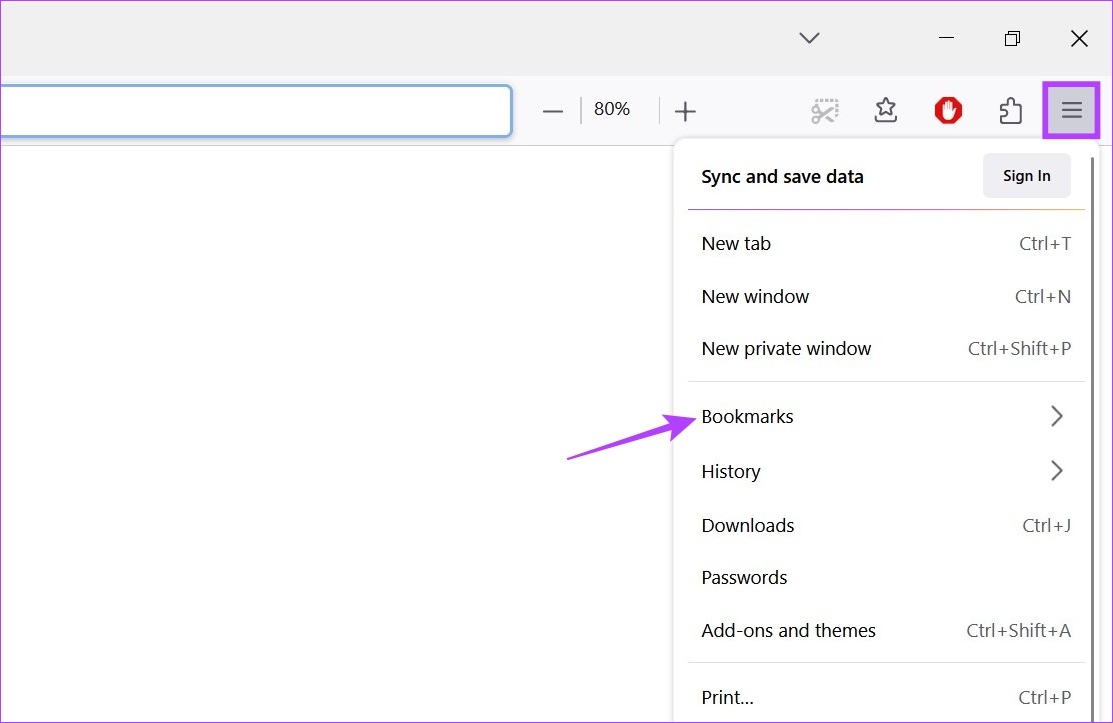
Bước 4: Nhấp vào Quản lý dấu trang.
Lưu ý: Bạn cũng có thể sử dụng phím tắt Control + Shift + O trên Windows hoặc Command + Shift + O trên macOS để mở cửa sổ Thư viện.

Bước 5: Trong cửa sổ Thư viện, nhấp vào’Nhập và sao lưu’.
Bước 6: Tại đây, nhấp vào’Nhập Dấu trang từ HTML’. Thao tác này sẽ mở một cửa sổ riêng.
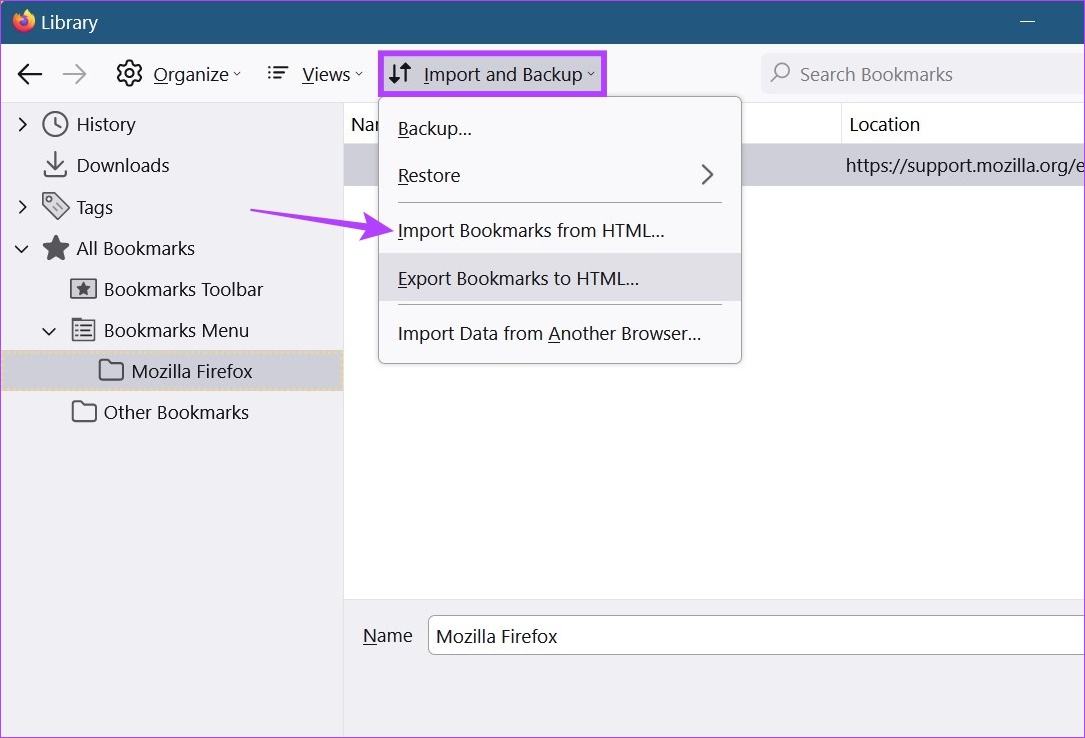
Bước 7: Tìm và nhấp vào tệp dấu trang mà bạn muốn nhập.
Bước 8: Sau khi hoàn tất, nhấp vào Mở.
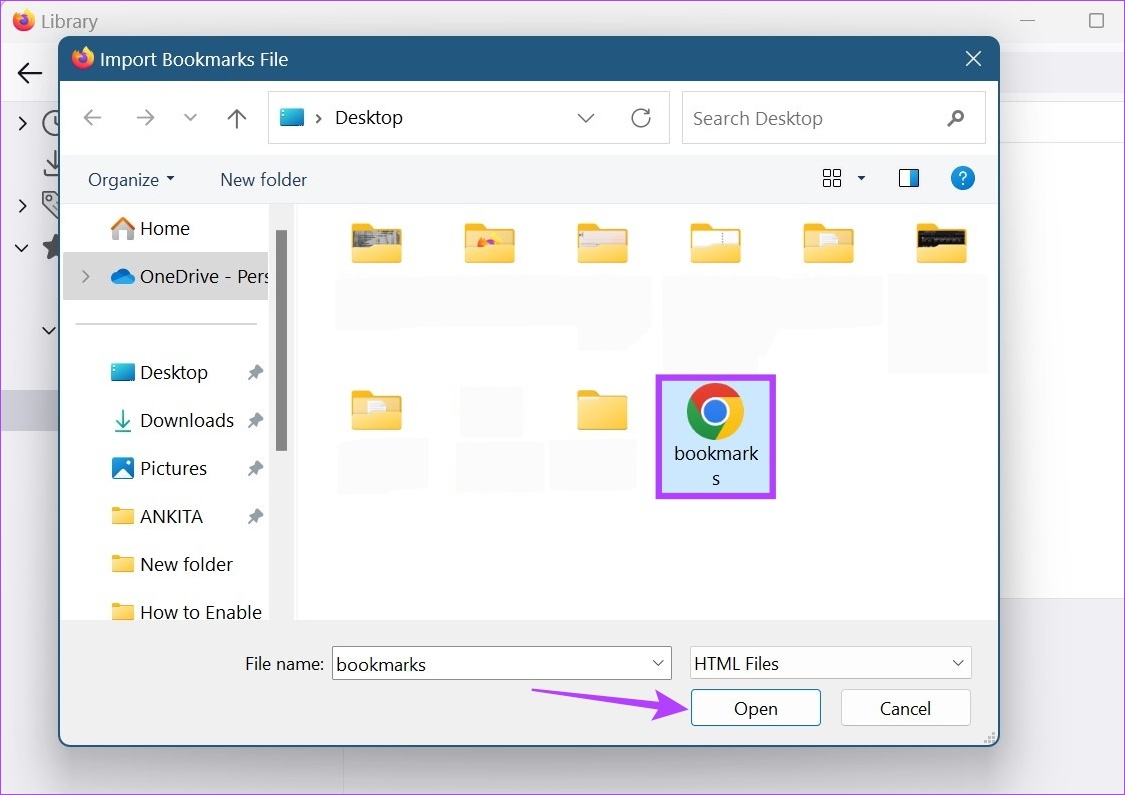
Thao tác này sẽ nhập tệp đã chọn vào Firefox.
Phương pháp 2: Nhập dấu trang từ trình duyệt khác
Bước 1: Mở Firefox. Sau đó, nhấp vào biểu tượng bánh hamburger.
Bước 2: Nhấp vào Dấu trang.
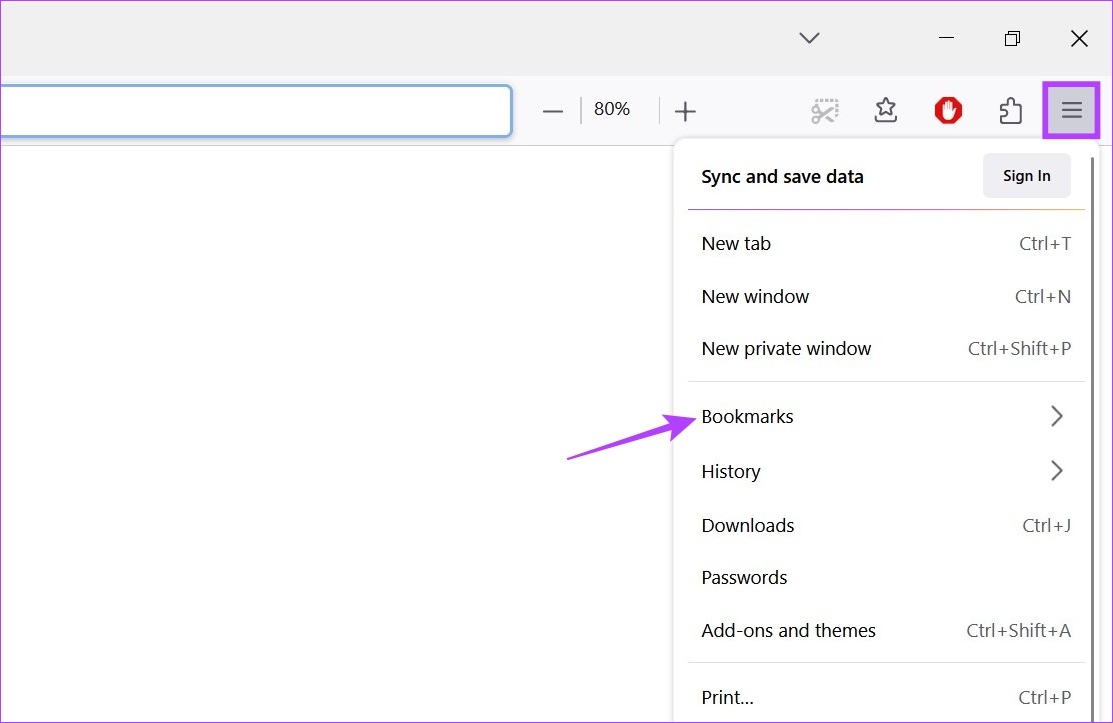
Bước 3: Tại đây, nhấp vào Quản lý dấu trang và mở cửa sổ Thư viện.
Lưu ý: Ngoài ra, hãy sử dụng phím tắt Control + Shift + O (Windows) hoặc Command + Shift + O (Mac) để mở Cửa sổ thư viện.

Bước 4: Sau đó, nhấp vào’Nhập và sao lưu’và từ các tùy chọn menu, nhấp vào’Nhập dữ liệu từ trình duyệt khác’.
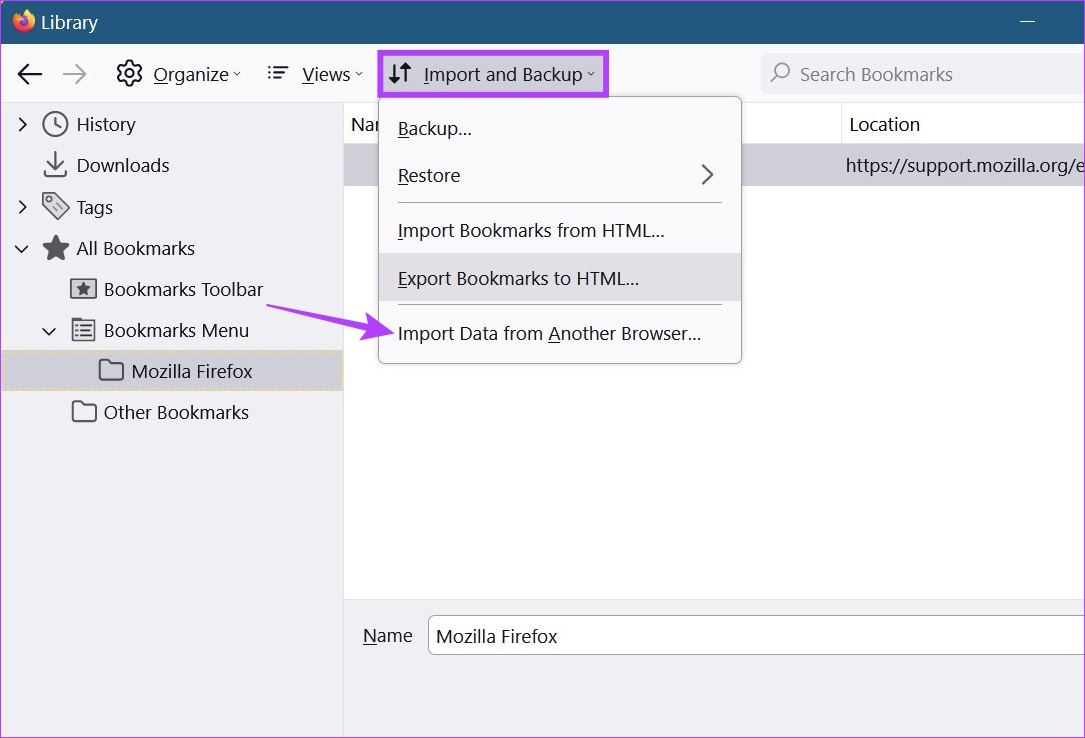
Bước 5: Trong cửa sổ Trình hướng dẫn nhập, hãy chọn trình duyệt mà bạn muốn nhập dấu trang từ đó. Sau đó, nhấp vào Tiếp theo.
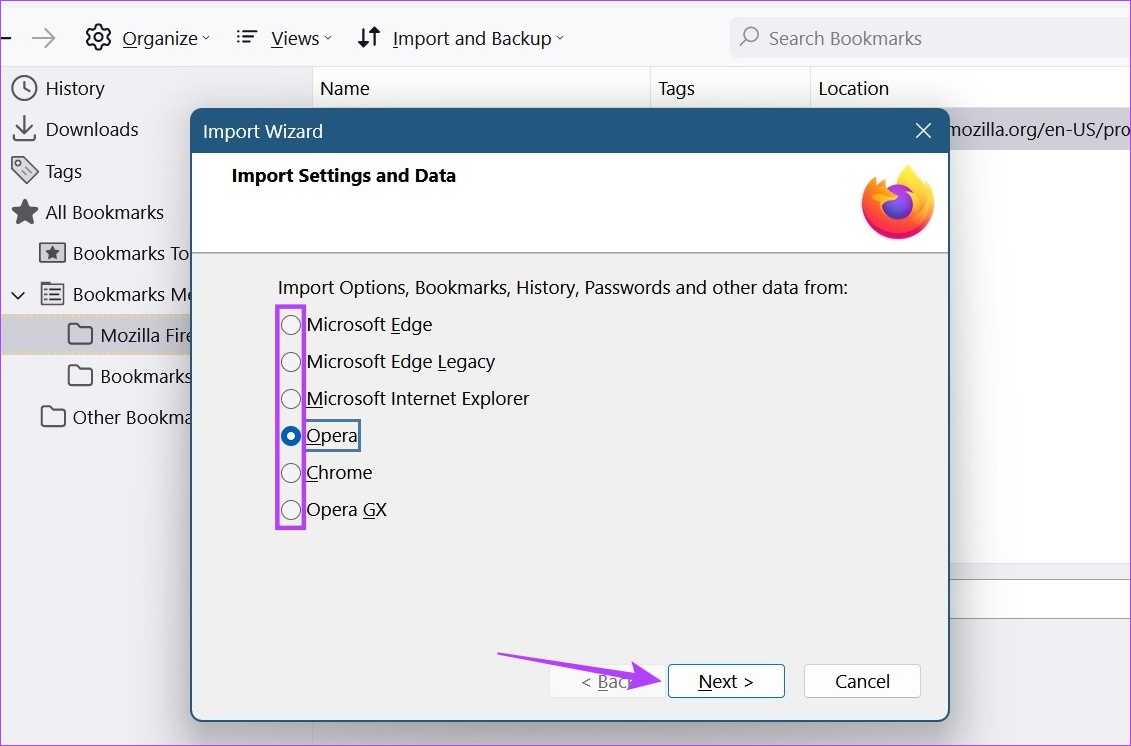
Bước 6: Tại đây, hãy chọn hộp Dấu trang.
Mẹo: Bạn cũng có thể chọn hộp cho các tùy chọn Lịch sử duyệt web và’Mật khẩu và thông tin đăng nhập đã lưu’nếu bạn cũng muốn nhập dữ liệu trình duyệt khác.
Bước 7: Sau khi đã chọn tất cả các tùy chọn cần thiết, nhấp vào Tiếp theo.
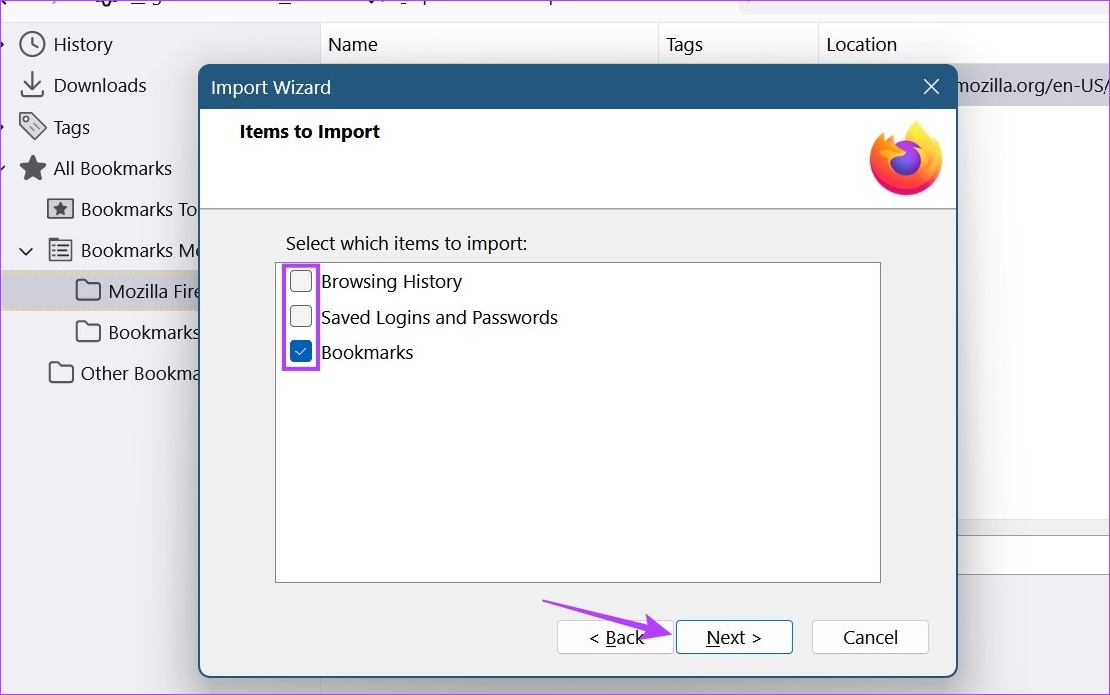
Bước 8: Một lần nữa, nhấp vào Tiếp theo.
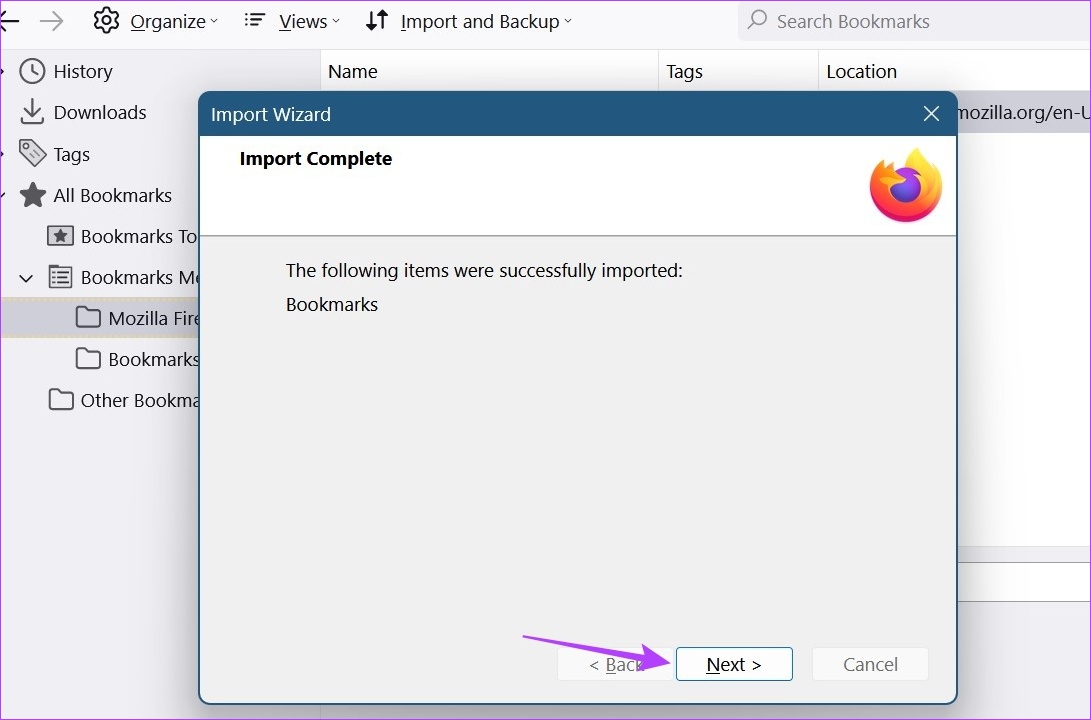
Thao tác này sẽ đóng cửa sổ Trình hướng dẫn nhập và nhập dữ liệu đã chọn. Lặp lại quy trình này nếu bạn muốn nhập dấu trang vào Firefox từ các trình duyệt như Safari.
Nhập hoặc xuất dấu trang bằng ứng dụng Firefox Mobile
Mặc dù không có phương pháp trực tiếp nào để nhập hoặc xuất dấu trang Firefox trong các ứng dụng Android và iOS, có một cách để giải quyết vấn đề này. Tuy nhiên, có thể mất một lúc vì bạn sẽ cần xuất từng dấu trang riêng lẻ. Làm theo các bước bên dưới Nếu bạn vẫn muốn dùng thử.
Lưu ý: Thao tác này sẽ gửi riêng URL của trang web được đánh dấu trang.
Bước 1: Mở ứng dụng Firefox dành cho thiết bị di động.
Mở ứng dụng Firefox dành cho Android
Bước 2: Tại đây, nhấn vào biểu tượng ba chấm.
Bước 3: Sau đó, nhấn vào Dấu trang. Thao tác này sẽ hiển thị tất cả dấu trang hiện có trên thiết bị của bạn.
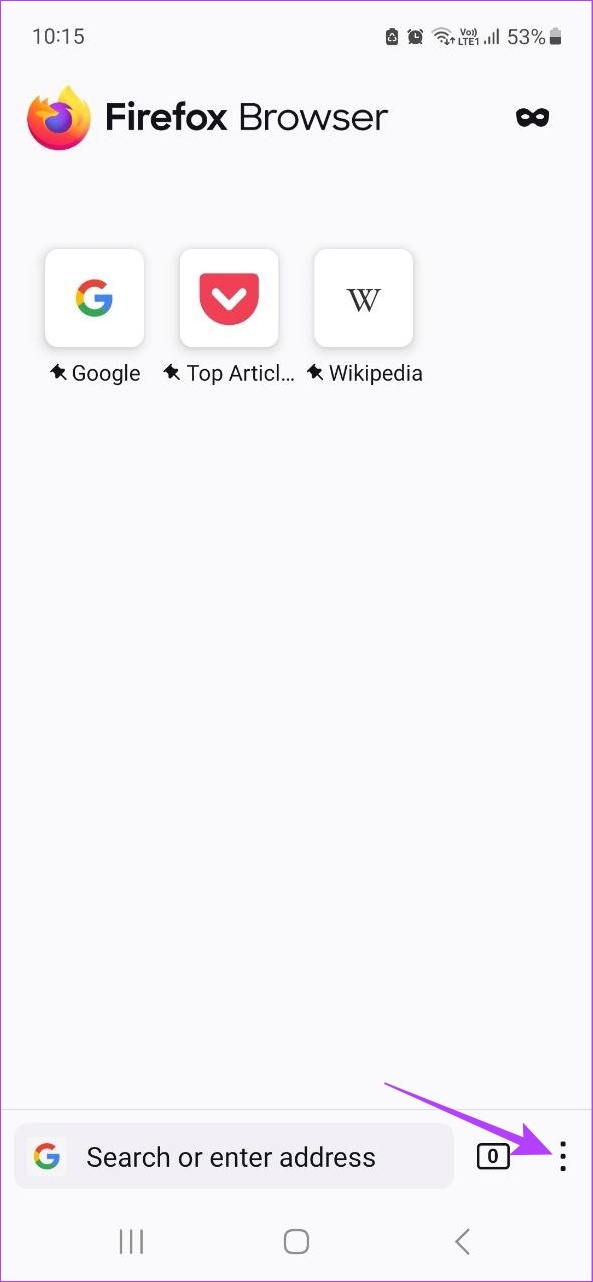

Bước 4: Sau đó, chuyển đến dấu trang mà bạn muốn xuất và nhấn vào biểu tượng dấu ba chấm ở phía trước của nó.
Bước 5: Tại đây, chọn Chia sẻ.
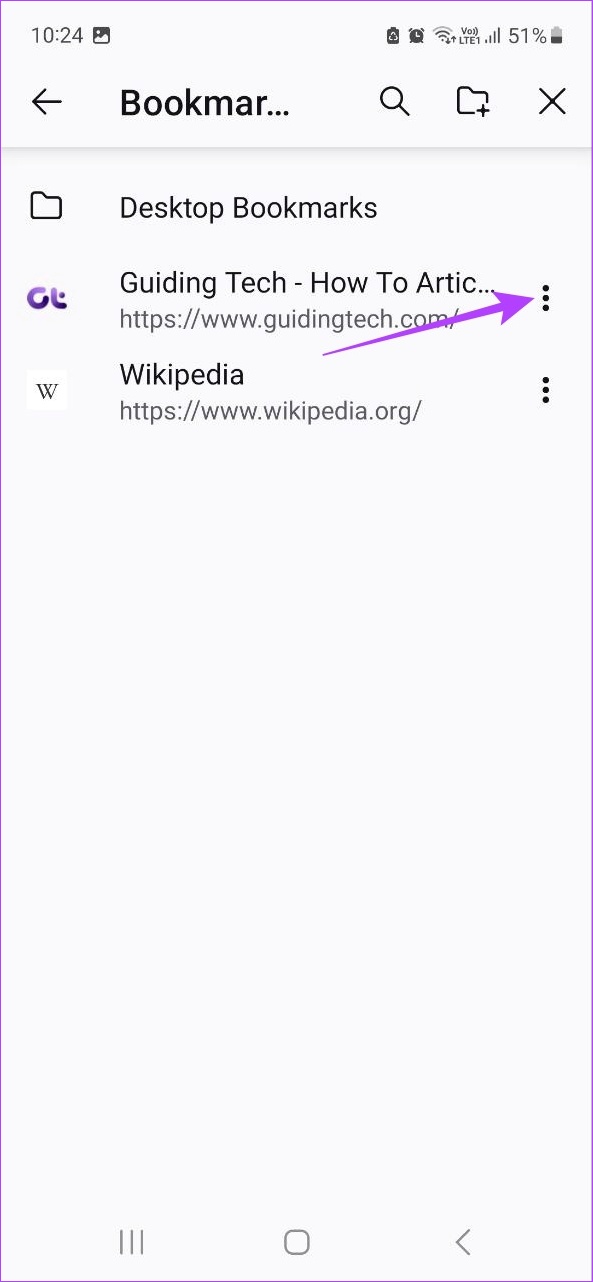

Bước 6: Chọn ứng dụng bạn muốn sử dụng để xuất dấu trang.
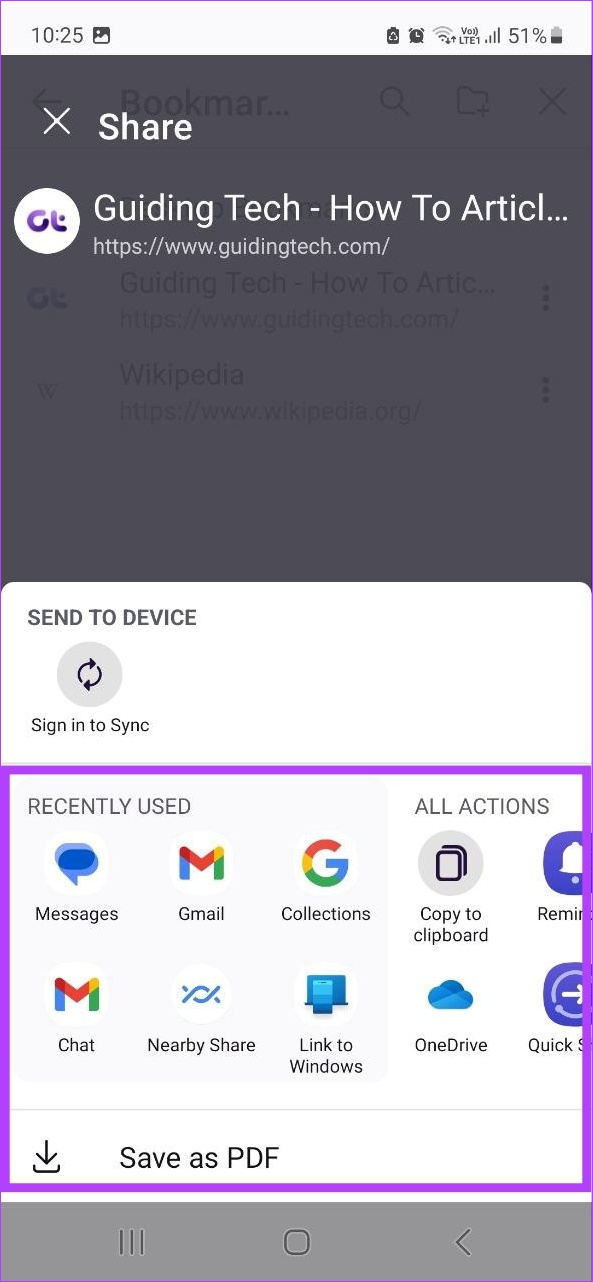
Sau đó, lặp lại quy trình này cho bất kỳ dấu trang nào khác mà bạn muốn xuất. Mặt khác, để nhập dấu trang, trước tiên bạn cần nhập dấu trang đã chọn vào trình duyệt Firefox dành cho máy tính để bàn. Sau đó, bạn có thể đăng nhập vào tài khoản Firefox của mình trên ứng dụng dành cho thiết bị di động và sử dụng đồng bộ hóa Firefox để nhận dữ liệu dấu trang được cập nhật.
Câu hỏi thường gặp về Nhập hoặc Xuất Dấu trang Firefox
1. Tôi có thể xóa dấu trang trong Firefox không?
Có, bạn có thể xóa dấu trang trong Firefox. Bấm vào Menu > Dấu trang. Sau đó, nhấp chuột phải vào dấu trang bạn muốn xóa. Nhấp vào Xóa Dấu trang để xóa.
2. Bạn có thể khôi phục các dấu trang trước đó trong Firefox không?
Có, bạn có thể khôi phục các dấu trang trong Firefox. Để thực hiện việc này, nhấp vào Menu > Dấu trang > Quản lý dấu trang. Sau đó, nhấp vào Nhập và sao lưu và đi đến Khôi phục. Thao tác này sẽ hiển thị cho bạn danh sách các bản sao lưu trước đó, bằng cách sử dụng danh sách này, bạn có thể khôi phục dấu trang trong Firefox.
3. Dấu trang được lưu trữ ở đâu trong Firefox?
Thông thường, Firefox có một bản sao dấu trang được lưu trữ trên thiết bị của bạn. Để tìm nơi lưu dấu trang Firefox, hãy chuyển đến thanh tìm kiếm Firefox của bạn, nhập about:profile và nhấn enter. Thao tác này sẽ mở trang Giới thiệu về Hồ sơ. Tại đây, hãy truy cập Thư mục cục bộ của hồ sơ mặc định của bạn và nhấp vào Mở thư mục. Trong thư mục này, bạn có thể xác định vị trí dữ liệu dấu trang của Firefox trong thư mục sao lưu dấu trang.
Nhận các Dấu trang đó
Với chức năng và tính năng được cập nhật, Firefox đã dần trở thành lựa chọn ưa thích của nhiều người. Và khi chuyển đổi trình duyệt, sẽ luôn là một điểm cộng nếu bạn cũng có thể chuyển dữ liệu của mình. Với ý nghĩ đó, chúng tôi hy vọng rằng bài viết này tỏ ra hữu ích khi nhập hoặc xuất các dấu trang của Firefox sang và từ các trình duyệt khác. Ngoài ra, hãy xem cách chặn trang web trên Firefox.