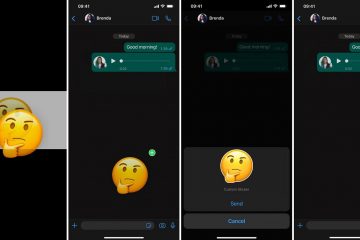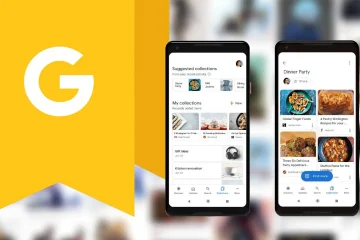Máy tính của bạn có nhiều thành phần và phần mềm, theo thời gian, có thể bị ảnh hưởng tiêu cực do việc sử dụng, lỗi phần mềm, trình điều khiển lỗi thời, v.v. Đó là lý do tại sao bạn nên thường xuyên theo dõi và quan tâm đến tình trạng tổng thể của máy tính.
Trong bài viết này, bạn sẽ tìm hiểu về các tiện ích khác nhau do Windows cung cấp để tạo báo cáo tình trạng máy tính. Chúng tôi cũng sẽ bao gồm các cách khắc phục các sự cố phổ biến nhất mà các báo cáo này đưa ra.
Mục lục
Sử dụng Công cụ kiểm tra tình trạng PC
Windows 11 đi kèm với một công cụ tích hợp có tên là Kiểm tra tình trạng PC cung cấp thông tin như hệ điều hành của bạn có được cập nhật đầy đủ hay không, bao nhiêu lưu trữ máy tính của bạn có sẵn, tuổi thọ pin của máy tính xách tay của bạn và các vấn đề phổ biến ảnh hưởng đến thời gian khởi động.

Để xem Tình trạng PC Kiểm tra đã được cài đặt trên hệ thống của bạn, hãy chọn menu Bắt đầu và nhập “Kiểm tra Tình trạng PC”. Chọn Mở để mở ứng dụng.
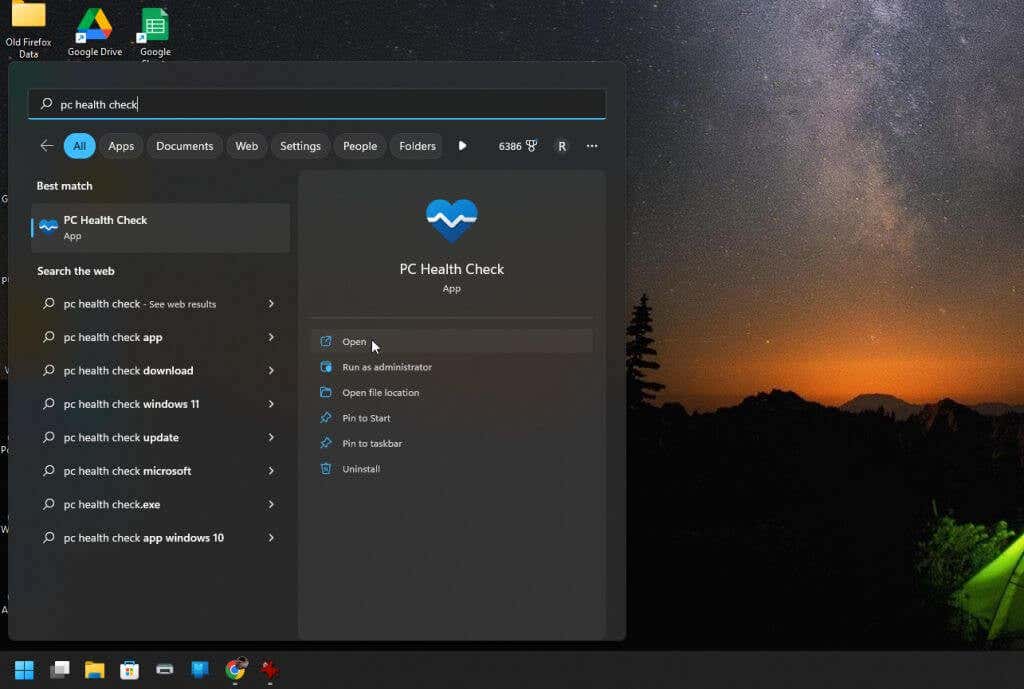
Thao tác này sẽ mở ứng dụng PC Health Check hoặc ứng dụng này sẽ tự động tải xuống và cài đặt ứng dụng cho bạn.
Sau khi khởi chạy, bạn sẽ thấy từng hệ thống chính đánh dấu vào hộp riêng của nó ở ngăn bên phải. Nếu có vấn đề nghiêm trọng, bạn sẽ thấy một dấu chấm hỏi bên trong hình tam giác dưới dạng biểu tượng cảnh báo trong hộp đó.
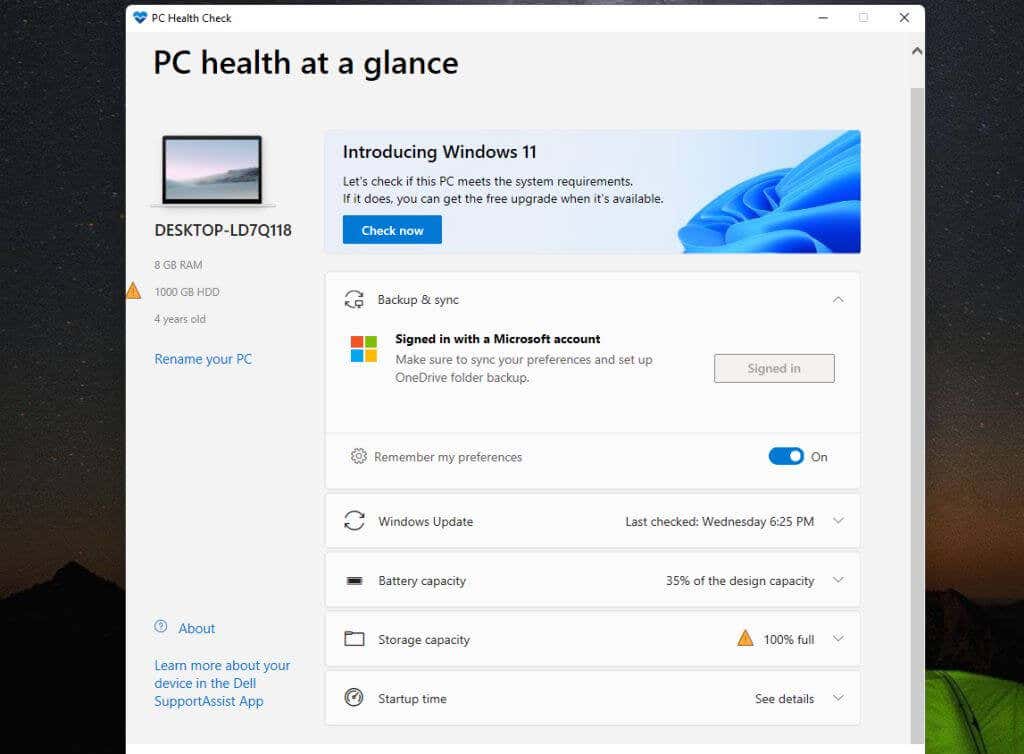
PC Health Check thậm chí còn cho bạn biết dung lượng pin của bạn đã giảm bao nhiêu theo thời gian. Đây có thể là một chỉ báo tốt khi bạn cần thay pin (hoặc nếu không thì hãy luôn cắm máy tính xách tay của bạn).
Bạn có thể sử dụng biểu tượng thả xuống ở bên phải của mỗi hộp để xem các đề xuất và mẹo để giải quyết hoặc cải thiện vấn đề.
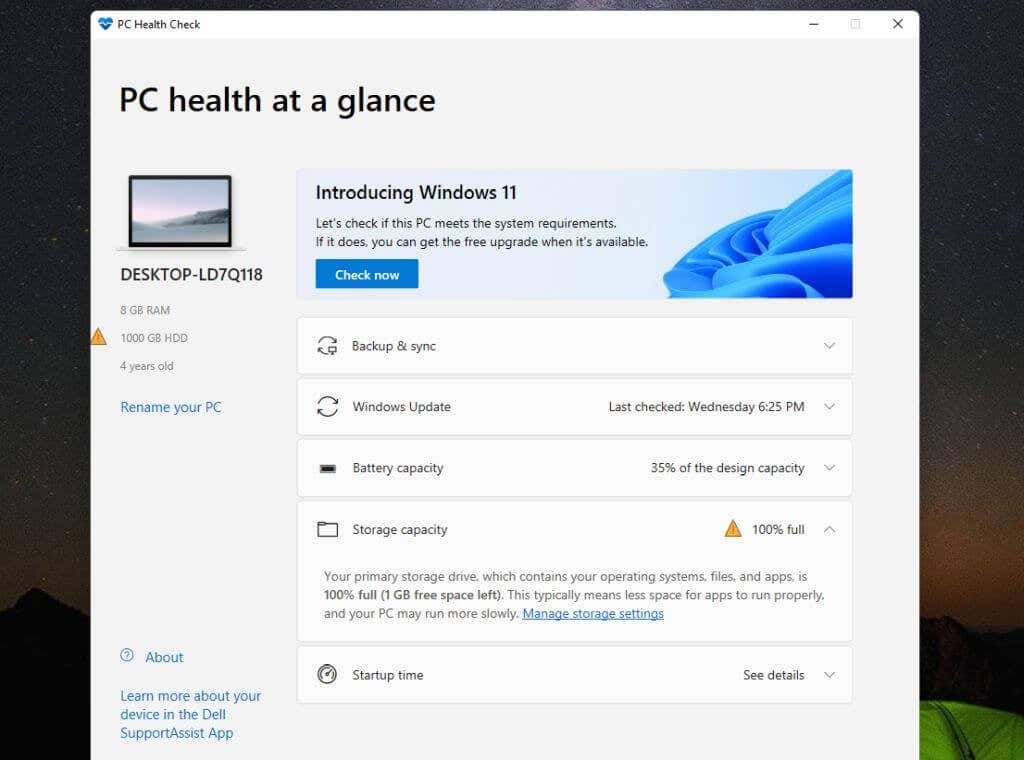
Ví dụ: nếu dung lượng bộ nhớ của bạn thấp, bạn sẽ thấy một liên kết để truy cập trực tiếp vào tiện ích Windows để quản lý cài đặt bộ nhớ của bạn.
Kiểm tra tình trạng của PC bằng Bảo mật Windows
Bảo mật Windows là một tiện ích khác của Windows sẽ cung cấp cho bạn thông tin nhanh về tình trạng của PC. Nó cung cấp nhiều thông tin mà PC Health Check cung cấp, nhưng còn nhiều hơn nữa.
Để khởi chạy Bảo mật Cửa sổ, hãy chọn menu Bắt đầu của Windows và nhập “Bảo mật Windows”. Sau đó, chọn Mở để mở ứng dụng.
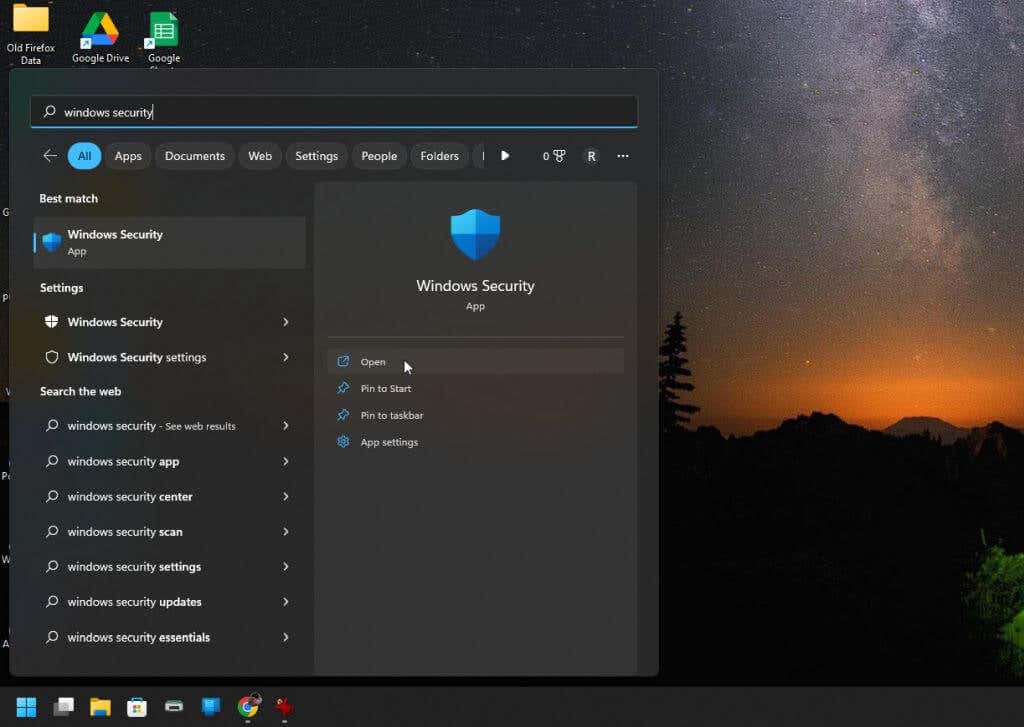
Khi ứng dụng mở ra, bạn sẽ thấy một báo cáo tình trạng đánh dấu các khu vực không gặp sự cố bằng dấu kiểm màu lục và các khu vực có vấn đề với một dấu chấm than bên trong một hình tam giác.

Ứng dụng này tìm kiếm các sự cố như:
Dung lượng lưu trữ cực kỳ thấp Sự cố với tài khoản Windows của bạn Sự cố về tường lửa hoặc mạng Sự cố bảo mật với hệ thống các thiết bị như bộ nhớ Hiệu suất hệ thống tổng thể Quản lý tài khoản gia đình của Microsoft
Bạn có thể chọn bất kỳ khu vực nào có vấn đề để xem các mẹo và liên kết đến các công cụ sẽ hiển thị cho bạn thêm chi tiết nhằm mục đích khắc phục sự cố. Trên màn hình chính, bạn cũng có thể thấy một liên kết để truy cập công cụ cài đặt Windows thích hợp.

Bạn cũng có thể chọn bất kỳ mục nào có dấu kiểm màu lục để xem thêm chi tiết.

Ví dụ: nếu bạn chọn Bảo vệ khỏi mối đe dọa và vi-rút, bạn sẽ thấy một trang hiển thị cho bạn lần quét cuối cùng và thời gian quét mất bao lâu. Bạn cũng sẽ thấy trạng thái quét để tìm những thứ như vi-rút và phần mềm tống tiền.
Hãy nhớ rằng dấu kiểm màu xanh lá cây không có nghĩa là tất cả các mục bên trong khu vực đó đều hoàn toàn ổn. Nó chỉ có nghĩa là hầu hết các vấn đề đều ổn và không có vấn đề nghiêm trọng nào mà bạn cần quan tâm. Tuy nhiên, bạn có thể thấy các vấn đề nhỏ và mẹo về cách giải quyết chúng.
Kiểm tra tình trạng PC bằng Trình theo dõi hiệu suất
Trình theo dõi hiệu suất là một công cụ chẩn đoán có sẵn trên PC Windows trong một thời gian dài. Thật không may, không có nhiều người biết làm thế nào để sử dụng nó.
Rất may, việc kiểm tra Trình theo dõi hiệu suất để tìm các vấn đề về tình trạng của PC khá dễ dàng vì nó đi kèm với các báo cáo tích hợp sẽ cung cấp cho bạn thông tin về tình trạng của đĩa hệ thống, bộ nhớ, thiết bị của bạn, v.v.
Để khởi chạy Trình theo dõi hiệu suất, hãy chọn menu Bắt đầu của Windows và nhập “Trình theo dõi hiệu suất”. Sau đó, chọn Ứng dụng giám sát hiệu suất để mở ứng dụng.

Hai báo cáo có sẵn cho tình trạng hệ thống là Chẩn đoán hệ thống và Hiệu suất hệ thống. Bạn sẽ cần tạo từng báo cáo trong Trình theo dõi hiệu suất để xem chi tiết tình trạng PC của mình.
Chọn Bộ thu thập dữ liệu ở ngăn bên trái, sau đó chọn Hệ thống. 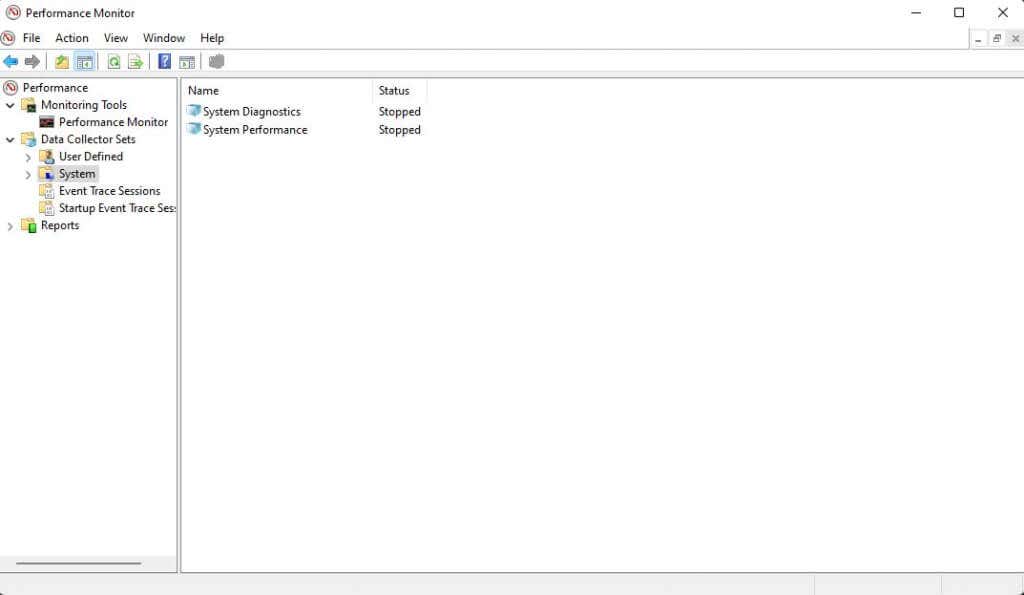 Nhấp chuột phải vào Chẩn đoán hệ thống và chọn Bắt đầu. Lặp lại điều này cho Hiệu suất hệ thống.
Nhấp chuột phải vào Chẩn đoán hệ thống và chọn Bắt đầu. Lặp lại điều này cho Hiệu suất hệ thống. 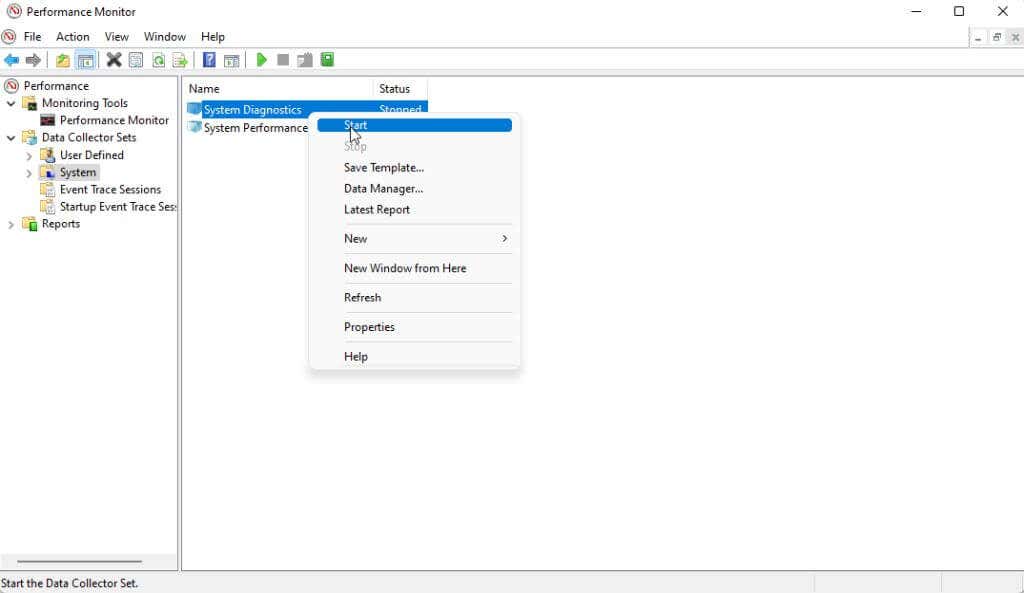
Đợi khoảng một hoặc hai phút để tạo cả hai báo cáo. Khi chúng sẵn sàng, bạn có thể truy cập chúng trong phần Báo cáo của Giám sát hiệu suất.
Lưu ý: Khi trạng thái của từng báo cáo trong ngăn bên phải lại là”Đã dừng”, tức là các báo cáo đã sẵn sàng.
Chọn Báo cáo từ menu bên trái và chọn Hệ thống. Chọn một trong các báo cáo, rồi bấm đúp vào tiêu đề báo cáo (thường chứa tên máy tính của bạn trong tiêu đề).
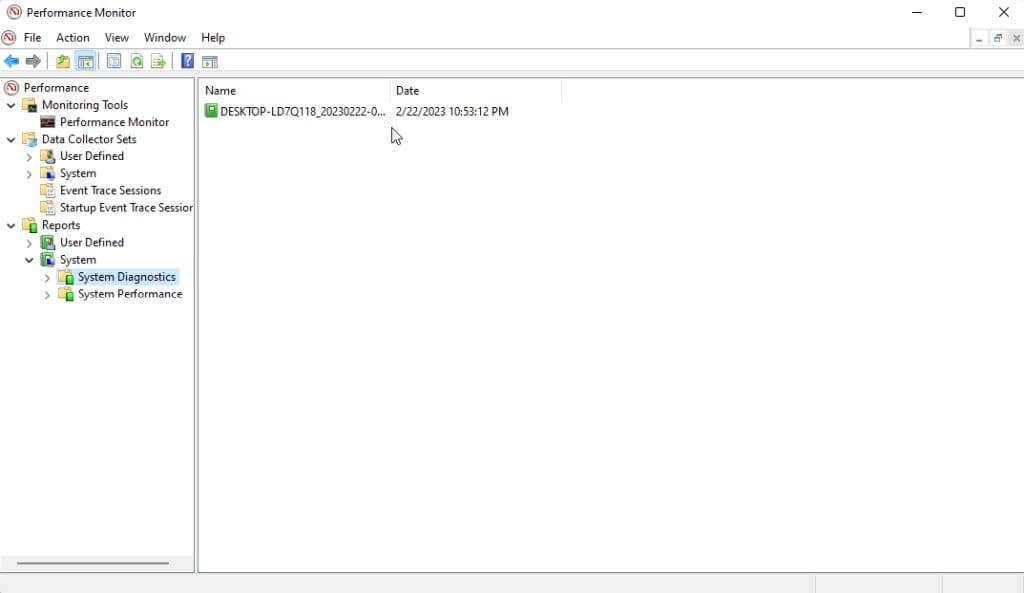
Khi báo cáo mở ra, bạn sẽ thấy rất nhiều chi tiết. Cách dễ nhất để phân tích là Kiểm tra hệ thống cơ bản và Tổng quan về tài nguyên trong báo cáo Chẩn đoán hệ thống. Đó là bởi vì chúng có đèn báo làm nổi bật bất kỳ vấn đề nào.
Phần còn lại của thông tin xuyên suốt cả hai báo cáo đều yêu cầu mức độ hiểu biết nâng cao về phân tích hệ thống. Bạn có thể tìm hiểu thêm về cách thực hiện việc này trong bài viết của chúng tôi về cách sử dụng màn hình hiệu suất để cải thiện hiệu suất hệ thống.
Sử dụng Nghiên cứu về giấc ngủ để kiểm tra tình trạng pin
Đối với bất kỳ máy tính xách tay nào có tính năng trạng thái ngủ, Windows cung cấp một tiện ích dòng lệnh mà bạn có thể sử dụng để phân tích tình trạng hiện tại của máy tính đã cài đặt của mình ắc quy.
Báo cáo tình trạng bao gồm thông tin về tất cả các thiết bị sử dụng nguồn pin và kiểu tiêu thụ năng lượng của chúng. Nó cũng tiết lộ số lần pin hiện tại của bạn đã hết (chết) đến khi được sạc đầy. Chúng được gọi là chu kỳ pin.
1. Mở Dấu nhắc Lệnh nâng cao bằng cách nhấn Bắt đầu và nhập “Dấu nhắc Lệnh” vào trường tìm kiếm. Trong cửa sổ Dấu nhắc Lệnh, chọn Chạy với tư cách quản trị viên.
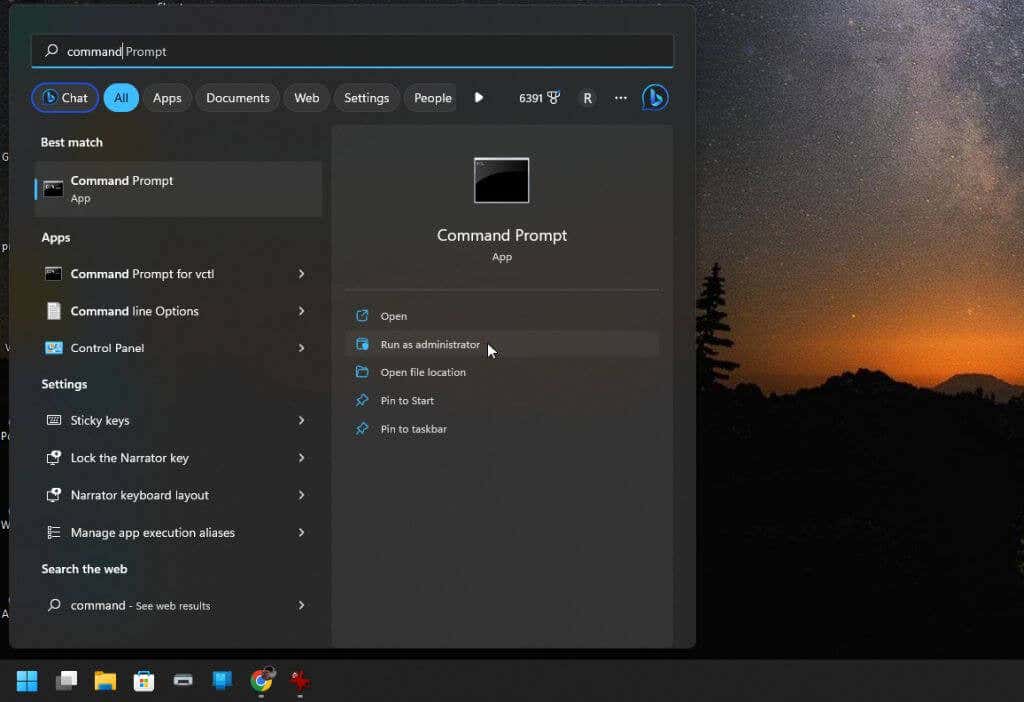
2. Để sử dụng tiện ích, hãy nhập nội dung sau vào cửa sổ nhắc lệnh:
Powercfg/SleepStudy/output %USERPROFILE%\Desktop\fullsleepstudy.html
Đợi khoảng 30 giây và điều này sẽ xuất ra một tệp có tên “fullsleepstudy.html” trên màn hình của bạn. Chỉ cần nhấp đúp vào tệp để mở tệp bằng trình duyệt web mặc định của bạn.
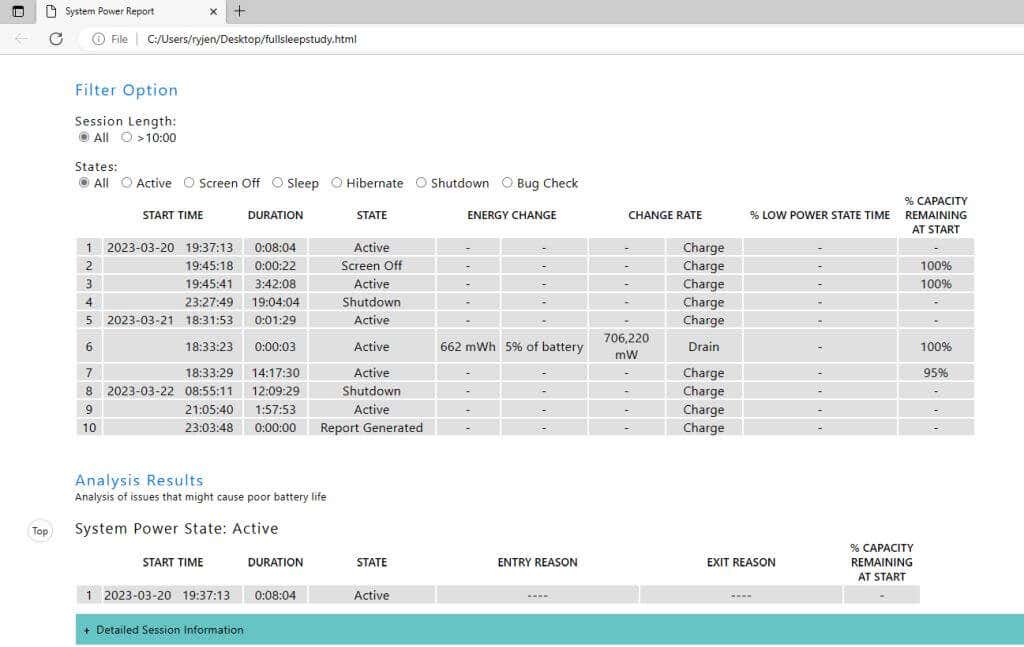
Báo cáo này sẽ hiển thị biểu đồ có lịch sử tiêu hao và sạc lại pin, thông tin phiên có thời gian sử dụng pin và các thiết bị hoặc ứng dụng hàng đầu sử dụng pin hao pin nhất.
Tùy thuộc vào cách bạn đã sử dụng máy tính của mình, những người sử dụng nhiều pin nhất này có thể không gây ngạc nhiên.
Báo cáo mặc định cung cấp lịch sử sử dụng pin trong ba ngày. Để mở rộng điều này, chỉ cần thêm tham số “/duration” sau lệnh:
Powercfg/SleepStudy/output %USERPROFILE%\Desktop\fullsleepstudy.html/duration DAYS
Thay “DAYS ” với bất kỳ giá trị số nào, tối đa là 28.
Kiểm tra tình trạng máy tính của bạn
Tất cả các công cụ được liệt kê ở trên đều lý tưởng cho những trường hợp mà máy tính của bạn hoặc một số thành phần nhất định của máy tính đang cư xử kỳ quặc. Các báo cáo hoặc thông tin có sẵn trong các công cụ này sẽ cung cấp cho bạn manh mối cần thiết để truy tìm nguồn gốc của vấn đề.
Nếu bạn đang gặp sự cố cụ thể về ổ cứng, hãy nhớ xem hướng dẫn đầy đủ của chúng tôi về cách kiểm tra và khắc phục sự cố ổ cứng.