Bạn đã tạo một danh sách trong Microsoft Word mà bạn cần sắp xếp theo thứ tự bảng chữ cái chưa? Bạn không cần phải thực hiện thủ công — Microsoft Office có các công cụ tích hợp sẵn mà bạn có thể sử dụng để sắp xếp thứ tự các danh sách, dấu đầu dòng và bảng theo thứ tự bảng chữ cái để bạn có thể hợp lý hóa tài liệu của mình.
Trong hướng dẫn này, chúng tôi sẽ chỉ cho bạn cách sử dụng những công cụ này để định dạng danh sách trong Word theo thứ tự bảng chữ cái.
Mục lục
Cách sắp xếp theo thứ tự bảng chữ cái một danh sách trong Microsoft Word (Windows và MacOS)
Việc sắp xếp danh sách trong các phiên bản Word dành cho Windows và Apple Mac có thể được thực hiện theo cùng một cách đơn giản. Để sắp xếp theo thứ tự bảng chữ cái các danh sách của bạn trong các ứng dụng này, hãy làm như sau:
 Trong tài liệu Word mà bạn muốn sắp xếp theo thứ tự bảng chữ cái, hãy điều hướng đến tab Trang chủ. Chọn văn bản bạn muốn sắp xếp theo thứ tự bảng chữ cái. Trong phần Đoạn văn, nhấp vào nút sắp xếp (AZ có mũi tên xuống).
Trong tài liệu Word mà bạn muốn sắp xếp theo thứ tự bảng chữ cái, hãy điều hướng đến tab Trang chủ. Chọn văn bản bạn muốn sắp xếp theo thứ tự bảng chữ cái. Trong phần Đoạn văn, nhấp vào nút sắp xếp (AZ có mũi tên xuống). 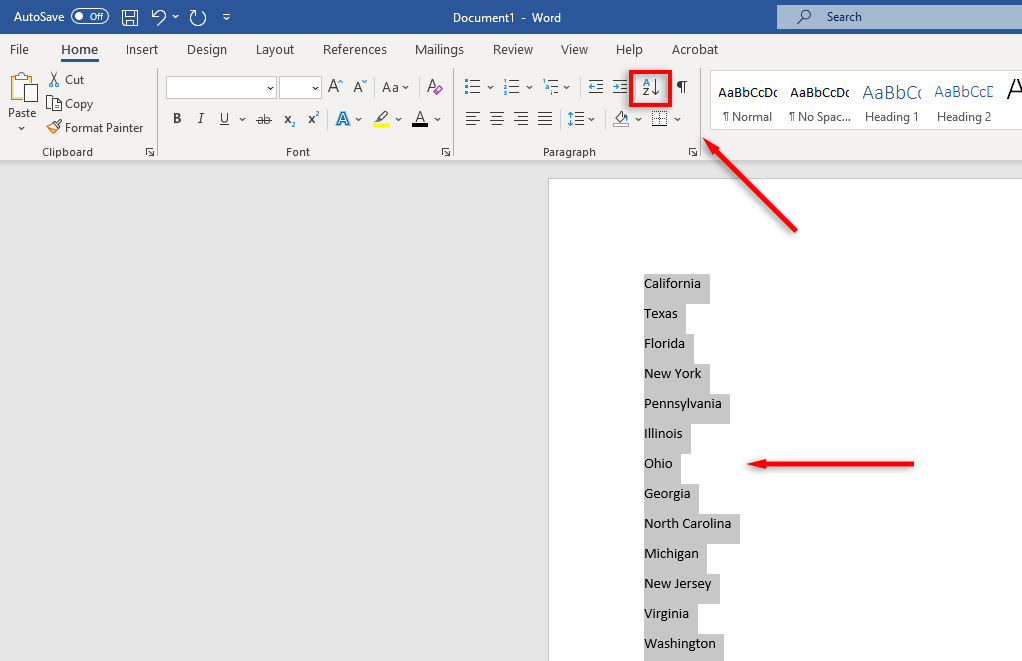 Một hộp thoại mới sẽ bật lên. Trong hộp Sắp xếp văn bản này, bạn có thể định cấu hình cách bạn muốn sắp xếp văn bản của mình. Để sắp xếp từng dòng theo thứ tự bảng chữ cái, hãy chọn Đoạn văn trong danh sách thả xuống Sắp xếp theo. Đảm bảo rằng bạn đã chọn Văn bản trong phần Loại. Để đi từ A đến Z, hãy chọn hộp kiểm Tăng dần. Nếu bạn chọn hộp kiểm Thứ tự giảm dần, thì danh sách của bạn sẽ đi từ Z đến A.
Một hộp thoại mới sẽ bật lên. Trong hộp Sắp xếp văn bản này, bạn có thể định cấu hình cách bạn muốn sắp xếp văn bản của mình. Để sắp xếp từng dòng theo thứ tự bảng chữ cái, hãy chọn Đoạn văn trong danh sách thả xuống Sắp xếp theo. Đảm bảo rằng bạn đã chọn Văn bản trong phần Loại. Để đi từ A đến Z, hãy chọn hộp kiểm Tăng dần. Nếu bạn chọn hộp kiểm Thứ tự giảm dần, thì danh sách của bạn sẽ đi từ Z đến A.  Nếu bạn đã chọn tiêu đề, hãy đảm bảo rằng bạn đánh dấu vào ô Hàng tiêu đề. Tùy chọn: Nhấp vào Tùy chọn để mở hộp thoại Tùy chọn sắp xếp. Điều này cho phép bạn xác định cách bạn muốn tách các mục trong danh sách của mình. Ví dụ: bạn có thể chọn xem bạn có muốn phân biệt chữ hoa chữ thường hay không và ngôn ngữ bạn muốn sắp xếp. Sau khi bạn đã chọn các tùy chọn mong muốn, hãy nhấn OK.
Nếu bạn đã chọn tiêu đề, hãy đảm bảo rằng bạn đánh dấu vào ô Hàng tiêu đề. Tùy chọn: Nhấp vào Tùy chọn để mở hộp thoại Tùy chọn sắp xếp. Điều này cho phép bạn xác định cách bạn muốn tách các mục trong danh sách của mình. Ví dụ: bạn có thể chọn xem bạn có muốn phân biệt chữ hoa chữ thường hay không và ngôn ngữ bạn muốn sắp xếp. Sau khi bạn đã chọn các tùy chọn mong muốn, hãy nhấn OK. 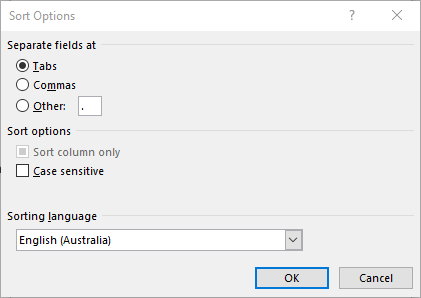 Nhấp OK để hoàn tất danh sách của bạn.
Nhấp OK để hoàn tất danh sách của bạn. 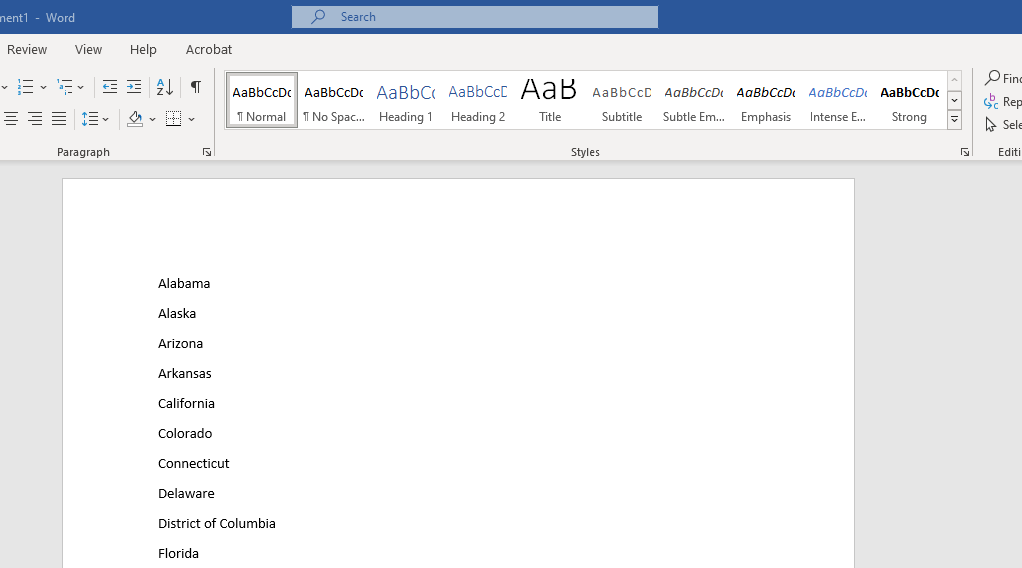
Cách sắp xếp theo thứ tự bảng chữ cái một danh sách trong Microsoft Word (Phiên bản web)
Phiên bản web của Word là câu trả lời của Microsoft cho Google Tài liệu. Nó hữu ích, nhưng thiếu một số tính năng chính mà ứng dụng dành cho máy tính để bàn có. Thật không may, một tính năng như vậy là tính năng sắp xếp. Nếu bạn dự định sử dụng tính năng này thường xuyên, có lẽ tốt nhất bạn nên cài đặt phiên bản Microsoft Word dành cho máy tính để bàn của Windows.
Nếu không, có một giải pháp thay thế với Microsoft Excel trực tuyến mà bạn có thể sử dụng:
Trong bảng điều khiển trực tuyến của Microsoft 365, hãy mở một sổ làm việc Excel mới. 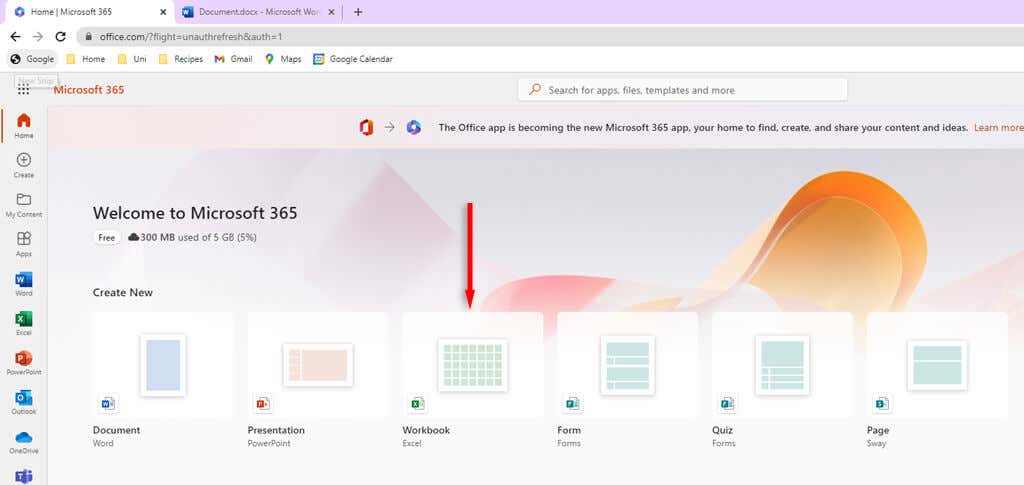 Chuyển đến tài liệu Word của bạn và sử dụng phím tắt Ctrl + C để sao chép danh sách bạn muốn sắp xếp theo thứ tự bảng chữ cái. Quay lại bảng tính Excel trống. Chọn ô đầu tiên của bảng tính và nhấn tổ hợp phím Ctrl + V để dán danh sách của bạn. Di chuột qua đầu cột và nhấp để chọn toàn bộ cột chứa danh sách của bạn.
Chuyển đến tài liệu Word của bạn và sử dụng phím tắt Ctrl + C để sao chép danh sách bạn muốn sắp xếp theo thứ tự bảng chữ cái. Quay lại bảng tính Excel trống. Chọn ô đầu tiên của bảng tính và nhấn tổ hợp phím Ctrl + V để dán danh sách của bạn. Di chuột qua đầu cột và nhấp để chọn toàn bộ cột chứa danh sách của bạn. 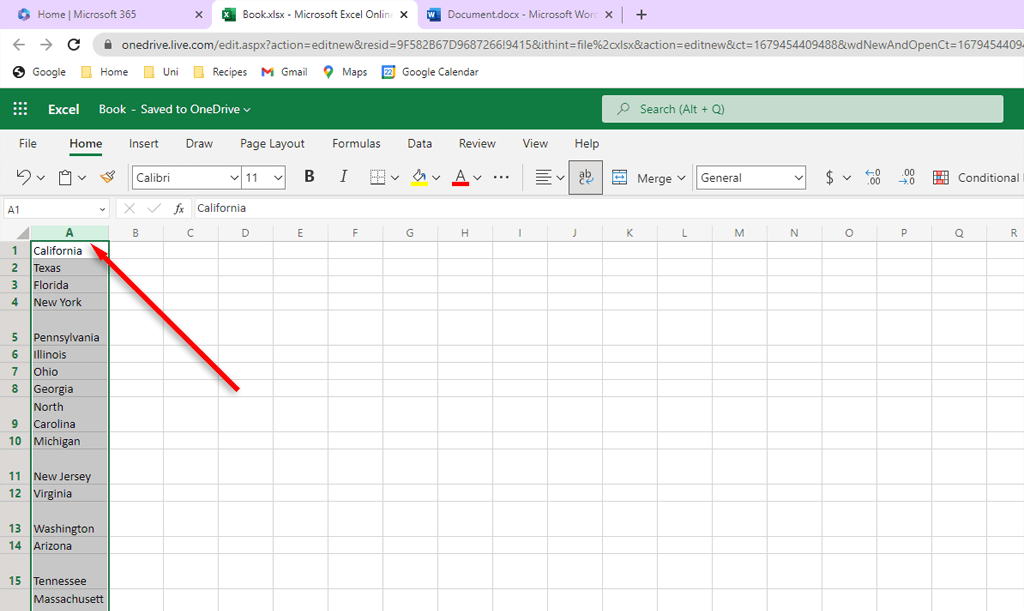 Điều hướng đến tab Dữ liệu.
Điều hướng đến tab Dữ liệu. 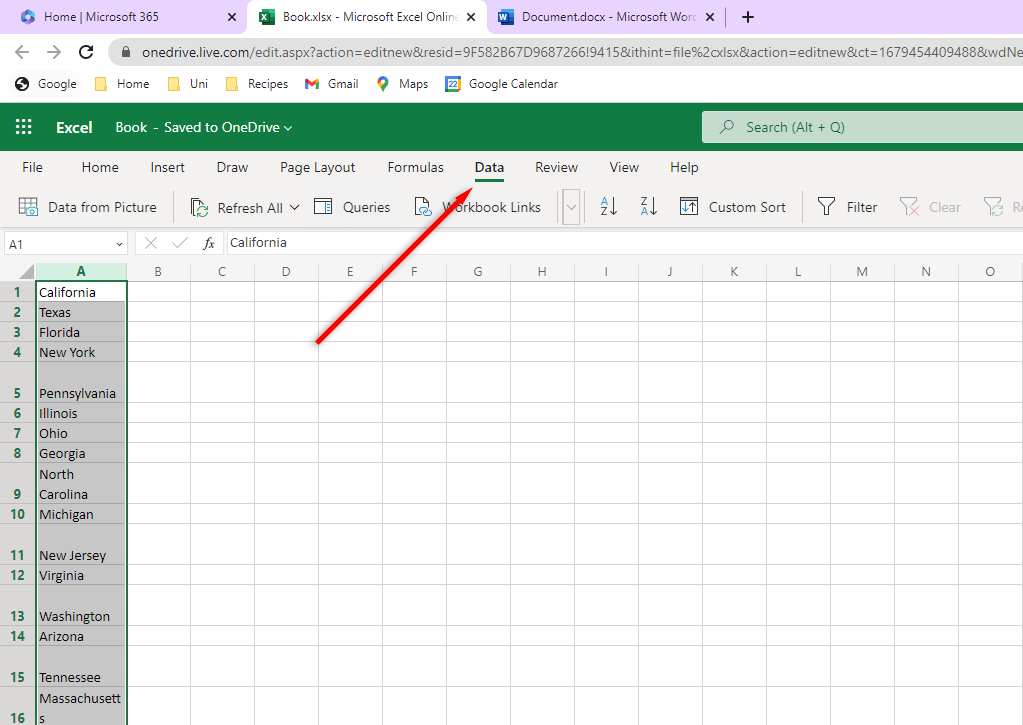 Để sắp xếp từ A đến Z, hãy nhấp vào sắp xếp tăng dần. Để sắp xếp từ Z đến A, hãy nhấp vào sắp xếp giảm dần.
Để sắp xếp từ A đến Z, hãy nhấp vào sắp xếp tăng dần. Để sắp xếp từ Z đến A, hãy nhấp vào sắp xếp giảm dần. 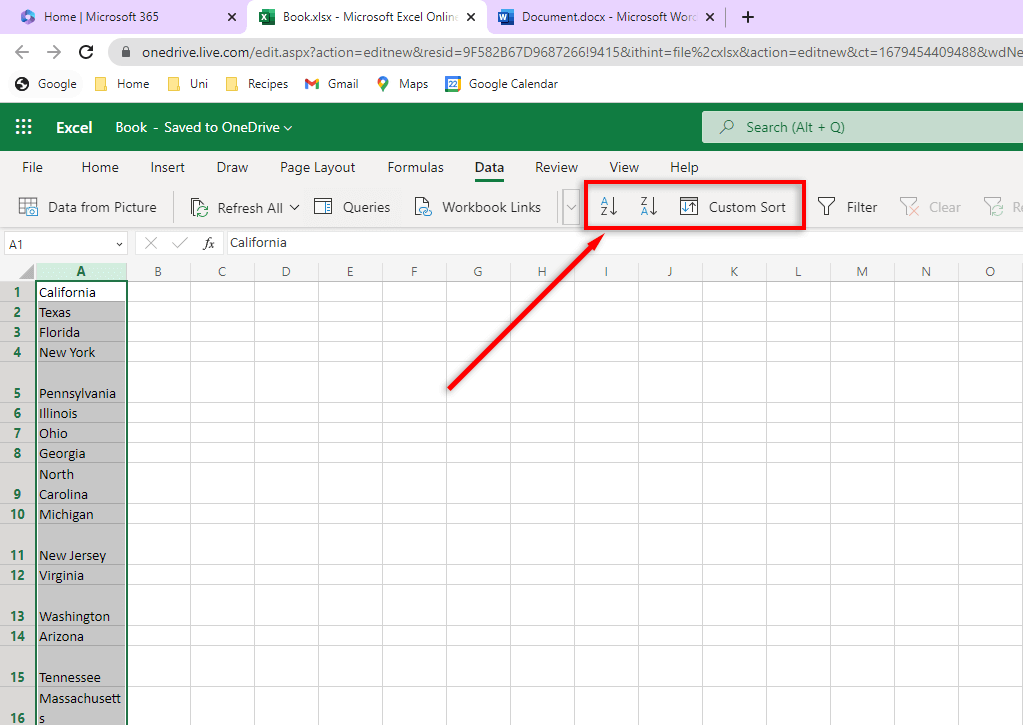 Với danh sách mới được sắp xếp của bạn vẫn được chọn, hãy nhấn Ctrl + C để sao chép nó. Quay lại tài liệu từ của bạn và đánh dấu danh sách chưa được sắp xếp. Nhấn Ctrl + Shift + V để dán danh sách đã sắp xếp của bạn vào vị trí của nó trong khi vẫn giữ nguyên định dạng tài liệu.
Với danh sách mới được sắp xếp của bạn vẫn được chọn, hãy nhấn Ctrl + C để sao chép nó. Quay lại tài liệu từ của bạn và đánh dấu danh sách chưa được sắp xếp. Nhấn Ctrl + Shift + V để dán danh sách đã sắp xếp của bạn vào vị trí của nó trong khi vẫn giữ nguyên định dạng tài liệu.
Cách sắp xếp một danh sách được đánh số
Nếu bạn có một danh sách được đánh số và đang cố sắp xếp, bạn có thể gặp phải một số vấn đề. Nếu bạn muốn các số giữ nguyên thứ tự số trong khi vẫn sắp xếp danh sách theo thứ tự bảng chữ cái, thì bạn có thể sắp xếp như bình thường. Hiện tại không có tùy chọn để giữ số danh sách công việc của bạn với mục danh sách tương ứng khi bạn sắp xếp theo thứ tự bảng chữ cái.
Sắp xếp danh sách theo thứ tự bảng chữ cái trong Word
Bạn đã có nó. Cho dù bạn sử dụng phiên bản Windows, MacOS hay trình duyệt, giờ đây bạn có thể sắp xếp danh sách của mình trong Word một cách dễ dàng. Bạn sẽ không bao giờ phải ngồi đó và cẩn thận sao chép và dán từng mục trong danh sách nữa!
