Sau hơn một năm Google công bố tính năng Chia sẻ lân cận tại CES 2022, gã khổng lồ tìm kiếm cuối cùng đã đã phát hành Chia sẻ lân cận cho PC chạy Windows. Hiện tại, tính năng này đang ở bản Beta nhưng trong thử nghiệm của tôi, tính năng Chia sẻ lân cận hoạt động hoàn hảo trên PC chạy Windows 11 của tôi. Cuối cùng, bạn có thể chia sẻ tệp giữa Android và Windows bằng tính năng Chia sẻ lân cận mà không có bất kỳ hạn chế nào và tốc độ truyền cũng khá tốt. Bạn không còn cần sử dụng các giải pháp của bên thứ ba để truyền tệp giữa các thiết bị và nền tảng. Bây giờ, để sử dụng tính năng Chia sẻ lân cận của Android trên PC Windows, hãy làm theo hướng dẫn chi tiết của chúng tôi bên dưới.
Chia sẻ tệp giữa Android và Windows bằng cách sử dụng tính năng Chia sẻ lân cận (2023)
Trong bài viết này, chúng tôi đã thêm tất cả thông tin về việc ra mắt tính năng Chia sẻ lân cận trên Windows 11. Từ các yêu cầu đến cài đặt chính , chúng tôi đã bao gồm mọi thứ trong hướng dẫn này.
Mục lục
Những điều cần lưu ý trước khi sử dụng tính năng Chia sẻ lân cận trên PC Windows
1. Để sử dụng tính năng Chia sẻ lân cận trên PC, bạn phải có hỗ trợ Bluetooth và Wi-Fi trên máy tính Windows của mình. Và cả Bluetooth và Wi-Fi đều phải được bật.
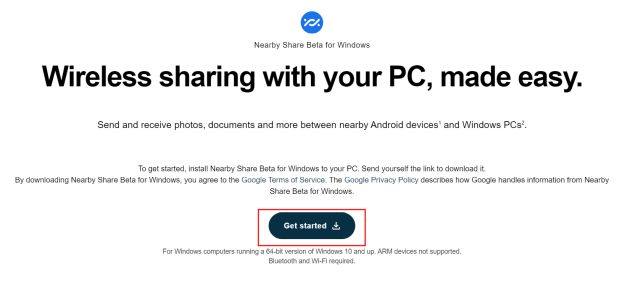
2. Để có tốc độ truyền tốt hơn khi sử dụng tính năng Chia sẻ lân cận trên Android, hãy đảm bảo rằng cả hai thiết bị đều được kết nối với cùng một mạng Wi-Fi (tốt nhất là trên cùng một kênh Wi-Fi). Nếu không, nó sẽ mặc định là Bluetooth, cung cấp tốc độ truyền tải chậm.
3. Tính năng Chia sẻ lân cận chỉ khả dụng trên Windows 11 và 10 chạy trên kiến trúc x86 64 bit. Nó không hỗ trợ PC dựa trên ARM ngay bây giờ. Ngoài ra, bạn phải có thiết bị Android chạy Android 6.0 trở lên.
4. Tính năng Chia sẻ lân cận trên Windows sẵn có ở hầu hết các khu vực trên toàn cầu ngoại trừ ở một số quốc gia. Bạn có thể xem danh sách các quốc gia không được hỗ trợ tại đây.
5. Để tính năng Chia sẻ lân cận hoạt động bình thường, cả hai thiết bị phải ở gần nhau, trong vòng 5 mét hoặc 16 feet với nhau.
Cách thiết lập tính năng Chia sẻ lân cận trên PC Windows của bạn
1. Trước tiên, hãy truy cập liên kết này và nhấp vào “Bắt đầu” để tải xuống ứng dụng Nearby Share trên PC Windows của bạn.
2. Tiếp theo, khởi chạy tệp thiết lập và để nó cài đặt.

3. Sau khi cài đặt Chia sẻ lân cận, nó sẽ yêu cầu bạn “Đăng nhập” bằng tài khoản Google của bạn. Nhân tiện, bạn cũng có thể sử dụng tính năng Chia sẻ lân cận mà không cần tài khoản Google.
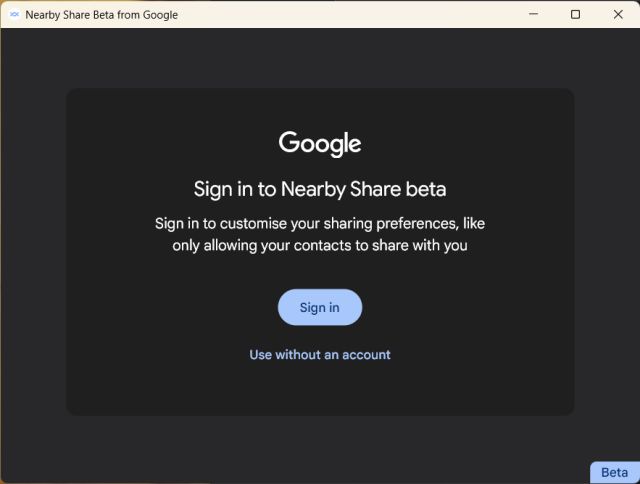
4. Khi bạn nhấp vào nút “Đăng nhập”, bạn sẽ được chuyển hướng đến một cửa sổ trình duyệt, nơi bạn cần chọn tài khoản của mình và đăng nhập.

5. Quay lại ứng dụng Chia sẻ lân cận sau khi bạn đã đăng nhập. Tại đây, hãy đặt tên cho PC của bạn, tên này sẽ hiển thị với những người khác. Ngoài ra, theo mặc định, chỉ có “Danh bạ” mới có thể chia sẻ tệp với bạn, vì vậy điều đó không sao cả. Cuối cùng, nhấp vào “Xong” tại đây.
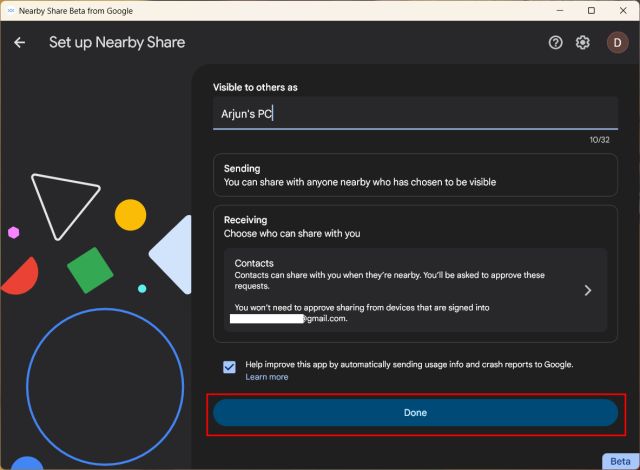
6. Nếu bạn đang sử dụng tính năng Chia sẻ lân cận không có tài khoản Google, hãy chọn “Nhận từ mọi người”. Điều này sẽ giữ cho PC Windows của bạn hiển thị với những người khác trong vài phút. Sau một thời gian, PC của bạn sẽ bị ẩn. Lưu ý rằng, bạn sẽ phải phê duyệt các yêu cầu theo cách thủ công.
Chia sẻ tệp/thư mục từ Android sang Windows bằng cách sử dụng tính năng Chia sẻ lân cận
Nếu đã làm theo các bước trong phần trên, thì giờ đây bạn đã sẵn sàng chia sẻ tệp liền mạch giữa điện thoại Android và Windows 11/10PC. Để cho bạn thấy nó hoạt động như thế nào, hãy xem bản trình diễn nhanh:
1. Trước tiên, hãy mở ảnh, video, tệp hoặc tài liệu trên thiết bị Android của bạn và nhấn vào nút “Chia sẻ” sau khi chọn tệp mong muốn. Sau đó, chọn tùy chọn “Chia sẻ lân cận”.
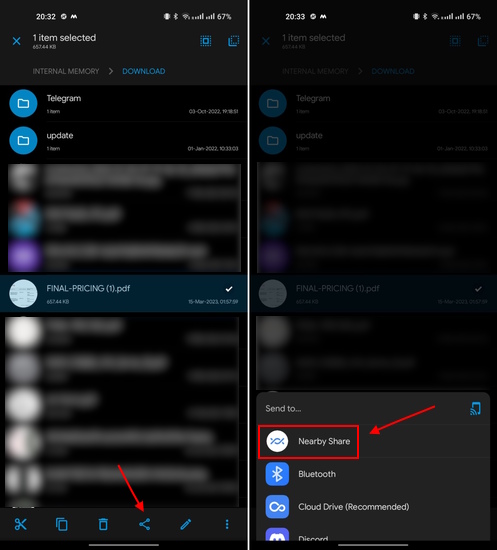
2. Trên điện thoại Android của bạn, PC chạy Windows sẽ xuất hiện. Chạm vào nó.
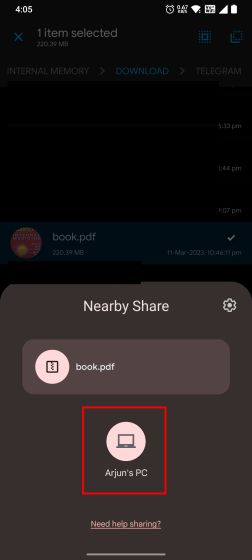
3. Mở ứng dụng Chia sẻ lân cận trên PC Windows của bạn và chấp nhận yêu cầu. Và đó là nó.
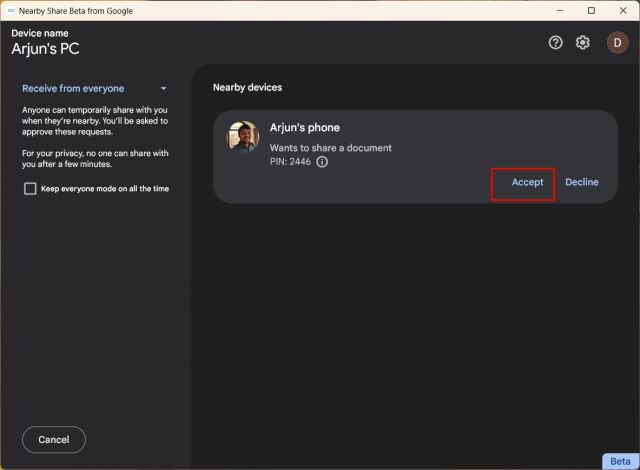
4. Tệp sẽ được chuyển từ điện thoại Android sang PC Windows của bạn ngay lập tức. Theo thử nghiệm của tôi qua kết nối Wi-Fi 5GHz, mất khoảng 42 giây để truyền tệp 220 MB. Tốc độ truyền hiệu quả là khoảng 4,8 MBps, tốc độ này khá tốt.

5. Nhân tiện, ứng dụng Chia sẻ lân cận sẽ luôn hoạt động dưới khay hệ thống. Bạn có thể mở ứng dụng Chia sẻ lân cận và chấp nhận mọi yêu cầu một cách dễ dàng.
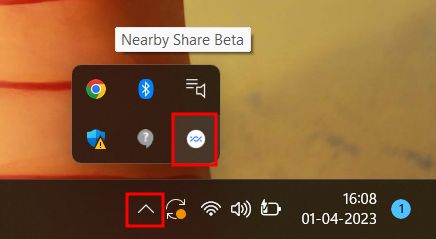
6. Tệp/thư mục bạn chia sẻ từ điện thoại sang PC Windows sẽ được lưu trong thư mục “Tải xuống” theo mặc định.
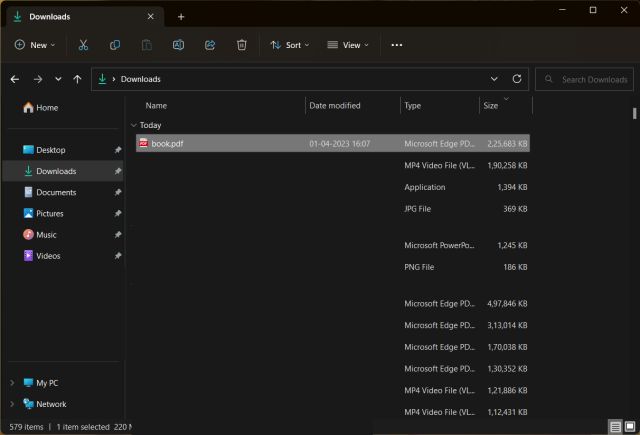
7. Nếu bạn muốn thay đổi vị trí mặc định, hãy nhấp vào biểu tượng “Cài đặt” ở góc trên bên phải và thay đổi đích cho các tệp đã nhận.
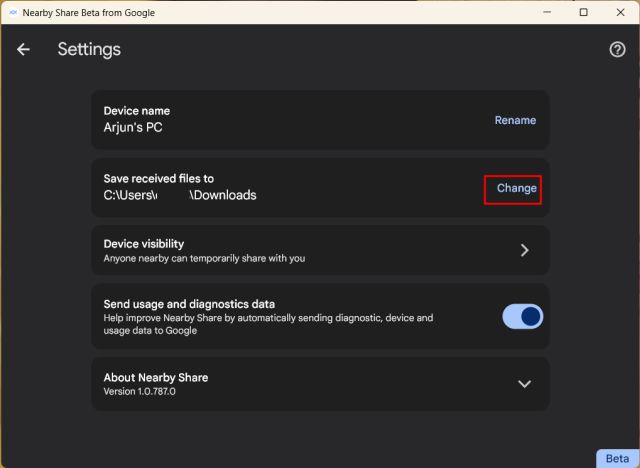
7. Nếu bạn không muốn phê duyệt các yêu cầu mỗi khi bạn chuyển tệp, hãy thay đổi “Mức độ hiển thị của thiết bị” thành “Thiết bị của bạn”. Để tính năng này hoạt động, bạn phải đăng nhập bằng cùng một tài khoản Google trên cả điện thoại Android và PC Windows.
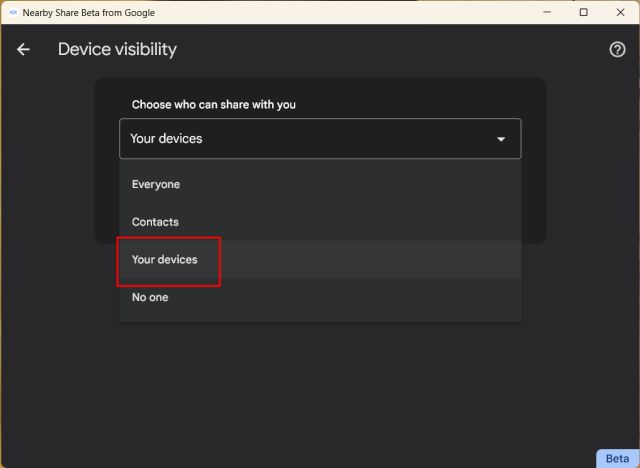
Chia sẻ tệp/thư mục từ PC chạy Windows sang Android bằng tính năng Chia sẻ lân cận
Ngoài việc chia sẻ nhanh các tệp từ điện thoại Android sang PC chạy Windows, ứng dụng Chia sẻ lân cận còn hỗ trợ ngược lại. Điều đó nói rằng, đây là cách nó hoạt động:
1. Google cũng đã thêm tùy chọn “Gửi” tiện dụng trong menu ngữ cảnh nhấp chuột phải trên Windows 11 và 10. Tùy chọn này giúp chia sẻ dễ dàng hơn nhiều từ PC Windows sang thiết bị Android. Vì vậy, để sử dụng tính năng Chia sẻ lân cận trên PC, hãy nhấp chuột phải vào tệp hoặc thư mục và chọn “Gửi bằng tính năng Chia sẻ lân cận”.
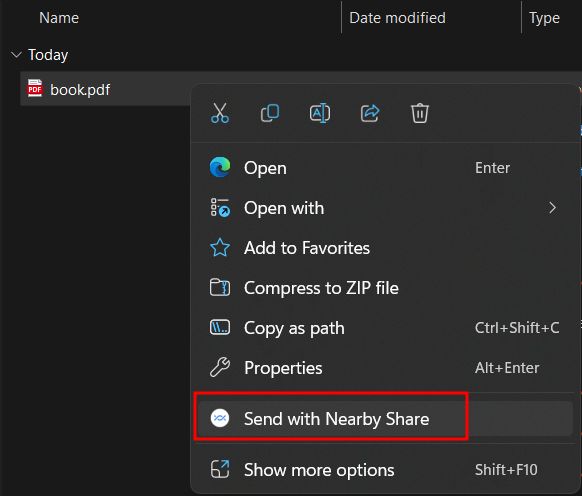
2. Thao tác này sẽ mở ứng dụng Chia sẻ lân cận. Tại đây, nhấp vào thiết bị Android của bạn để gửi tệp. Nếu điện thoại của bạn không hiển thị trên Windows, hãy mở thông báo Chia sẻ lân cận trên thiết bị Android của bạn.

3. Trên điện thoại Android của mình, bạn cần chấp nhận yêu cầu. Đó là tất cả.
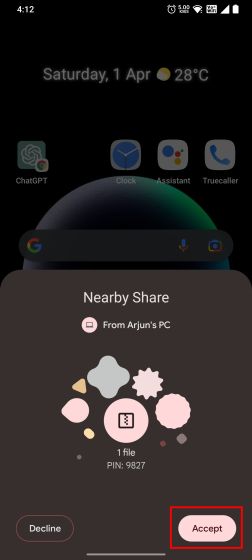
4. Tập tin sẽ được chuyển ngay lập tức. Trong thử nghiệm của chúng tôi, tốc độ là khoảng 4,5 MB/giây khi gửi tệp từ PC chạy Windows tới điện thoại Android của tôi.

Sử dụng tính năng Chia sẻ lân cận liền mạch trên PC
Vì vậy, đây là các bước bạn cần thực hiện để sử dụng tính năng Chia sẻ lân cận trên PC Windows. Tôi đã thử nghiệm nó nhiều lần và nó hoạt động mà không có bất kỳ trục trặc nào, điều đó thật tuyệt. Tôi thích việc Google đã thêm tùy chọn Chia sẻ lân cận trong menu ngữ cảnh trên Windows 11. Dù sao, đó là tất cả từ chúng tôi. Nếu bạn đang tìm kiếm phần mềm mã nguồn mở và miễn phí tốt nhất cho Windows 11, hãy theo dõi danh sách tuyển chọn của chúng tôi. Và để sử dụng ứng dụng Intel Unison mới trên Windows 11, ứng dụng hiển thị ảnh và tin nhắn của bạn, cho phép bạn chấp nhận/thực hiện cuộc gọi và truyền tệp giữa các thiết bị Android và Windows, hãy xem hướng dẫn được liên kết của chúng tôi. Cuối cùng, nếu bạn có bất kỳ câu hỏi nào, hãy cho chúng tôi biết trong phần bình luận bên dưới.
Để lại nhận xét
Năm ngoái, MSI đã ra mắt Titan GT77 với Intel Core i9-12900HX và GPU dành cho máy tính xách tay RTX 3080 Ti và đây là máy tính xách tay chơi game mạnh nhất trên hành tinh. Đó là năm nặng nề nhất trong số các đối thủ hạng nặng […]
Đã vài tháng kể từ khi dòng iPhone 14 ra mắt và người ta đã xác định rõ rằng đây là năm của các mẫu Pro. Nhưng nếu bạn có ý định tìm kiếm Ưu điểm rườm rà, thì số tiền đó […]
Wondershare đã và đang phát triển một số phần mềm và công cụ tốt nhất để đơn giản hóa cuộc sống và nỗ lực sáng tạo của chúng ta trong vài năm qua. Đặc biệt, Wondershare Filmora đã nhận được nhiều giải thưởng. Đó là người đã nhận được giải thưởng Nhà lãnh đạo biên tập video […]
