Bạn có thể sử dụng iMessage trên máy Mac nếu iPhone của bạn ở xa hoặc bạn không muốn sử dụng iPhone của mình trong một thời gian. Bạn có thể đồng bộ hóa tất cả tin nhắn từ iPhone với máy Mac để bạn có thể trả lời các liên hệ của mình hoặc gửi cho họ ảnh đã tải xuống trên iPhone hoặc máy Mac của bạn.
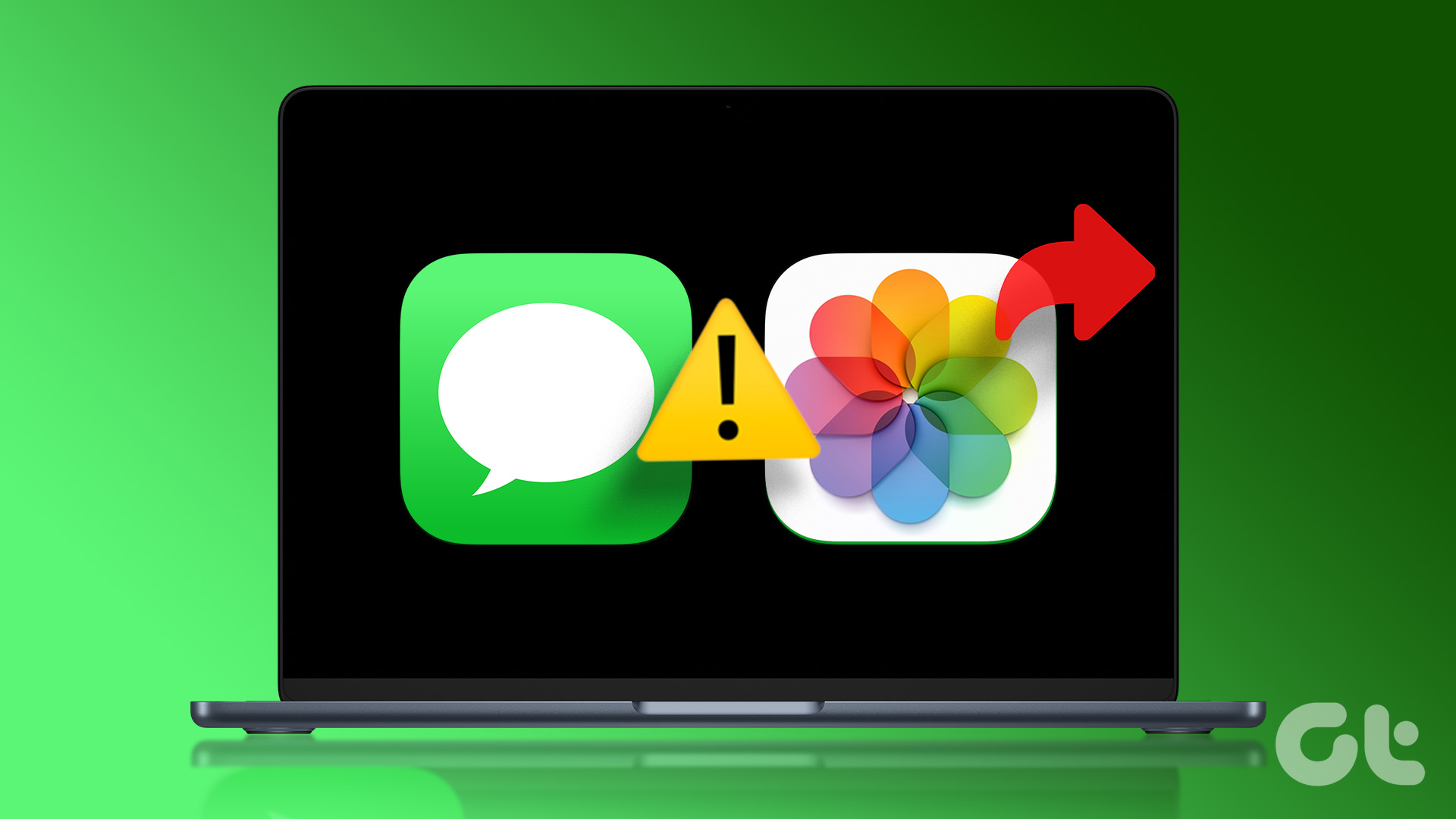
Tuy nhiên, một số người dùng phàn nàn rằng họ không thể gửi ảnh tới các liên hệ của mình trên iMessage bằng máy Mac. Vì vậy, nếu bạn cũng gặp phải vấn đề tương tự, đây là một số giải pháp hiệu quả để giúp bạn khắc phục iMessage không gửi ảnh trên máy Mac của mình. Xin lưu ý rằng chúng tôi đang nêu các giải pháp cho dịch vụ iMessage mà bạn sử dụng với ứng dụng Tin nhắn trên máy Mac.
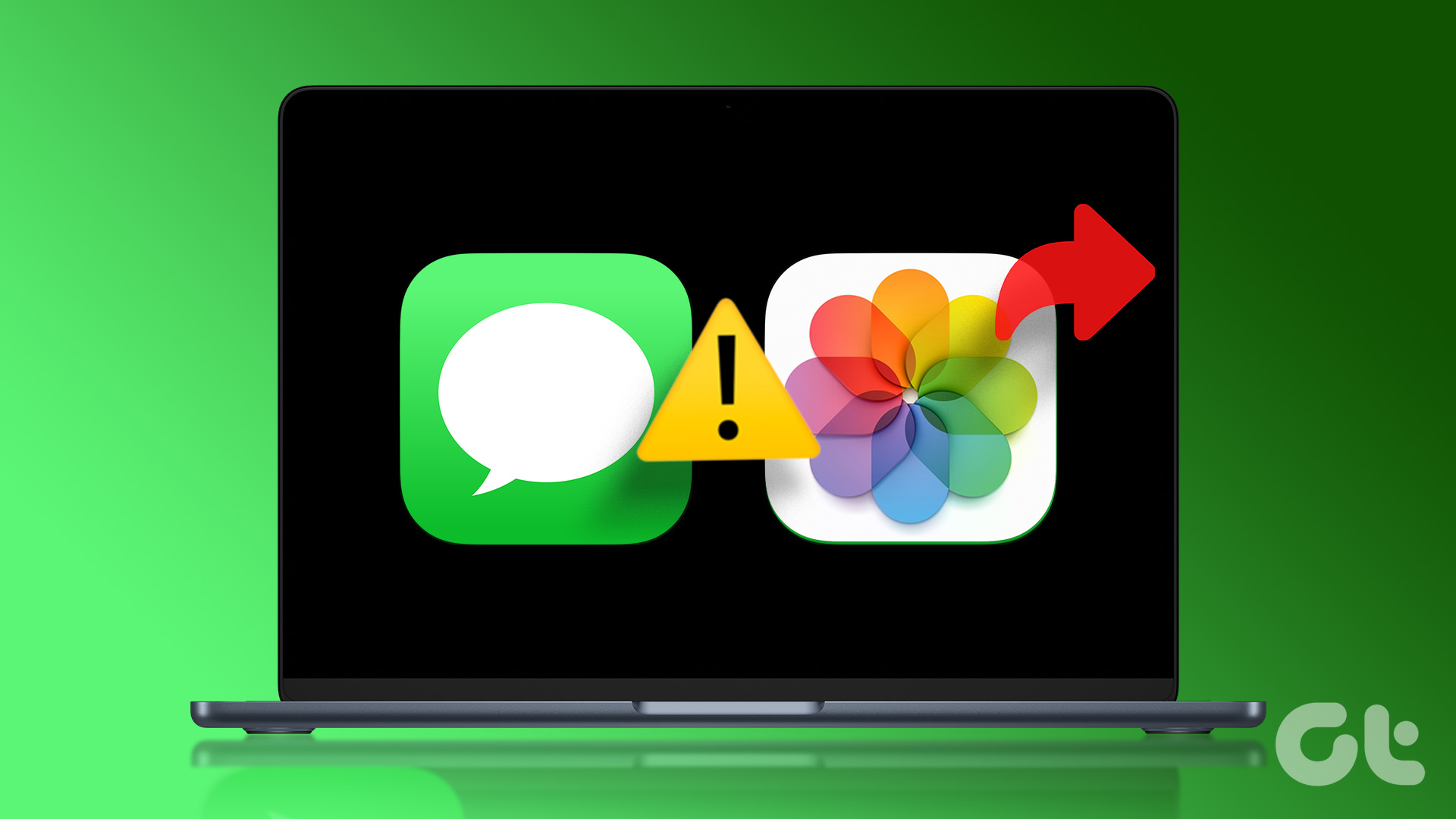
Trước khi bạn bắt đầu, hãy đảm bảo rằng dịch vụ iMessage đang hoạt động trên máy Mac của bạn.
1. Kiểm tra kết nối Internet của bạn
Bắt đầu với một số giải pháp cơ bản, bạn cần kiểm tra cường độ kết nối Internet trên máy Mac của mình. Nếu bạn đang cố gửi một hình ảnh chất lượng cao qua iMessage cho liên hệ của mình, bạn cần có kết nối internet tốt. Chúng tôi khuyên bạn nên chạy thử nghiệm tốc độ để đảm bảo rằng nhà cung cấp dịch vụ internet của bạn không gặp bất kỳ thời gian ngừng hoạt động nào.
2. Bật lại dịch vụ iMessage trên máy Mac
Bạn có thể thử bật lại dịch vụ iMessage trên máy Mac của mình để kiểm tra xem điều đó có giải quyết được sự cố không. Sau khi bạn tắt và bật iMessage, ứng dụng Tin nhắn sẽ tải xuống các cuộc trò chuyện của bạn và đồng bộ hóa lại trên máy Mac.
Bước 1: Nhấn phím tắt Command + Phím cách để mở Tìm kiếm Spotlight, nhập Tin nhắn rồi nhấn Quay lại.
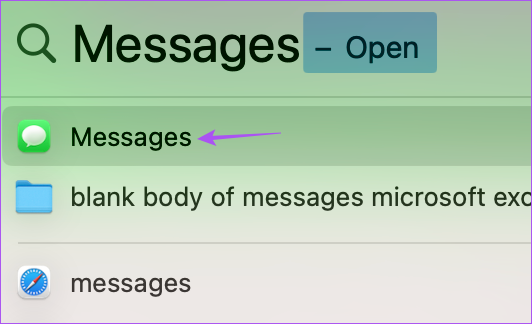
Bước 2: Nhấp vào Tin nhắn ở góc trên cùng bên phải.
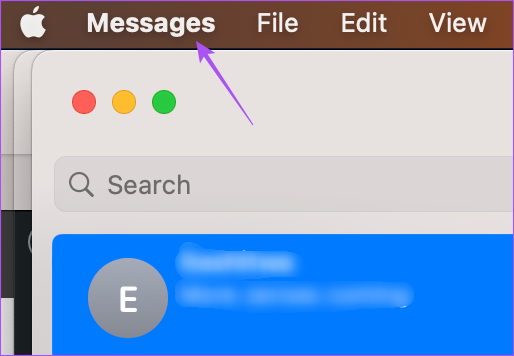
Bước 3: Chọn Cài đặt từ danh sách tùy chọn.

Bước 4: Nhấp vào tab iMessage.
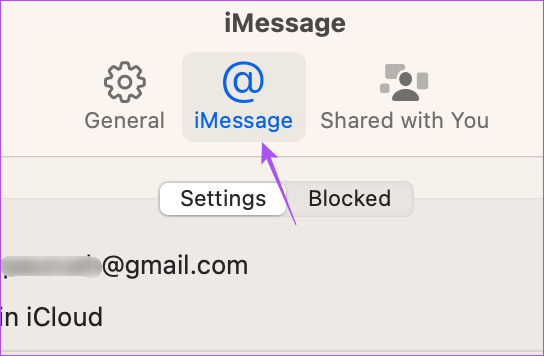
Bước 5: Nhấp vào hộp kiểm bên cạnh’Bật Tin nhắn trong iCloud’để tắt dịch vụ.
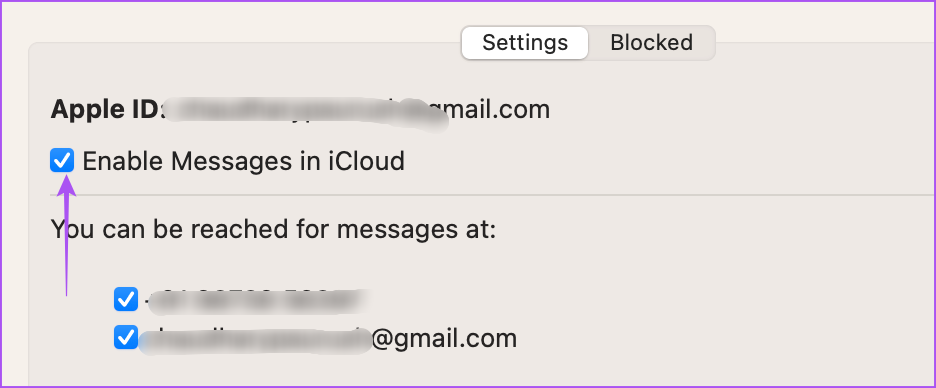
Bước 6: Nhấp vào cùng một hộp bên cạnh’Bật Tin nhắn trong iCloud’để bật lại iMessage.
Sau đó, ứng dụng Tin nhắn sẽ mất một lúc để kích hoạt tải xuống tất cả các cuộc trò chuyện của bạn trên máy Mac. Tiếp theo, hãy thử gửi ảnh cho liên hệ của bạn và kiểm tra xem sự cố đã được giải quyết chưa.
Bạn cũng có thể đọc bài đăng của chúng tôi nếu iMessage không đồng bộ hóa giữa iPhone và máy Mac của bạn.
3. Buộc thoát và khởi chạy lại ứng dụng Tin nhắn
Bạn có thể buộc thoát và khởi chạy lại ứng dụng Tin nhắn trên máy Mac của mình để dừng mọi quá trình bị kẹt trong nền. Điều này sẽ cung cấp cho ứng dụng một khởi đầu mới. Buộc thoát một ứng dụng sẽ hữu ích khi ứng dụng đó đã chạy trong nền trong một thời gian dài trên máy Mac của bạn.
Bước 1: Nhấp vào biểu tượng Apple ở góc trên cùng bên phải.
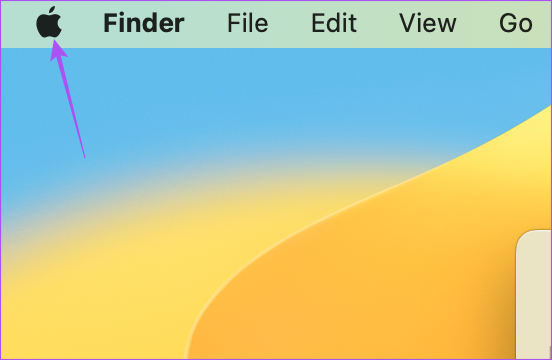
Bước 2: Chọn Buộc thoát từ danh sách tùy chọn.
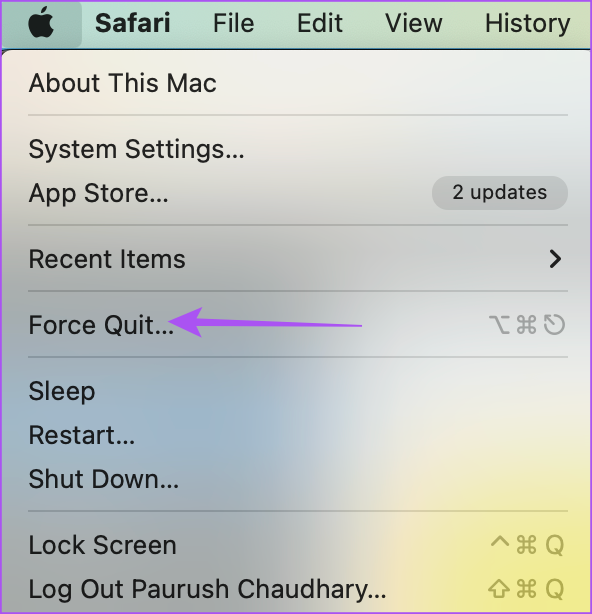
Bước 3: Chọn ứng dụng Tin nhắn từ danh sách ứng dụng.
Bước 4: Nhấp vào nút Buộc thoát.
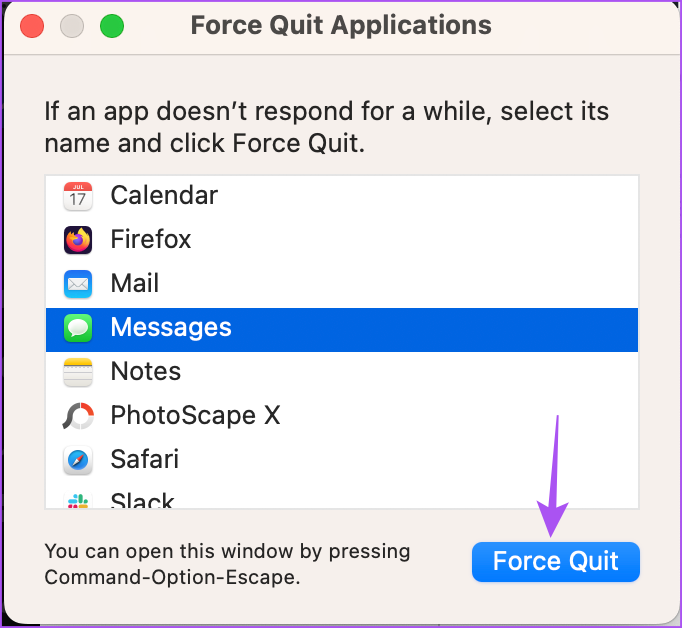
Bước 5: Nhấp lại vào Force Quit để xác nhận.

Bước 6: Nhấn Command + Shift để khởi chạy Tìm kiếm Spotlight, nhập Tin nhắn rồi nhấn Enter để khởi chạy lại ứng dụng Tin nhắn nhằm kiểm tra xem sự cố đã được giải quyết chưa.
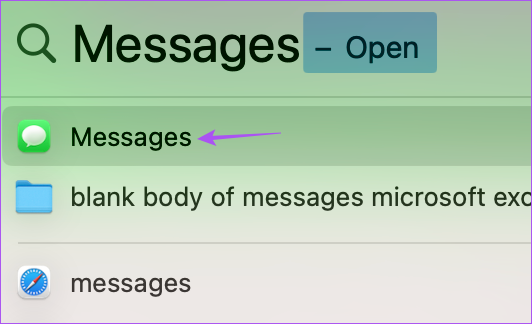
4. Kiểm tra tài khoản iCloud của bạn
Chúng tôi khuyên bạn nên kiểm tra xem bạn có đang sử dụng cùng một tài khoản iCloud giữa máy Mac và iPhone hay không. Nếu bạn không thể gửi ảnh mà bạn đã nhấp bằng iPhone của mình, điều quan trọng là phải kiểm tra xem cả hai thiết bị có được kết nối bằng cùng một tài khoản iCloud hay không.
Bước 1: Khởi chạy ứng dụng Cài đặt trên iPhone của bạn.
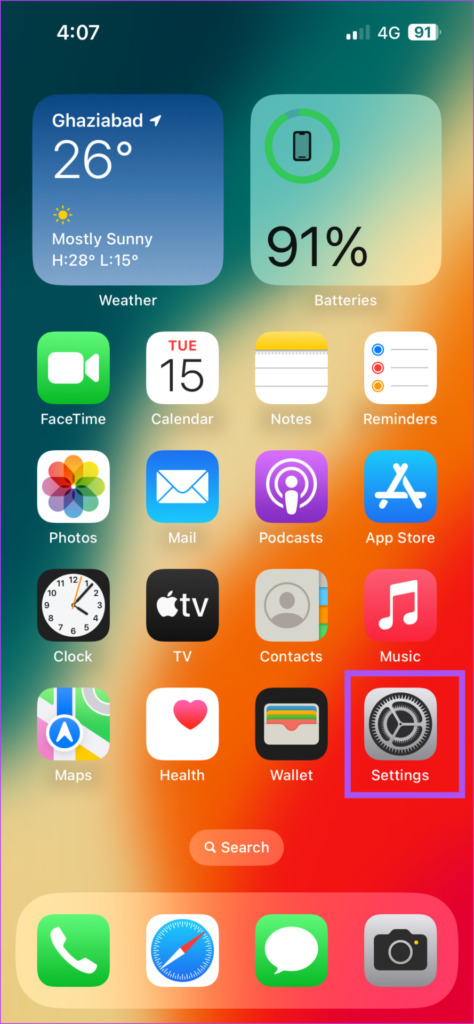
Bước 2: Nhấn vào tên hồ sơ của bạn ở trên cùng.

Bước 3: Kiểm tra ID iCloud của bạn ở trên cùng.
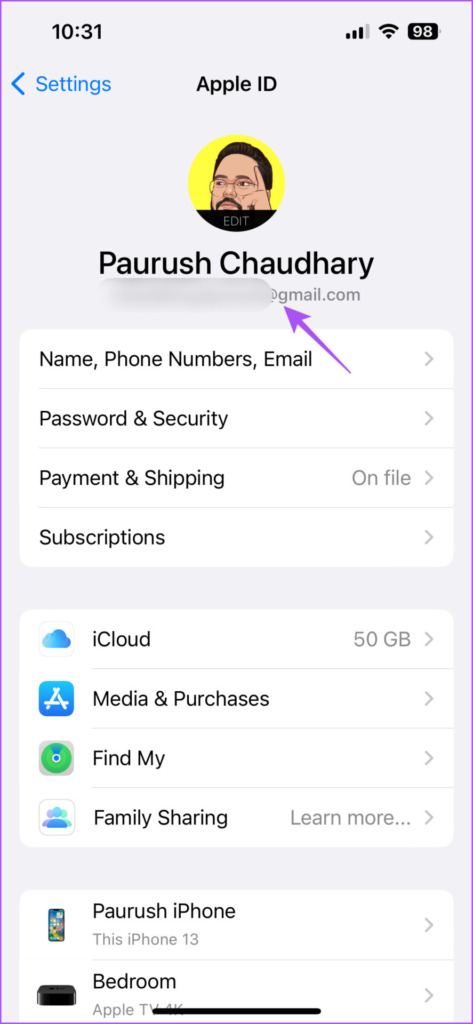
Bước 4: Trên máy Mac của bạn, nhấn Phím tắt Command + Phím cách để mở Tìm kiếm Spotlight, nhập Cài đặt hệ thống rồi nhấn Return.
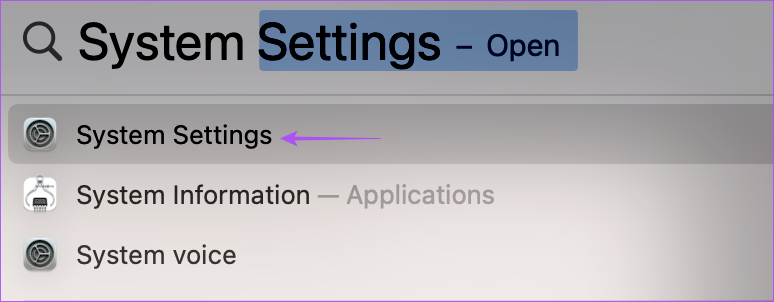
Bước 5: Nhấp vào tên hồ sơ của bạn ở góc trên cùng bên trái.
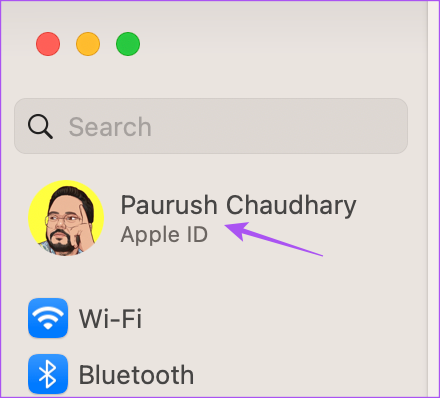
Bước 6: Kiểm tra xem bạn có sử dụng cùng một ID Apple trên máy Mac của mình không.
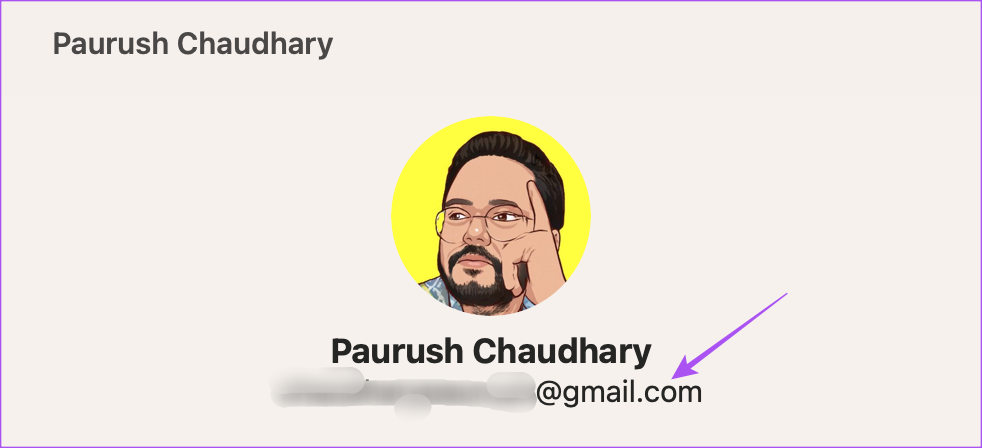
5. Xóa tệp tùy chọn Tin nhắn
Ứng dụng Tin nhắn tạo và lưu trữ Tệp tùy chọn trên máy Mac có chứa thông tin như tên liên hệ, tin nhắn và tùy chọn ứng dụng. Theo thời gian, Tệp ưu tiên có thể bị hỏng. Bạn có thể xóa Tệp ưu tiên cho ứng dụng Tin nhắn và kiểm tra xem cách đó có giải quyết được sự cố không.
Bước 1: Nhấn phím tắt Command + Phím cách để mở Tìm kiếm Spotlight, nhập Tin nhắn và nhấn Quay lại.
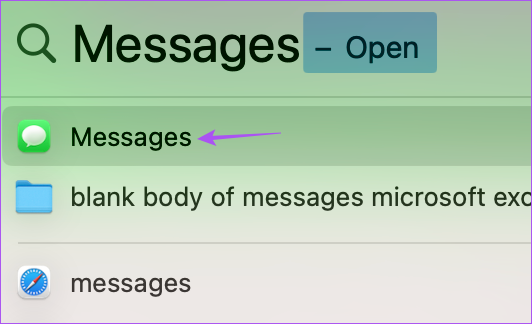
Bước 2: Nhấp vào Tin nhắn ở góc trên cùng bên phải.
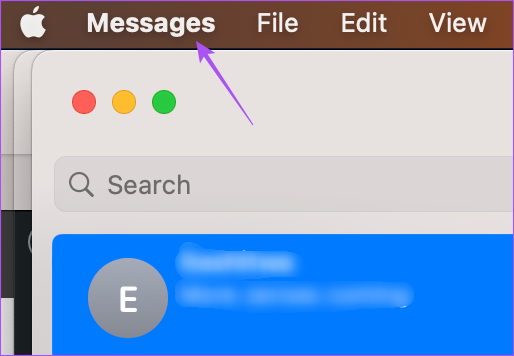
Bước 3: Chọn Cài đặt từ danh sách tùy chọn.

Bước 4: Nhấp vào tab iMessage trong cửa sổ Chung.
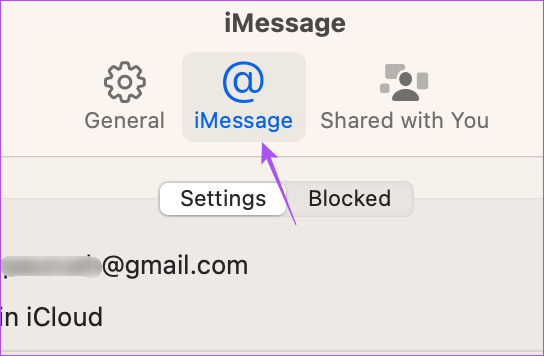
Bước 5: Nhấp vào hộp kiểm bên cạnh’Bật Tin nhắn trong iCloud’để tắt dịch vụ.
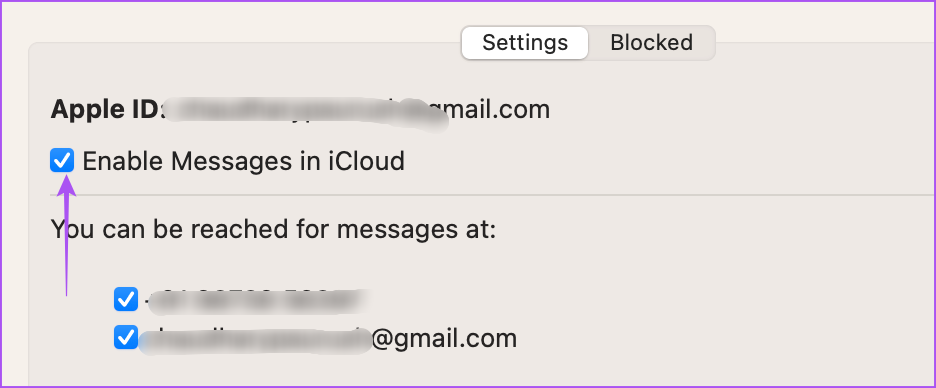
Bước 6: Đóng cửa sổ và nhấp vào Đi ở Thanh menu trên cùng.
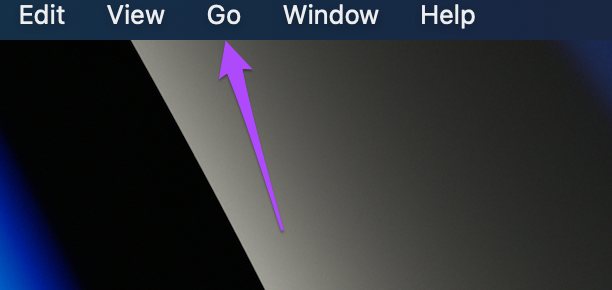
Bước 7: Chọn Đi tới Thư mục.
Bước 8: Trong hộp tìm kiếm xuất hiện trên màn hình của bạn, hãy nhập ~/Thư viện. Sau đó, nhấp vào kết quả đầu tiên.

Bước 9: Trong cửa sổ Thư viện, nhấp vào thư mục Tin nhắn.
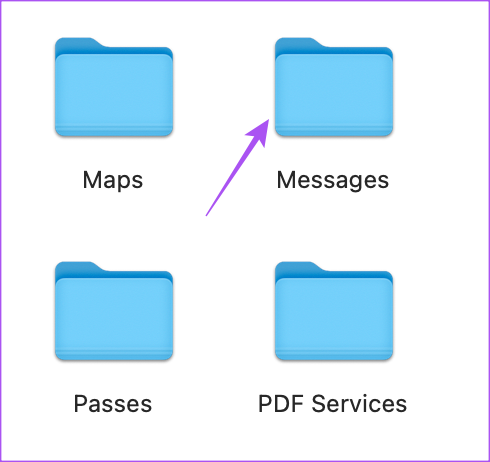
Bước 10: Chọn và xóa tất cả các tệp kết thúc bằng phần mở rộng.DB.
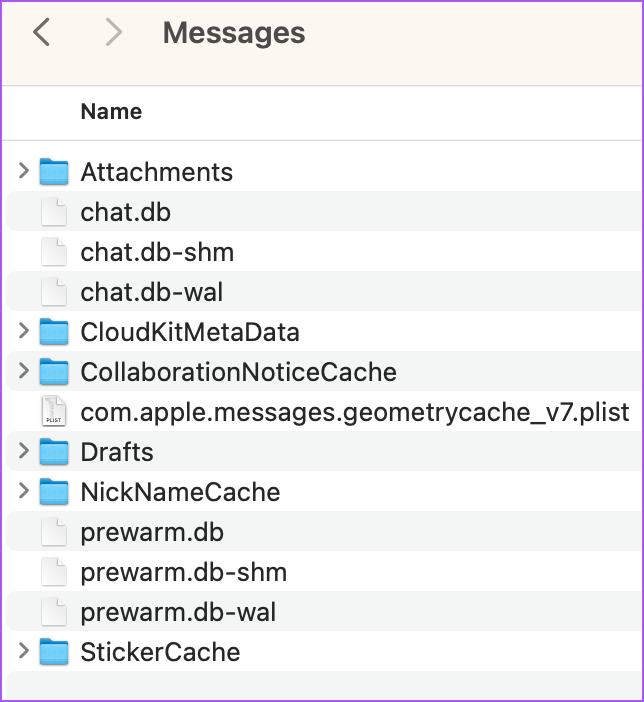
Bước 11: Sau đó, đóng cửa sổ và nhấp vào biểu tượng Apple ở góc trên cùng bên trái.
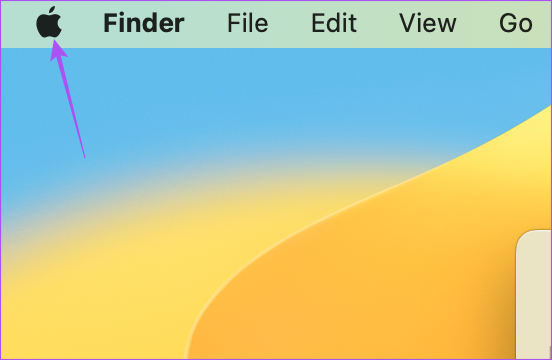
Bước 12: Chọn Khởi động lại.
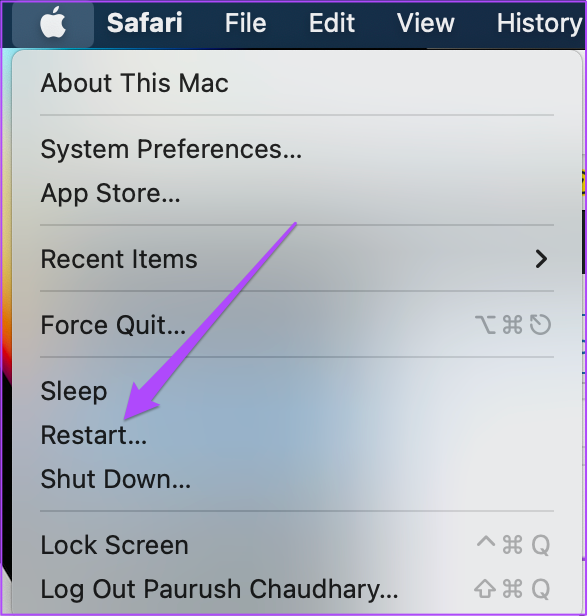
Bước 13: Sau khi máy Mac của bạn khởi động lại, hãy khởi chạy ứng dụng Tin nhắn và đăng nhập lại vào tài khoản iCloud của bạn để kiểm tra xem sự cố đã được giải quyết chưa.
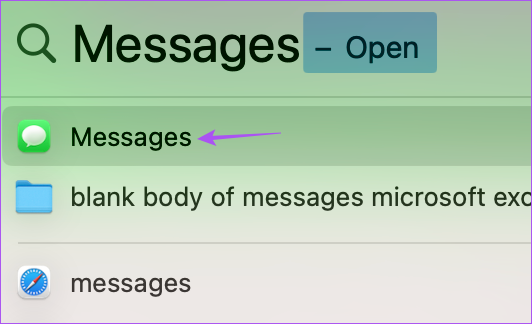
6. Cập nhật macOS
Nếu không có giải pháp nào hiệu quả, thì giải pháp cuối cùng là cập nhật phiên bản ứng dụng Tin nhắn bằng phiên bản macOS mới nhất. Điều này chỉ hoạt động nếu bạn đã tránh cài đặt các bản cập nhật phiên bản macOS mới nhất.
Bước 1: Nhấn phím tắt Command + Phím cách để mở Tìm kiếm Spotlight, nhập Kiểm tra Bản cập nhật phần mềm và nhấn Return.

Bước 2: Nếu có bản cập nhật, hãy tải xuống và cài đặt bản cập nhật đó.
Bước 3: Sau khi máy Mac của bạn khởi động lại, hãy chạy lại ứng dụng Tin nhắn và kiểm tra xem sự cố đã được giải quyết.
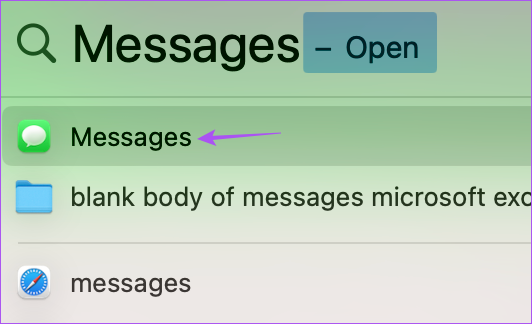
Gửi Ảnh Sử dụng iMessage
Làm theo các giải pháp này sẽ giúp bạn chia sẻ ảnh bằng iMessage trên máy Mac của mình. Bạn cũng có thể đọc bài đăng của chúng tôi về cách chỉnh sửa và hủy gửi tin nhắn trên iMessage.
