Nếu bạn đang xây dựng một máy tính để bàn lần đầu tiên hoặc nâng cấp dung lượng lưu trữ của mình để tốt hơn, thì việc lắp đặt một ổ cứng mới có thể là một nhiệm vụ khó khăn đối với một số người. Mặc dù hầu hết người dùng ngày nay đều cài đặt ổ SSD trong PC của họ, nhưng ổ đĩa cứng (HDD) vẫn là một trong những thiết bị lưu trữ phổ biến nhất dành cho những người muốn có dung lượng cao với giá cả phải chăng. Vì vậy, hôm nay, chúng tôi sẽ giải thích quy trình cài đặt ổ cứng trong PC của bạn theo các bước đơn giản. Quá trình này rất đơn giản và bạn sẽ gắn ổ cứng, cắm dây cáp và định dạng ổ đĩa để có thể sử dụng được trên máy tính của mình. Chúng tôi sẽ thực hiện từng bước một, vì vậy hãy tiếp tục đọc. Hãy tìm hiểu cách cài đặt ổ cứng trong PC của bạn.
Cài đặt ổ đĩa cứng trong PC: Hướng dẫn từng bước (2023)
Mục lục
Những điều cần nhớ trước khi cài đặt ổ đĩa cứng
Chọn Hệ số hình thức phù hợp
Ổ đĩa cứng gắn trong (HDD) được thiết kế để sử dụng nội bộ trong máy tính để bàn và có hai hệ số hình dạng. Bạn có thể mua ổ cứng HDD 2,5 inch như Seagate BarraCuda hoặc ổ cứng 3,5 inch như thế này ổ WD Blue phổ biến. Độ dày khác nhau tùy thuộc vào kiểu ổ cứng bạn mua. Đối với bản dựng ITX kích thước nhỏ, ổ cứng 2,5 inch là lý tưởng. Ổ cứng gắn trong trong máy tính xách tay cũng thường là loại 2,5 inch. Tuy nhiên, đối với hầu hết mọi người, chúng tôi khuyên bạn nên trang bị ổ cứng 3,5 inch hiện đại với tốc độ 7200 vòng/phút.
Lưu ý: Vào năm 2022, bạn không nên sử dụng ổ cứng làm phân vùng khởi động chính cho Windows. Sử dụng HĐH hiện đại như Windows 10/11 trên ổ cứng có xu hướng là một trải nghiệm không được tối ưu hóa. Giao diện người dùng, mở ứng dụng, mọi thứ đều chậm chạp và cảm thấy không thể chịu nổi. Thay vào đó, hãy xem các ổ SSD NVMe và SATA tốt nhất mà bạn có thể cân nhắc vào năm 2023.

Thu thập các công cụ cần thiết
Trước tiên, bạn cần một tuốc nơ vít đầu Philips để lắp ổ đĩa vào khoang đĩa cứng. Nơi làm việc của bạn phải sạch sẽ và bạn phải tiếp đất trước khi chạm vào các bộ phận PC của mình. Vòng đeo tay chống tĩnh điện là một công cụ tuyệt vời để tránh thiệt hại do tĩnh điện. Trong hướng dẫn này, bạn sẽ cần Cáp SATA, Đầu nối nguồn SATA(đi kèm với nguồn điện) và vít gắn ổ cứng được cung cấp cùng với vỏ máy.
Cách lắp ổ cứng vào máy tính để bàn của bạn
Bước 1: Mở bảng điều khiển bên của vỏ máy tính của bạn
Trước tiên, bạn phải mở tất cả các bảng điều khiển bên hộp của bạn và đặt chúng sang một bên để có quyền truy cập vào bo mạch chủ. Trong hướng dẫn này, chúng tôi hy vọng bạn đã lắp đặt bộ nguồn (PSU) và bo mạch chủ với các thành phần khác nhau của nó trong PC của mình. Bạn sẽ cần sử dụng tuốc nơ vít Đầu Philips cho việc này. Chúng tôi cũng sẽ yêu cầu nó khi lắp ổ đĩa cứng vào thùng máy tính.
Bước 2: Xác định vị trí Giá đỡ Ổ đĩa cứng
Tiếp theo, xác định vị trí giá đỡ ổ đĩa 3,5 inch khoang trong hộp PC của bạn. Trong nhiều trường hợp, bao gồm cả trường hợp của chúng tôi, trường hợp đi kèm với một khoang không có công cụ để dễ dàng cài đặt. Tuy nhiên, tùy thuộc vào trường hợp của bạn, khoang ổ đĩa có thể yêu cầu bạn vặn vào ổ đĩa. Sau khi bạn tìm thấy nó, hãy đặt ổ đĩa cứng của bạn vào khoang và bắt đầu vặn nó vào bằng tuốc nơ vít Đầu Philips và các vít gắn ổ đĩa có liên quan được cung cấp cùng với vỏ PC của bạn.
Trong quá trình cài đặt của mình, chúng tôi không cần bất kỳ con vít nào và ổ cứng chỉ cần nằm bên trong ổ đĩa 3,5 inch với các nubbins đi vào bên trong các lỗ vít. Bản thân ổ cứng nằm chắc chắn bên trong khoang ổ đĩa chuyên dụng của thùng máy Cooler Master ATX của chúng tôi.
Lưu ý: Nếu bạn có ổ cứng HDD 2,5 inch, chỉ cần lắp nó vào vị trí gắn ổ đĩa 2,5 inch trong thùng máy tính của bạn ở bước này thay vì ổ 3,5 inch. Các bước khác trong hướng dẫn này sẽ giữ nguyên.
Bước 3: Cắm cáp SATA vào ổ cứng
Tiếp theo, cắm một đầu của cáp SATA vào ổ cứng. Bạn sẽ thấy các rãnh trên cổng SATA và chính cáp, thẳng hàng theo một hướng cụ thể. Ngoài ra, hãy lần lại các dây cáp cấp nguồn để tìm đầu nối nguồn SATA. Sau đó, định tuyến cáp về phía khoang ổ đĩa trong thùng máy của bạn và cắm đầu nối nguồn SATA vào ổ cứng.

Bước 4: Cắm cáp SATA vào bo mạch chủ
Tiếp theo, xác định vị trí các cổng SATA trên bo mạch chủ của bạn và cắm vào đầu kia của cáp SATA. Bạn có thể tham khảo hướng dẫn sử dụng bo mạch chủ của mình trong trường hợp bạn cần trợ giúp trong việc tìm cổng. Nếu bạn đã cài đặt một card đồ họa lớn, việc cắm cáp SATA sẽ trở nên khá khó khăn vì các cổng thường được đặt xung quanh khu vực khe cắm PCI-e nơi bạn cắm GPU. Vì vậy, bạn có thể phải gỡ cài đặt cạc đồ họa nếu cần.

Cài đặt ổ cứng của bạn hiện đã hoàn tất. Bây giờ chúng ta có thể chuyển sang phần tiếp theo, nơi chúng ta làm cho thiết bị lưu trữ mới sẵn sàng để sử dụng.
Bước 5: Xác nhận xem ổ cứng đã được cài đặt đúng chưa
Khởi động PC của bạn và vào thiết lập BIOS. Trên hầu hết các bo mạch chủ, phím để vào BIOS là F2 hoặc Delete. Bạn có thể tham khảo hướng dẫn này để được trợ giúp về cách vào BIOS. Màn hình POST, hiển thị khi bạn khởi động PC lần đầu tiên, cũng liệt kê các phím bạn có thể nhấn để vào BIOS.
Dưới Thông tin lưu trữ hoặc một thuật ngữ tương tự khác (dành riêng cho BIOS của bạn), bạn có thể thấy ổ cứng mới cài đặt của mình. Số mô hình và công suất nên được liệt kê ở đây. Sau đó, bạn chỉ cần định dạng nó trong bước tiếp theo, nó sẽ sẵn sàng để lưu trữ dữ liệu.
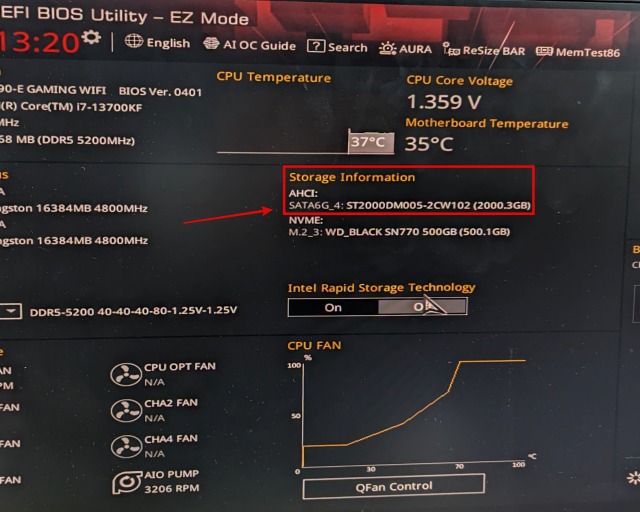
Bước 6: Định dạng Ổ cứng để Sử dụng Lần đầu
Thông thường, khi bạn cài đặt một ổ cứng mới, Windows 10/11 sẽ yêu cầu bạn định dạng thiết bị lưu trữ trước khi sử dụng. Khi bạn khởi động vào HĐH Windows, sẽ có cửa sổ bật lên yêu cầu bạn định dạng ổ đĩa. Tiếp tục với quá trình định dạng và ổ đĩa của bạn sẽ hiển thị bên dưới “My PC” trong hte File Explorer.
Trong trường hợp hiếm hoi mà bạn không nhận được cửa sổ bật lên, hãy làm theo các bước sau để ổ cứng của bạn sẵn sàng sử dụng. Nhấn phím Windows và nhập “Tạo và định dạng phân vùng đĩa cứng” vào thanh tìm kiếm ở trên cùng. Nhấp vào tiện ích trong kết quả tìm kiếm và bạn sẽ thấy ổ đĩa mới của mình ở dưới cùng. Trong trường hợp này, nó sẽ hiển thị dưới dạng “Không gian chưa phân bổ”. Nhấp chuột phải vào ổ đĩa của bạn và chọn tùy chọn “Khối lượng mới”. Sau đó, hãy làm theo các bước trong trình hướng dẫn để định dạng ổ đĩa. Bạn có thể tham khảo hướng dẫn này để biết các bước chi tiết về cách định dạng ổ đĩa bằng tiện ích quản lý đĩa. Nó cũng bao gồm các phương pháp thay thế khác để định dạng thiết bị lưu trữ.
Lắp ổ cứng vào máy tính của bạn: Câu hỏi thường gặp
Lắp ổ cứng có khó không trong PC?
Ổ đĩa cứng hơi khó cài đặt, nhưng điều này chủ yếu phụ thuộc vào vỏ PC của bạn và liệu bạn có sẵn cáp SATA và đầu nối nguồn cần thiết hay không. Một số thùng máy PC được thiết kế với các vị trí lắp ổ khó tiếp cận, vì vậy, việc lắp ổ cứng có thể đặc biệt tốn thời gian trong những trường hợp này.
Tôi có thể thêm một ổ cứng khác vào PC của mình không?
Việc lắp một ổ cứng khác vào PC của bạn tùy thuộc vào số lượng cổng SATA mà bạn có. Bạn có thể kiểm tra điều này trong hướng dẫn sử dụng bo mạch chủ và đảm bảo xác nhận xem bạn có bao nhiêu đầu nối nguồn SATA.
Ổ cứng HDD có tốt hơn SSD cho PC không?
HDD chỉ tốt hơn cho PC của bạn nếu bạn có nhu cầu lớn về dung lượng lưu trữ. Mặc dù SSD có giá cao hơn nhưng chúng đáng tin cậy hơn và không thường xuyên bị hỏng. Một ổ SSD hiện đại có giá gần gấp đôi so với ổ cứng HDD có cùng dung lượng, nhưng sự khác biệt này gần như không đáng kể trong những năm qua.
Có ổ cứng nào vừa với PC không?
Mặc dù hầu hết các PC để bàn đều chấp nhận cả ổ cứng 3,5 inch và 2,5 inch, nhưng có một số nhỏ case và PC mini có thể sẽ chỉ chấp nhận ổ cứng 2,5 inch. Không phải mọi ổ cứng đều có thể vừa với bất kỳ PC nào và bạn phải xác nhận tính tương thích với hướng dẫn sử dụng vỏ PC của mình.
Lắp ổ đĩa cứng vào máy tính của bạn
Đó gần như là mọi thứ bạn cần biết về cách cài đặt ổ đĩa cứng vào PC của mình. Sau khi làm theo các bước được đề cập trong hướng dẫn của chúng tôi, ổ cứng của bạn hiện đã sẵn sàng để lưu trữ dữ liệu. Mặc dù có một số điều cần lưu ý và quá trình cài đặt chủ yếu liên quan đến việc gắn ổ cứng và cắm dây cáp. Nó không quá khó, phải không? Bây giờ, để quản lý các phân vùng trong ổ cứng của bạn, hãy xem hướng dẫn này về phần mềm phân vùng tốt nhất để sử dụng. Nó cũng có một số tiện ích miễn phí được đề cập. Để mở rộng dung lượng lưu trữ hơn nữa, hãy mua một trong những ổ cứng gắn ngoài tốt nhất được liệt kê trong hướng dẫn này. Và trong trường hợp bạn có bất kỳ nghi ngờ nào, hãy bình luận xuống bên dưới và chúng tôi sẽ giúp bạn.
Để lại nhận xét
Năm ngoái, MSI đã ra mắt Titan GT77 với Intel Core i9-12900HX và GPU dành cho máy tính xách tay RTX 3080 Ti và đây là máy tính xách tay chơi game mạnh nhất trên hành tinh. Đó là năm nặng nề nhất trong số các đối thủ hạng nặng […]
Đã vài tháng kể từ khi dòng iPhone 14 ra mắt và người ta đã xác định rõ rằng đây là năm của các mẫu Pro. Nhưng nếu bạn có ý định tìm kiếm Ưu điểm rườm rà, thì số tiền đó […]
Wondershare đã và đang phát triển một số phần mềm và công cụ tốt nhất để đơn giản hóa cuộc sống và nỗ lực sáng tạo của chúng ta trong vài năm qua. Đặc biệt, Wondershare Filmora đã nhận được nhiều giải thưởng. Đó là người đã nhận được giải thưởng Nhà lãnh đạo biên tập video […]
