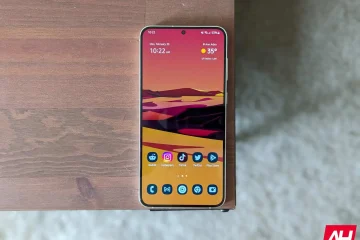Giống như chúng ta nói chuyện với mọi người để giao tiếp, máy tính của chúng ta cũng nói chuyện với các đối tượng xung quanh chúng. Và vì chúng không thể sử dụng các từ nên một số nhận dạng duy nhất được gán cho mỗi thiết bị để phân biệt giữa chúng trên mạng, được gọi là địa chỉ IP. Nhưng bạn có thể tìm địa chỉ IP trong PC chạy Windows 11 ở đâu?
Khi tìm địa chỉ Giao thức Internet (IP) trên Windows 11, bạn sẽ bắt gặp các địa chỉ IP bên ngoài và bên trong. Như tên cho thấy, địa chỉ IP bên ngoài, hoặc WAN, là địa chỉ được sử dụng để giao tiếp và hiển thị với thế giới bên ngoài.
Mặt khác, địa chỉ IP nội bộ, còn được gọi là địa chỉ IP cục bộ, là địa chỉ được gán cho modem hoặc bộ định tuyến cục bộ của bạn để liên lạc nội bộ. Có một số cách để tìm cả địa chỉ IP bên ngoài và bên trong trong Windows 11. Hãy khám phá từng cách.
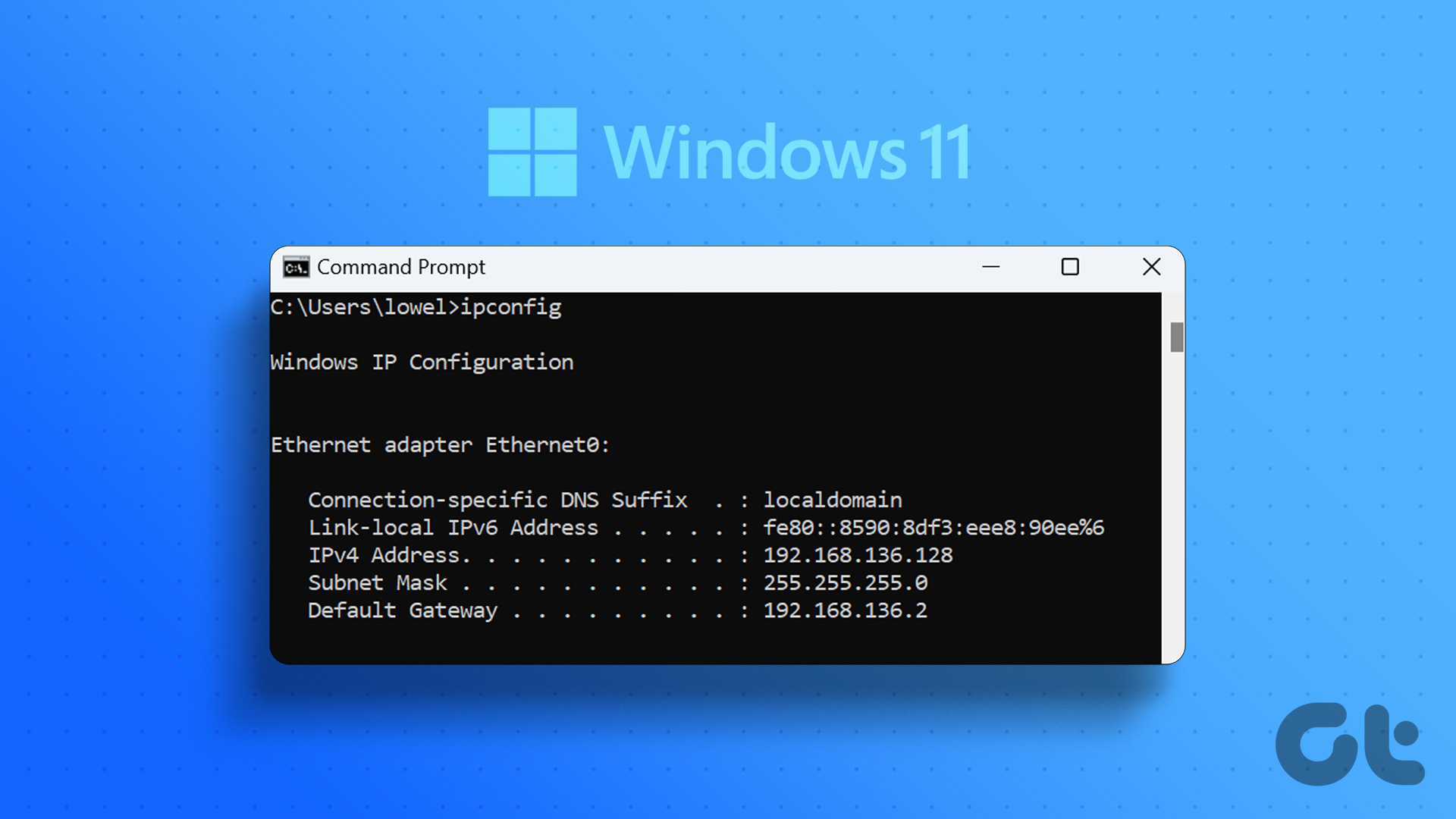
Cách tìm địa chỉ IP cục bộ của máy tính
Tìm địa chỉ IP cục bộ của máy tính (còn gọi là địa chỉ IP riêng) có thể hữu ích nếu bạn đang gặp sự cố với chia sẻ tệp hoặc kết nối với các thiết bị khác trên cùng một mạng. Điều này là do IP nội bộ của bạn giúp bạn xác định các thiết bị đã được kết nối với cùng một mạng.
Địa chỉ này chỉ hiển thị với bạn. Vì vậy, chúng ta hãy xem tất cả các cách bạn có thể tìm thấy địa chỉ IP cục bộ của mình trong Windows 11.
Cách dễ nhất để tìm địa chỉ IP cục bộ của bạn là sử dụng menu Cài đặt. Chỉ cần mở các thuộc tính Wi-Fi của bạn và tìm địa chỉ IP hoặc IPv4 cục bộ của bạn. Đây là cách thực hiện.
Bước 1: Nhấp chuột phải vào biểu tượng Windows và nhấp vào Cài đặt.

Bước 2: Sau đó, nhấp vào’Mạng và internet’từ các tùy chọn trong menu.
Bước 3: Nhấp vào Wi-Fi.
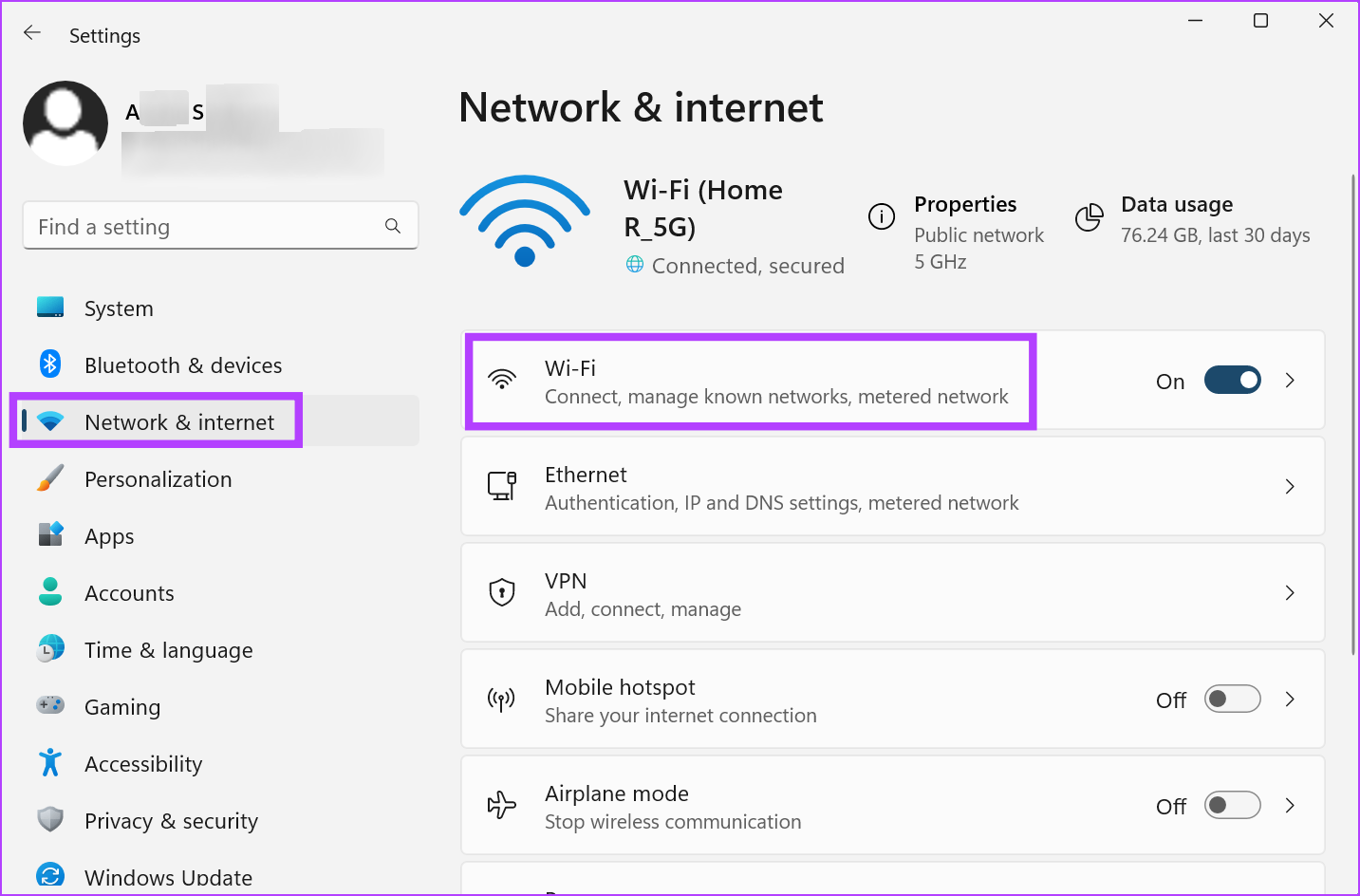
Bước 4: Tại đây, nhấp vào thuộc tính Wi-Fi của bạn.
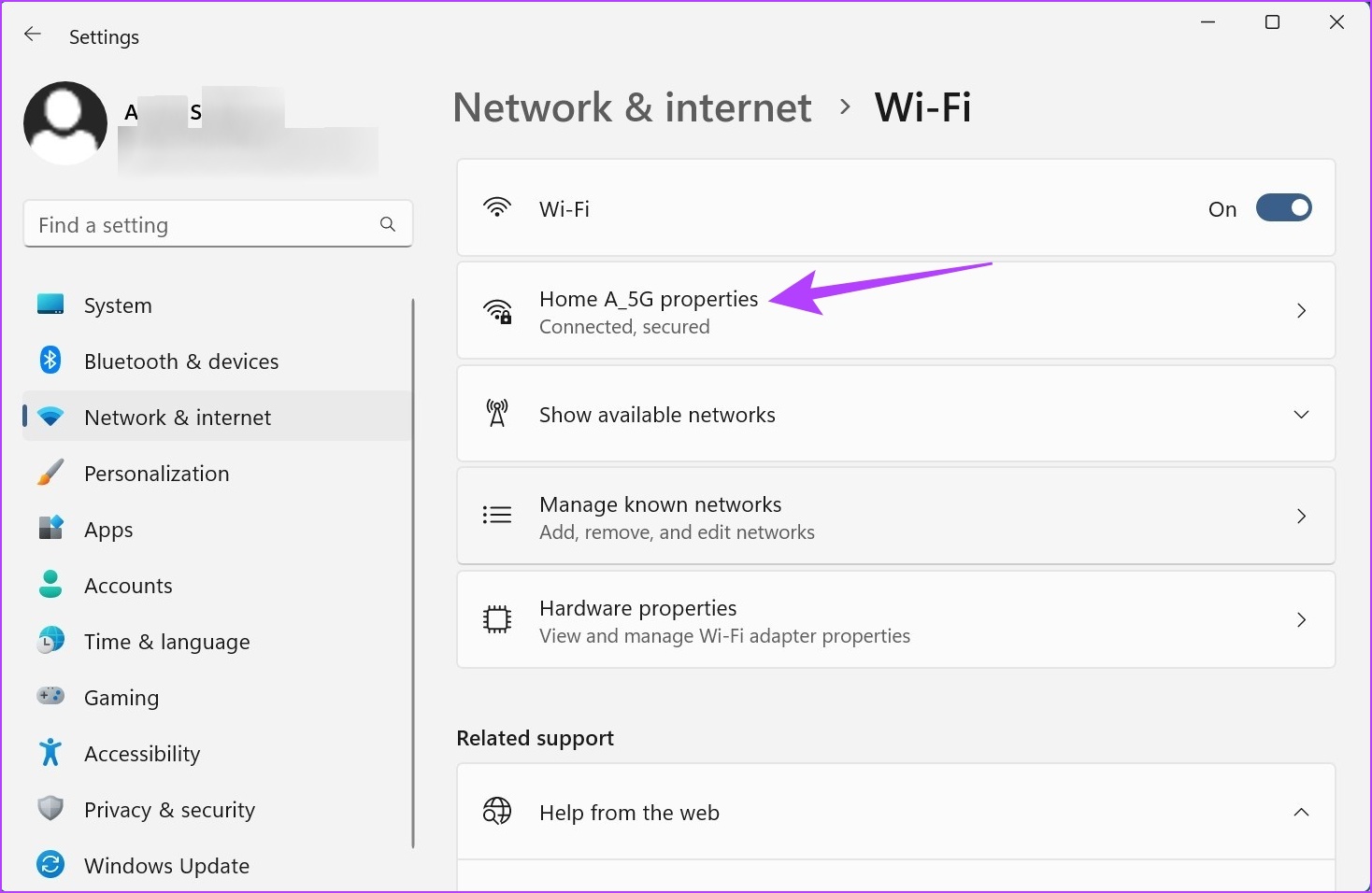
Bước 5: Cuộn xuống và tìm địa chỉ IPv4 của bạn.
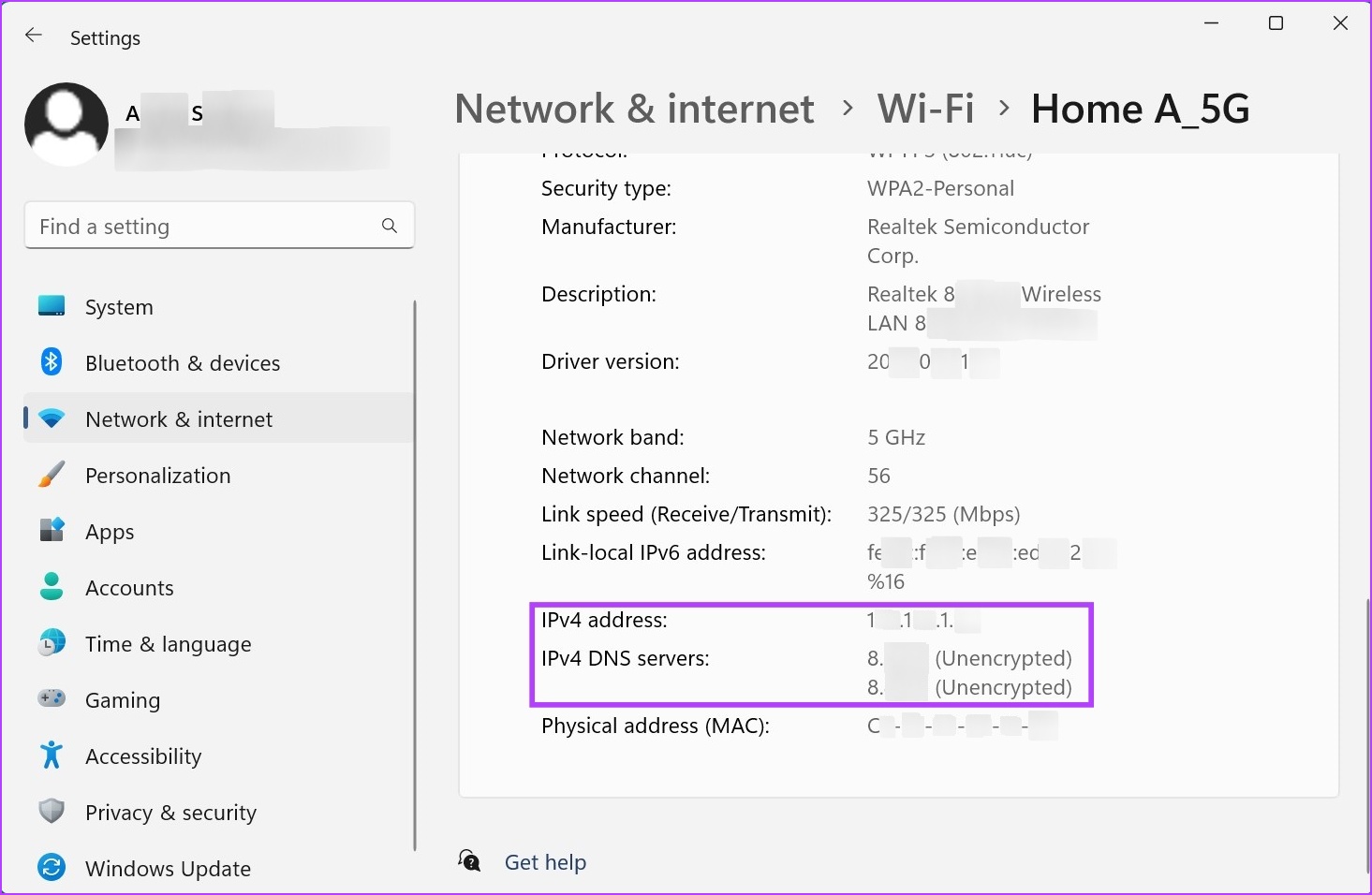
Đây là địa chỉ IP cục bộ của máy tính của bạn.
2. Cách tìm địa chỉ IP của máy tính bằng Bảng điều khiển
Bạn cũng có thể sử dụng menu Mạng và Internet trong Bảng điều khiển để xác định địa chỉ IP cục bộ của mình. Thực hiện theo các bước bên dưới để thực hiện.
Bước 1: Nhấp vào Tìm kiếm và nhập Bảng điều khiển. Từ kết quả tìm kiếm, hãy mở Bảng điều khiển.
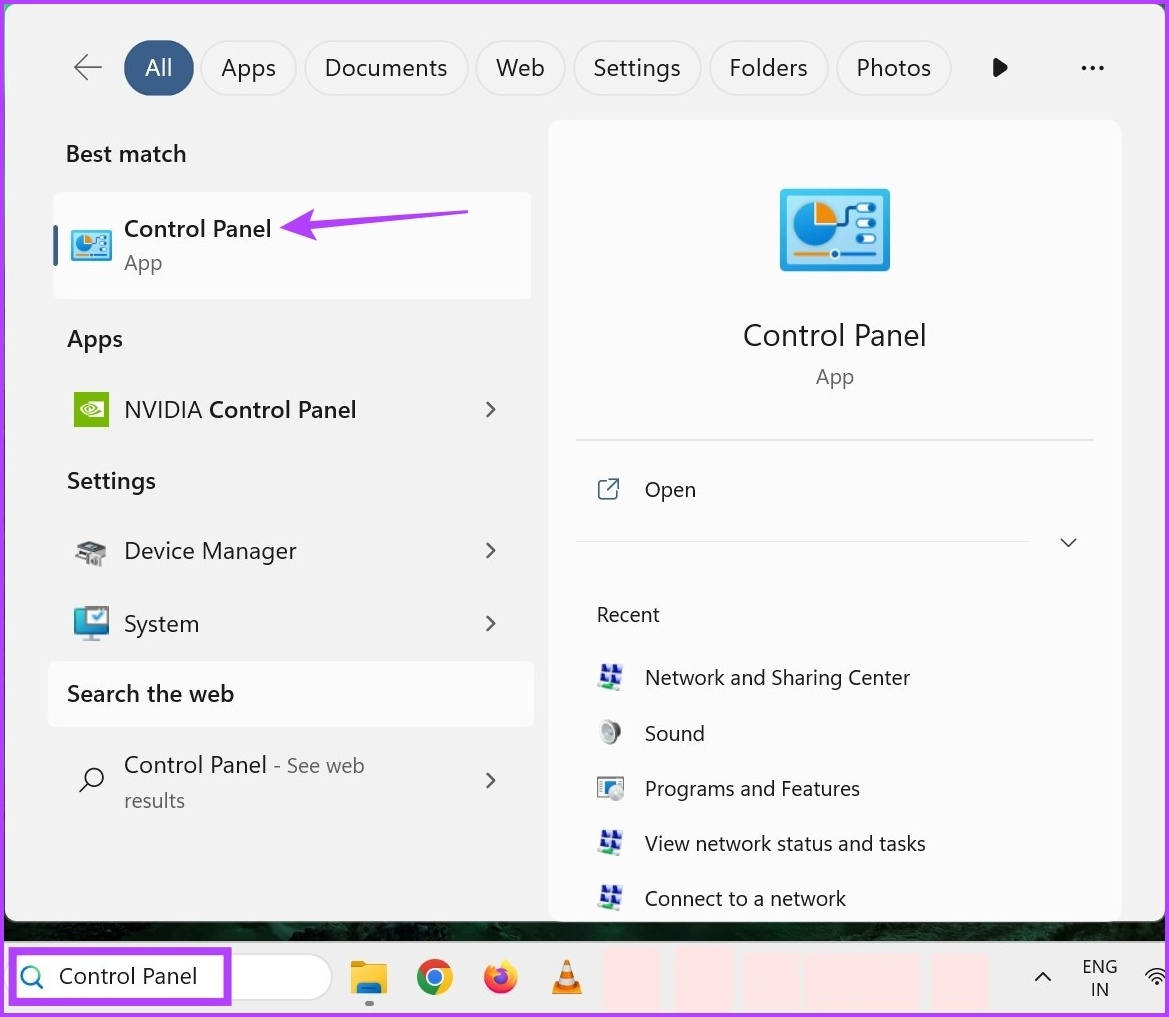
Bước 2: Tại đây, nhấp vào’Mạng và Internet’.

Bước 3: Sau đó, nhấp vào’Trung tâm Mạng và Chia sẻ’.
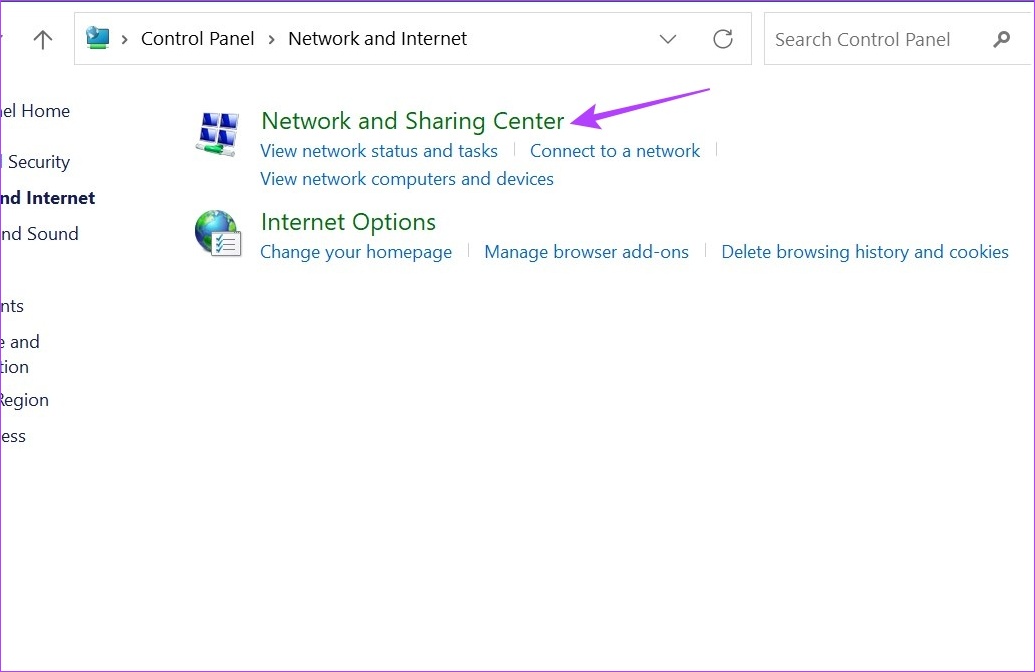
Bước 4: Tại đây, nhấp vào điểm truy cập Wi-Fi của bạn. Thao tác này sẽ mở cửa sổ Trạng thái Wi-Fi.

Bước 5: Nhấp vào Chi tiết.
Bước 6: Kiểm tra địa chỉ IPv4 được liệt kê.
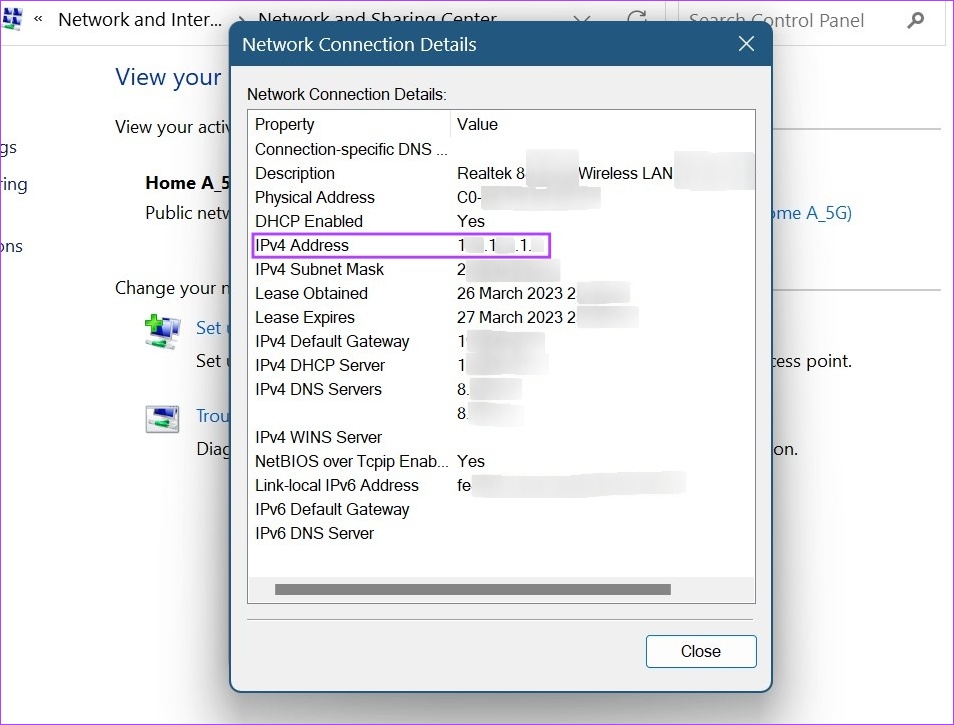
Đây là địa chỉ IP cục bộ Windows 11 của bạn.
3. Sử dụng Trình quản lý tác vụ
Ngoài việc sử dụng Trình quản lý tác vụ Windows để theo dõi hiệu suất, bạn cũng có thể sử dụng nó để tìm địa chỉ IP cục bộ của mình. Đây là cách thực hiện.
Bước 1: Nhấp chuột phải vào biểu tượng Windows và nhấp vào Trình quản lý tác vụ.
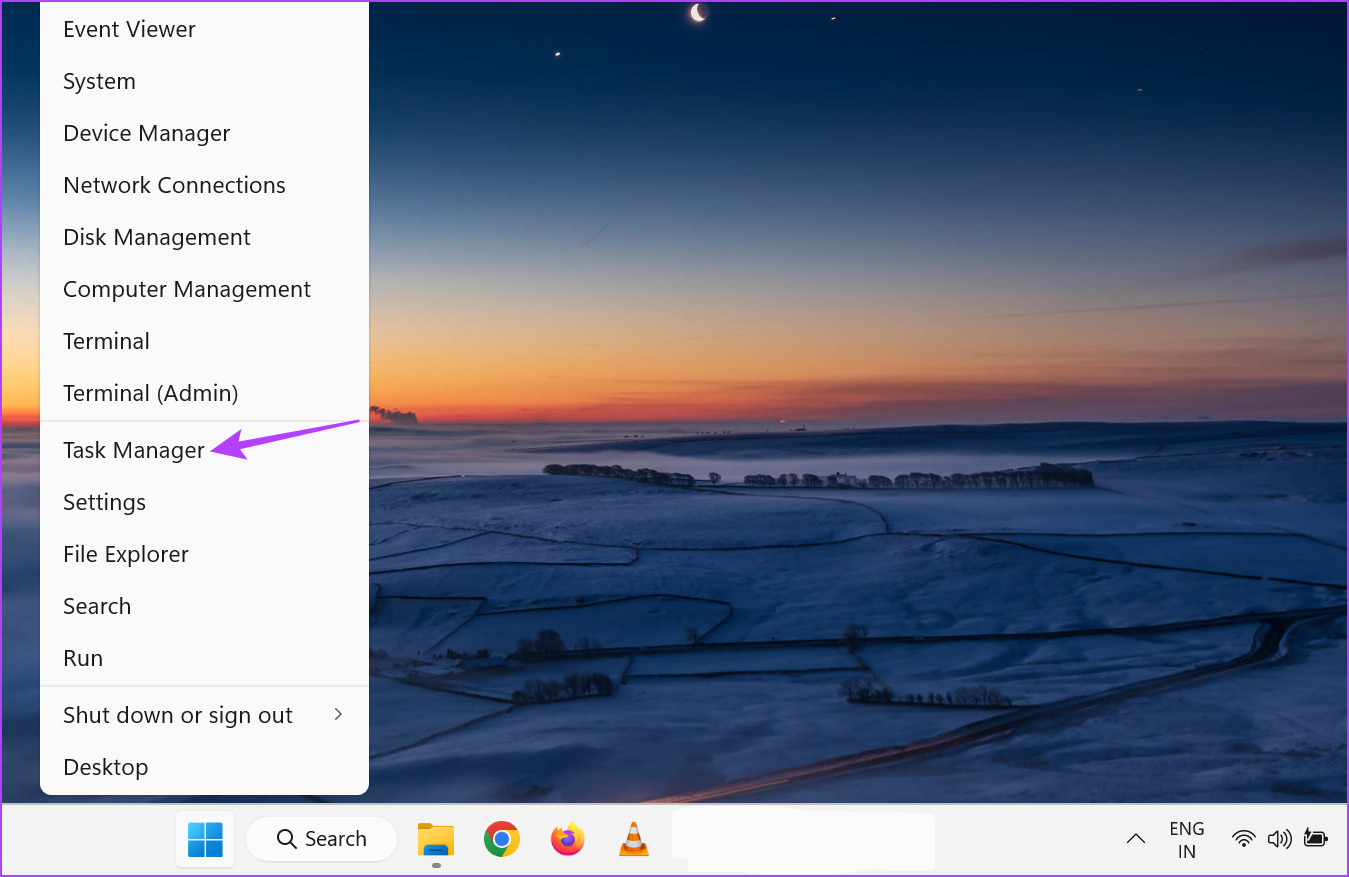
Bước 2: Từ các tùy chọn trình đơn, nhấp vào Hiệu suất.
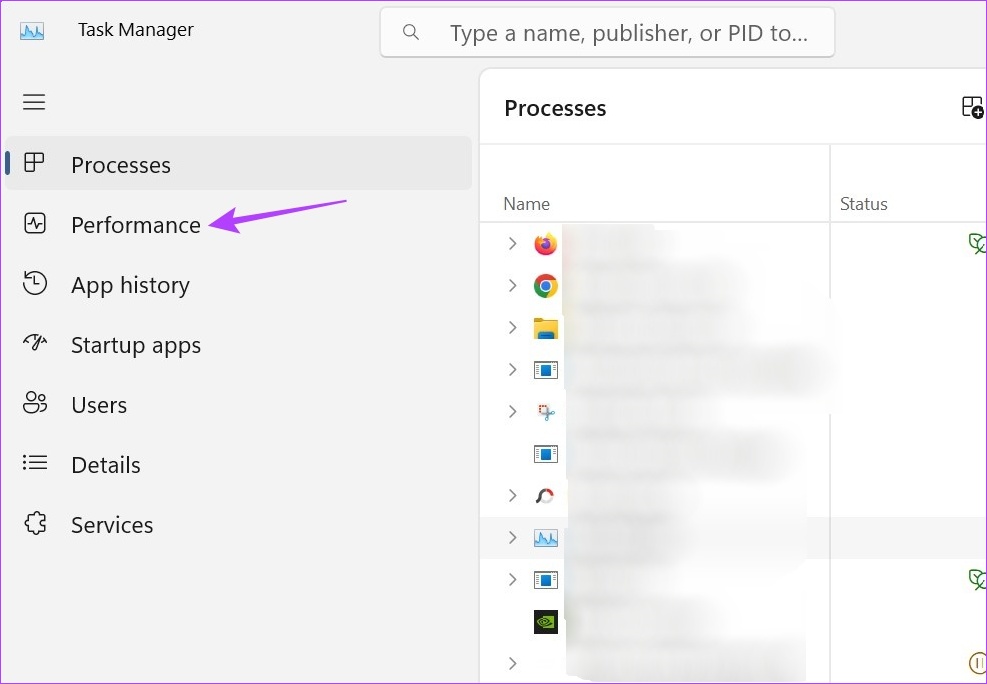
Bước 3: Tìm địa chỉ IPv4.
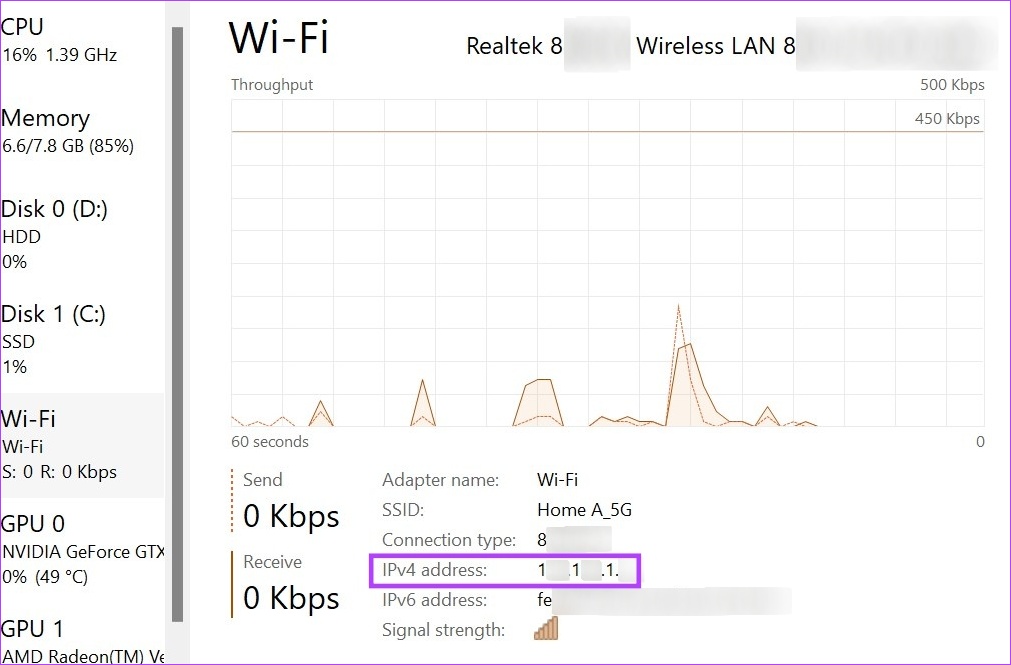
4. Sử dụng Thông tin Hệ thống
Thông tin Hệ thống chứa các chi tiết toàn diện về thiết bị của bạn. Vì vậy, không có gì ngạc nhiên khi nó cũng có thể được sử dụng để tìm địa chỉ IP cục bộ của bạn. Thực hiện theo các bước bên dưới để thực hiện.
Bước 1: Chuyển đến thanh tìm kiếm và nhập Thông tin hệ thống. Sau đó, mở ứng dụng từ kết quả tìm kiếm.
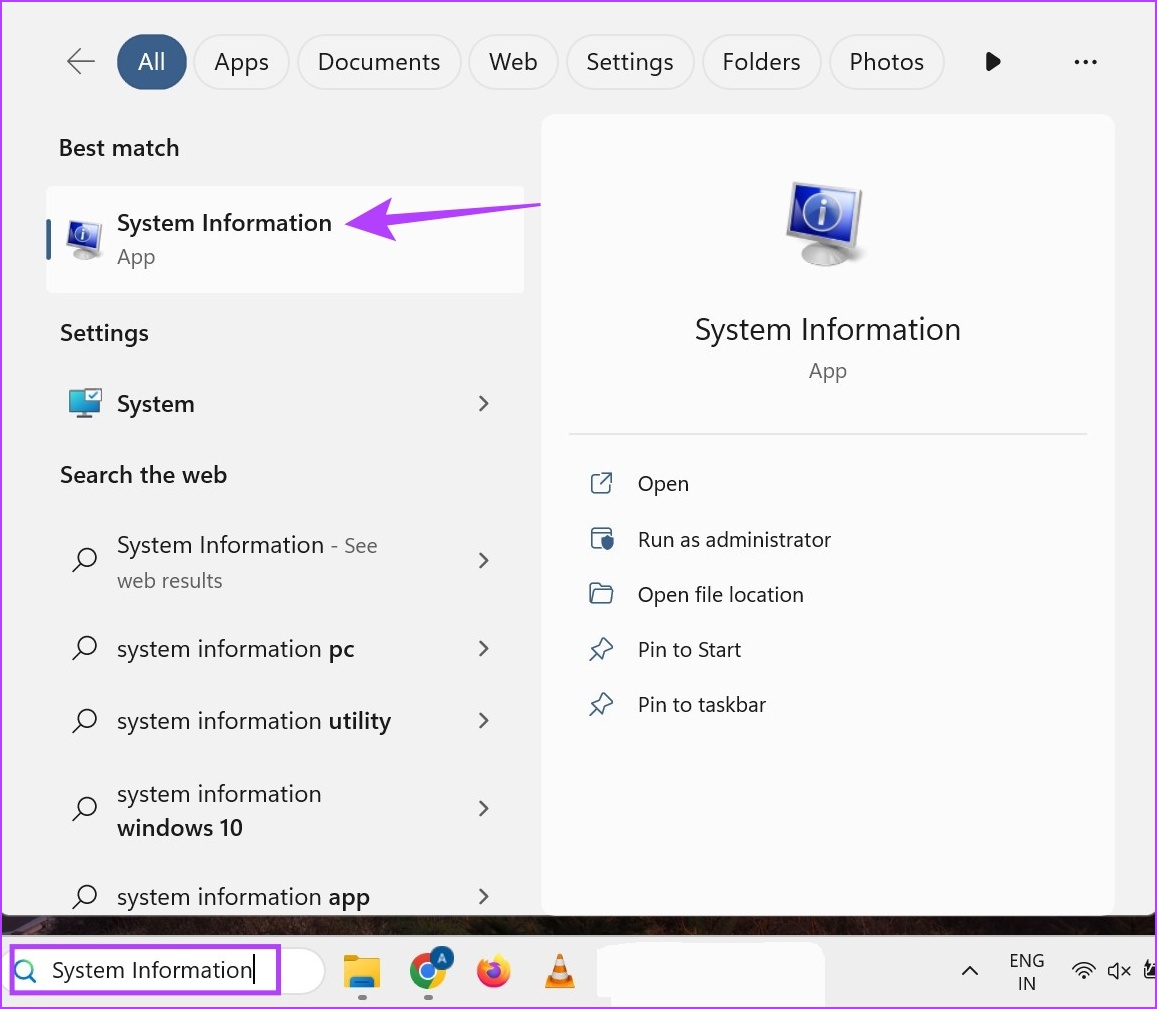
Bước 2: Trong các tùy chọn menu, nhấp vào Thành phần.
Bước 3: Khi các tùy chọn menu mở rộng, hãy nhấp vào Mạng > chọn Bộ điều hợp.
Bước 4: Cuộn xuống phần cài đặt bộ điều hợp mạng và kiểm tra địa chỉ IP của bạn.
Nửa đầu tiên của địa chỉ được liệt kê ở đây là địa chỉ IPv4 của bạn, tức là địa chỉ IP cục bộ của bạn.
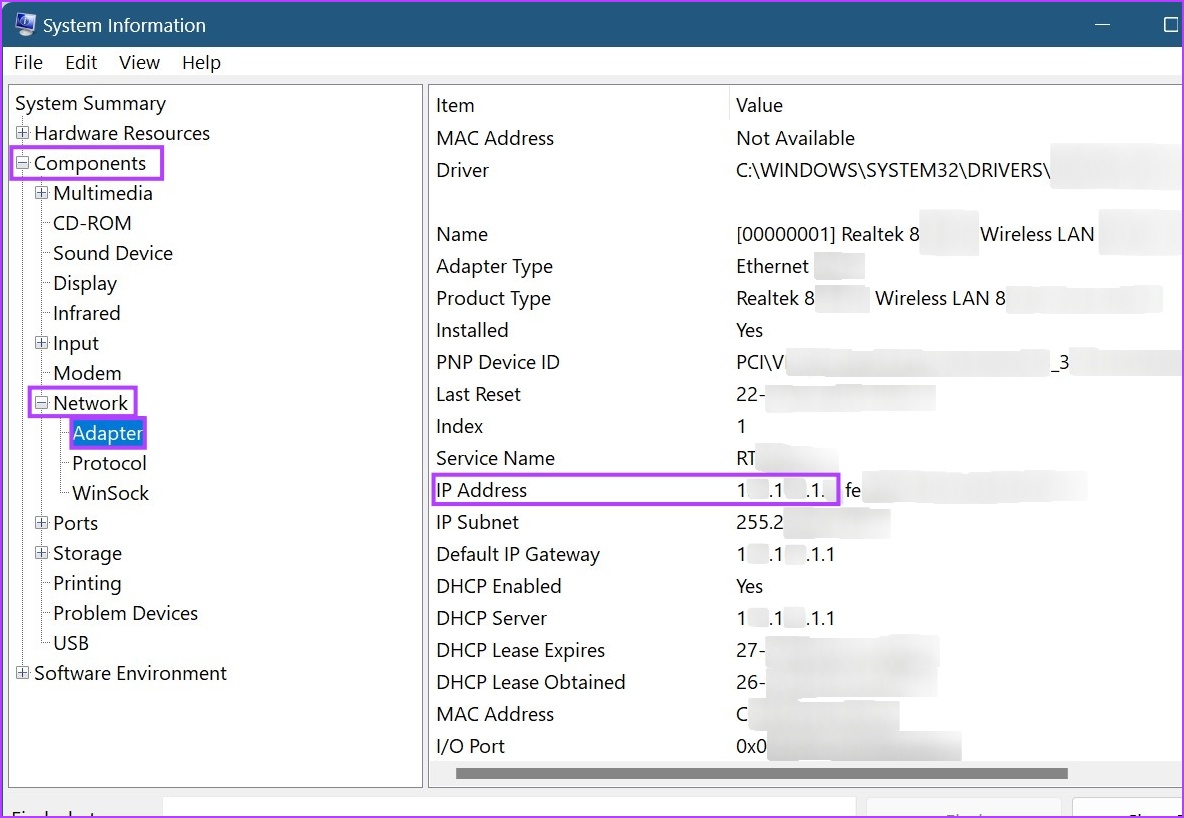
5. Cách tìm địa chỉ IP bằng dấu nhắc lệnh
Khi sử dụng ipconfig, bạn cũng có thể sử dụng dấu nhắc lệnh của Windows 11 để tìm địa chỉ IP của mình. Đây là cách thực hiện.
Lưu ý: Bạn cũng có thể sử dụng lệnh dưới đây khi sử dụng Windows PowerShell.
Bước 1: Chuyển đến biểu tượng Windows, nhấp chuột phải và nhấp vào Terminal.

Bước 2: Tại đây, hãy nhấp vào mũi tên xuống khi ứng dụng Terminal mở ra và chọn Dấu nhắc lệnh.
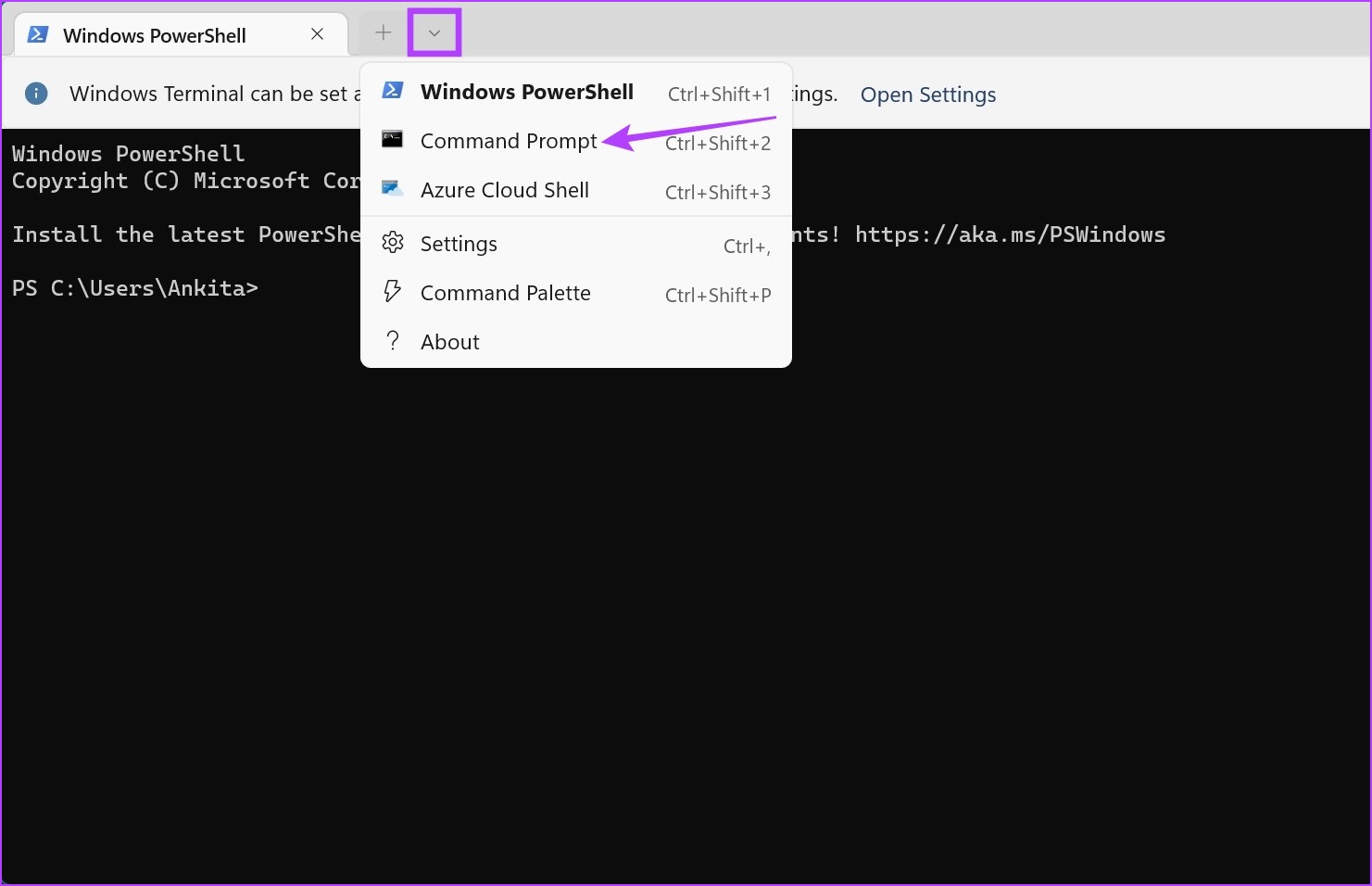
Bước 3: Nhập lệnh bên dưới và nhấn enter.
ipconfig
Bước 4: Cuộn xuống và tìm địa chỉ IPv4.
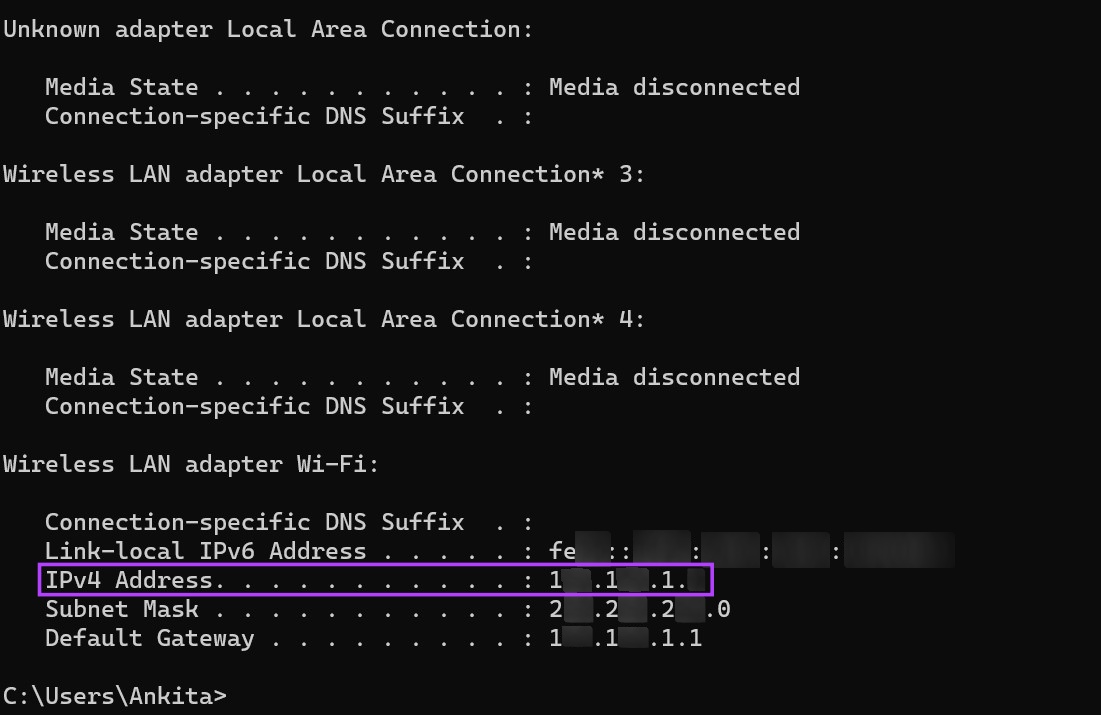
Đây là địa chỉ IP (IP Nội bộ) cục bộ của bạn.
Cách tìm địa chỉ IP bên ngoài trên thiết bị của bạn
Không giống như IP cục bộ của bạn, IP bên ngoài của bạn là địa chỉ mà thế giới bên ngoài có thể nhìn thấy. Địa chỉ IP này được nhà cung cấp dịch vụ internet của bạn gán cho bạn và địa chỉ này cho phép bạn kết nối với internet. Địa chỉ này có thể được sử dụng để giúp giải quyết mọi sự cố khắc phục sự cố internet bên ngoài. Đây là cách tìm nó.
1. Sử dụng Trình duyệt Web
Cách dễ nhất để tìm địa chỉ IP bên ngoài của bạn trên bất kỳ thiết bị nào là sử dụng thanh địa chỉ của trình duyệt web. Đây là cách thực hiện.
Bước 1: Mở trình duyệt web ưa thích của bạn.
Đối với mục đích trình diễn, chúng tôi sẽ sử dụng Chrome.
Bước 2: Trong thanh địa chỉ, nhập ifconfig.me và nhấn enter.
Bước 3: Trong phần Kết nối của bạn, hãy kiểm tra Địa chỉ IP của bạn.
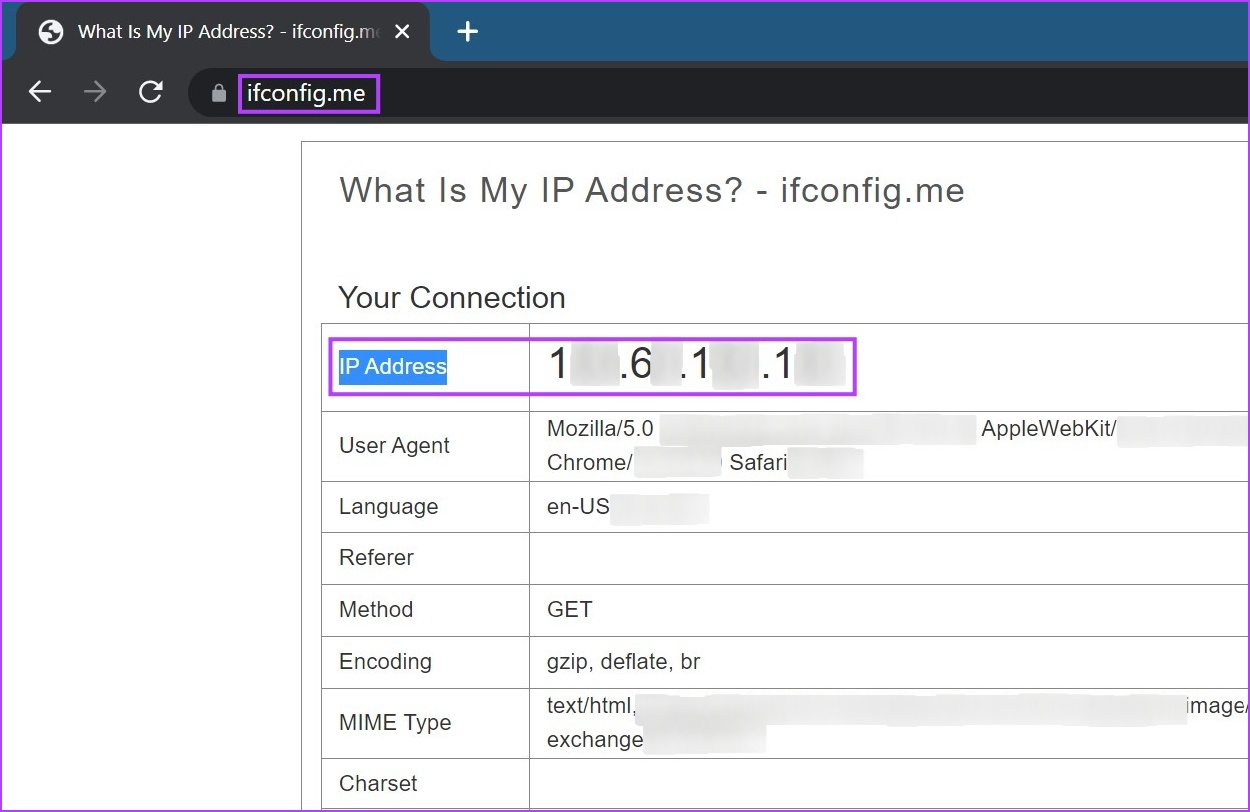
Đây là địa chỉ IP bên ngoài của thiết bị của bạn.
2. Sử dụng Dấu nhắc Lệnh
Ngoài việc sử dụng dấu nhắc lệnh để định vị địa chỉ IP cục bộ, bạn cũng có thể sử dụng nó để tìm lệnh IP bên ngoài của mình. Thực hiện lệnh được đề cập bên dưới để thực hiện.
Bước 1: Nhấp chuột phải vào biểu tượng Windows và chọn Terminal.

Bước 2: Sau đó, nhấp vào mũi tên xuống và từ các tùy chọn, nhấp vào Dấu nhắc Lệnh.
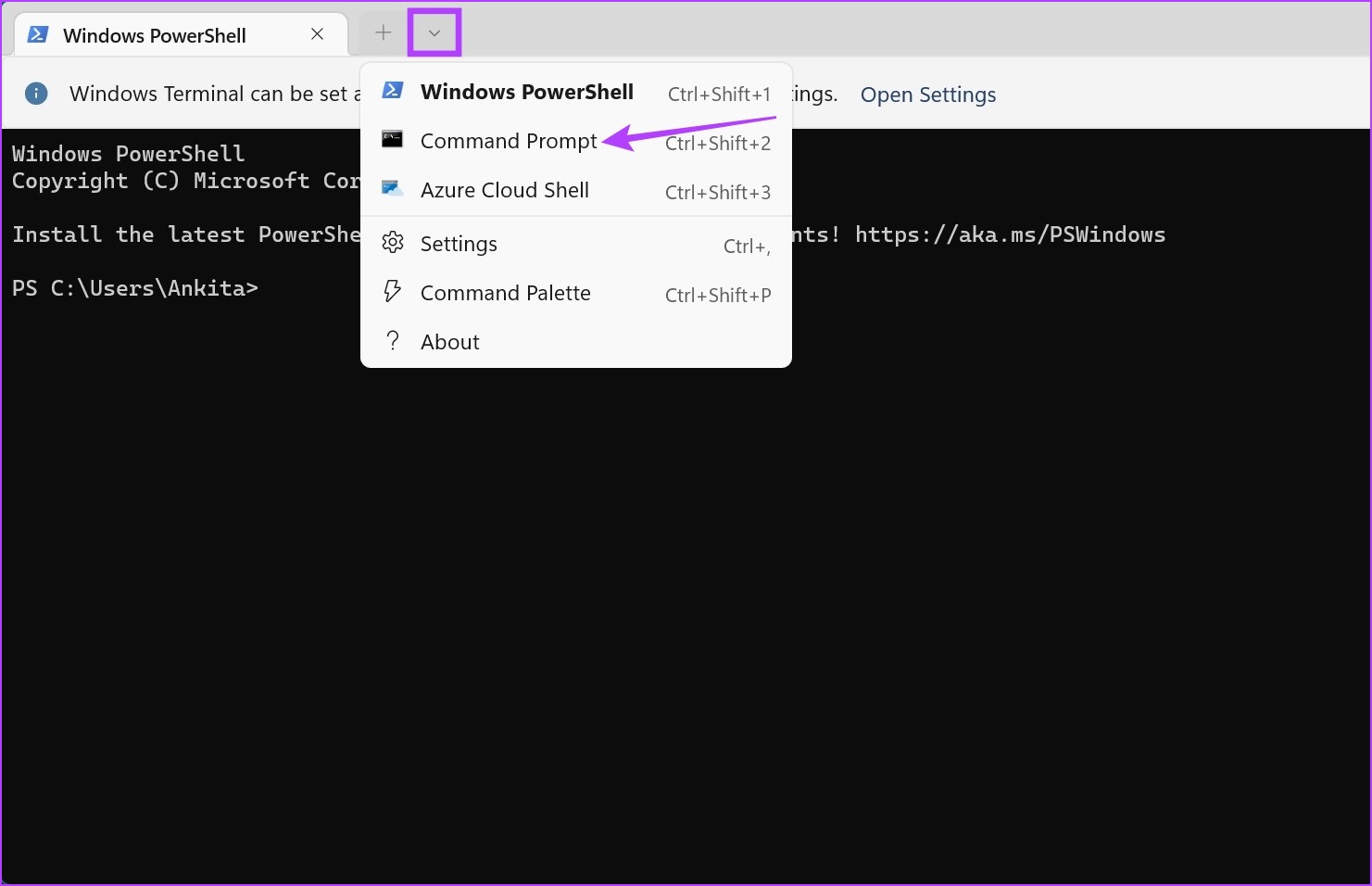
Bước 3: Tại đây, gõ lệnh dưới đây và nhấn enter.
nslookup myip.opendns.com. resolver1.opendns.com
Bước 4: Sau đó, trong phần’Câu trả lời không có thẩm quyền’, hãy kiểm tra địa chỉ IP của bạn.
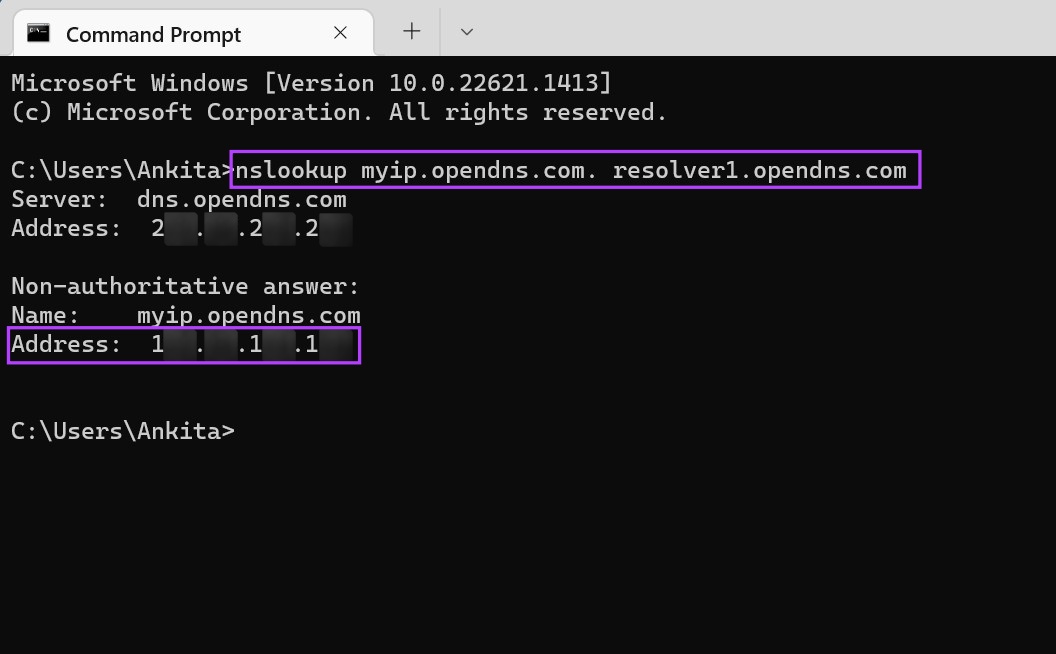
Bây giờ, bạn có thể sử dụng cái này địa chỉ IP bên ngoài để giải quyết mọi vấn đề liên quan đến mạng.
Câu hỏi thường gặp về Tìm Địa chỉ IP của Bạn trong Windows 11
1. Có thể xem địa chỉ IP trên thiết bị Android không?
Có, bạn có thể xem địa chỉ IP trên thiết bị Android. Mở Cài đặt > Kết nối > Wi-Fi và nhấn vào cài đặt Wi-Fi của bạn. Sau đó, cuộn xuống và kiểm tra địa chỉ IP của bạn.
2. Có thể ẩn địa chỉ IP của tôi trong Windows 11 không?
Để ẩn địa chỉ IP của bạn trong Windows 11, bạn có thể kết nối với VPN hoặc thiết lập proxy trong khi duyệt Internet. Điều này sẽ che giấu địa chỉ IP thực của bạn. Bạn cũng có thể xem bài viết khác của chúng tôi nếu gặp sự cố khi kết nối Windows 11 với VPN.
Tìm địa chỉ IP của bạn
Quá trình tìm địa chỉ IP của bạn trong Windows 11 là thực sự không phải là một điều phức tạp và chúng tôi hy vọng rằng bài viết này hữu ích cho bạn. Hãy xem bài viết khác của chúng tôi để biết những cách tốt nhất để quên mạng trên Windows 11.