Nếu đã sử dụng AirDrop trên bất kỳ thiết bị Apple nào, bạn chắc chắn sẽ đồng ý về mức độ tiện lợi của việc chia sẻ tệp giữa các thiết bị đối với bất kỳ ai. Để cung cấp trải nghiệm tương tự, Android đã giới thiệu tính năng Chia sẻ lân cận để người dùng gửi và nhận tệp giữa các thiết bị Android ở gần nhau.

Trước đây, bạn chỉ có thể sử dụng tính năng này để truyền tệp giữa các điện thoại Android. Giờ đây, tính năng Chia sẻ lân cận đã được cung cấp cho người dùng Windows (ở bản Beta tại thời điểm viết bài này vào tháng 4 năm 2023) để truyền tệp qua mạng không dây đến hoặc từ điện thoại Android của bạn. Bài đăng này giải thích cách sử dụng tính năng Chia sẻ lân cận của Android trên máy tính chạy Windows 11.

Cách cài đặt tính năng Chia sẻ lân cận trên Windows
Khi viết bài đăng này, tính năng Chia sẻ lân cận hiện có sẵn ở dạng Beta để tải xuống trên PC hoặc Máy tính xách tay chạy Windows của bạn. Lưu ý rằng tính năng Chia sẻ lân cận khả dụng cho máy tính Windows 10 và Windows 11 chạy trên kiến trúc x86 64 bit. Điều đó có nghĩa là bạn chỉ có thể sử dụng tính năng Chia sẻ lân cận nếu bạn có chip dựa trên Intel đang chạy trên máy tính Windows của mình. Hiện không có hỗ trợ cho PC dựa trên ARM.
Dưới đây là cách tải xuống tính năng Chia sẻ lân cận trên máy tính Windows của bạn.
Bước 1: Trên máy tính Windows của bạn , hãy mở trình duyệt và truy cập trang web Chia sẻ lân cận của Android.
Tải xuống Android Chia sẻ lân cận trên Windows
Bước 2: Nhấp vào Bắt đầu để tải xuống ứng dụng.
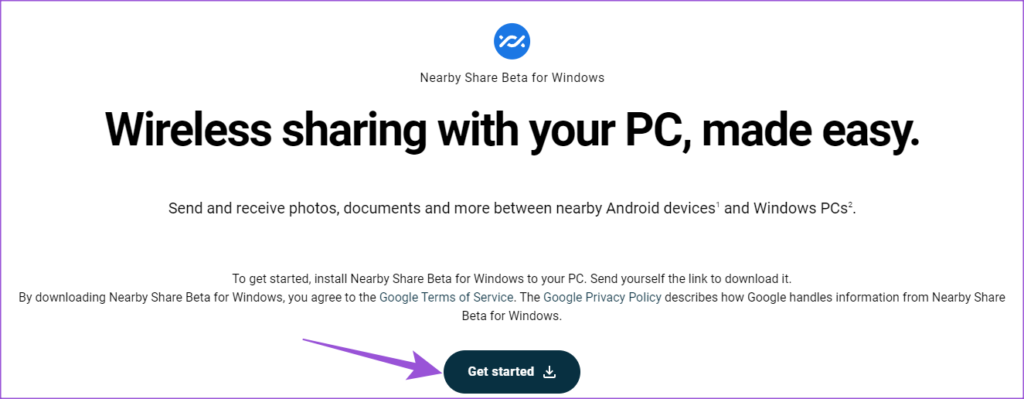
Bước 3: Sau khi bạn tải xuống tệp gói cài đặt, hãy nhấp vào nó và cài đặt tính năng Chia sẻ lân cận.
Bước 4: Nhấp vào Đăng nhập để sử dụng tài khoản Google của bạn để đăng nhập vào tính năng Chia sẻ lân cận Beta.
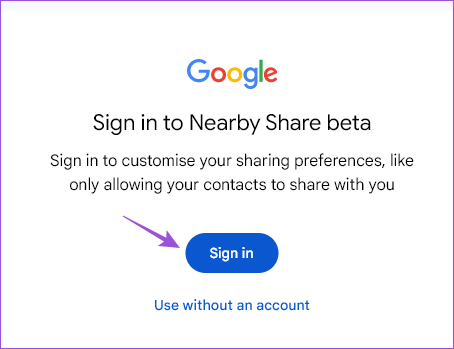
Đảm bảo rằng bạn đăng nhập bằng chính tài khoản Google mà bạn đang sử dụng trên điện thoại Android của bạn.
Bước 5: Khởi chạy ứng dụng Chia sẻ lân cận sau khi quá trình cài đặt hoàn tất.
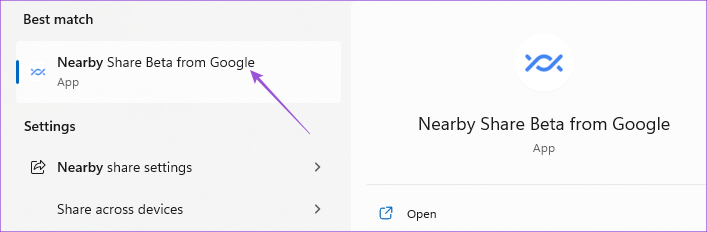
Bước 6: Sau khi bạn đăng nhập, hãy nhập tên của máy tính Windows sẽ hiển thị trên điện thoại Android của bạn.
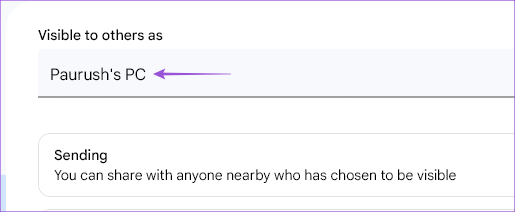
Bước 7: Chọn cài đặt Nhận từ thiết bị Android.
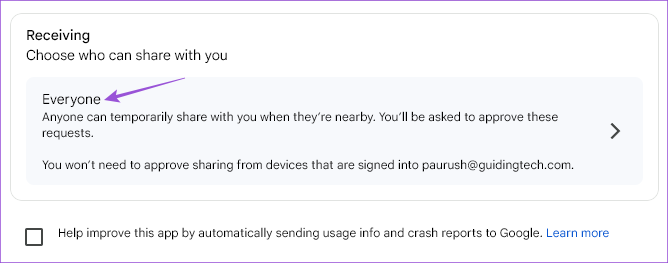
Bạn cũng có thể chọn giữa Danh bạ hoặc Thiết bị của mình để nhận tệp.
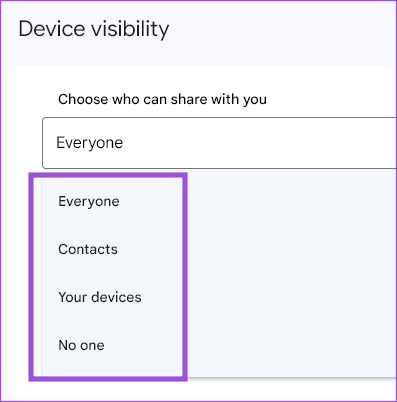
Bạn có thể chọn tạm thời bật Nhận từ mọi người hoặc luôn luôn.

Cách chia sẻ tệp từ Android sang Windows bằng tính năng Chia sẻ lân cận
Bây giờ, bạn đã thiết lập tính năng Chia sẻ lân cận trên máy tính Windows của mình, chúng tôi sẽ chỉ cho bạn các bước để nhận tệp từ thiết bị Android của bạn. Xin lưu ý rằng để sử dụng tính năng này, điện thoại Android của bạn phải chạy trên Android v6.0 trở lên. Máy tính Android và Windows của bạn sẽ được kết nối với cùng một mạng Wi-Fi và Bluetooth cũng phải được bật trên máy tính Windows của bạn.
Dưới đây là cách sử dụng.
Bước 1: Nhấp vào biểu tượng Windows Search trên thanh tác vụ của máy tính, nhập Nearby Share Beta từ Google rồi nhấn Enter để mở ứng dụng.
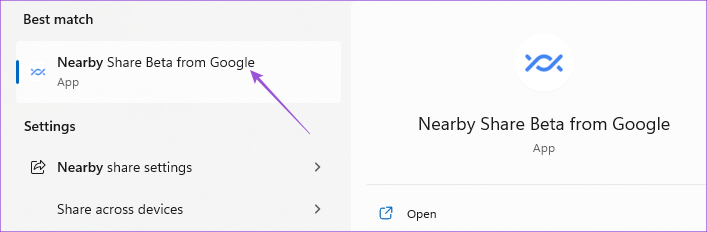
Bước 2: Nhấp vào trình đơn thả xuống trên phía trên bên trái để bật Nhận.
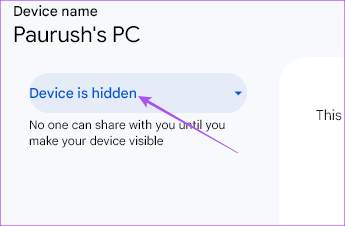
Bước 3: Chọn tùy chọn Nhận của bạn.
Bước 4: Trên điện thoại Android, chọn (các) tệp bạn muốn chia sẻ.
Bước 5: Nhấn vào Chia sẻ hoặc Gửi.

Bước 6: Chọn Chia sẻ lân cận từ các tùy chọn.
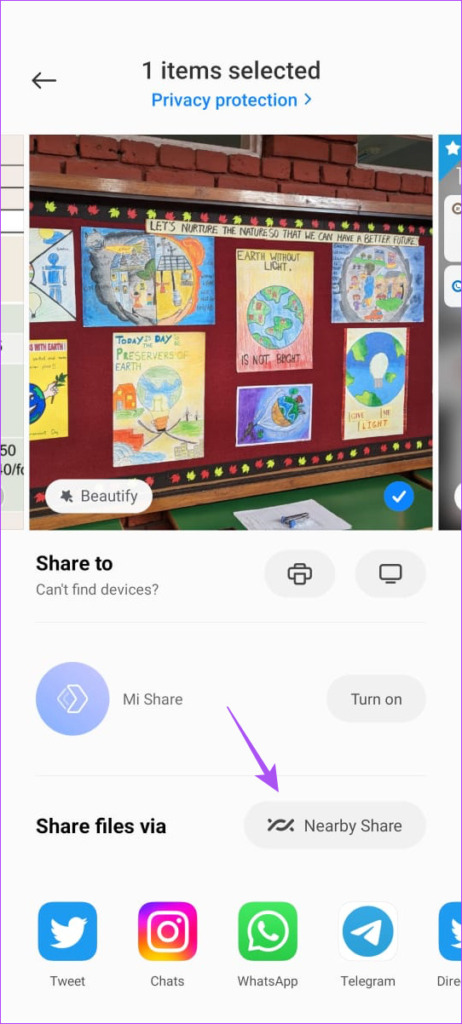
Bước 7: Nhấn vào Bật để bật tính năng Chia sẻ lân cận.
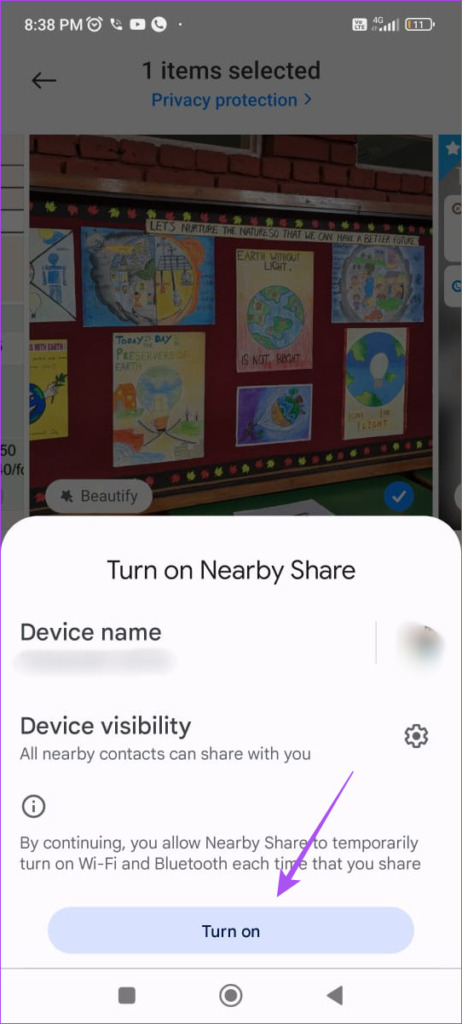
Bước 8: Đợi cho đến khi điện thoại tìm kiếm máy tính Windows của bạn.
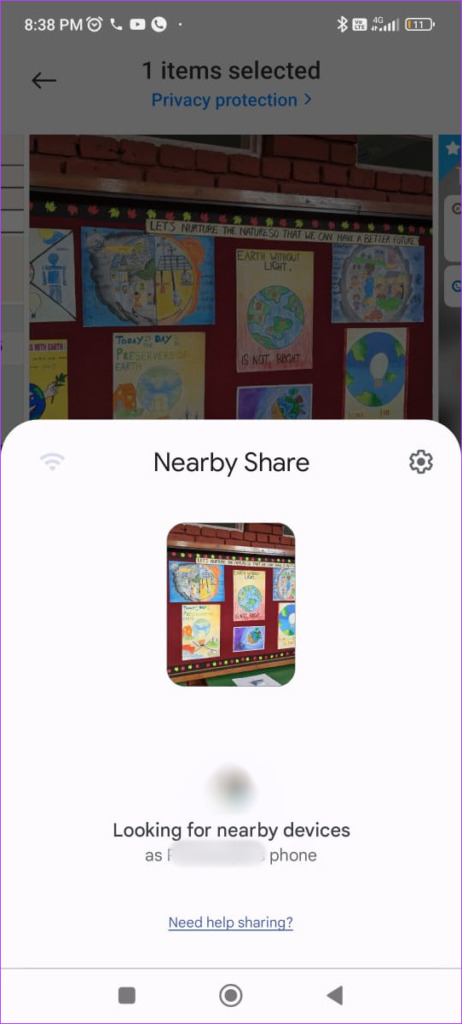
Bước 9: Nhấn vào tên máy tính Windows của bạn.
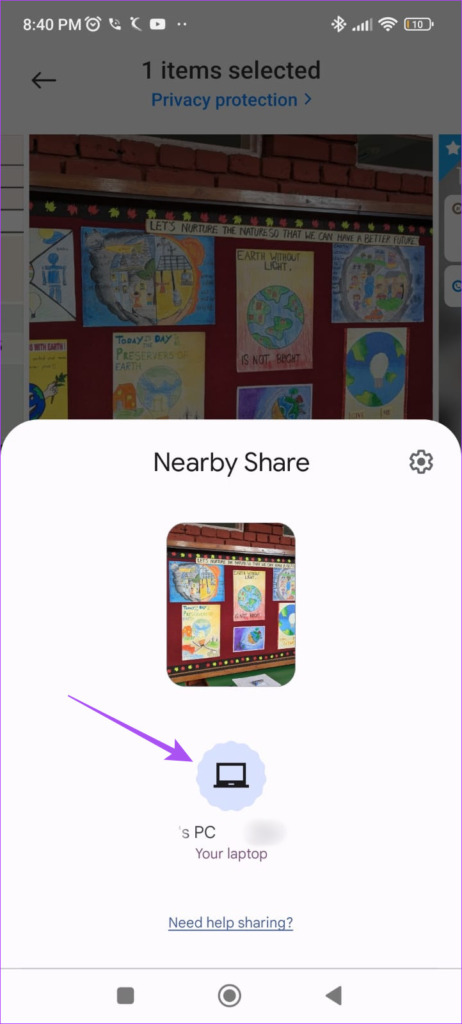
Đợi đến khi tệp của bạn được chuyển sang máy tính Windows của bạn.
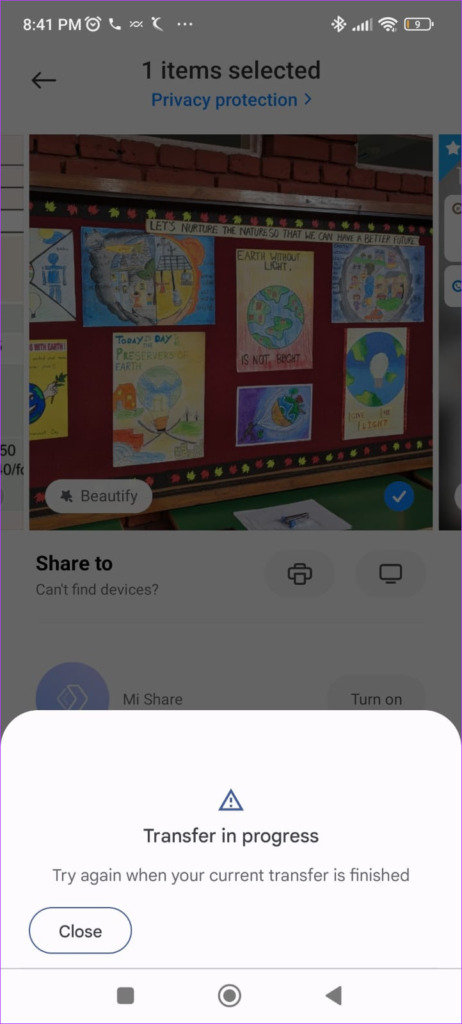
Bạn sẽ thấy thông báo trong Ứng dụng chia sẻ lân cận trên máy tính Windows của mình.
Cách chia sẻ tệp từ Windows sang Android bằng tính năng Chia sẻ lân cận
Hãy kiểm tra xem bạn có thể chuyển tệp từ máy tính Windows của bạn sang điện thoại Android. Đảm bảo rằng cả hai thiết bị được kết nối với cùng một mạng Wi-Fi. Ngoài ra, bạn cần bật Bluetooth trên máy tính Windows của mình.
Bước 1: Nhấp vào biểu tượng Windows Search trên thanh tác vụ của máy tính, nhập Nearby Share Beta từ Google, và nhấn Enter để mở ứng dụng.
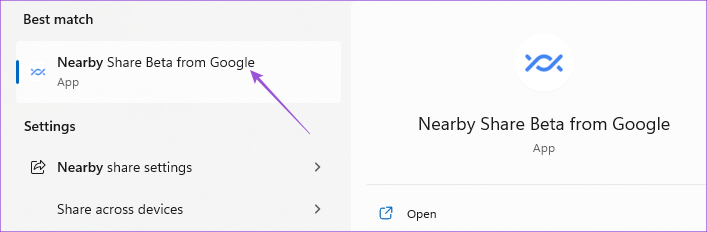
Bước 2: Nhấp vào Thả tệp và thư mục để gửi.
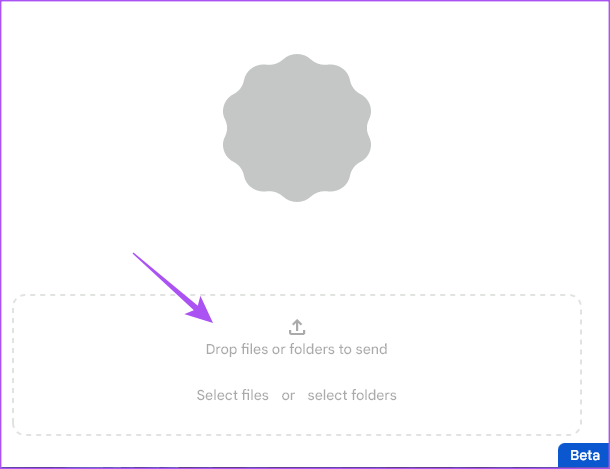
Bước 3: Chọn (các) tệp từ máy tính Windows mà bạn muốn chia sẻ.
Bước 4: Nhấp vào tên thiết bị Android để chia sẻ (các) tệp.
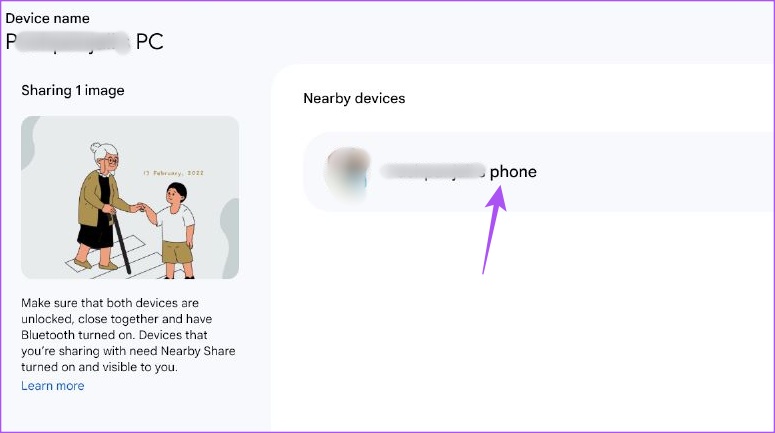
Đảm bảo rằng điện thoại Android của bạn cũng đã bật Bluetooth.
Sau khi nhận được tệp trên điện thoại Android, bạn sẽ thấy thông báo từ tính năng Chia sẻ lân cận.
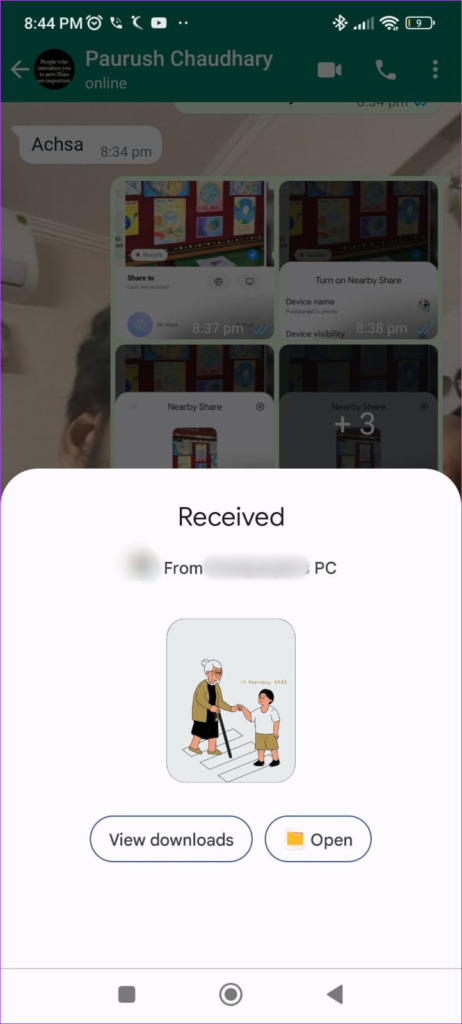
Truyền tệp liền mạch
Dịch vụ Chia sẻ lân cận hiện có sẵn ở dạng Beta. Nhưng bạn vẫn có thể đăng ký và sử dụng ứng dụng để chia sẻ tệp giữa Android và Windows. Bạn có thể chuyển ảnh, video, tài liệu và thư mục giữa Android và Windows. Tính năng Chia sẻ lân cận cũng khả dụng để chia sẻ tệp giữa hai máy tính Windows. Bạn có thể đọc thêm về cách sử dụng tính năng Chia sẻ lân cận để chia sẻ tệp trên Windows 11.