Bạn có gặp sự cố khi sử dụng (các) máy ảnh tích hợp trong Microsoft Surface của mình không? Hướng dẫn này bao gồm một số giải pháp khắc phục sự cố cho các sự cố camera trên thiết bị Surface.
Trước khi bạn tiếp tục, hãy kiểm tra để chắc chắn rằng không có gì che máy ảnh Surface của bạn. Nếu Surface của bạn có hai camera hoặc sử dụng webcam bên ngoài, hãy xác minh rằng bạn đã chọn đúng camera trong ứng dụng của mình.
Mục lục
1. Bật lại hoặc khởi động lại máy ảnh của bạn
Ứng dụng Máy ảnh và một số ứng dụng hội nghị truyền hình hiển thị lỗi “Chúng tôi không thể tìm thấy máy ảnh của bạn” hoặc “Không tìm thấy máy ảnh” khi chúng không thể phát hiện thấy máy ảnh của bạn. Điều này thường xảy ra khi camera tích hợp bị tắt, bị lỗi hoặc không hoạt động.
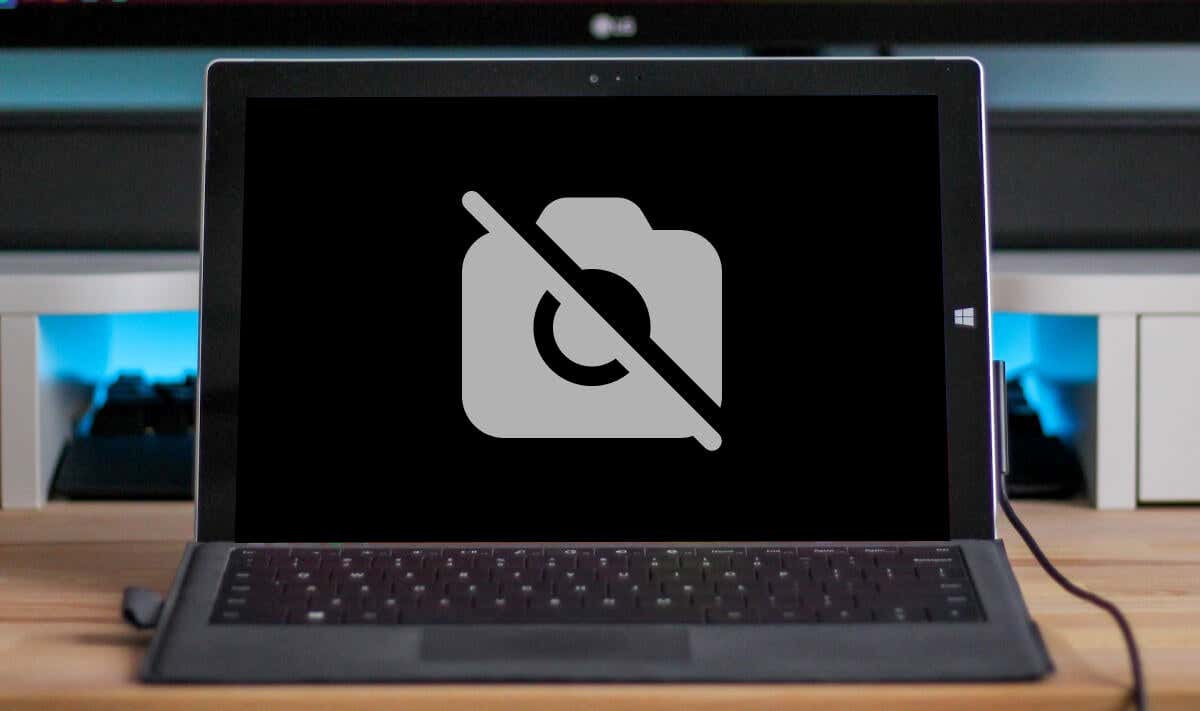
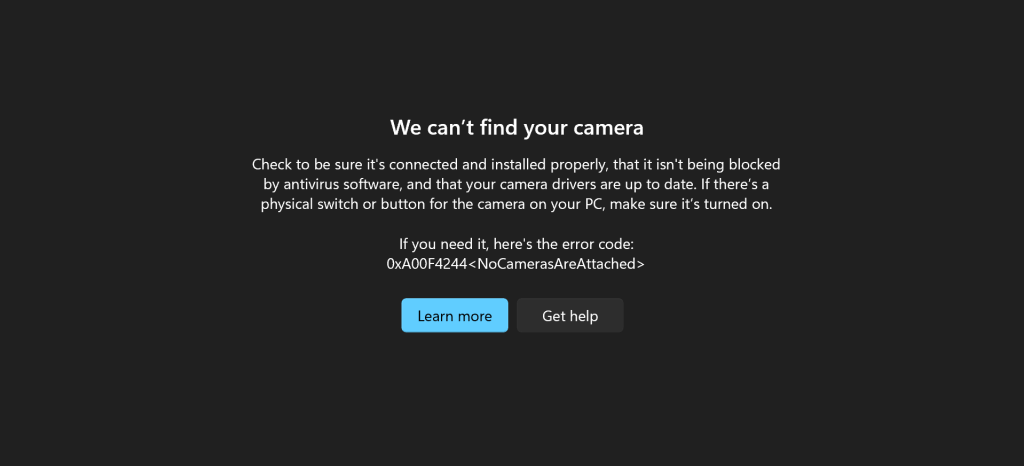
Kiểm tra trạng thái máy ảnh của Surface trong menu Cài đặt Windows hoặc Trình quản lý Thiết bị và bật nó lên nếu bị tắt. Tắt và bật lại camera nếu đã bật nhưng không hoạt động. Đóng các ứng dụng bị ảnh hưởng và làm theo các bước bên dưới.
Bật lại máy ảnh Surface trong Cài đặt Windows
Truy cập Cài đặt > Bluetooth & thiết bị và chọn máy ảnh Surface của bạn trong phần “Máy ảnh được kết nối”. 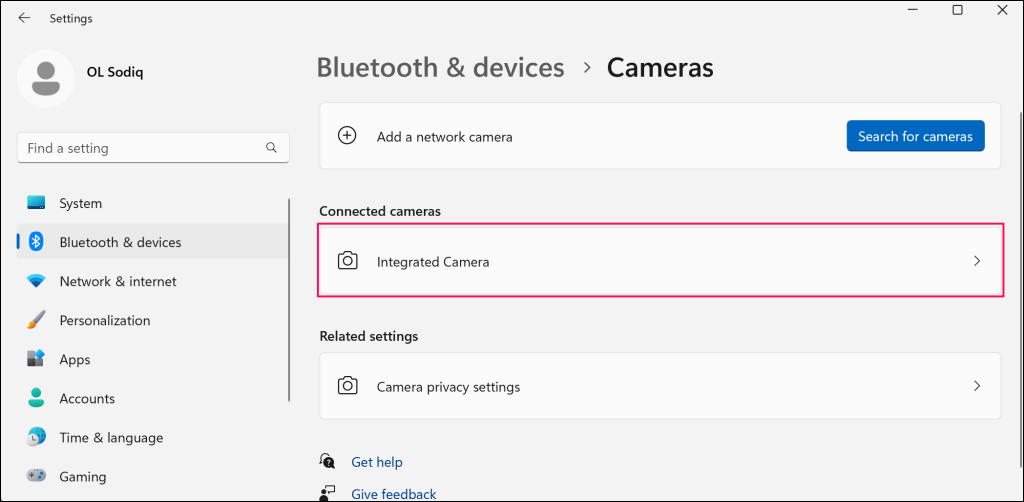
Nếu máy ảnh bị tắt, hãy nhấn vào nút Bật để bật lại.
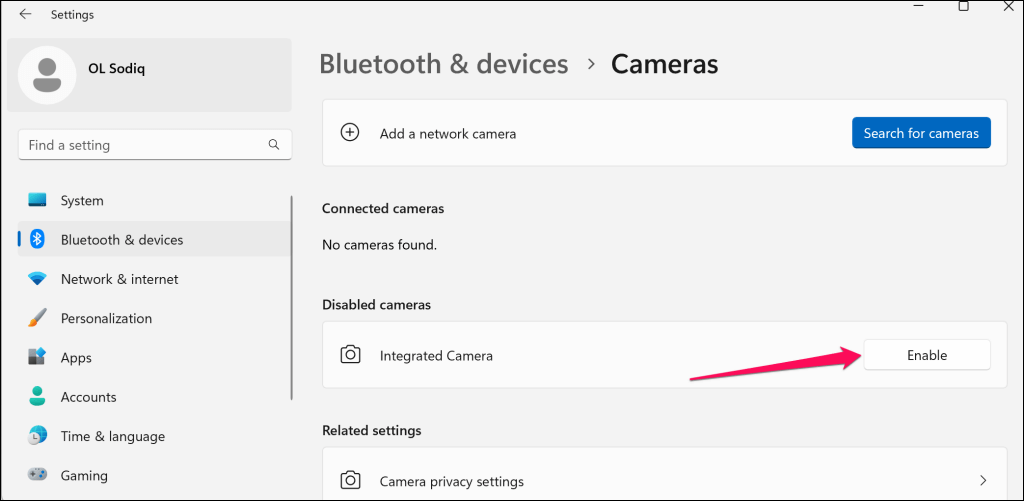
Trong Windows 10, đi tới Cài đặt > Thiết bị > Máy ảnh để truy cập cài đặt máy ảnh của Surface.
Bạn sẽ thấy bản xem trước của máy ảnh Surface trong kính ngắm. Tắt và bật lại camera nếu nó không hoạt động. Chọn nút Tắt và Có trên cửa sổ bật lên. 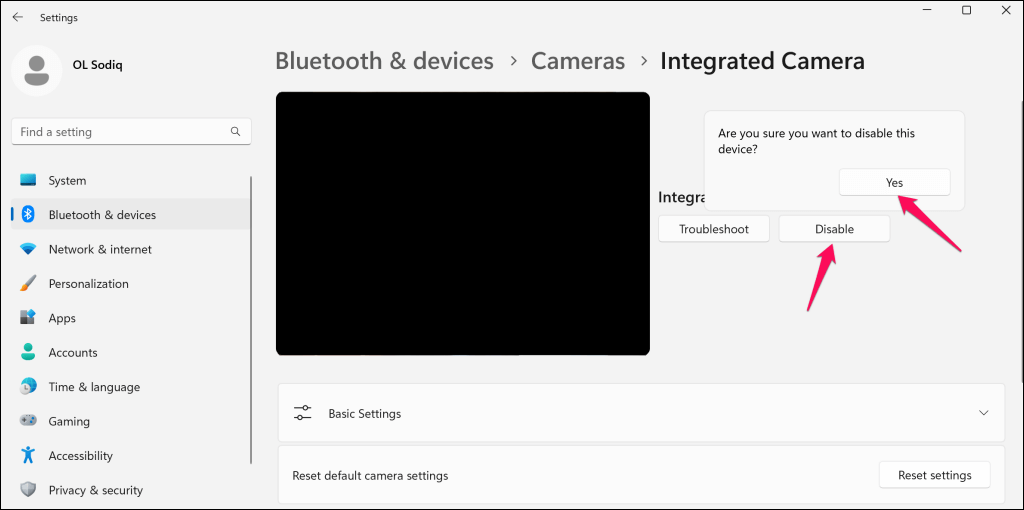
Bật lại máy ảnh (xem bước #1), mở (các) ứng dụng bị ảnh hưởng và kiểm tra xem máy ảnh hiện có hoạt động hay không.
Bật lại Camera Surface trong Trình quản lý Thiết bị
Trình điều khiển camera của bạn và vị trí của nó trong Trình quản lý Thiết bị có thể khác nhau tùy thuộc vào kiểu Surface, cấu hình camera hoặc hệ điều hành của bạn.
Nhấp chuột phải vào menu Bắt đầu (hoặc phím Windows + X) và chọn Trình quản lý Thiết bị trên menu Liên kết Nhanh. 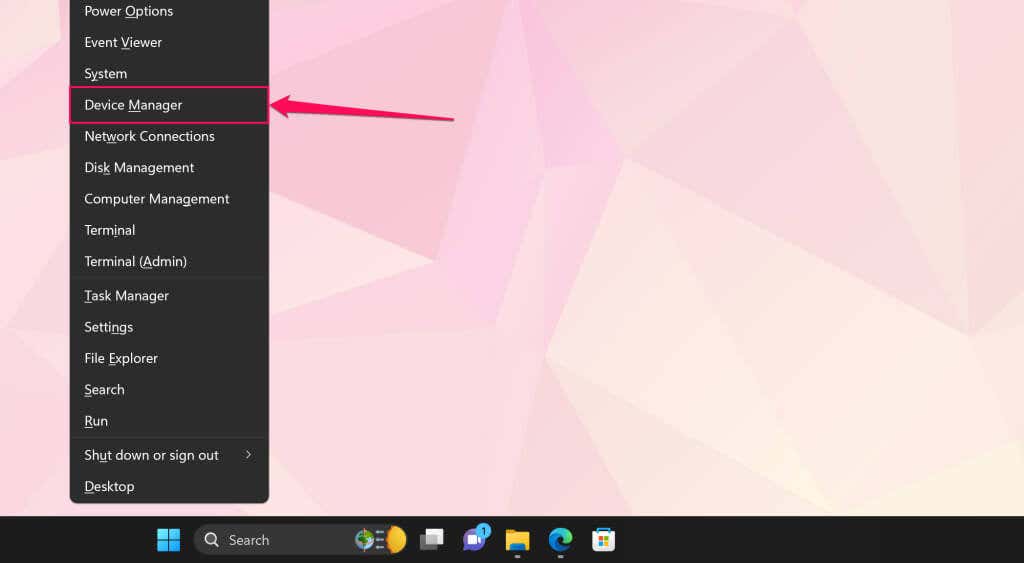 Mở rộng danh mục Máy ảnh, nhấp chuột phải vào trình điều khiển máy ảnh và chọn Tắt trình điều khiển.
Mở rộng danh mục Máy ảnh, nhấp chuột phải vào trình điều khiển máy ảnh và chọn Tắt trình điều khiển. 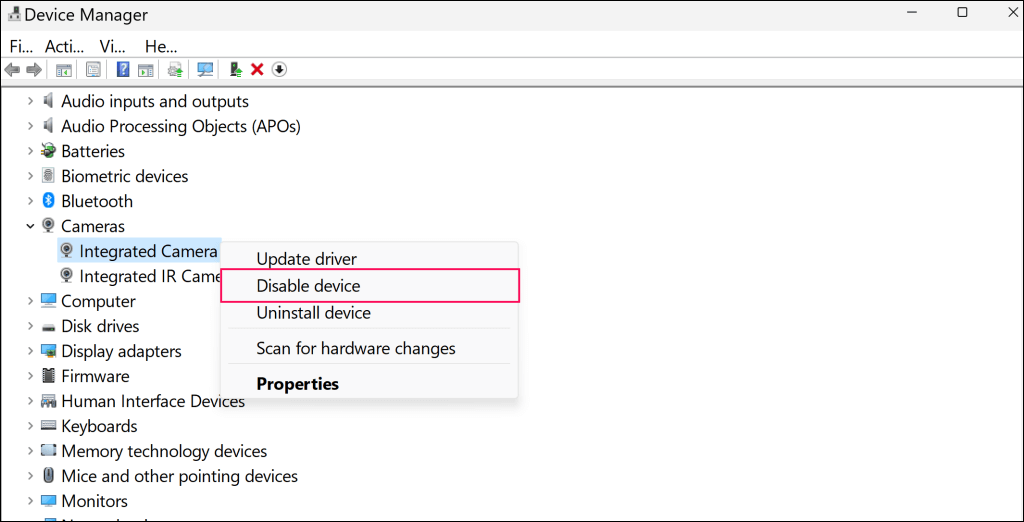
Bạn sẽ tìm thấy trình điều khiển máy ảnh trong danh mục Thiết bị Hệ thống trên một số mẫu Surface có máy ảnh kép. Nhấp chuột phải vào Microsoft Camera Rear và chọn Tắt thiết bị để tắt camera sau. Nếu không, bấm chuột phải vào Microsoft Camera Front và chọn Tắt thiết bị để tắt máy ảnh mặt trước.
 Chọn Có trên cửa sổ bật lên.
Chọn Có trên cửa sổ bật lên.  Nhấp chuột phải vào trình điều khiển camera một lần nữa và chọn Bật thiết bị.
Nhấp chuột phải vào trình điều khiển camera một lần nữa và chọn Bật thiết bị. 
Sau đó, hãy mở các ứng dụng bị ảnh hưởng và kiểm tra xem máy ảnh Surface của bạn có hoạt động không.
2. Bật quyền truy cập máy ảnh trong cài đặt Windows
Nếu bạn đang sử dụng thiết bị Surface với tài khoản tiêu chuẩn hoặc tài khoản khách và máy ảnh không hoạt động, điều đó có thể là do quản trị viên đã vô hiệu hóa quyền truy cập máy ảnh đối với người dùng không phải là quản trị viên.
Liên hệ với quản trị viên thiết bị, đăng nhập vào tài khoản quản trị viên và thay đổi cài đặt truy cập máy ảnh.
Trong Windows 11, hãy đi tới Cài đặt > Quyền riêng tư & Bảo mật > Máy ảnh và bật quyền truy cập Máy ảnh.

Nếu Surface của bạn chạy Windows 10, hãy đi tới Cài đặt > Quyền riêng tư và chọn Máy ảnh. Chọn nút Thay đổi và bật Quyền truy cập máy ảnh cho thiết bị này.
Sau đó, cuộn xuống trang và bật Cho phép ứng dụng truy cập máy ảnh của bạn.
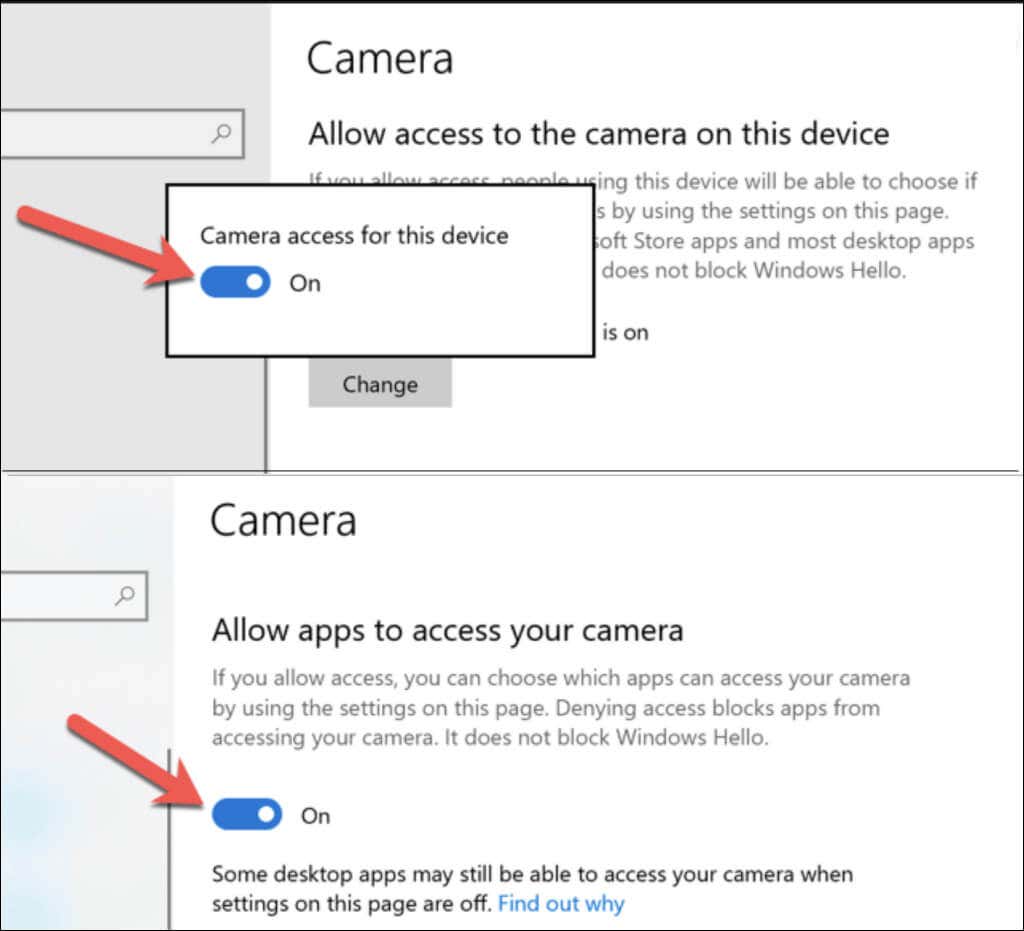
Máy ảnh Surface của bạn giờ đây sẽ hoạt động khi sử dụng tài khoản khách hoặc tài khoản tiêu chuẩn.
3. Kiểm tra cài đặt quyền của ứng dụng
Nếu máy ảnh của bạn không hoạt động trong một ứng dụng cụ thể, hãy đảm bảo ứng dụng đó có quyền truy cập máy ảnh trong cài đặt quyền riêng tư của Windows.
Truy cập Cài đặt > Quyền riêng tư & Bảo mật > Máy ảnh và bật Cho phép ứng dụng truy cập máy ảnh của bạn.  Xem qua danh sách ứng dụng trong phần “Cho phép ứng dụng truy cập máy ảnh của bạn” và bật quyền truy cập máy ảnh cho ứng dụng bị ảnh hưởng.
Xem qua danh sách ứng dụng trong phần “Cho phép ứng dụng truy cập máy ảnh của bạn” và bật quyền truy cập máy ảnh cho ứng dụng bị ảnh hưởng.  Cuối cùng, cuộn xuống trang và bật tùy chọn Cho phép ứng dụng máy tính để bàn truy cập máy ảnh của bạn.
Cuối cùng, cuộn xuống trang và bật tùy chọn Cho phép ứng dụng máy tính để bàn truy cập máy ảnh của bạn. 
Việc bật tùy chọn này sẽ cấp cho máy ảnh quyền truy cập vào các ứng dụng được cài đặt bên ngoài Microsoft Store.
4. Kiểm tra cài đặt phần mềm chống vi-rút của bạn
Một số phần mềm chống vi-rút hoặc phần mềm độc hại của bên thứ ba có các cài đặt có thể chặn quyền truy cập webcam của ứng dụng. Nếu bạn sử dụng phần mềm chống vi-rút, hãy xem lại cài đặt của phần mềm đó và đảm bảo rằng phần mềm đó không ngăn các ứng dụng truy cập vào máy ảnh của Surface. Bạn có thể tạm thời tắt phần mềm chống vi-rút, chỉ để chắc chắn.
5. Buộc tắt máy và khởi động lại bề mặt của bạn
Tắt mạnh Surface của bạn có thể giải quyết các sự cố với các thành phần phần cứng bị trục trặc—máy ảnh, micrô, cổng USB, v.v. Đóng tất cả các ứng dụng đang mở để bạn không bị mất dữ liệu chưa lưu.
Các bước để buộc tắt máy khác nhau tùy thuộc vào kiểu máy Surface của bạn.
Buộc tắt máy Các mẫu Surface mới hơn
Phương pháp này áp dụng cho Surface Pro 5 (hoặc mới hơn), Surface Book 2 (hoặc mới hơn) và mọi Surface Laptop, Surface Go hoặc Surface Người mẫu trường quay.
Nhấn và giữ nút nguồn của Surface trong khoảng 20 giây. Nhả nút nguồn khi màn hình logo Microsoft xuất hiện.

Buộc tắt các mẫu Surface cũ hơn
Phương pháp này áp dụng cho Surface Pro 4 (hoặc phiên bản cũ hơn), Surface Book, Surface 2, Surface 3 và Bề mặt RT.
Nhấn và giữ nút nguồn trong khoảng 30 giây rồi nhả nút khi Surface của bạn tắt. Tiếp theo, nhấn và giữ nút nguồn và tăng âm lượng của Surface trong ít nhất 15 giây. Nhả cả hai nút, đợi ít nhất 10 giây và nhấn nút nguồn để bật Surface của bạn.
6. Khôi phục Trình điều khiển máy ảnh trên bề mặt của bạn

Máy ảnh của bạn có ngừng hoạt động sau khi cập nhật trình điều khiển Surface—hoặc trình điều khiển máy ảnh cụ thể không? Nếu có, trình điều khiển camera mới được cài đặt có khả năng bị lỗi, không ổn định hoặc không tương thích với Surface của bạn.
Trở lại trình điều khiển máy ảnh về phiên bản trước đó và kiểm tra xem điều đó có giải quyết được sự cố không.
Nhấp chuột phải vào menu Bắt đầu (hoặc phím Windows + X) và chọn Trình quản lý Thiết bị.  Mở rộng danh mục Máy ảnh, bấm chuột phải vào trình điều khiển máy ảnh Surface của bạn và chọn Thuộc tính.
Mở rộng danh mục Máy ảnh, bấm chuột phải vào trình điều khiển máy ảnh Surface của bạn và chọn Thuộc tính. 
Nếu Surface của bạn có hai camera, hãy mở rộng danh mục Thiết bị Hệ thống, nhấp chuột phải vào Microsoft Camera Front hoặc Microsoft Camera Rear, rồi chọn Thuộc tính.
 Mở tab Trình điều khiển, chạm vào nút Quay lại Trình điều khiển và làm theo hướng dẫn.
Mở tab Trình điều khiển, chạm vào nút Quay lại Trình điều khiển và làm theo hướng dẫn. 
Nếu tùy chọn “Roll Back Driver” có màu xám, Surface của bạn không có phiên bản trình điều khiển máy ảnh cũ hơn. Cập nhật trình điều khiển nếu bạn không thể khôi phục phiên bản trước đó hoặc nếu sự cố vẫn tiếp diễn sau thao tác khôi phục.
7. Cập nhật trình điều khiển Surface và Surface của bạn
Cập nhật hệ điều hành Surface của bạn và cài đặt các bản cập nhật tùy chọn có thể giải quyết các vấn đề về camera.
Cập nhật Surface qua Cài đặt Windows
Nhập windows update trong menu Bắt đầu và chọn Kiểm tra bản cập nhật. 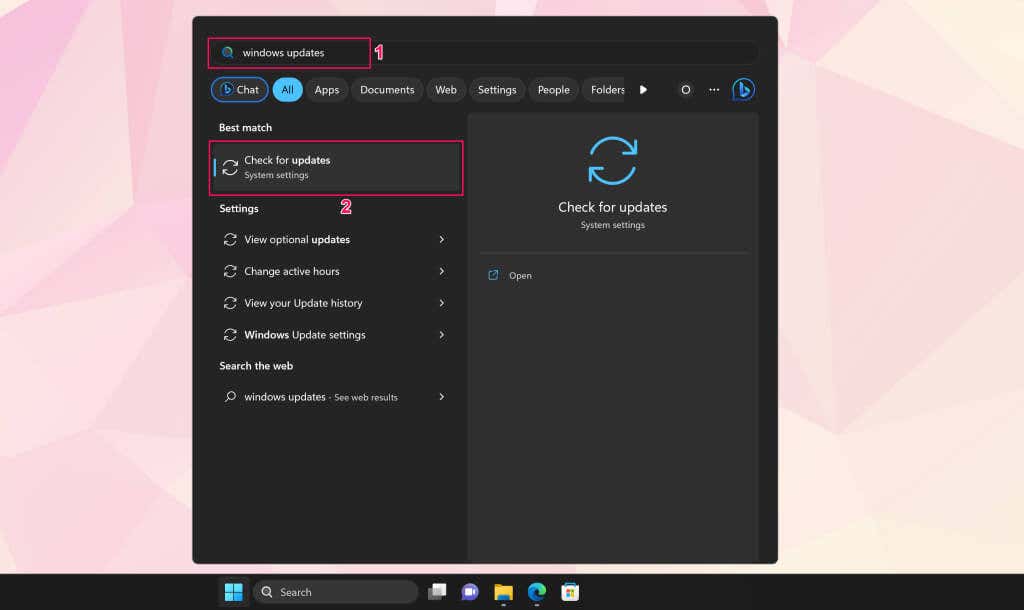 Chọn Kiểm tra bản cập nhật và Tải xuống & cài đặt để tải xuống các bản cập nhật trình điều khiển và phần mềm có sẵn.
Chọn Kiểm tra bản cập nhật và Tải xuống & cài đặt để tải xuống các bản cập nhật trình điều khiển và phần mềm có sẵn. 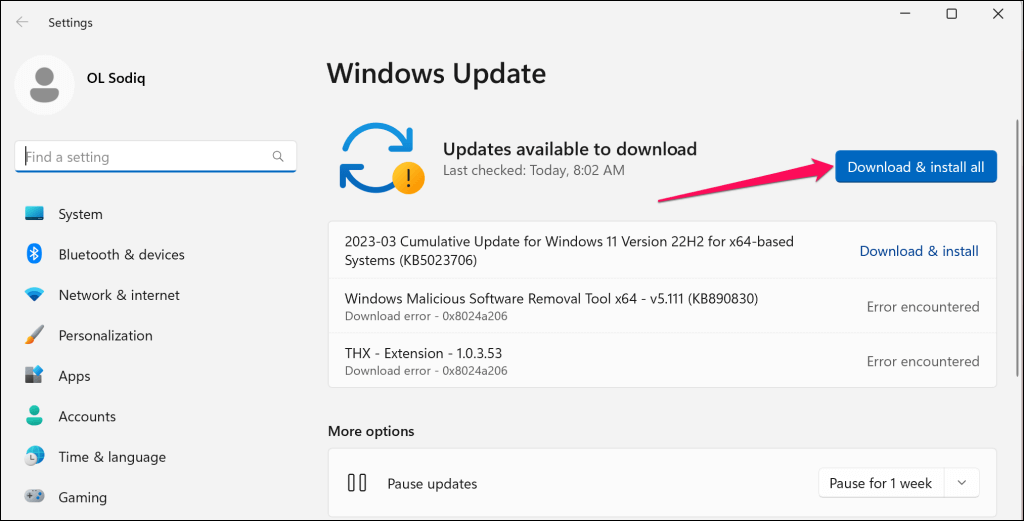
Kiểm tra các bản cập nhật trình điều khiển tùy chọn trong khi tải xuống và cài đặt các bản cập nhật phần mềm.
Nhập các bản cập nhật tùy chọn trong menu Bắt đầu của Windows và chọn Xem các bản cập nhật tùy chọn. 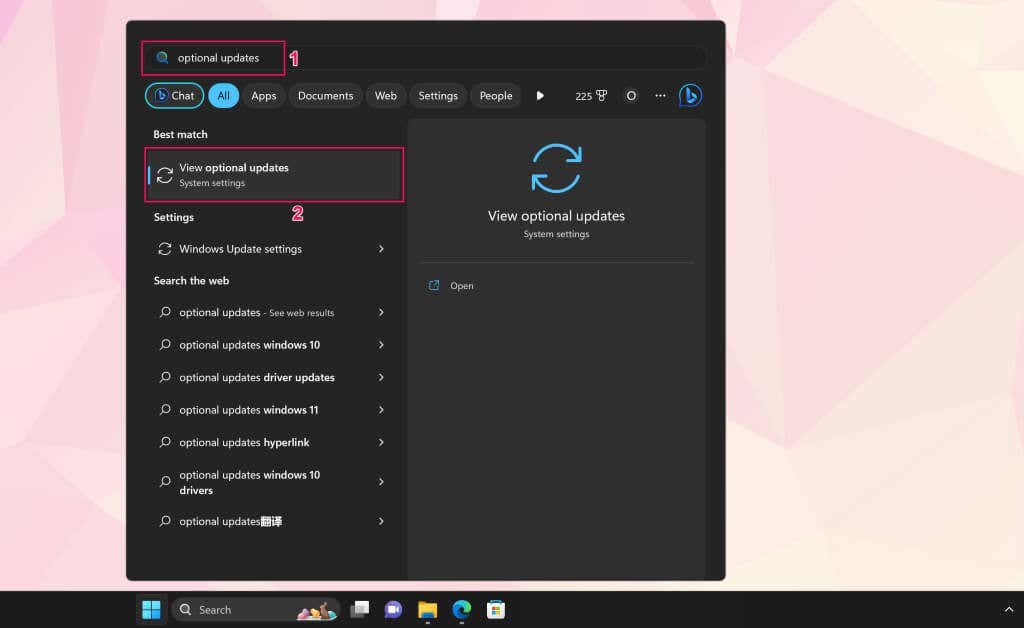
Hoặc, đi tới Cài đặt > Windows Update > Tùy chọn nâng cao và chọn Bản cập nhật tùy chọn.
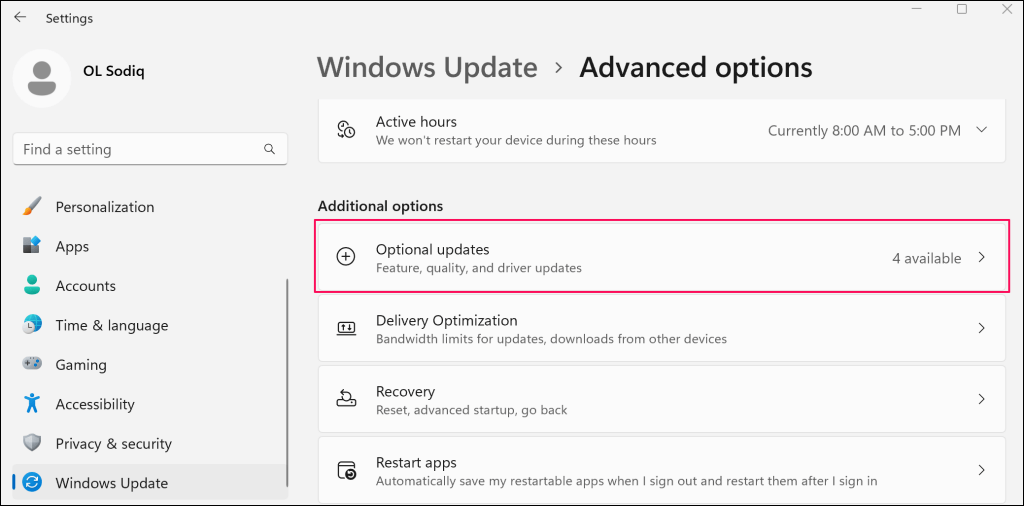 Mở phần thả xuống “Cập nhật Trình điều khiển”, chọn tất cả các bản cập nhật trình điều khiển có sẵn và chọn Tải xuống & Cài đặt.
Mở phần thả xuống “Cập nhật Trình điều khiển”, chọn tất cả các bản cập nhật trình điều khiển có sẵn và chọn Tải xuống & Cài đặt. 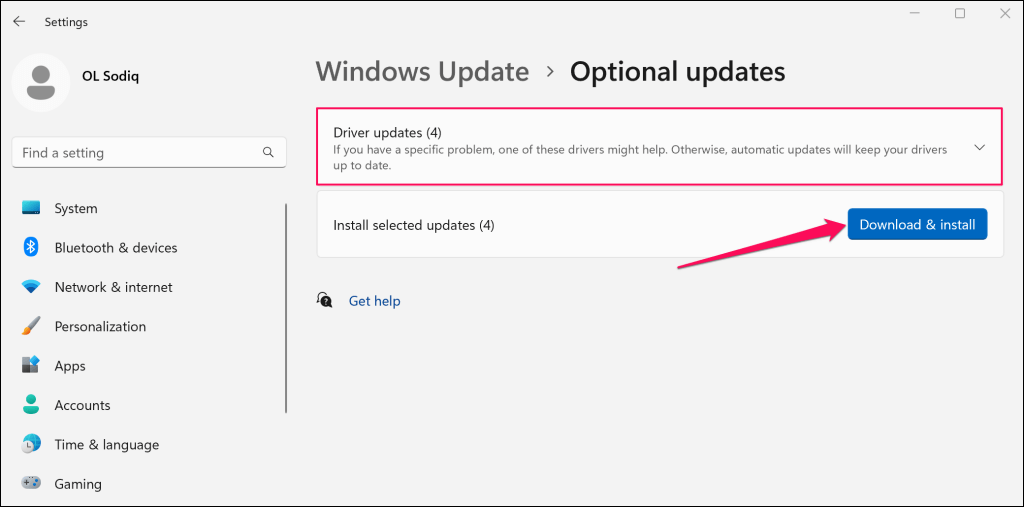
Khởi động lại Surface của bạn khi quá trình cài đặt phần mềm và trình điều khiển hoàn tất.
Cập nhật trình điều khiển máy ảnh qua Trình quản lý thiết bị
Kết nối Surface của bạn với mạng Wi-Fi và cập nhật trình điều khiển máy ảnh của bạn lên phiên bản mới nhất theo cách thủ công.
Nhấp chuột phải vào biểu trưng Windows trên thanh tác vụ và chọn Trình quản lý Thiết bị. 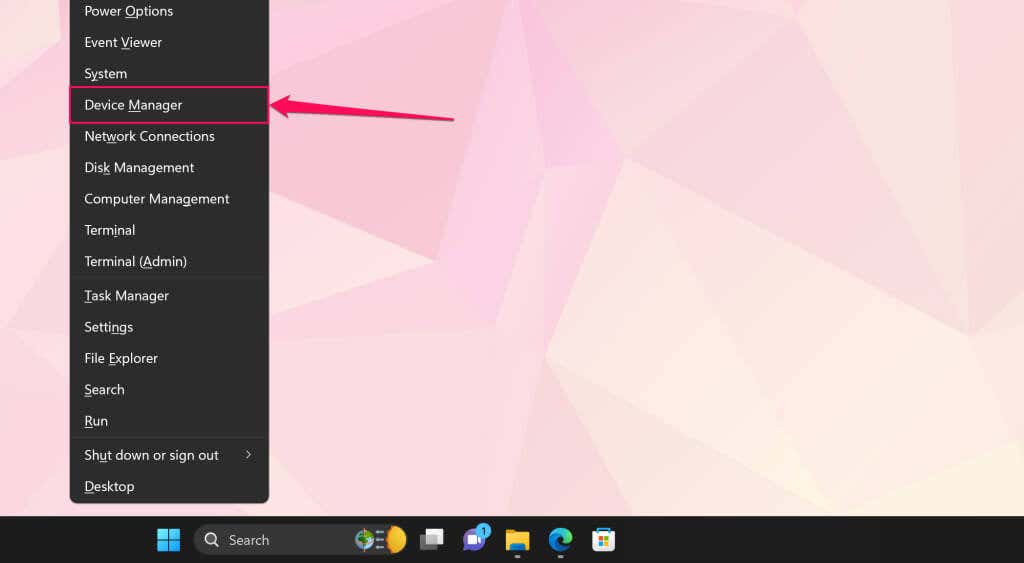 Mở rộng danh mục Máy ảnh hoặc Thiết bị hệ thống, nhấp chuột phải vào trình điều khiển máy ảnh của bạn và chọn Cập nhật trình điều khiển.
Mở rộng danh mục Máy ảnh hoặc Thiết bị hệ thống, nhấp chuột phải vào trình điều khiển máy ảnh của bạn và chọn Cập nhật trình điều khiển. 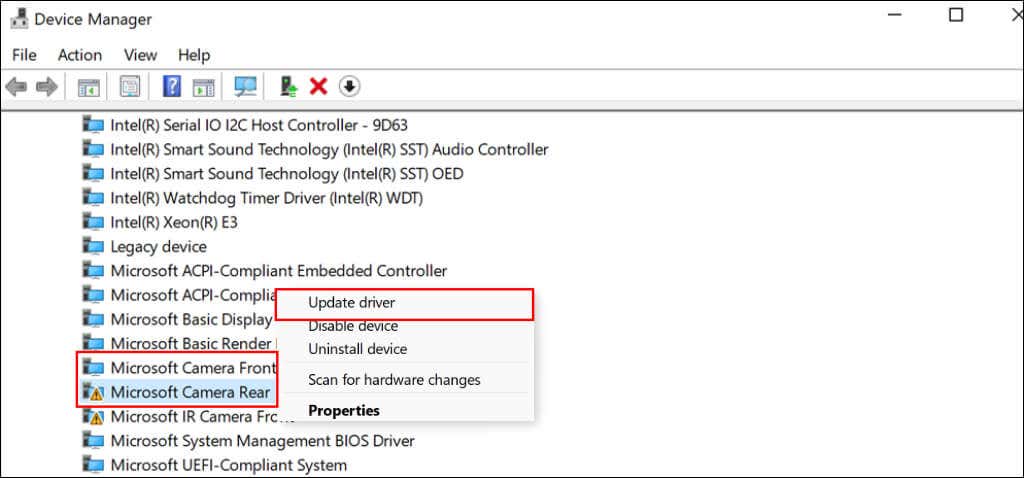 Chọn Tự động tìm kiếm trình điều khiển.
Chọn Tự động tìm kiếm trình điều khiển. 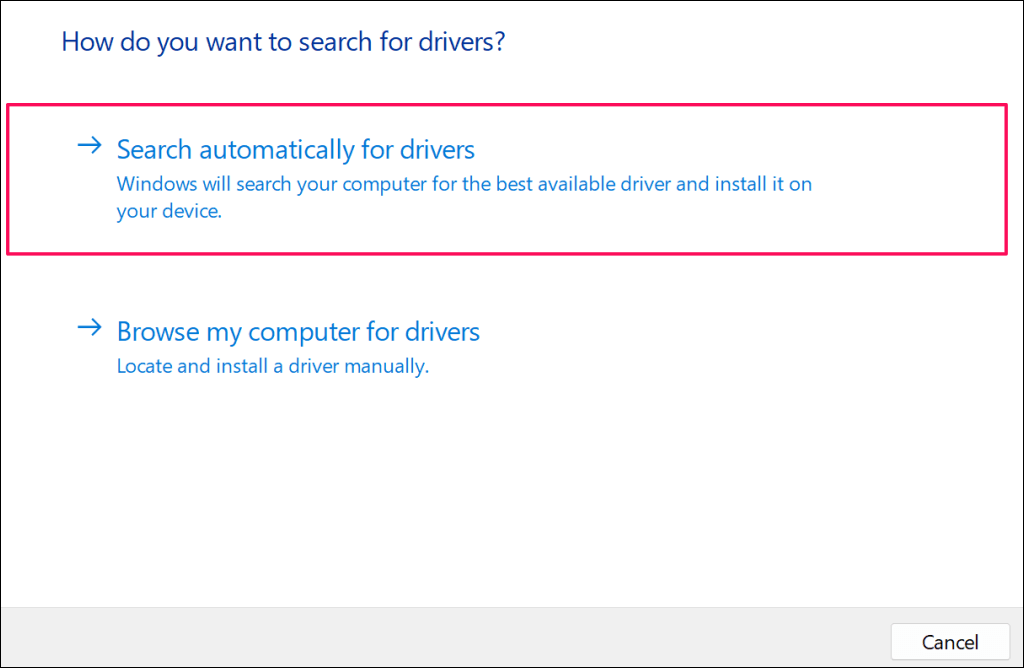
Windows sẽ tải xuống và cài đặt mọi bản cập nhật hiện có cho trình điều khiển máy ảnh của Surface.
Cập nhật Surface qua Trang web của Microsoft
Mở Tài liệu về Microsoft Surface trong Microsoft Edge hoặc bất kỳ trình duyệt web nào trên Surface của bạn. Cuộn đến phần “Tải xuống tệp.msi” và chọn kiểu máy Surface của bạn trong cột “Tải xuống.msi”. 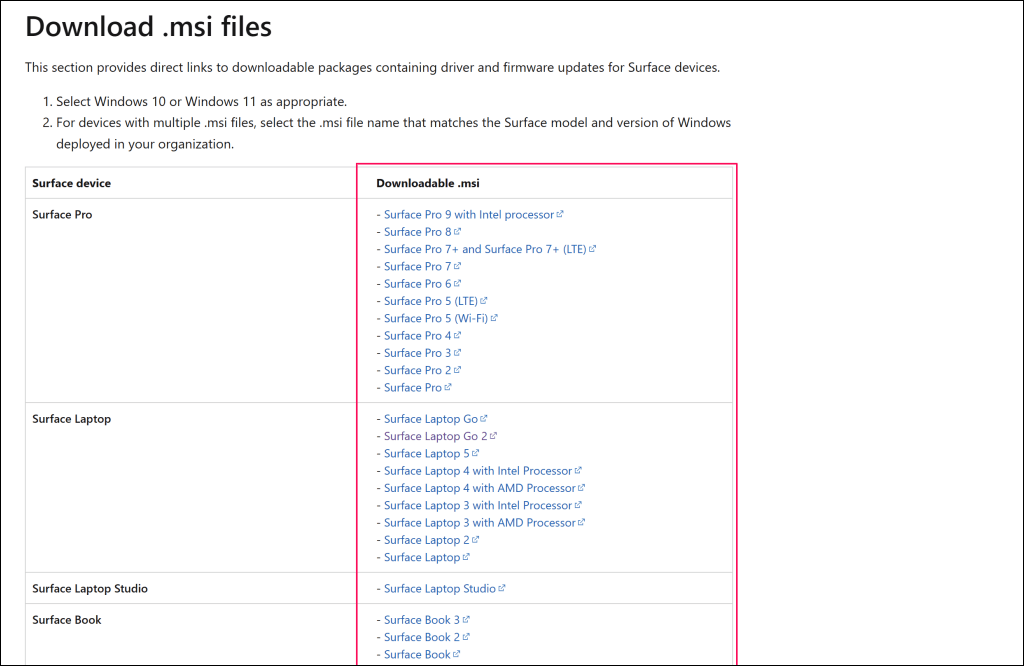 Mở trình cài đặt đã tải xuống và làm theo hướng dẫn trên cửa sổ thiết lập để cập nhật chương trình cơ sở và phần mềm trình điều khiển cho Surface của bạn.
Mở trình cài đặt đã tải xuống và làm theo hướng dẫn trên cửa sổ thiết lập để cập nhật chương trình cơ sở và phần mềm trình điều khiển cho Surface của bạn. 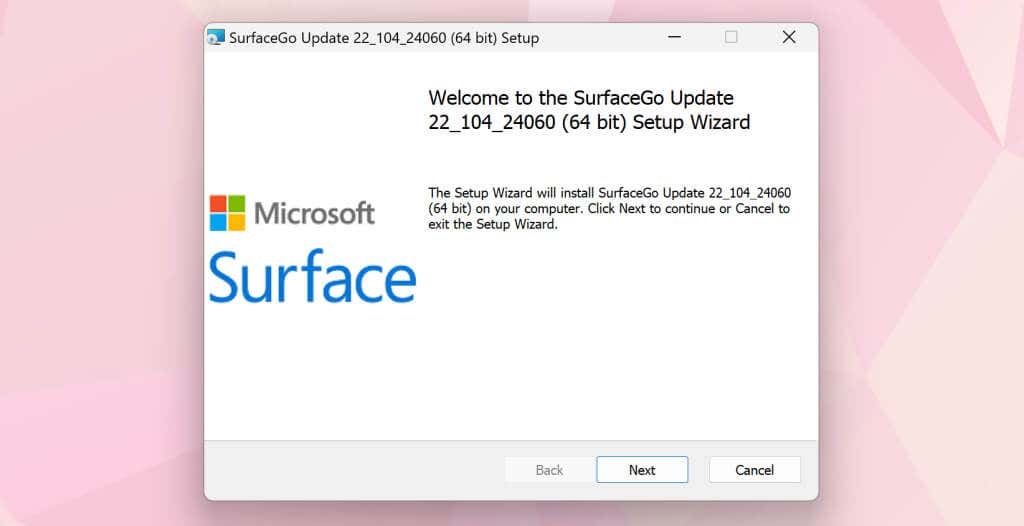
Hãy bảo dưỡng Surface của bạn
Chúng tôi tin rằng ít nhất một trong các đề xuất sẽ giúp camera Surface của bạn hoạt động trở lại. Bạn có thể cần đặt lại Surface của mình về cài đặt gốc nếu sự cố vẫn tiếp diễn. Trước khi đặt lại thiết bị của bạn, hãy thử liên hệ với Bộ phận hỗ trợ của Microsoft Surface để yêu cầu chẩn đoán hoặc bảo dưỡng Surface của bạn.