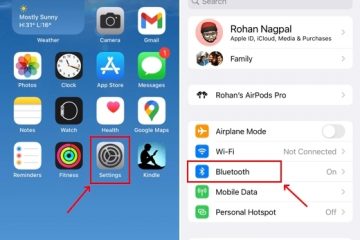Steam Deck có rất nhiều thứ phù hợp với máy chơi trò chơi cầm tay. Nó có thể di động, giá cả phải chăng và quan trọng hơn là có thể hack được, khiến nó trở thành thiết bị hoàn hảo cho tất cả những người thích mày mò ngoài kia. Tuy nhiên, giống như bất kỳ phần công nghệ nào, việc sở hữu Steam Deck cũng có một vài điểm khó khăn. Đối với người mới bắt đầu, danh sách các trò chơi Steam được hỗ trợ vẫn đang tăng lên và theo ProtonDB, hơn 50% trò chơi trong thư viện là không thể chơi được. Điều này là do Steam Deck đi kèm với SteamOS, dựa trên một nhánh của Arch Linux. Do đó, rất có thể trò chơi yêu thích của bạn có thể từ chối bắt đầu trên Bộ bài do phần mềm chống gian lận. Tuy nhiên, có một giải pháp tương tự-cài đặt Windows. Có, có thể cài đặt Windows trên Steam Deck của bạn và thậm chí chơi các tựa game Xbox Games Pass trên bảng điều khiển cầm tay. Vì vậy, trong hướng dẫn này, chúng tôi sẽ chỉ cho bạn cách thực hiện chính xác điều đó.
Cài đặt Windows trên Steam Deck (2023)
Valve mang đến cho người dùng sự linh hoạt trong việc cài đặt Windows hoặc bất kỳ hệ điều hành nào trên bảng điều khiển cầm tay Steam Deck của họ. Trình điều khiển Windows dành cho Steam Deck luôn sẵn có. Tuy nhiên, bảng điều khiển không hỗ trợ khởi động kép tại thời điểm viết bài viết này. Valve cho biết họ đang làm việc trên một công cụ cho phép người dùng dễ dàng khởi động kép SteamOS và một hệ điều hành khác.
Bây giờ, có một số cách để cài đặt Windows trên Steam Deck – thiết lập cấu hình khởi động kép trong SSD bên trong hoặc cài đặt Windows trên thẻ nhớ microSD để sử dụng mọi lúc, mọi nơi. Cái trước là tuyệt vời nếu bạn có biến thể 512GB nhưng yêu cầu kiến thức trước về phân vùng lại ổ đĩa. Mặt khác, cách thứ hai là phương pháp phù hợp nếu bạn có biến thể Steam Deck 64GB. Dưới đây, chúng tôi đã chỉ cho bạn cách bạn có thể cài đặt Windows 10 trên Steam Deck bằng thẻ nhớ microSD. Bạn có thể tham khảo bảng dưới đây để điều hướng đến phần mong muốn.
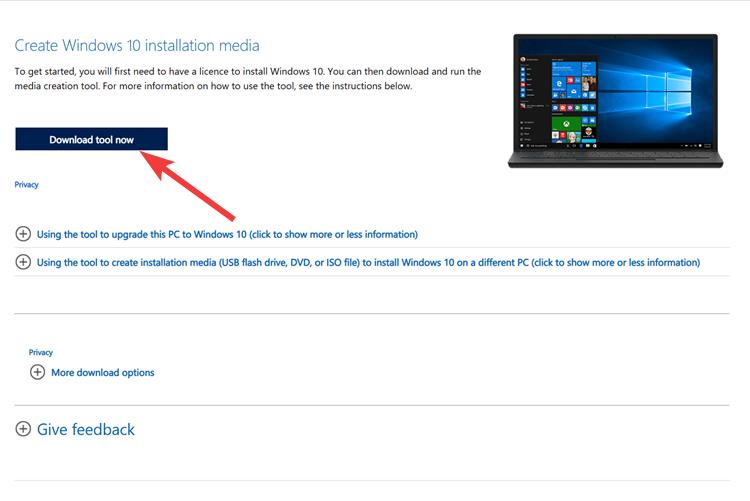 Mục lục
Mục lục
Điều kiện tiên quyết để cài đặt Windows trên Steam Deck
Steam Deck của bạn (tất nhiên)Thẻ nhớ microSD 256GB trở lên – chúng tôi sẽ cài đặt Windows trên thiết bị lưu trữ này.Thẻ nhớ USB microSD bộ điều hợp – cần thiết để kết nối thẻ SD với máy Windows của bạn và tạo một ổ đĩa có thể khởi động. Công cụ tạo phương tiện Windows 10/11 PC Windows có Rufus được cài đặt để tạo thẻ SD Windows 10 có thể khởi động. Chúng tôi đã sử dụng công cụ này để tạo USB có thể khởi động Windows 11 và bỏ qua TPM, yêu cầu tài khoản trực tuyến và các hạn chế khác. Trình điều khiển Windows cho Steam Deck mà chúng tôi đã liên kết bên dưới.
Cách tạo thẻ SD có thể khởi động Windows 10
Để bắt đầu, bạn cần tải xuống công cụ Windows 10 Media Creation từ trang web của Microsoft và sử dụng Rufus để tạo thẻ SD có thể khởi động để sử dụng với Boong hơi. Chúng tôi khuyên bạn nên cài đặt Windows 10 thay vì Windows 11 trên Steam Deck của bạn vì nó nhẹ hơn và ổn định hơn, do đó sẽ giúp khởi chạy trò chơi nhanh hơn. Vậy là xong, chúng ta hãy bắt đầu:
1. Tải xuống công cụ Tạo phương tiện Windows 10 (visit) và khởi chạy công cụ này. Nếu bạn muốn cài đặt Windows 11 trên Steam Deck của mình, hãy tải xuống công cụ Windows 11 Media Creation (truy cập) thay vào đó. Hầu hết các bước bên dưới vẫn giữ nguyên cho Windows 10 và 11.
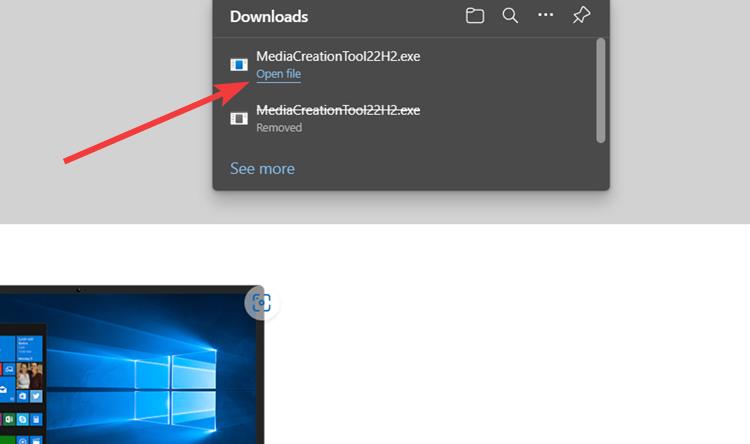
2. Sau khi khởi chạy, hãy dành thời gian để thiết lập mọi thứ và nhấp vào “Tiếp theo”.
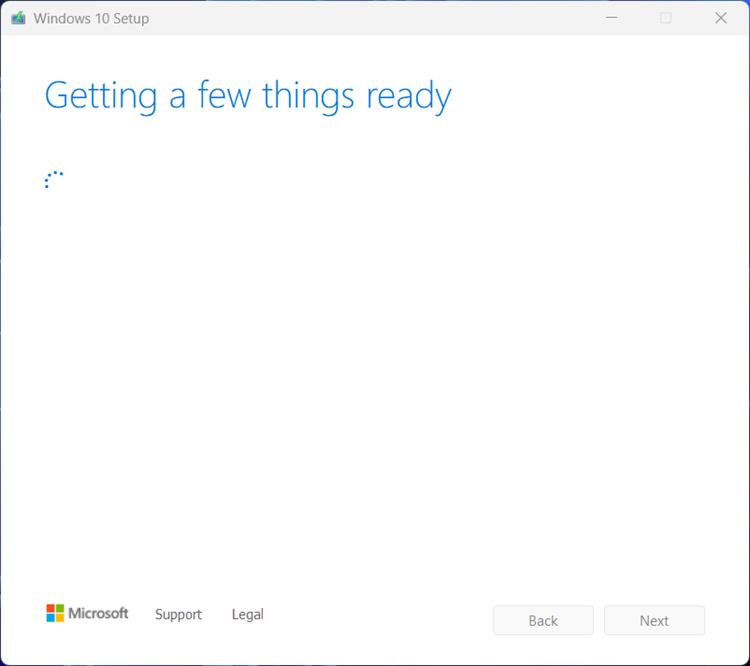
3. Tại đây, hãy chọn tùy chọn “Tạo phương tiện cài đặt” và nhấp vào “Tiếp theo”.
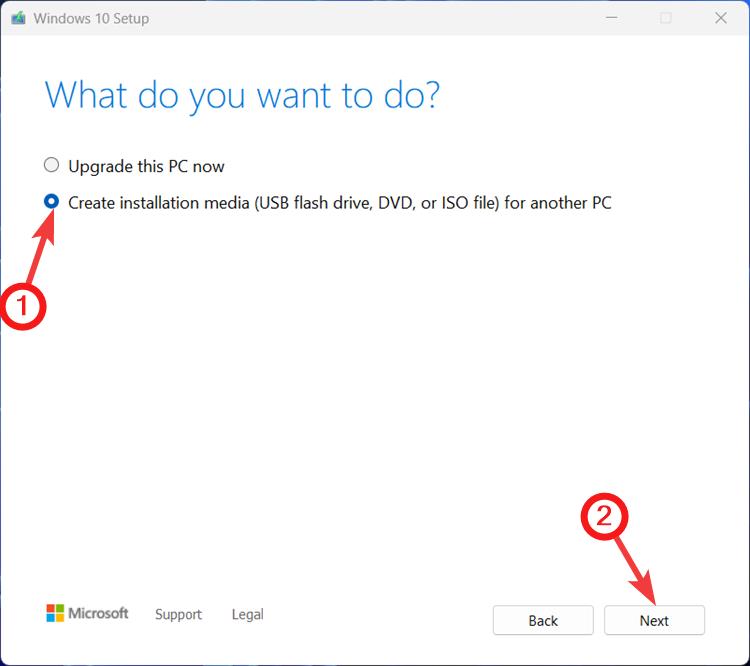
4. Trên trang tiếp theo, hãy để mọi thứ như mặc định và nhấp vào “Tiếp theo”.
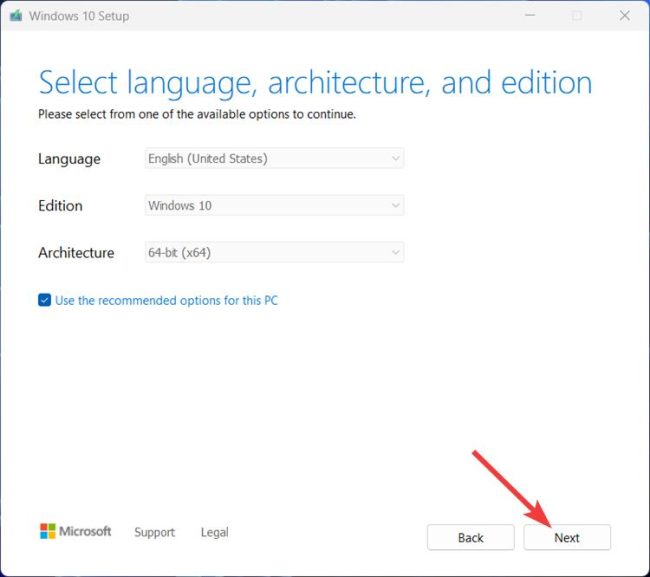
5. Trong trang “Chọn phương tiện sẽ sử dụng”, hãy chọn tùy chọn tệp ISO và nhấp vào “Tiếp theo” ở dưới cùng bên phải.
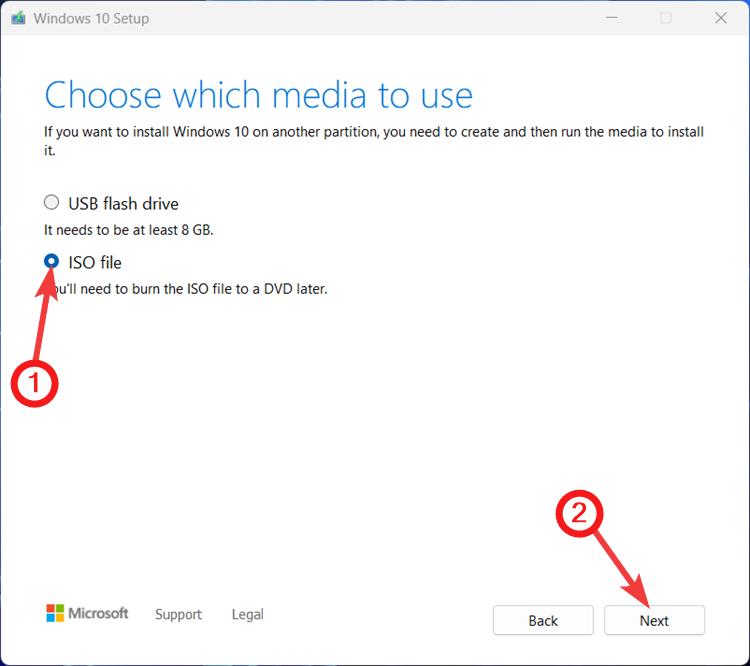
6. Tiếp theo, duyệt qua vị trí bạn muốn tải xuống tệp ISO Windows 10/11 và nhấp vào Lưu.
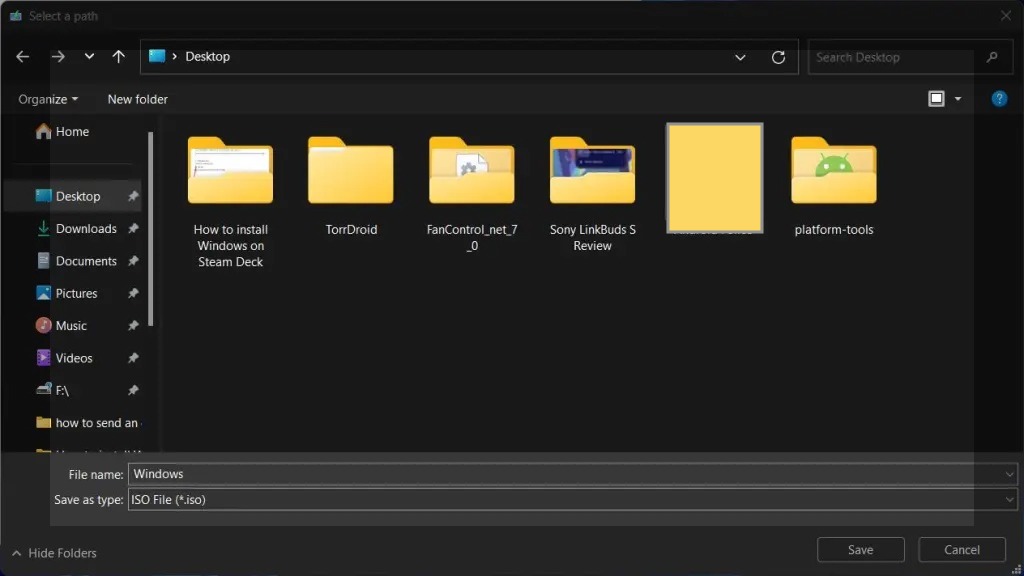
7. Tệp ISO sau đó sẽ bắt đầu tải xuống. Trong khi đó, hãy cài đặt và thiết lập Rufus để tạo thẻ SD có khả năng khởi động. Tải xuống và cài đặt Rufus từ trang web chính thức của nó và khởi chạy nó.
8. Lắp thẻ SD của bạn vào thanh USB và cắm nó vào máy tính của bạn. Rufus sẽ tự động phát hiện và hiển thị tên của nó. Đảm bảo tên ổ đĩa của bạn khớp với tên được hiển thị trong công cụ.

11. Đảm bảo bạn chọn tùy chọn “Windows To Go” từ trình đơn thả xuống “Tùy chọn hình ảnh”. Điều này tạo ra một hình ảnh Windows khởi động ngay vào thiết lập hệ điều hành (trong trường hợp này là trên Steam Deck) và giữ lại bất kỳ thay đổi nào bạn thực hiện trong hệ điều hành. Sau khi hoàn tất, hãy nhấp vào “Bắt đầu” ở dưới cùng bên phải.
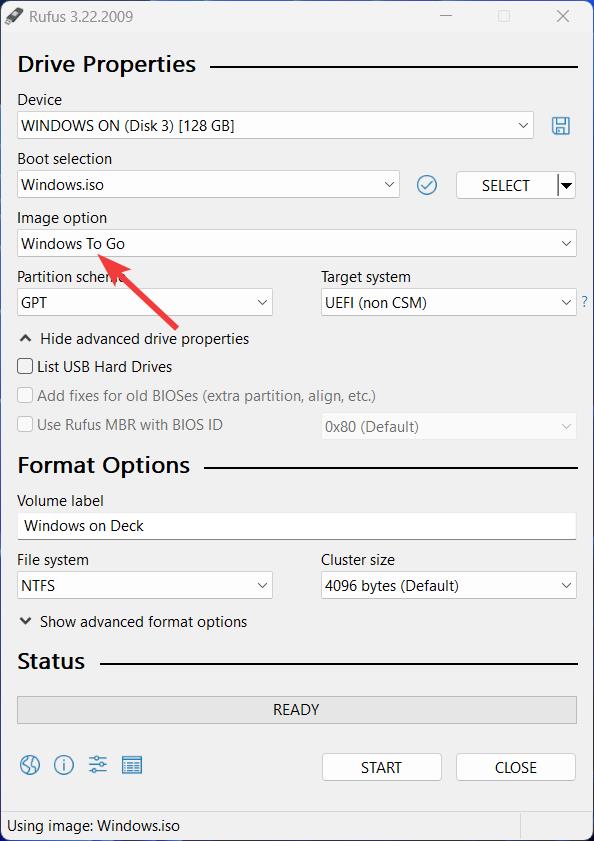
12. Ở bước tiếp theo, hãy chọn Windows 10 Pro và chọn các tùy chọn “Ngăn Windows To Go truy cập vào ổ đĩa trong” và “Tắt thu thập dữ liệu”. Đó là tất cả. Sau khi quá trình hoàn tất, bạn sẽ cài đặt Windows 10 trên thẻ SD của mình.
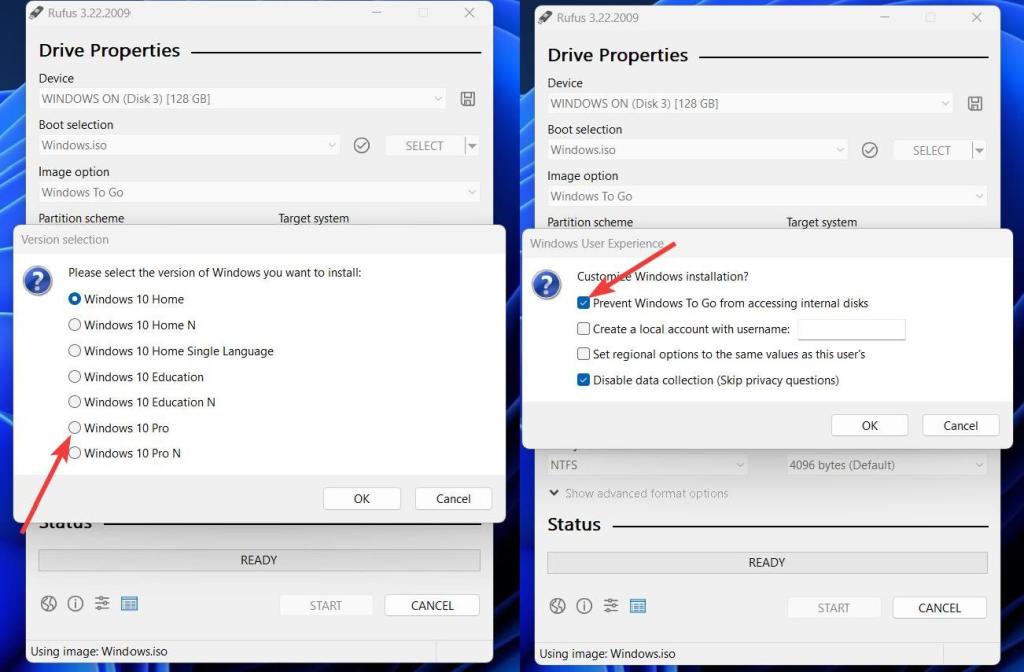
14. Bây giờ, tất cả những gì bạn cần làm là truy cập trang hỗ trợ Steam Deck này và tải xuống tất cả trình điều khiển Windows. Sau đó, tạo một thư mục mới có tên “Trình điều khiển” trong thẻ SD và giải nén tất cả các tệp ZIP trong thư mục này.
Cách cài đặt Windows trên Steam Deck của bạn
Bây giờ chúng ta đã hoàn tất việc chuẩn bị thẻ SD có thể khởi động với Windows 10 trên đó, đã đến lúc khởi động vào hình ảnh đã cài đặt trên Steam Boong. Đây là cách nó hoạt động:
1. Lắp thẻ SD vào Steam Deck của bạn. Sau đó, nhấn nút Steam, điều hướng đến tùy chọn “Power” và nhấn nút “A”.

2. Trong menu “Nguồn”, hãy chọn tùy chọn “Tắt máy” để tắt nguồn bảng điều khiển.
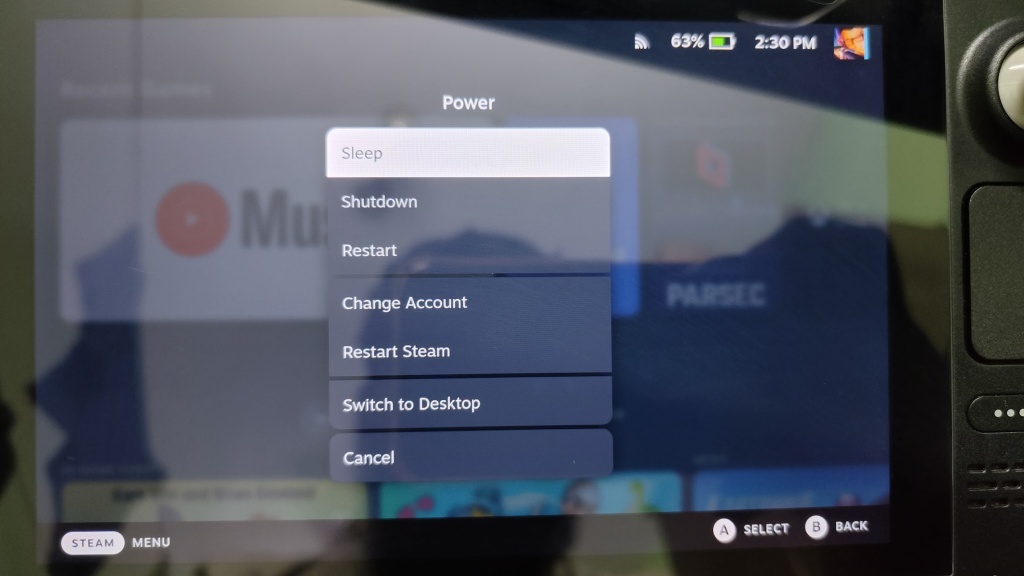
3. Sau khi tắt, giữ nút giảm âm lượng và nhấn nút nguồn cho đến khi bạn nghe thấy tiếng bíp. Sau đó, bạn sẽ khởi động vào SteamOS recovery.
4. Tại đây, tìm kiếm thẻ SD trong “Thiết bị khởi động EFI” trong quá trình khôi phục và khởi động vào thẻ bằng cách nhấn nút “A”.
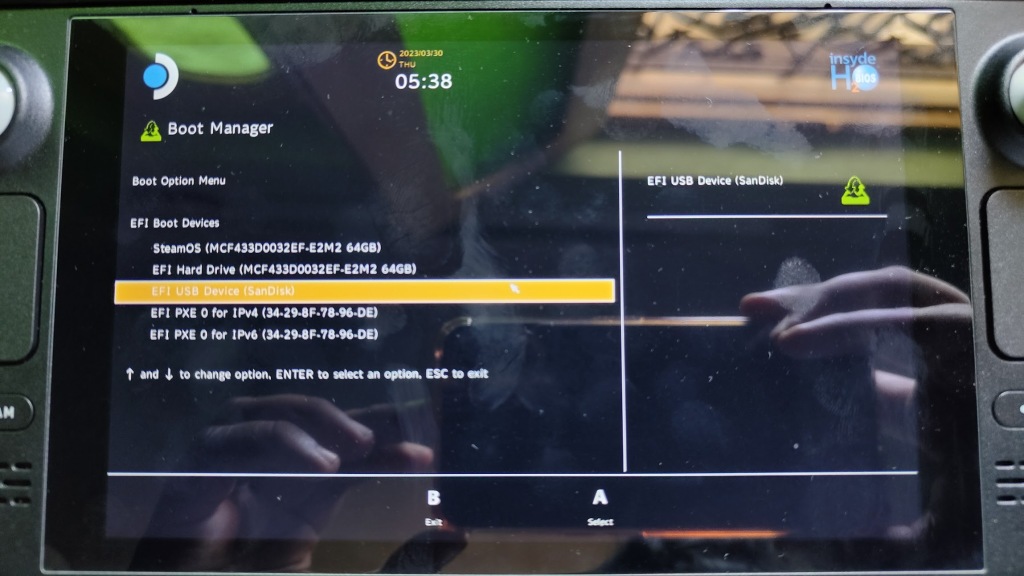
5. Bây giờ bạn nên khởi động trực tiếp vào thiết lập Windows. Quá trình này có thể mất một lúc tùy thuộc vào tốc độ của thẻ SD hoặc thẻ nhớ USB của bạn. Ngoài ra, như bạn có thể thấy trong hình ảnh, thiết lập Windows 10 chạy theo hướng dọc trên Steam Deck.
6. Thực hiện thiết lập Windows thông thường và sau khi hoàn tất,thay đổi hướngtừ cài đặt “Hiển thị”. Chuyển đến Cài đặt-> Hiển thị và chọn hướng “Phong cảnh” tại đây.

7. Sau đó, mở File Explorer và chuyển đến “Thẻ SD-> Thư mục trình điều khiển” và cài đặt mọi trình điều khiển Windows. Một số trong số chúng có thể được cài đặt bằng cách nhấp đúp trong khi một số yêu cầu bạn phải nhấp chuột phải và chọn Cài đặt.
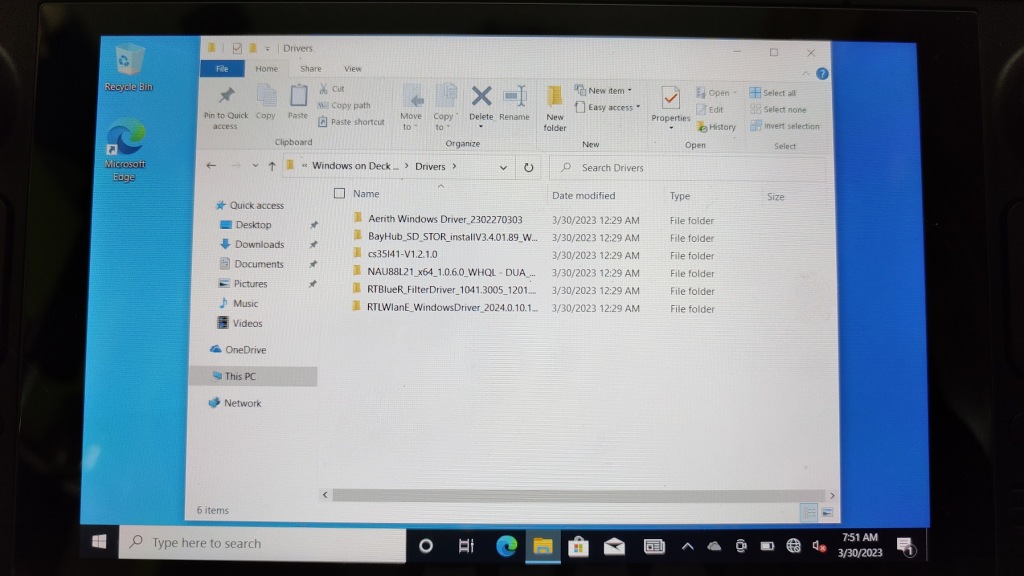
8. Sau khi cài đặt, hãy khởi động lại bảng điều khiển của bạn và voila! Bạn đã cài đặt thành công Windows 10 trên Steam Deck của mình! Giờ đây, bạn có thể cắm USB hoặc Thẻ SD hoặc ổ SSD ngoài và khởi động trực tiếp vào Windows để chơi các trò chơi yêu thích không có trên SteamOS.
Windows trên Steam Deck: Câu hỏi thường gặp
Tôi có thể khởi động kép Windows trên SSD bên trong của Steam Deck không?
Mặc dù Valve nói không thể khởi động kép ngay bây giờ, có một cách để khởi động kép Windows cùng với SteamOS trên Steam Deck. Tuy nhiên, chúng tôi không khuyên bạn nên làm như vậy vì nó yêu cầu phải thay đổi các phân vùng SteamOS.
Windows hoạt động như thế nào trên Steam Deck?
Phần lớn, Windows hoạt động khá tốt trên Steam Deck. Các trò chơi hoạt động như bạn mong đợi chúng hoạt động trên PC thông thường.
Chơi trò chơi bằng cách cài đặt Windows trên Steam Deck
Windows trên Steam Deck giúp mọi người dễ dàng chơi các trò chơi không có trên SteamOS, chẳng hạn như Fortnite, PUBG, Destiny 2 và Tác động Genshin. Điều đó nói rằng, Windows 10 có thể không được tối ưu hóa hoàn toàn như SteamOS và thời lượng pin có thể bị ảnh hưởng. Chưa kể, việc tải xuống nhiều trò chơi từ thẻ SD hoặc USB khá chậm, do đó, chúng tôi khuyên bạn nên sử dụng ổ SSD ngoài để thay thế. Để có trải nghiệm tối ưu, chúng tôi khuyên dùng thẻ nhớ USB 3.0 hoặc Thẻ SD Class A2 UHS-1 có thể đạt tốc độ đọc và ghi tối thiểu 120 MB/giây. Nếu bạn đã thử chạy Windows trên Steam Deck bằng thẻ SD, hãy chia sẻ kinh nghiệm của bạn trong phần nhận xét bên dưới.
1 Comment
Năm ngoái, MSI đã ra mắt Titan GT77 với Intel Core i9-12900HX và GPU dành cho máy tính xách tay RTX 3080 Ti và đây là máy tính xách tay chơi game mạnh nhất trên hành tinh. Đó là năm nặng nề nhất trong số các đối thủ hạng nặng […]
Đã vài tháng kể từ khi dòng iPhone 14 ra mắt và người ta đã xác định rõ rằng đây là năm của các mẫu Pro. Nhưng nếu bạn có ý định tìm kiếm Ưu điểm rườm rà, thì số tiền đó […]
Wondershare đã và đang phát triển một số phần mềm và công cụ tốt nhất để đơn giản hóa cuộc sống và nỗ lực sáng tạo của chúng ta trong vài năm qua. Đặc biệt, Wondershare Filmora đã nhận được nhiều giải thưởng. Đó là người đã nhận được giải thưởng Nhà lãnh đạo biên tập video […]