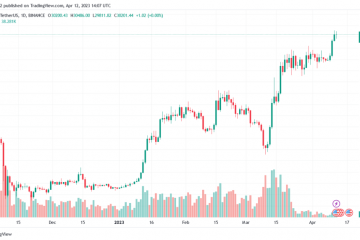Khả năng lên lịch gửi email là một tính năng tiện dụng. Nó cho phép bạn kiểm soát thời gian gửi email của mình và tạo ra tác động lớn nhất khi tiếp cận với một khách hàng quan trọng. Bằng cách lên lịch gửi email, bạn có thể đảm bảo rằng người nhận nhận được email vào thời điểm thích hợp nhất. Nó cũng cho phép bạn soạn trước một số email và lên lịch gửi chúng, tăng năng suất và hiệu quả của bạn. Bây giờ, trước đây chúng ta đã khám phá cách lên lịch gửi email trong Gmail. Nhưng nếu bạn là người dùng Microsoft Outlook, bạn cũng có thể lên lịch gửi email một cách dễ dàng. Đó chính xác là những gì chúng ta sẽ tìm hiểu trong hướng dẫn này.
Chúng tôi đã giải thích cách bạn có thể lên lịch gửi email trong Outlook trên các nền tảng khác nhau — có thể là iPhone hoặc điện thoại Android, máy Mac, PC chạy Windows hoặc trang web chính thức. Điều đó nói rằng, chúng ta hãy đi sâu vào ngay!
Mục lục
Lên lịch email Outlook trên Windows PC
Tính năng lên lịch gửi email trong Outlook khá dễ sử dụng trên PC Windows. Cơ sở này được tích hợp trong ứng dụng Outlook và bạn không cần bất kỳ phần bổ trợ hoặc phần mềm bên ngoài nào để đạt được điều này. Bạn có thể đạt được sức mạnh vượt trội của email đã lên lịch trên Outlook chỉ bằng vài cú nhấp chuột. Đây là cách thực hiện:
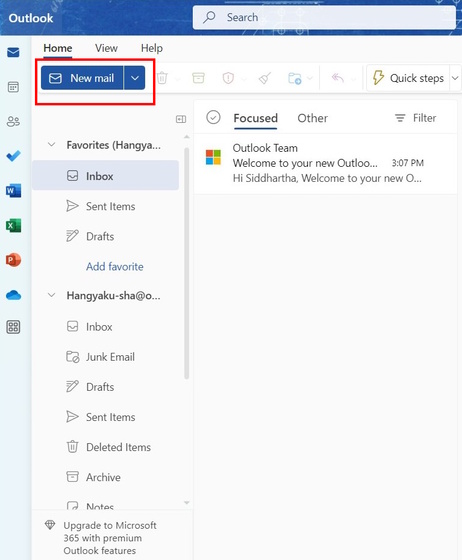
1. Tải xuống và cài đặt ứng dụng Outlook cho Windows miễn phí từ Microsoft Store (truy cập).
2. Khởi chạy ứng dụng và đăng nhập vào tài khoản Microsoft Outlook của bạn.
3. Sau đó, nhấp vào tùy chọn “Thư mới” có sẵn ở trên cùng bên trái.
4. Bây giờ, hãy soạn email của bạn và nhấp vào “mũi tên hướng xuống” bên cạnh nút Gửi để truy cập tùy chọn “Gửi theo lịch” khi bạn đã sẵn sàng.
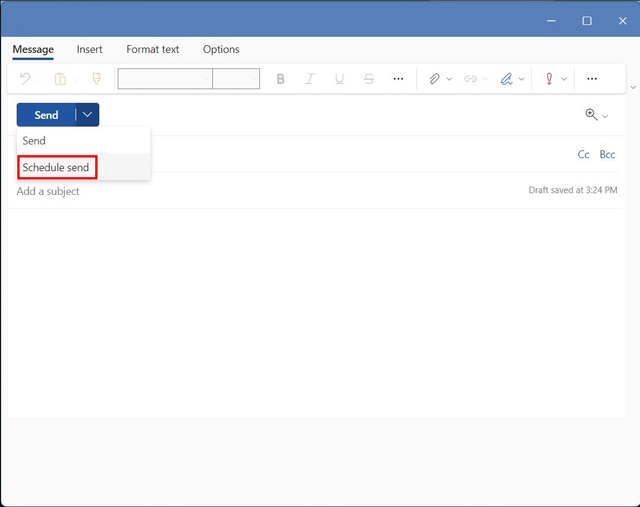
5. Bây giờ, bạn sẽ thấy cửa sổ bật lên “Gửi theo lịch biểu”, nơi bạn có hai tùy chọn đặt trước. Tuy nhiên, nếu bạn muốn đặt thời gian tùy chỉnh để gửi email, hãy nhấp vào tùy chọn “Thời gian tùy chỉnh” .

6. Bạn có thể chọn ngày cũng như thời gian gửi email tại đây. Khi bạn hài lòng với lựa chọn của mình, hãy nhấp vào “Gửi”.

7. Và thế là xong! Bạn đã lên lịch thành công cho email của mình bằng ứng dụng Outlook cho Windows. Các email đã lên lịch có thể truy cập được từ phần “Bản nháp”. Bạn sẽ tìm thấy các văn bản “Gửi theo lịch” và “Thư này được lên lịch để gửi” được đề cập trong email của bạn.
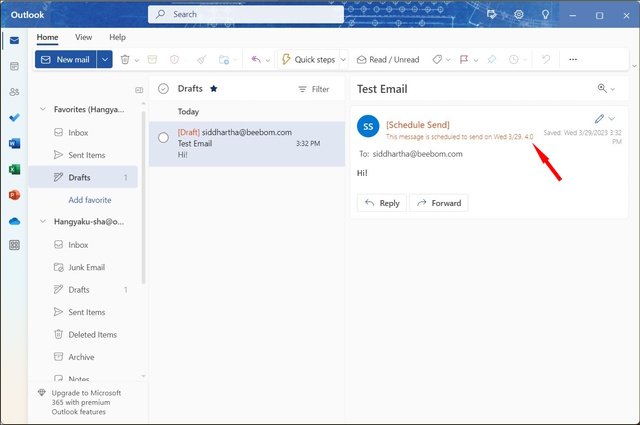
Lưu ý:’Lịch trình Tính năng Send’trên Outlook dành cho Windows chỉ hoạt động khi bạn trực tuyến và giao diện web/ứng dụng Outlook đang chạy. Nếu giao diện web/ứng dụng Outlook không mở hoặc thiết bị không được kết nối với internet, thì email đã lên lịch sẽ được gửi khi bạn trực tuyến trở lại và ứng dụng Outlook đang mở.
Lên lịch gửi email trong Outlook trên máy Mac
Nếu là người dùng Mac, bạn có thể lên lịch gửi email bằng ứng dụng Outlook một cách dễ dàng. Quá trình lên lịch email trong phiên bản macOS của ứng dụng Outlook tương tự như phiên bản Windows. Vì vậy, hãy xem cách bạn có thể lên lịch gửi email trong Outlook trên máy Mac của mình.
1. Tải xuống và cài đặt miễn phí ứng dụng Microsoft Outlook dành cho Mac từ App Store (truy cập).
2. Khởi chạy ứng dụng và đăng nhập vào tài khoản Microsoft Outlook của bạn. Sau đó, nhấp vào “Thông báo mới” ở trên cùng bên trái của ứng dụng Outlook.
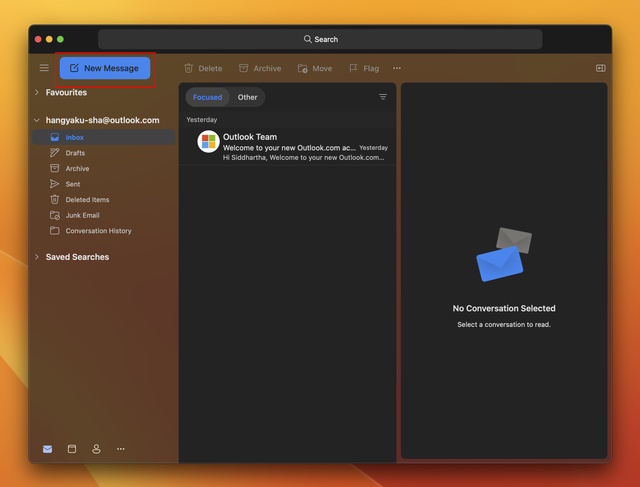
3. Soạn email của bạn và nhấp vào “mũi tên hướng xuống” bên cạnh tùy chọn “Gửi” như hình bên dưới.
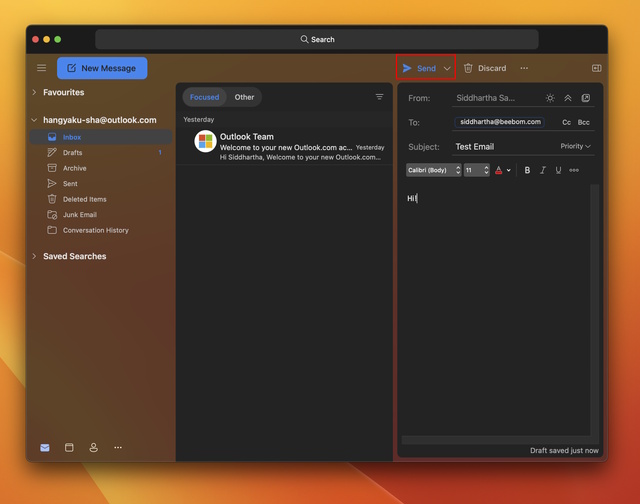
5. Chọn tùy chọn “Gửi theo lịch biểu” từ trình đơn thả xuống.
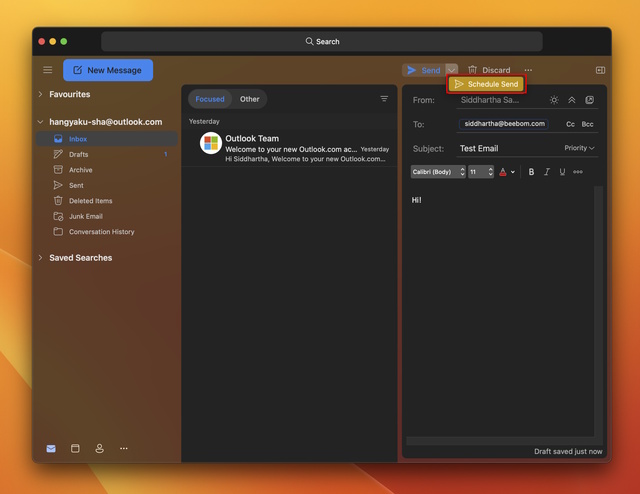
6. Nó sẽ mở lời nhắc Gửi lịch trình cho bạn. Chọn ngày và giờ bạn muốn và nhấp vào “OK” để lên lịch gửi email.
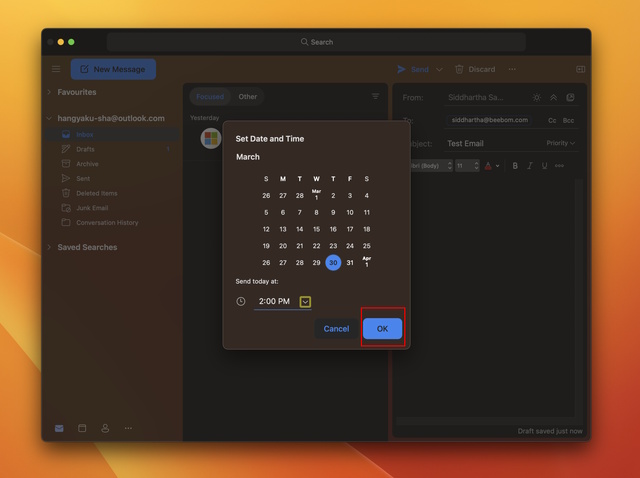
7. Và thế là xong! Bạn đã lên lịch thành công cho email của mình trong Outlook trên máy Mac. Bây giờ, để xem email đã lên lịch, hãy mở phần “Thư nháp” để tìm lời nhắc “Thư này được lên lịch gửi lúc” trong email.
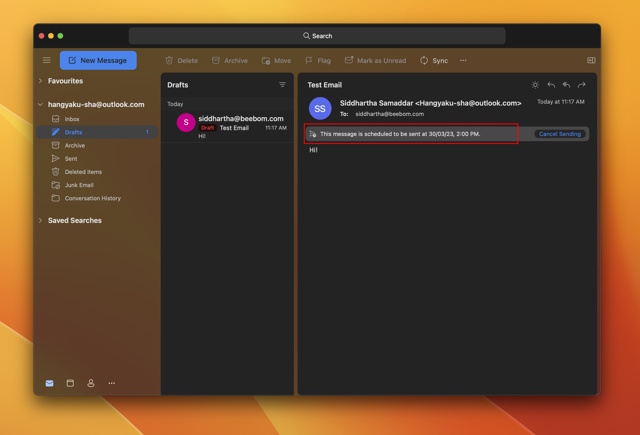
Lên lịch gửi email Outlook bằng Website
Khả năng gửi email vào một thời điểm cụ thể trong Outlook không chỉ giới hạn ở các ứng dụng Windows và Mac. Bạn cũng có thể lên lịch gửi email bằng trang web Outlook. Bất kể lựa chọn trình duyệt web ưa thích của bạn là gì, bạn sẽ có thể lên lịch gửi tin nhắn trong Outlook một cách dễ dàng.
Đối với mục đích thử nghiệm, chúng tôi sẽ sử dụng trình duyệt Chrome trên PC chạy Windows. Chúng tôi cũng đã thử nghiệm tính năng này trong trình duyệt Safari trên macOS và tính năng này hoạt động như mong đợi. Vì vậy, hãy tìm hiểu cách bạn có thể gửi email vào một thời điểm cụ thể trong Outlook trên web.
1. Truy cập trang web Microsoft Outlook và đăng nhập vào tài khoản của bạn.
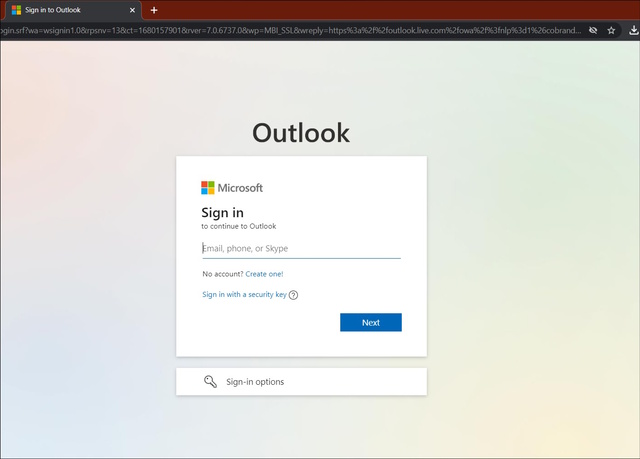
2. Nhấp vào nút “Thư mới” có sẵn bên dưới thanh trình đơn.

3. Soạn email của bạn và nhấp vào “mũi tên hướng xuống” bên cạnh nút “Gửi” ở cuối màn hình của bạn. Từ trình đơn thả xuống, hãy chọn “Gửi theo lịch biểu”.
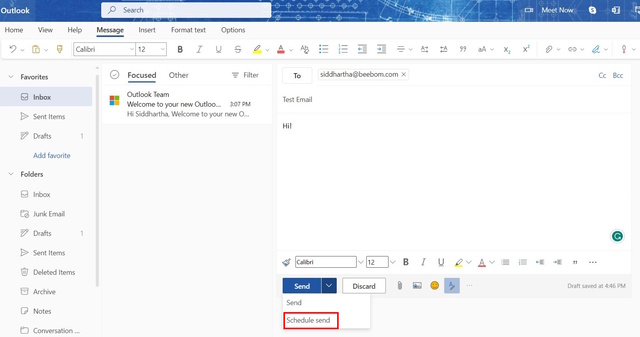
4. Thao tác này sẽ mở cửa sổ bật lên “Gửi theo lịch trình”, nơi bạn sẽ thấy hai tùy chọn đặt trước. Bạn có thể nhấp vào một trong hai để lên lịch gửi email hoặc tùy chỉnh thời gian gửi bằng cách sử dụng tùy chọn “Thời gian tùy chỉnh”.

5. Trong trường hợp này, bạn sẽ có thể tùy chỉnh ngày và giờ của email. Sau khi hoàn tất, nhấn nút “Gửi” .
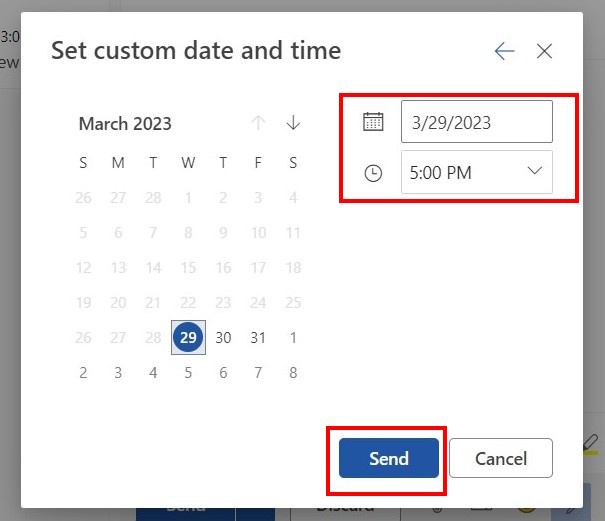
6. Và đó là nó! Bạn đã sử dụng thành công trang web Outlook để lên lịch cho email của mình. Nếu bạn muốn thay đổi email, phần “Bản nháp” của ứng dụng web Outlook sẽ chứa email đã lên lịch.

Lên lịch gửi email trong Outlook trên iPhone của bạn
Bạn vừa đọc về sự dễ dàng mà bạn có thể tự động gửi email của mình trong Outlook trên Windows, Mac và web. Bây giờ, rõ ràng là chúng tôi hiểu rằng không phải lúc nào bạn cũng có quyền truy cập vào máy tính xách tay hoặc PC. Nếu bạn đang sử dụng điện thoại thì sao? Có cách nào để lên lịch gửi email trong Outlook trên Android và iOS không? Vâng, đừng lo lắng. Nó là hoàn toàn có thể!
Bạn có thể dễ dàng lên lịch gửi email trong Outlook từ thiết bị iOS của mình bằng một vài bước đơn giản. Đây là cách nó hoạt động:
1. Tải xuống và cài đặt ứng dụng Microsoft Outlook (Miễn phí) từ App Store.
2. Khởi chạy ứng dụng và đăng nhập vào tài khoản Microsoft Outlook của bạn. Sau đó, nhấn vào biểu tượng “+” màu xanh lam ở góc dưới cùng bên phải của màn hình.
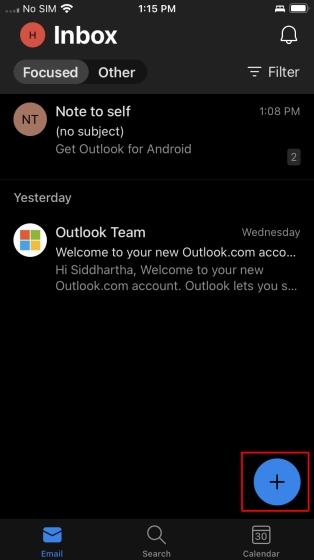
3. Bây giờ, bạn có thể soạn email của mình và định dạng nó theo nhu cầu của bạn. Sau khi hoàn tất, hãy nhấn vào biểu tượng “ba dấu chấm” trong thanh định dạng để truy cập tùy chọn “Gửi theo lịch trình”.
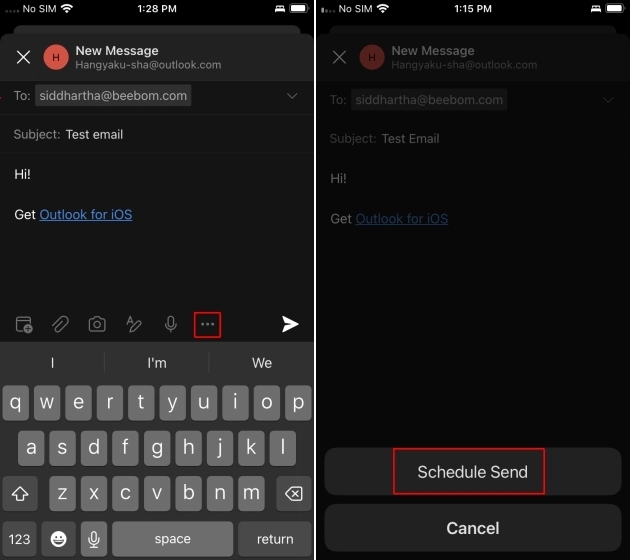
4. Trong cửa sổ bật lên này, bạn có thể chọn một trong hai tùy chọn lập lịch đặt trước hoặc đặt thời gian tùy chỉnh của riêng mình bằng cách nhấp vào tùy chọn “Chọn thời gian”.
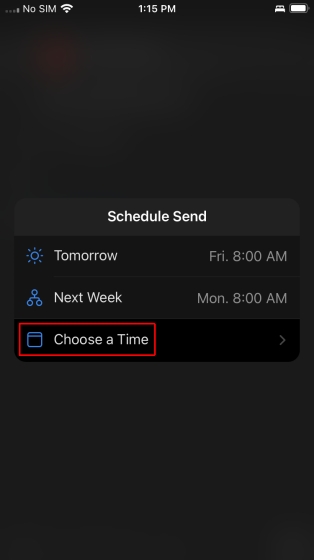
7. Nếu bạn muốn chọn ngày và giờ tùy chỉnh, hãy thực hiện việc cần thiết và nhấn nút “Gửi” ở trên cùng bên phải.

8. Và Voila! Bạn đã lên lịch gửi email thành công bằng ứng dụng Outlook iOS. Bạn có thể truy cập phần “Bản nháp” để xem chi tiết về email đã lên lịch của mình.

Ngoài ra, nếu bạn đang muốn mạo hiểm ngoài Outlook dành cho iPhone, thì bạn nên xem qua 10 ứng dụng email tốt nhất dành cho iPhone và iPad.
Lên lịch gửi email trong Outlook trên Android Điện thoại
Rất tiếc, ứng dụng Outlook dành cho Android không hỗ trợ khả năng lên lịch gửi email bẩm sinh. Tuy nhiên, nếu bạn vẫn muốn lên lịch gửi email qua email Microsoft Outlook trên điện thoại Android của mình, chúng tôi sẽ hỗ trợ bạn. Chúng tôi đã đề xuất ứng dụng email bên thứ ba đáng tin cậy cho bạn có tên là Spark Mail. Vì vậy, để không lãng phí thời gian, hãy xem cách bạn có thể lên lịch gửi email trong Outlook trên Android:
1. Tải xuống và cài đặt ứng dụng Spark Mail (Miễn phí) từ Cửa hàng Play. Sau đó, khởi chạy ứng dụng và đăng nhập vào tài khoản Outlook của bạn.
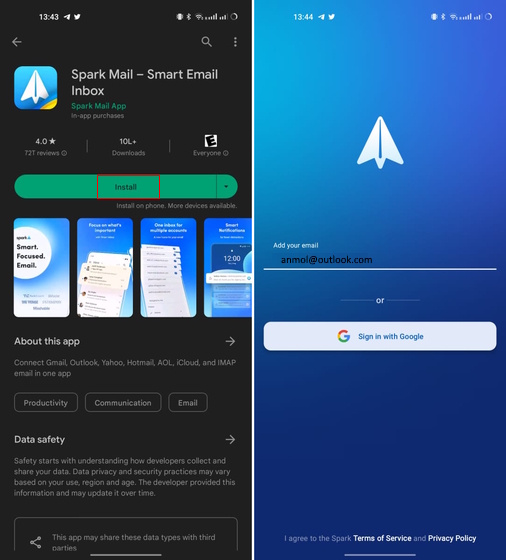
2. Khi bạn đang ở trong cửa sổ hộp thư đến, hãy nhấn vào “biểu tượng bút chì” ở góc dưới cùng bên phải của màn hình.
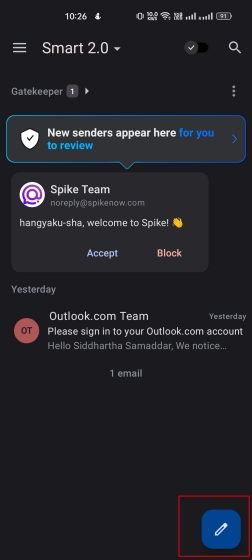
3. Ở đây, soạn email. Sau khi hoàn tất, bạn sẽ thấy biểu tượng gửi có mặt số đồng hồ ở cuối màn hình. Nhấn vào nó.

4. Thao tác này sẽ mở lời nhắc “Gửi sau”. Bạn có thể chọn một trong các tùy chọn đặt trước hoặc nhấp vào “Chọn ngày” để đặt thời gian gửi email tùy chỉnh.
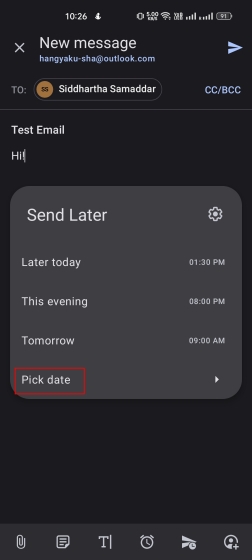
5. Bây giờ bạn có thể thay đổi cả ngày và giờ từ lịch và đồng hồ. Sau khi hoàn tất, hãy nhấp vào “Ok”.

7. Bây giờ, bạn đã hoàn tất việc soạn email của mình và chọn ngày giờ gửi email. Để gửi cho người nhận, hãy nhấp vào biểu tượng “Gửi theo lịch biểu”ở góc trên cùng bên phải.
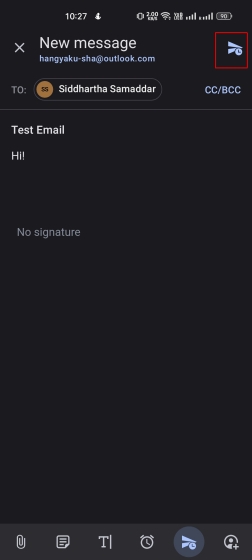
8. Để xem email Outlook tự động, bạn có thể điều hướng đến hộp thư đi Spark Mail.

Tôi biết thật đáng tiếc khi ứng dụng Outlook chính thức không cho phép người dùng Android lên lịch gửi email tự nhiên. Tuy nhiên, bạn có thể yên tâm rằng Spark Mail sẽ hoàn thành công việc cho bạn. Ứng dụng này miễn phí và dễ sử dụng. Spark Mail sẽ đáp ứng mọi nhu cầu lập lịch email Outlook trên điện thoại Android của bạn. Ngoài ra, bạn có thể nâng cấp ứng dụng Microsoft Outlook của mình bằng các phần bổ trợ và nâng khả năng gửi email của bạn lên một tầm cao mới!
Chỉnh sửa hoặc xóa email đã lên lịch trong Outlook
Tôi chắc rằng bạn hiện đã quen với việc lập lịch email trong Outlook. Tuy nhiên, có thể xảy ra trường hợp bạn lên lịch gửi email nhưng sau đó, bạn nhận ra rằng mình cần thay đổi ngày gửi hoặc có thể loại bỏ hoàn toàn email đó. Làm cách nào bạn làm được việc đó? Nó thậm chí có thể? Nếu bạn có những câu hỏi tương tự, hãy yên tâm. Chúng tôi có bạn bảo hiểm!
Có thể chỉnh sửa cũng như xóa các email Outlook đã lên lịch. Tiếp tục đọc phần bên dưới để biết cách bạn có thể chỉnh sửa và/hoặc xóa tất cả các email đã lên lịch của mình trong Outlook:
1. Windows
Bạn có thể lên lịch lại và xóa các email đã lên lịch của mình trong Outlook trên Windows. Mặc dù việc xóa các email đã lên lịch tương đối đơn giản, nhưng việc lên lịch lại cho các email lại là một quá trình dài. Bạn sẽ cần làm theo các bước giống như bạn đã làm ban đầu để lên lịch gửi email. Hãy cùng xem cách bạn có thể xóa và lên lịch lại các email đã lên lịch của mình trong Outlook trên Windows.
1. Trước tiên, hãy mở phần “Bản nháp” trong Outlook để xóa email đã lên lịch. Chọn email bằng cách nhấp vào hộp kiểm để có biểu tượng xóa. Khi bạn nhấp vào biểu tượng “thùng rác”, nó sẽ xóa vĩnh viễn email đã lên lịch của bạn.
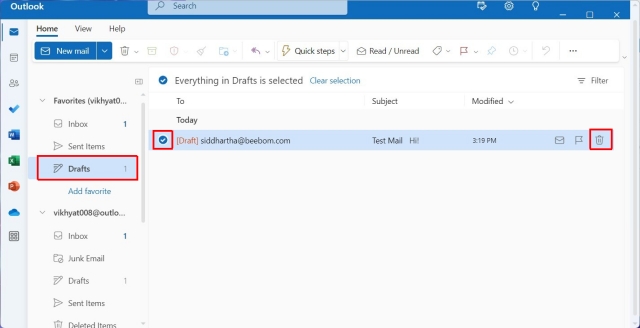
2. Để hẹn lại email, bấm vào email để mở nó. Sau đó, nhấp vào biểu tượng “bút chì” ở góc ngoài cùng bên phải.
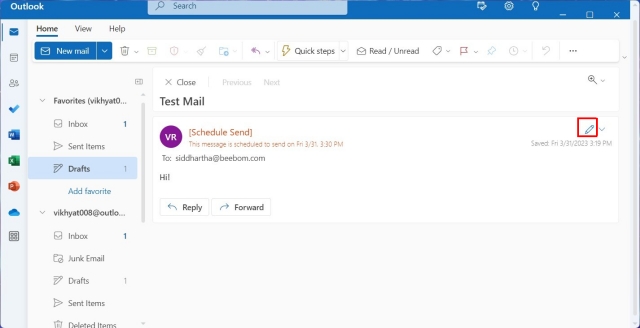
3. Nó sẽ mở một menu ngữ cảnh. Từ menu đó, hãy chọn “Sửa đổi email” và sau đó bạn sẽ phải thực hiện theo các bước nêu trên được sử dụng để lên lịch gửi email của mình.

2. Trên máy Mac
Nếu bạn đang sử dụng máy Mac, tôi có một tin buồn cho bạn. Mặc dù có thể xóa các email đã lên lịch trong Outlook, nhưng không có cách nào bạn có thể sắp xếp lại email đã lên lịch. Và điều này cũng tương tự đối với ứng dụng web Outlook. Vì vậy, giả sử bạn muốn lên lịch lại một email. Cách duy nhất để bạn làm là soạn lại email từ đầu và xóa email đã lên lịch trước đó. Tôi biết đây là một rắc rối, nhưng, nó là giải pháp duy nhất cho bây giờ. Vì vậy, hãy để tôi hướng dẫn bạn quy trình xóa email đã lên lịch.
1. Trước tiên, hãy mở phần “Bản nháp” trong ứng dụng Outlook để xóa email đã lên lịch của bạn.
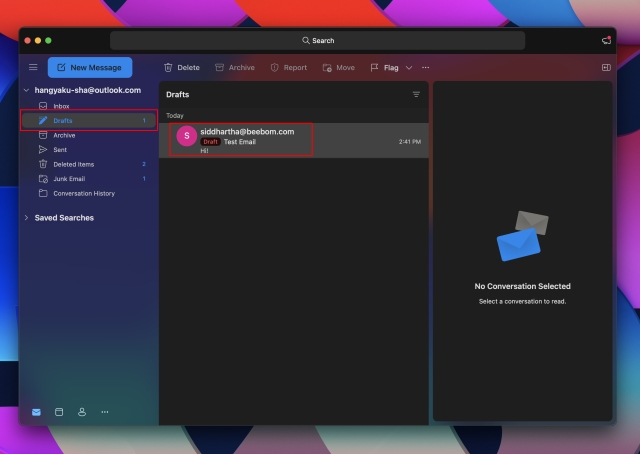
2. Nhấp vào email đã lên lịch để mở rộng nó. Tiếp theo, chọn tùy chọn “Hủy gửi” để xóa vĩnh viễn email đã lên lịch.

3. Nhấn “Có” để xác nhận lựa chọn của bạn.
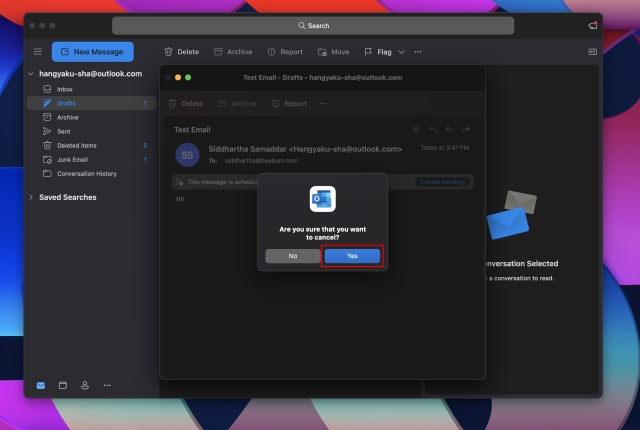
3. Trên iPhone
Mặc dù việc xóa các email đã lên lịch trên thiết bị iOS của bạn tương đối dễ dàng, nhưng để sắp xếp lại một email đã lên lịch là một quá trình dài. Bạn cần làm theo các bước giống như bạn đã làm ban đầu để lên lịch gửi email. Điều đó nói rằng, hãy xem cách bạn có thể xóa và sắp xếp lại các email đã lên lịch trong Outlook trên iPhone của mình.
1. Mở phần “Bản nháp” trên ứng dụng Outlook để xóa email đã lên lịch.
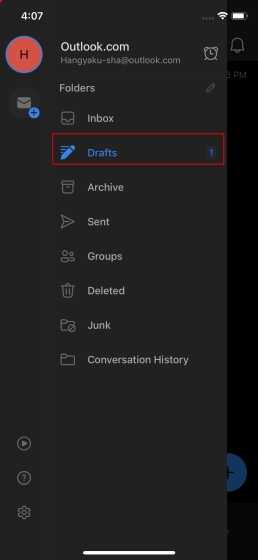
2. Bạn có thể dễ dàng xóa email đã lên lịch của mình bằng cách nhấn vào tùy chọn “Hủy” , như được mô tả bên dưới.

3. Bạn có thể lên lịch lại cho email đã lên lịch của mình bằng tùy chọn “Chỉnh sửa” . Tuy nhiên, hãy nhớ rằng sau khi chỉnh sửa email, bạn cần làm theo hướng dẫn mà chúng tôi đã giải thích ở trên.
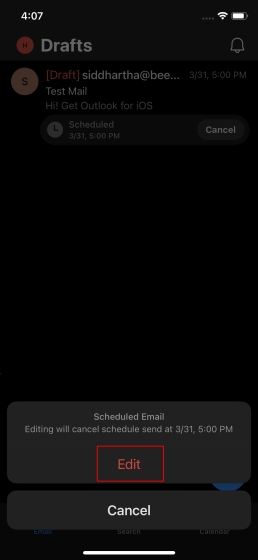
Và ở đó bạn có nó! Bạn đã học thành công cách xóa hoặc sắp xếp lại các email đã lên lịch bằng ứng dụng Outlook trên iPhone của mình.
4. Trên Android
Như chúng tôi đã đề cập, ứng dụng Outlook dành cho Android không hỗ trợ tính năng lập lịch gửi email nguyên bản. Bạn sẽ cần một ứng dụng của bên thứ ba để lên lịch gửi email trong Outlook. Tôi đã sử dụng Spark Mail cho cùng. Vì vậy, để chỉnh sửa và xóa các email đã lên lịch, tôi sẽ sử dụng lại Spark Mail. Hãy để tôi chỉ cho bạn cách nó được thực hiện.
1. Nếu bạn có email đã lên lịch, hãy mở phần “Hộp thư đi” trong Spark Mail để chỉnh sửa và lên lịch lại.
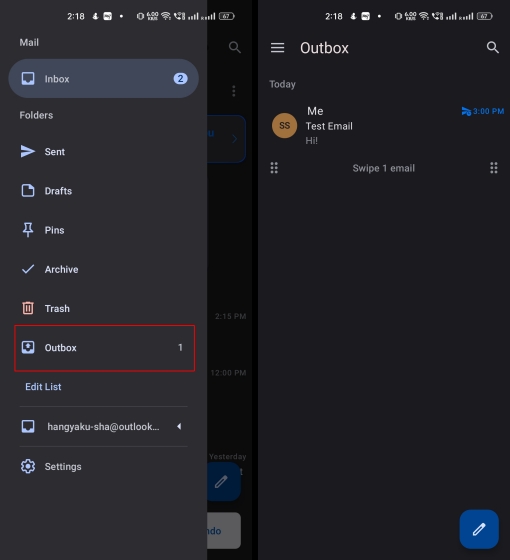
2. Nhấp vào email để mở rộng nó. Bạn sẽ nhận thấy thời gian biểu ban đầu của mình được đề cập ở trên cùng.

3. Nhấn vào nó để mở cửa sổ“Gửi sau” . Tại đây, bạn có thể chọn thời gian tùy chỉnh mới từ tùy chọn “Thay đổi thời gian” và lên lịch lại cho email trong tài khoản Outlook của mình.

4. Nếu bạn đang muốn xóa một email đã lên lịch, hãy nhấn và giữ email đó để truy cập các tùy chọn “gửi ngay bây giờ” và “xóa” . Nhấn vào biểu tượng xóa rồi nhấn vào “Có” để xóa email đã lên lịch.
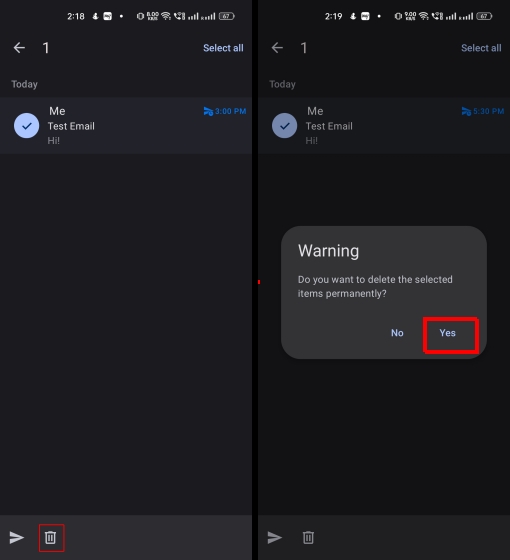
Đó là phần tóm tắt hướng dẫn của chúng tôi về cách lên lịch gửi email trong Outlook trên Windows, Mac, iPhone và Android của bạn thiết bị. Tôi hy vọng bạn thấy hướng dẫn này hữu ích và sẽ liên tục sử dụng tính năng này để lên lịch gửi thư trong Outlook nhằm duy trì năng suất của bạn. Sử dụng tính năng lên lịch trong Outlook, bạn có thể giao tiếp hiệu quả qua các múi giờ khác nhau. Vì vậy, hãy bắt đầu lên lịch gửi email của bạn trong Outlook ngay hôm nay! Và nếu bạn có bất kỳ nghi ngờ nào, hãy cho chúng tôi biết trong phần bình luận.
Lên lịch các câu hỏi thường gặp về email Outlook
1. Có cách nào để lên lịch gửi email không?
Có, các dịch vụ email phổ biến như Gmail, Microsoft Outlook, Apple Mail và Proton Mail cung cấp email cho bạn cơ sở lập kế hoạch nguyên bản. Nhìn chung, bạn sẽ tìm thấy tùy chọn lên lịch gửi email trong phần gửi.
2. Outlook có gửi email đã lên lịch nếu máy tính tắt không?
Thật không may là không. Email đã lên lịch chỉ được gửi khi ứng dụng Outlook cho Windows vẫn đang mở. Vì vậy, miễn là ứng dụng đang chạy, người nhận sẽ nhận được email đã lên lịch. Do đó, bạn cần chọn thời điểm khi hệ thống và Outlook của bạn sẽ hoạt động. Tính năng này hoạt động hoàn hảo trên iPhone, Mac và các ứng dụng web và các email đã lên lịch được gửi ngay cả khi ứng dụng không chạy tích cực trong nền.
3. Tại sao bạn nên lên lịch gửi email?
Lên lịch gửi email là một cách tuyệt vời để duy trì năng suất và cách tiếp cận trò chơi gửi email của bạn một cách có phương pháp. Khả năng lên lịch gửi email rất quan trọng vì nó sẽ cho phép bạn soạn hàng loạt email của mình và sau đó lên lịch gửi từng email trong các khung thời gian cụ thể.
4. Tôi làm cách nào để kiểm tra trạng thái của email đã lên lịch trong Outlook?
Để kiểm tra trạng thái của email Outlook đã lên lịch của bạn, chỉ cần đi tới phần bản nháp. Tất cả các email đã lên lịch sẽ ở đó cho đến khi chúng được gửi đi.
5. Tôi có thể sử dụng một số công cụ của bên thứ ba nào để lên lịch gửi email trong Outlook?
Nếu nhà cung cấp dịch vụ email ưa thích của bạn không cung cấp cơ sở để lên lịch gửi email, bạn có thể dùng thử ứng dụng của bên thứ ba như Spark Mail và SalesHandy.
Để lại nhận xét
Năm ngoái, MSI đã ra mắt Titan GT77 với Intel Core i9-12900HX và GPU dành cho máy tính xách tay RTX 3080 Ti và đây là máy tính xách tay chơi game mạnh nhất trên hành tinh. Đó là năm nặng nề nhất trong số các đối thủ hạng nặng […]
Đã vài tháng kể từ khi dòng iPhone 14 ra mắt và người ta đã xác định rõ rằng đây là năm của các mẫu Pro. Nhưng nếu bạn có ý định tìm kiếm Ưu điểm rườm rà, thì số tiền đó […]
Wondershare đã và đang phát triển một số phần mềm và công cụ tốt nhất để đơn giản hóa cuộc sống và nỗ lực sáng tạo của chúng ta trong vài năm qua. Đặc biệt, Wondershare Filmora đã nhận được nhiều giải thưởng. Đó là người đã nhận được giải thưởng Nhà lãnh đạo biên tập video […]