Nếu bạn là cha mẹ và muốn hạn chế việc sử dụng thiết bị của con mình, thì bạn có thể sử dụng tính năng Thời gian sử dụng bằng mật khẩu trên iPhone của chúng. Tính năng Thời gian sử dụng khả dụng cho các thiết bị Apple để theo dõi việc sử dụng hàng ngày của bạn và chú ý hơn đến lượng thời gian bạn sử dụng hoặc lãng phí trên iPhone, iPad và máy Mac của mình.
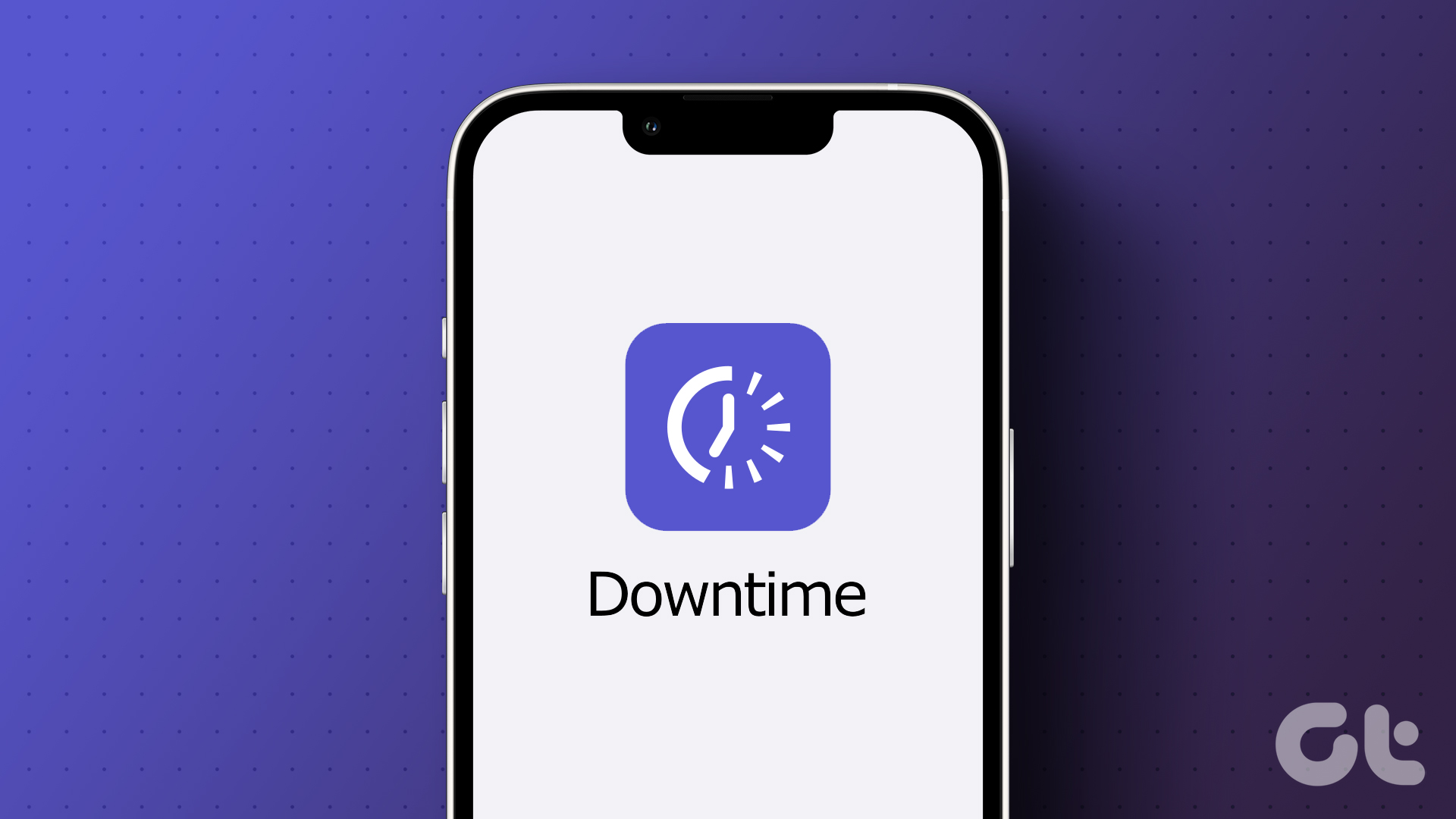
Menu Thời gian sử dụng cũng bao gồm một tính năng tiện lợi gọi là Thời gian ngừng hoạt động cho phép bạn tắt tất cả các thông báo và hạn chế bạn khỏi việc sử dụng thiết bị của mình trong một khoảng thời gian nhất định. Bài đăng này sẽ trình bày tất cả thông tin chi tiết về Thời gian ngừng hoạt động và cách thiết lập thời gian ngừng hoạt động trên iPhone, iPad và máy Mac của bạn.
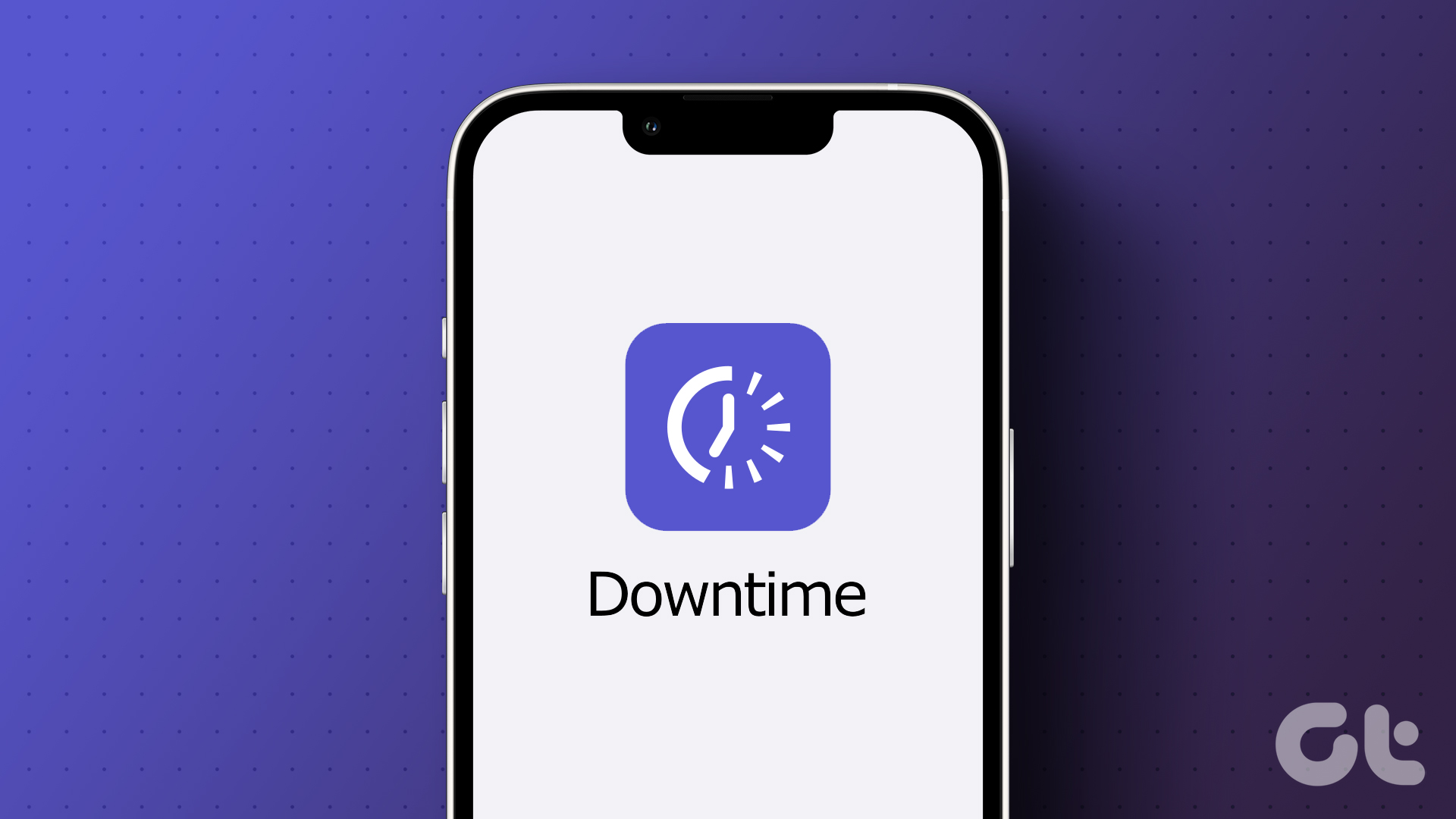
Thiết lập thời gian ngừng hoạt động trên iPhone và iPad
Với sự ra đời của mạng xã hội, hầu hết người dùng lo ngại về việc sử dụng ứng dụng trên iPhone và iPad kéo dài. Bạn có thể chặn các ứng dụng riêng lẻ như YouTube trên iPhone hoặc iPad của mình. Nhưng khi bạn trở lại sau một ngày làm việc bận rộn và không muốn bị làm phiền bởi các thông báo, bạn có thể lên lịch cho Thời gian ngừng hoạt động để có một giấc ngủ ngon.
Trước khi tiếp tục, chúng tôi khuyên bạn nên cập nhật lên phần mềm mới nhất phiên bản trên iPhone hoặc iPad của bạn. Các bước vẫn giữ nguyên đối với iPhone và iPad.
Bước 1: Mở ứng dụng Cài đặt trên iPhone hoặc iPad của bạn.
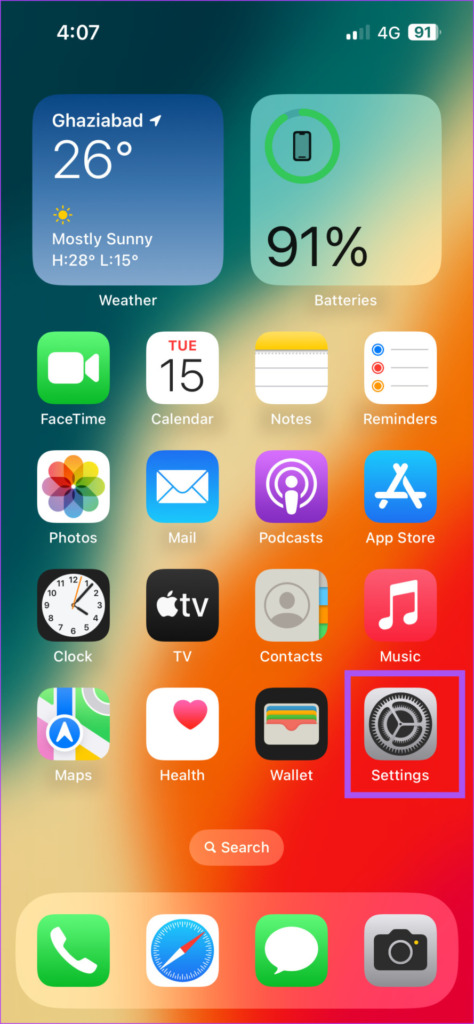
Bước 2: Nhấn vào Cài đặt chung.
Bước 3: Chọn Cập nhật phần mềm.

Bước 4: Nếu có bản cập nhật, hãy tải xuống và cài đặt bản cập nhật đó.
Sau khi bạn cài đặt bản cập nhật, iPhone hoặc iPad của bạn sẽ khởi động lại. Đây là cách bạn có thể đặt Thời gian ngừng hoạt động trên thiết bị của mình.
Bước 1: Mở ứng dụng Cài đặt trên iPhone hoặc iPad của bạn.
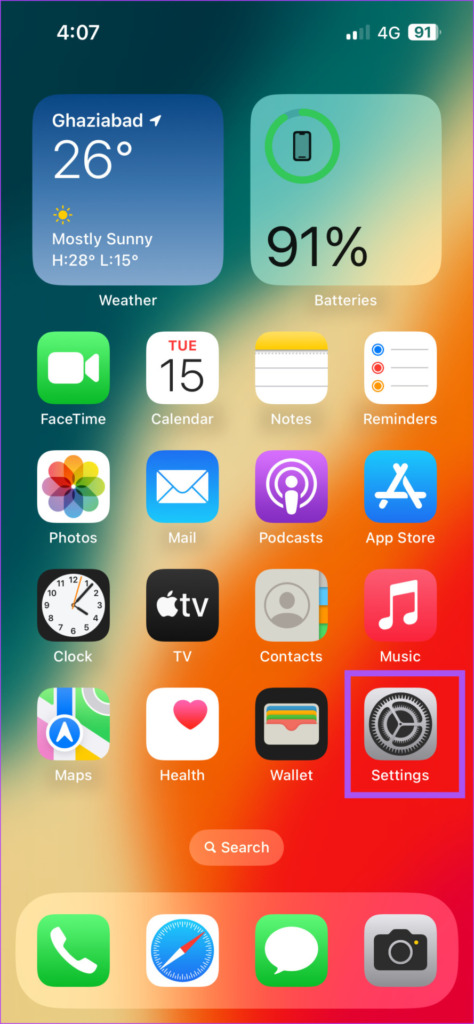
Bước 2: Cuộn xuống và nhấn vào Thời gian sử dụng màn hình.
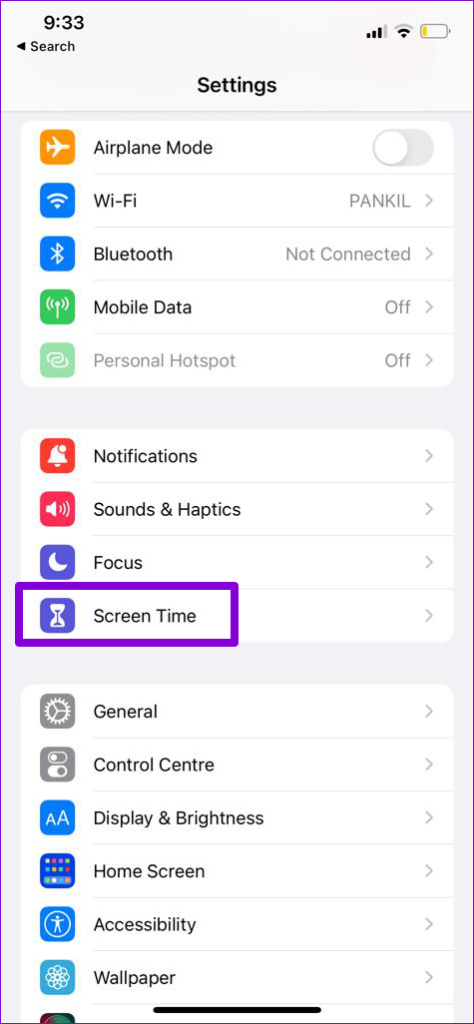
Bước 3: Nhấn vào Thời gian ngừng hoạt động.
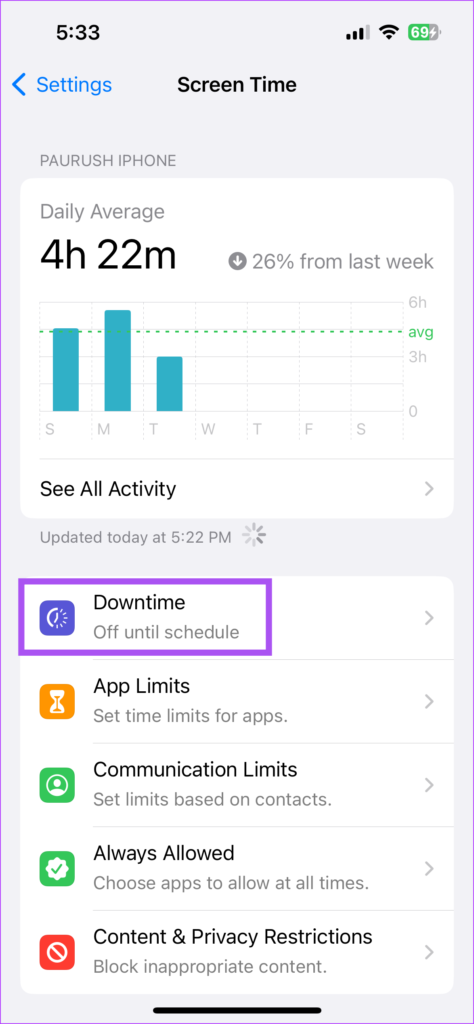
Bạn có thể nhấn vào Bật thời gian ngừng hoạt động cho đến ngày mai để hạn chế ngay lập tức tất cả các thông báo. Thời gian ngừng hoạt động sẽ bắt đầu trên thiết bị của bạn sau 5 phút.
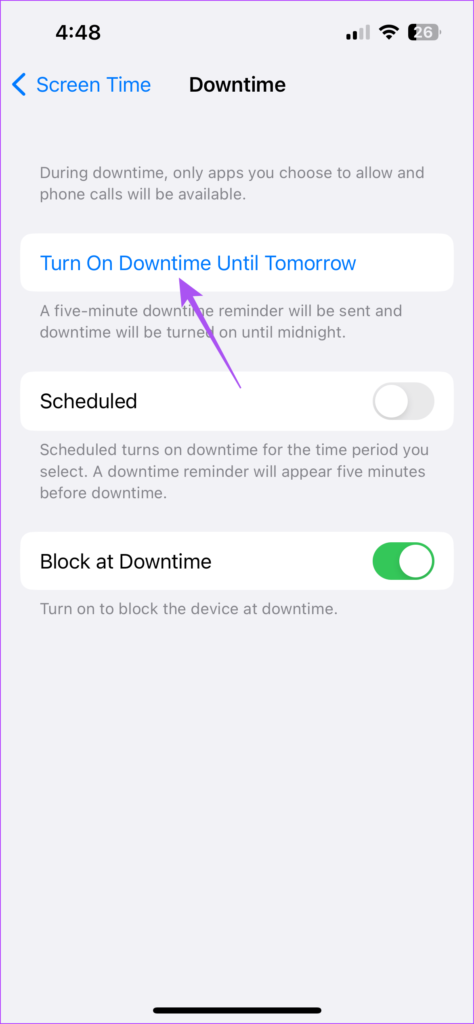
Nhấn vào nút gạt bên cạnh Chặn lúc ngừng hoạt động để chặn thiết bị của bạn.
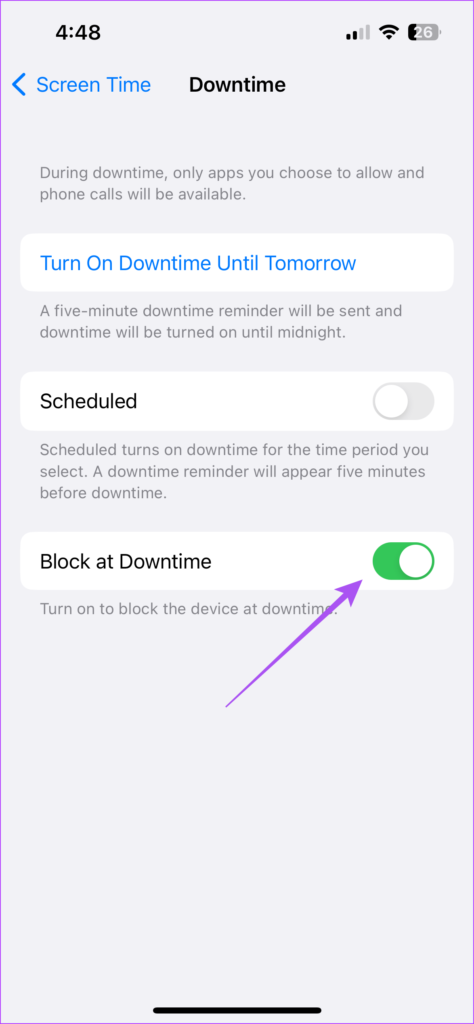
Bạn cũng có thể lên lịch cho Thời gian ngừng hoạt động bằng cách nhấn vào nút gạt bên cạnh Đã lên lịch.

Sau đó, đóng Cài đặt và Thời gian ngừng hoạt động sẽ kích hoạt trên iPhone hoặc iPad của bạn dựa trên tùy chọn của bạn.
Tham khảo bài đăng của chúng tôi để loại trừ các ứng dụng khỏi Thời gian sử dụng trên iPhone hoặc iPad của bạn. Bạn có thể chọn các ứng dụng như Điện thoại, Tin nhắn và Đồng hồ để ngăn chúng khỏi Thời gian ngừng hoạt động.
Cách xóa Thời gian ngừng hoạt động khỏi ứng dụng
Nếu bạn không hài lòng với việc đặt thời gian ngừng hoạt động trong 24 giờ đối với một số ứng dụng nhất định, bạn hoàn toàn có thể loại bỏ thời gian chết cho chúng. Sau đây là cách bạn có thể xóa Thời gian ngừng hoạt động khỏi một ứng dụng trên iPhone hoặc iPad nếu bạn muốn sử dụng ứng dụng đó trong một thời gian.
Bước 1: Mở ứng dụng trên iPhone hoặc iPad của bạn.
Bước 2: Nhấn vào Yêu cầu thêm thời gian.
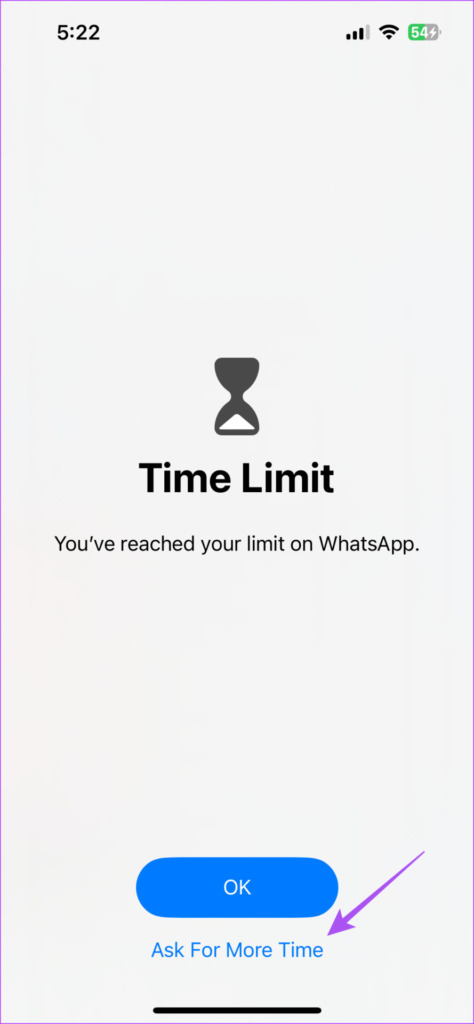
Bước 3: Bạn có thể nhấn vào One More Minute hoặc Nhập mật mã thời gian sử dụng. p> 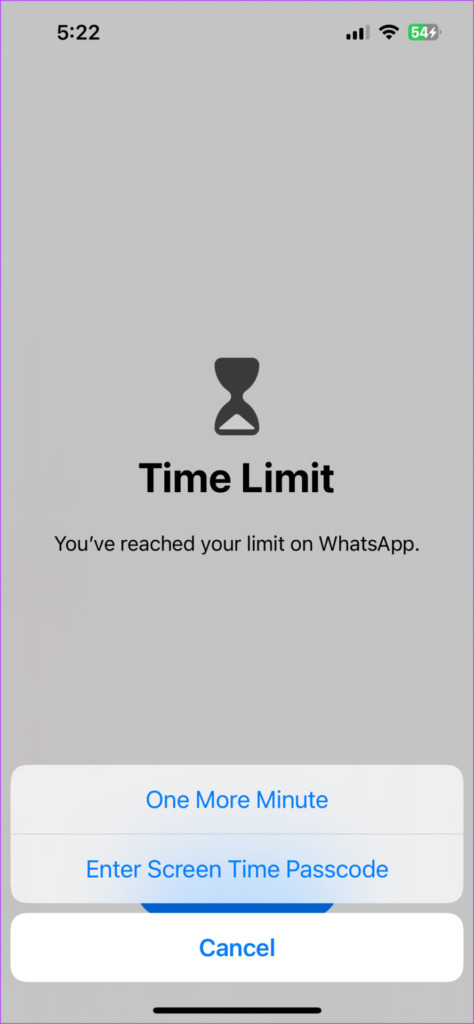
Nếu bạn nhập mật khẩu Thời gian sử dụng, bạn có thể chọn phê duyệt sử dụng ứng dụng trong 15 phút, 60 phút hoặc cả ngày.
Thiết lập thời gian ngừng hoạt động trên máy Mac
Tính năng Thời gian sử dụng trên máy Mac cung cấp cho bạn tùy chọn đặt Thời gian ngừng hoạt động và tránh nhận thông báo email, tin nhắn và thông báo trình duyệt web. Để sử dụng Thời gian sử dụng, hãy đảm bảo rằng bạn đang sử dụng macOS 10.15 Catalina trở lên trên máy Mac của mình. Dưới đây là cách kiểm tra và cập nhật tương tự.
Bước 1: Nhấn phím tắt Command + Phím cách để mở Tìm kiếm Spotlight, nhập Kiểm tra bản cập nhật phần mềm rồi nhấn Return.
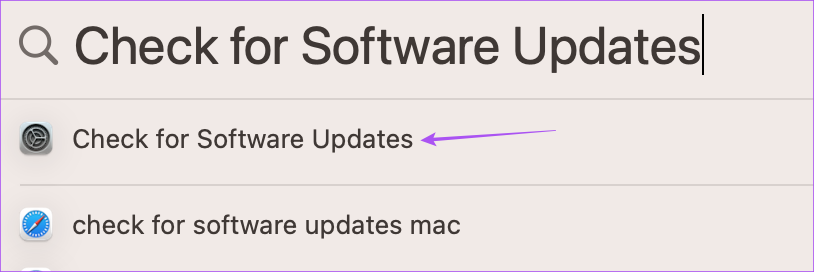
Bước 2: Nếu có bản cập nhật, hãy tải xuống và cài đặt bản cập nhật đó.
Sau khi bạn cài đặt bản cập nhật phần mềm, máy Mac của bạn sẽ khởi động lại. Dưới đây là cách thiết lập Thời gian ngừng hoạt động trên máy Mac của bạn.
Bước 1: Nhấn phím tắt Command + Phím cách để mở Tìm kiếm Spotlight, nhập Cài đặt hệ thống rồi nhấn Return.
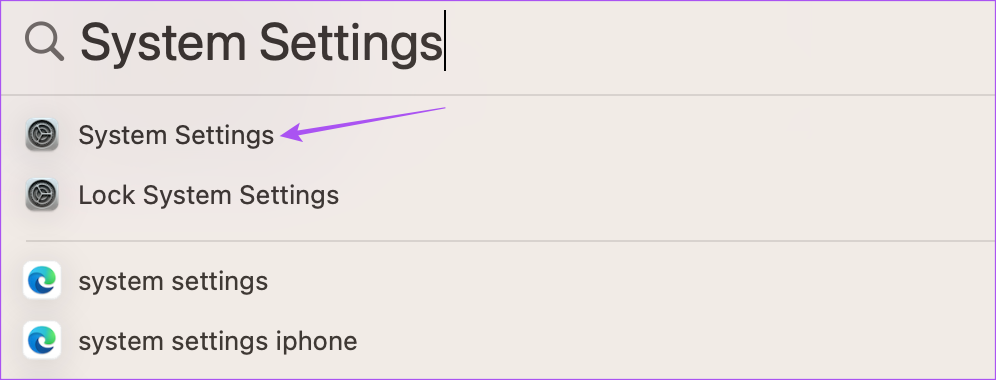
Bước 2: Nhấp vào Thời gian sử dụng từ thanh bên trái.
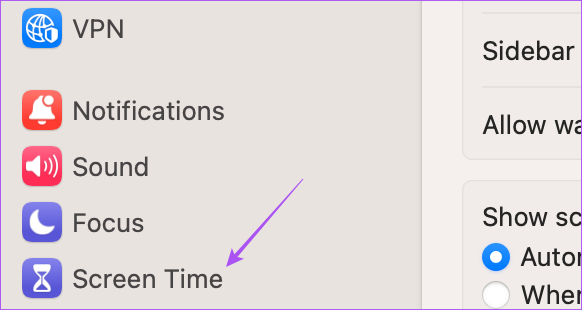
Bước 3: Nhấp vào Thời gian ngừng hoạt động.

Bước 4: Tắt nút gạt bên cạnh Thời gian ngừng hoạt động để tắt tất cả thông báo.

Bạn cũng có thể lên lịch Thời gian ngừng hoạt động trên máy Mac của mình bằng cách nhấp vào menu thả xuống bên cạnh thành Đã lên lịch.
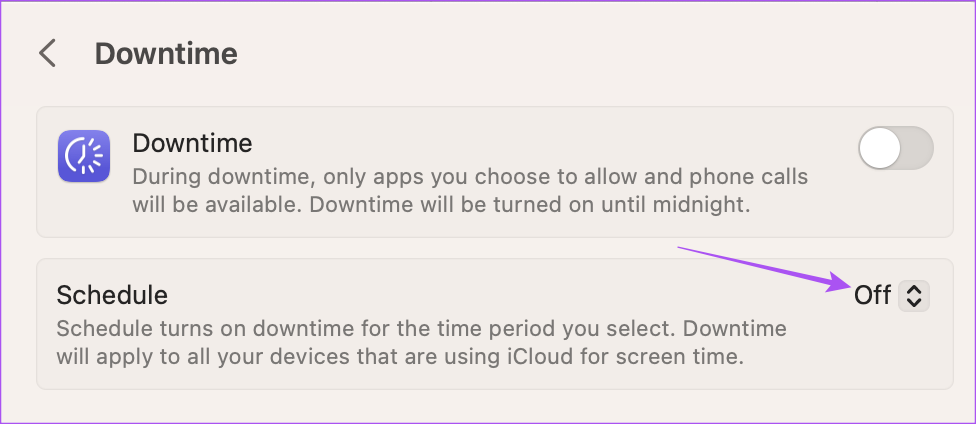
Bạn có thể đặt thời gian bắt đầu và kết thúc cho Thời gian ngừng hoạt động trên máy Mac của bạn.
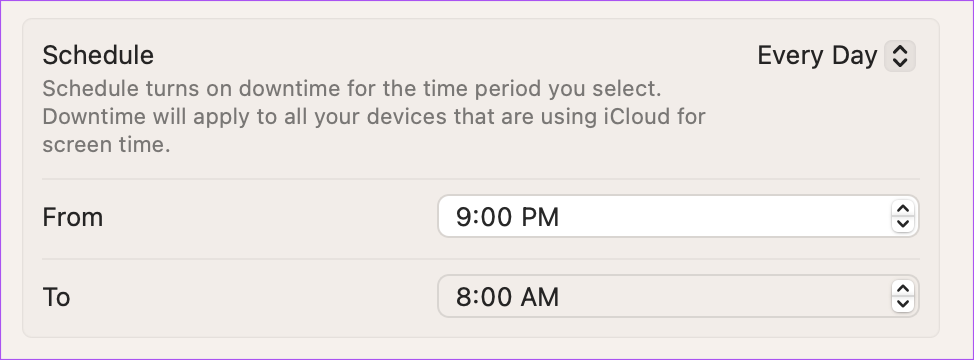
Cách tắt Thời gian ngừng hoạt động của ứng dụng trên máy Mac
Nếu bạn đã vô tình thêm một ứng dụng không bị ảnh hưởng bởi Thời gian ngừng hoạt động, bạn có thể khắc phục điều đó. Dưới đây là cách tắt Thời gian ngừng hoạt động cho một ứng dụng trên máy Mac của bạn.
Bước 1: Mở ứng dụng trên máy Mac của bạn để xóa Thời gian ngừng hoạt động.
Bước 2: Nhấp vào Bỏ qua giới hạn.

Bước 3: Chọn thời gian cho đến khi giới hạn sẽ bị bỏ qua trên ứng dụng đó.

Tắt đèn
Thời gian ngừng hoạt động là một tính năng tuyệt vời để giới hạn thời gian bạn sử dụng iPhone, iPad hoặc Mac thường xuyên. Dữ liệu Thời gian sử dụng trên thiết bị của bạn giúp bạn biết rõ hơn về việc sử dụng của mình bằng cách ghi lại tất cả các hoạt động của bạn. Nhưng bạn cũng có thể đặt lại dữ liệu Thời gian sử dụng cũ để bắt đầu theo dõi việc sử dụng của mình với mục đích rõ ràng. Điều này sẽ giúp bạn có một khởi đầu mới trong việc quản lý thời gian của mình.
