Công cụ chụp màn hình trên iPhone của bạn có thể hữu ích theo nhiều cách khác nhau, nhưng nó có thể còn hữu ích hơn bạn tưởng. Vì vậy, nếu bạn cho rằng mình đã biết mọi thứ cần biết về công cụ chụp màn hình iPhone của mình, thì đã đến lúc kiểm tra kiến thức của bạn.
Nhiều tính năng chụp màn hình ẩn này đã có trên iOS được một thời gian, mặc dù một số tính năng những điều được đề cập trong một số mẹo yêu cầu iOS 16, chẳng hạn như khi đổi tên tên tệp ảnh chụp màn hình từ bảng chia sẻ. Tất cả các mẹo này cũng áp dụng cho iPadOS dành cho iPad.
1. Làm nổi bật mọi thứ tốt hơn
Khi bạn cần thu hút sự chú ý đến một điều gì đó cụ thể trong ảnh chụp màn hình của mình, bạn có thể khoanh tròn nó bằng bút, đánh dấu nó hoặc đặt nó trong một hình. Tuy nhiên, nếu bạn muốn khoe một thứ gì đó nhỏ bé, thì công cụ phóng đại là lựa chọn phù hợp. Tốt hơn nữa, bạn có thể kết hợp nó với công cụ tạo độ mờ để đảm bảo chủ thể thực sự nổi bật.
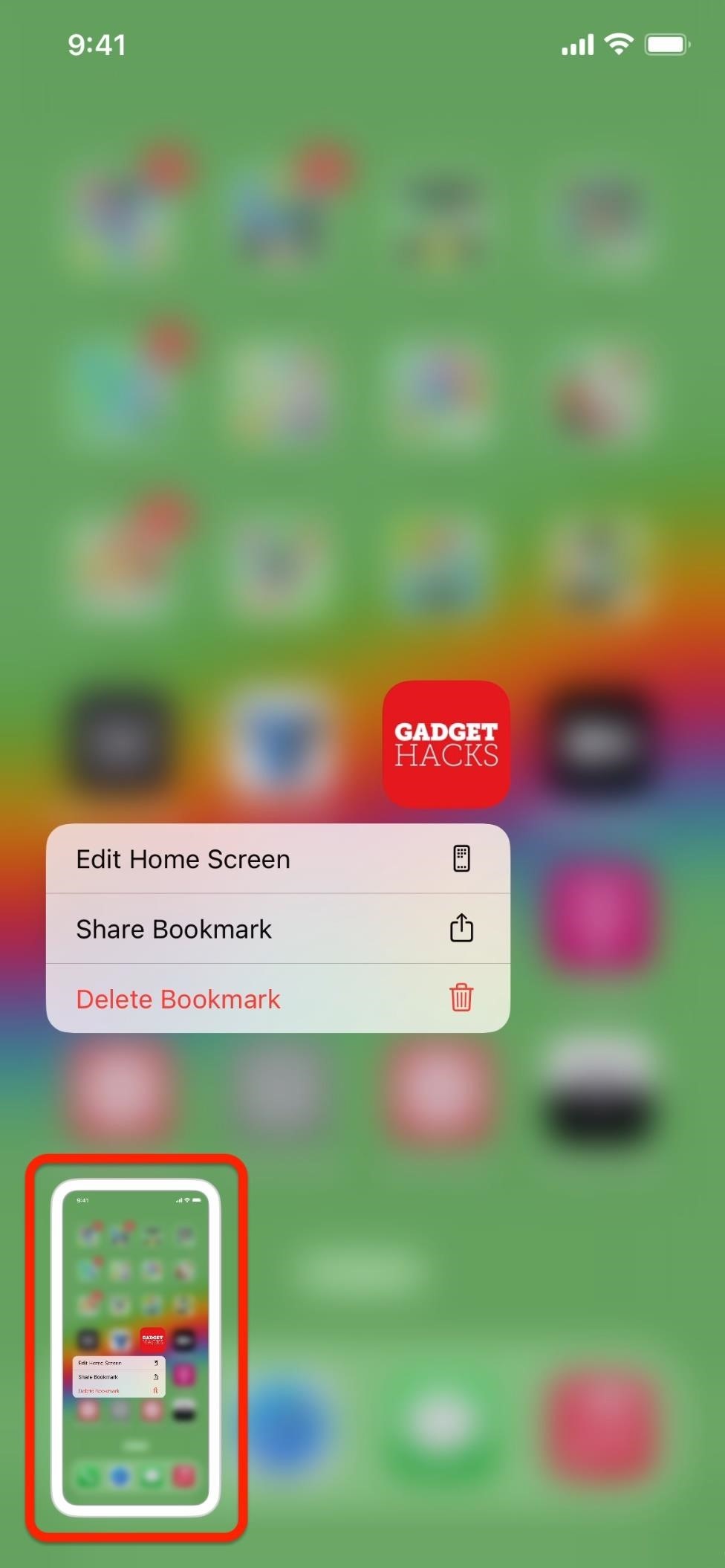
Trong trình chỉnh sửa ảnh chụp màn hình, hãy nhấn vào dấu cộng ( +) trong thanh công cụ đánh dấu, chọn Kính lúp và căn giữa vòng tròn phóng đại trên mục để phóng to. Sau đó, bạn có thể chọn một màu và nhấn vào biểu tượng hình dạng để thay đổi kích thước của chu vi. Sử dụng chấm màu xanh lam để thu nhỏ hoặc mở rộng bong bóng và chấm màu xanh lá cây để thu nhỏ hoặc phóng to đối tượng.
Khi hài lòng, hãy nhấn lại vào biểu tượng dấu cộng (+), chọn Độ mờ, sau đó kéo dấu chấm trên thanh trượt ở bên phải để làm cho nền xung quanh bong bóng được phóng to trở nên trong suốt. Trình chỉnh sửa ảnh chụp màn hình sử dụng nền màu trắng, vì vậy màu trắng sẽ tràn qua lớp trong suốt. Bạn vẫn có thể nhìn thấy hình ảnh xung quanh ở độ trong suốt tối đa để tham khảo.
2. Chia sẻ ảnh chụp màn hình nhanh chóng
Khi bạn chủ yếu chụp ảnh màn hình để chia sẻ chúng với các liên hệ hoặc ứng dụng, việc nhấn vào bản xem trước hình thu nhỏ xuất hiện sau ảnh chụp màn hình chỉ là ý tưởng hay nếu bạn định cắt hoặc đánh dấu hình ảnh trước. Mặt khác, sẽ hiệu quả hơn nhiều nếu nhấn và giữ vào phần xem trước cho đến khi đường viền của nó biến mất, thao tác này sẽ hiển thị bảng chia sẻ ngay lập tức. Sau đó, bạn có thể nhanh chóng đổi tên tệp trước AirDropping, nhắn tin hoặc chia sẻ hình ảnh theo cách khác.
3. Hoặc chia sẻ ảnh chụp màn hình nhanh hơn nữa
Nếu bạn không quan tâm đến việc đặt tên cho ảnh chụp màn hình của mình trước khi chia sẻ, có một cách thậm chí còn nhanh hơn để chia sẻ chúng: kéo và thả chúng vào ứng dụng bạn cần.
Nhấn và giữ vào phần xem trước hình thu nhỏ của ảnh chụp màn hình giống như cách bạn làm để hiển thị trang chia sẻ. Khi đường viền xung quanh phần xem trước biến mất, hãy nhanh chóng kéo nó ra xa để vào nhằm ngăn trang chia sẻ mở ra. Tiếp theo, sử dụng một ngón tay khác để mở ứng dụng mục tiêu, điều hướng đến nơi bạn muốn thêm hình ảnh, sau đó thả nó xuống khi bạn thấy dấu cộng (+) xuất hiện cho biết bạn có thể thêm hình ảnh.
4. Loại bỏ bản xem trước hình thu nhỏ
Bạn sẽ thấy bản xem trước hình thu nhỏ cho ảnh chụp màn hình hầu như mỗi khi bạn chụp ảnh màn hình, cho dù đó là sử dụng các nút phần cứng, Siri, Nhấn vào Quay lại, Điều khiển bằng giọng nói hay AssistiveTouch. Tuy nhiên, một cách để ngăn nó xuất hiện nếu bạn chưa bao giờ chỉnh sửa hoặc chia sẻ ảnh chụp màn hình ngay lập tức là tạo một phím tắt tùy chỉnh.
Tất cả những gì bạn cần làm là tạo một phím tắt với tùy chọn”Chụp ảnh màn hình”và”Lưu vào Album ảnh”, sau đó gán nó cho Chạm vào Quay lại. Bất cứ khi nào bạn chụp ảnh màn hình bằng cách chạm vào mặt sau của iPhone hai hoặc ba lần, bạn sẽ thấy ánh sáng lóe lên mà không có hình thu nhỏ ở góc. Bạn sẽ thấy thông báo biểu ngữ Lối tắt, nhưng điều đó đủ dễ để tắt.
5. Đặt tên cho ảnh chụp màn hình khi bạn chụp
Nếu bạn cảm thấy mệt mỏi khi nhìn thấy ảnh chụp màn hình có tên tệp IMG_1234.PNG bất cứ khi nào bạn AirDrop chúng vào máy Mac của mình, hãy thêm chúng vào một ứng dụng khác như Ghi chú hoặc Tệp hoặc ứng dụng khác, bạn có thể đổi tên chúng trước khi chúng xuất hiện trong ứng dụng Ảnh của bạn. Nhược điểm duy nhất của điều này là công cụ tìm kiếm trong ứng dụng Ảnh không xem thuộc tính tên tệp, vì vậy bạn phải sử dụng chú thích nếu đó là mục tiêu cuối cùng của bạn.
Chia sẻ và đổi tên ảnh chụp màn hình từ bảng chia sẻ sẽ không hữu ích nếu bạn muốn tệp có tên tùy chỉnh trong ứng dụng Ảnh. Thay vào đó, bạn sẽ phải sử dụng phím tắt.
Cài đặt Tên Ảnh chụp màn hình trong ứng dụng Phím tắt, sau đó gán phím tắt đó cho cử chỉ Chạm vào Quay lại. Bất cứ khi nào bạn chạm vào mặt sau của iPhone hai hoặc ba lần, Ảnh chụp màn hình tên sẽ kích hoạt, chụp ảnh màn hình và yêu cầu tên tệp mới. Bất kỳ tên nào bạn nhập sẽ là tên tệp của nó trong ứng dụng Ảnh.
6. Vẽ các hình dạng hoàn hảo
Bạn có thể thêm các hình vuông, hình tròn, mũi tên và hộp nhận xét có hình dạng hoàn hảo từ biểu tượng dấu cộng (+) trên thanh công cụ, nhưng bạn cũng có thể vẽ chúng và các hình dạng khác một cách hoàn hảo bằng bút thông thường, đánh dấu, hoặc bút chì. Chỉ cần vẽ chúng như bình thường, nhưng giữ ngón tay của bạn trên màn hình khi phác thảo xong hình dạng và iOS sẽ ghép nó thành một phiên bản hoàn hảo.
7. Chụp các phần tử không thể chụp màn hình
Một số phần tử hiển thị trên màn hình, chẳng hạn như xem trước hình thu nhỏ của ảnh chụp màn hình, Đảo ngược cổ điển, Đảo ngược thông minh và một số bộ lọc Thu phóng, không thể được chụp trong ảnh chụp màn hình thông thường trên iPhone của bạn. Vì vậy, nếu bạn cần nắm bắt các yếu tố trợ năng và giao diện không thể chụp màn hình, bạn sẽ phải sử dụng QuickTime Player trên máy Mac của mình.
Kết nối iPhone với máy Mac của bạn bằng cáp Lightning to USB hoặc Lightning to USB-C, tùy thuộc vào các cổng có sẵn. Mở QuickTime Player trên macOS, nhấp vào”Tệp”trên thanh menu, sau đó nhấp vào”Ghi phim mới”. Khi nguồn cấp dữ liệu máy ảnh của máy Mac xuất hiện, hãy nhấp vào biểu tượng thả xuống cạnh nút ghi và chọn tên iPhone của bạn trong phần”Màn hình”.
Sau đó, bạn có thể điều chỉnh kích thước cửa sổ của QuickTime để thay đổi độ phân giải của ảnh chụp màn hình iPhone. Sau đó, nhấn Shift-Command-4, sau đó là thanh Dấu cách. Nhấp vào cửa sổ QuickTime để chụp ảnh cửa sổ có bóng đổ hoặc nhấn và giữ phím Tùy chọn trước khi nhấp để xóa bóng đổ.
Ảnh chụp màn hình được lưu vào Màn hình của bạn theo mặc định, nhưng bạn có thể nhấp vào”Tùy chọn”trên menu ảnh chụp màn hình sau khi nhấn Command-Shift-5, sau đó chọn một vị trí khác.
Đừng bỏ lỡ: Thông tin nhạy cảm mà bạn bôi đen trong ảnh có thể được tiết lộ bằng một Vài chỉnh sửa nhanh trên iPhone của bạn
Giữ kết nối của bạn an toàn mà không cần hóa đơn hàng tháng. Nhận đăng ký VPN Unlimited trọn đời cho tất cả các thiết bị của bạn với giao dịch mua một lần từ Gadget Hacks Shop mới và xem Hulu hoặc Netflix mà không bị giới hạn khu vực, tăng cường bảo mật khi duyệt web trên các mạng công cộng, v.v.
Mua ngay (giảm 80%) >
Các ưu đãi đáng giá khác để xem:
Ảnh bìa, ảnh chụp màn hình và ảnh GIF của Justin Meyers/Gadget Hacks