Windows Search cho phép bạn tìm kiếm các tệp, thư mục và tài liệu được lưu trữ trên bộ lưu trữ tệp cục bộ của bạn. Cùng với đó, nó cũng có thể tải cho bạn kết quả từ OneDrive và web để dễ dàng truy cập. Thông thường, đây là một trong những cách nhanh nhất để tìm tệp vì đây thường là tìm kiếm trên toàn hệ thống và bạn có xu hướng nhận được kết quả ngay lập tức.
Tuy nhiên, nếu bạn nhận thấy rằng thời gian tìm kiếm đã tăng lên đáng kể, liệu theo thời gian hoặc đột ngột hoặc nó không hiển thị các tài liệu được lưu trữ trong một thư mục cụ thể, bạn có thể cần phải điều chỉnh chức năng theo yêu cầu của mình.
Mặt khác, bạn cũng có thể định cấu hình tính năng Tìm kiếm để chỉ tìm trong các thư mục cụ thể mà bạn thường có xu hướng xếp chồng các tệp để giúp Tìm kiếm nhanh hơn và chính xác hơn. Dù lý do của bạn là gì, hướng dẫn này sẽ phục vụ tốt cho bạn. Tuy nhiên, trước khi bạn bắt đầu thực hiện tất cả các loại thay đổi đối với tính năng này, bạn nên tìm hiểu chính xác điều gì khiến tính năng này hoạt động chậm chạp.
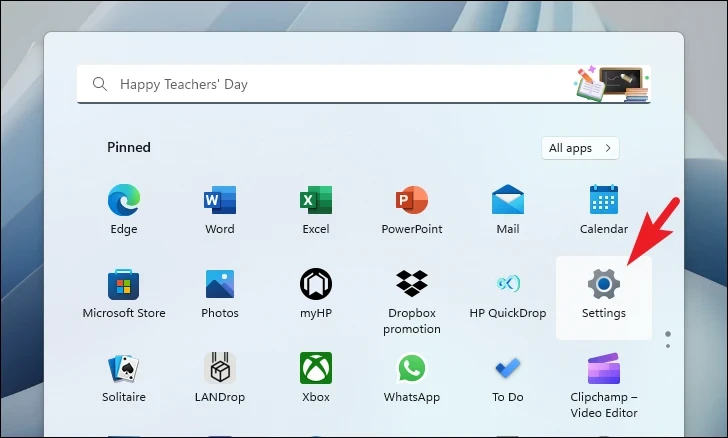
Tại sao Tìm kiếm chậm hơn theo thời gian hoặc không hiển thị Kết quả từ một Thư mục nhất định?
Chức năng tìm kiếm được cung cấp bởi Trình lập chỉ mục theo dõi tất cả các tệp và thư mục trên ổ cứng cục bộ của bạn và cung cấp vị trí của bất kỳ tệp cụ thể nào.
Theo thuật ngữ của giáo dân, hãy nghĩ về một trình lập chỉ mục như một bảng hoặc danh sách với địa chỉ cho tất cả các tài liệu của bạn và bất cứ khi nào bạn tìm kiếm thứ gì đó, nó sẽ được đối sánh với danh sách đó và trả về địa chỉ của giá trị phù hợp.
Mặc dù thường có ít hơn 30.000 mục được lập chỉ mục nhưng Trình lập chỉ mục có thể lập chỉ mục 1 triệu mặt hàng. Hơn thế nữa, nó có thể bị sập bất cứ khi nào bạn thực hiện tìm kiếm hoặc gây ra sự cố sử dụng CPU, RAM hoặc dung lượng ổ đĩa quá cao.
Tuy nhiên, ngay sau khi bạn vi phạm mốc 400.000 mục được lập chỉ mục, bạn có thể thấy hiệu suất của chức năng tìm kiếm giảm đáng kể. Hơn nữa, kích thước của các tệp được lập chỉ mục cũng ảnh hưởng đến hiệu suất.
Để làm cho vấn đề trở nên tồi tệ hơn, nhiều tệp nhỏ được kết hợp với một số tệp lớn được biết là làm phức tạp thêm vấn đề, điều này thường xảy ra do bạn có thể có các tệp thuộc các loại và kích cỡ khác nhau.
>May mắn thay, không phải tất cả hy vọng đều biến mất và có nhiều cách để khắc phục sự cố. Bây giờ bạn đã hiểu rõ về”Tại sao”của vấn đề, hãy chuyển sang phần”Làm thế nào”để giải quyết vấn đề.
1. Cập nhật Windows
Một trong những phương pháp cơ bản và hiệu quả nhất để giải quyết phần lớn các sự cố là cập nhật hệ thống của bạn.
Trước tiên, hãy chuyển đến Menu Bắt đầu và nhấp vào ô’Cài đặt’.
Sau đó, nhấp vào ô’Windows Update’từ thanh bên bên trái để tiếp tục.
p>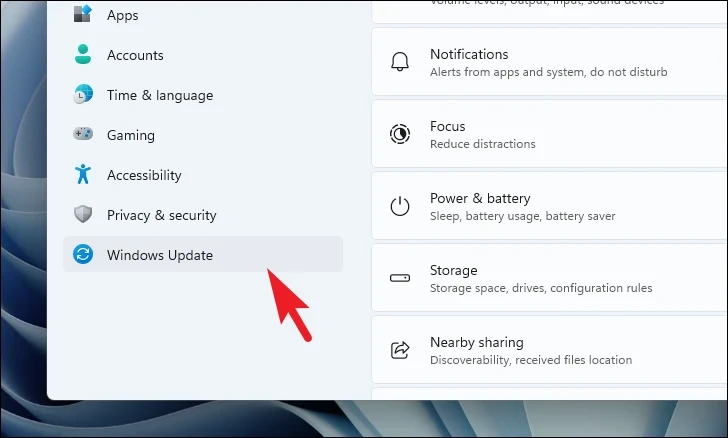
Sau đó, ở phần bên phải, nhấp vào nút’Kiểm tra cập nhật’. Nếu không, hãy nhấp vào nút’Tải xuống & Cài đặt’để tải xuống các bản cập nhật. Nếu các bản cập nhật đã được cài đặt, hãy nhấp vào’Khởi động lại ngay’để khởi động lại máy tính và áp dụng các thay đổi.
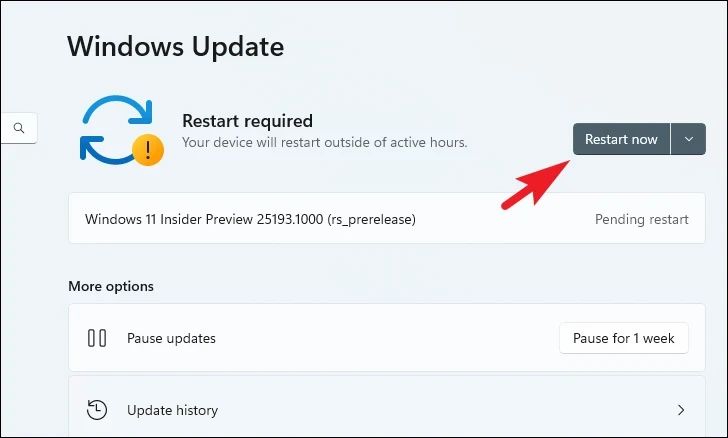
Sau khi hệ thống được cập nhật, hãy kiểm tra xem hệ thống có thể tăng tốc quá trình tìm kiếm hay không. Nếu không, hãy chuyển sang cách khắc phục tiếp theo.
2. Khởi động lại Windows Explorer
Windows Explorer xử lý hầu hết, nếu không muốn nói là tất cả, các thành phần GUI của hệ điều hành – chủ yếu là Màn hình nền, Thanh tác vụ và Menu Bắt đầu. Nếu có gì đó không ổn với các thành phần GUI, việc trả lại kết quả tìm kiếm có thể mất nhiều thời gian hơn bình thường.
Để làm như vậy, hãy nhấp chuột phải vào Thanh tác vụ và chọn tùy chọn’Trình quản lý tác vụ’.
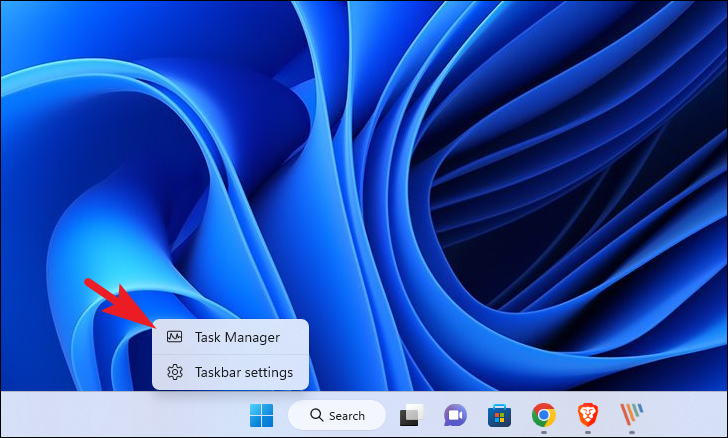
Sau đó, nhấp vào nút’Chạy tác vụ mới’. Thao tác này sẽ mở một cửa sổ riêng trên màn hình của bạn.
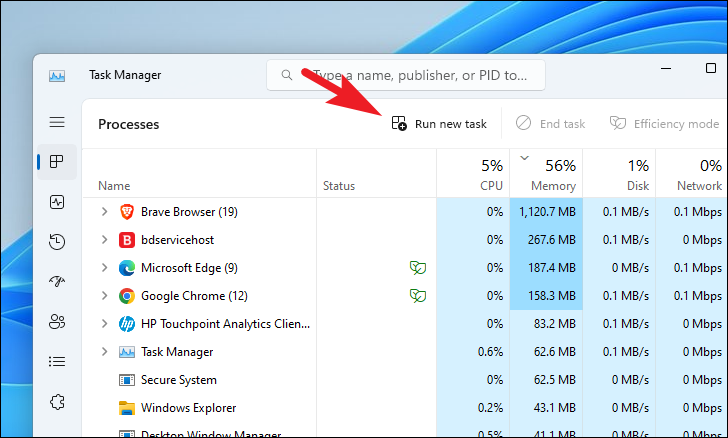
Tiếp theo, nhập explorer.exe vào hộp văn bản và nhấp vào’OK’hoặc nhấn Enter trên bàn phím của bạn.
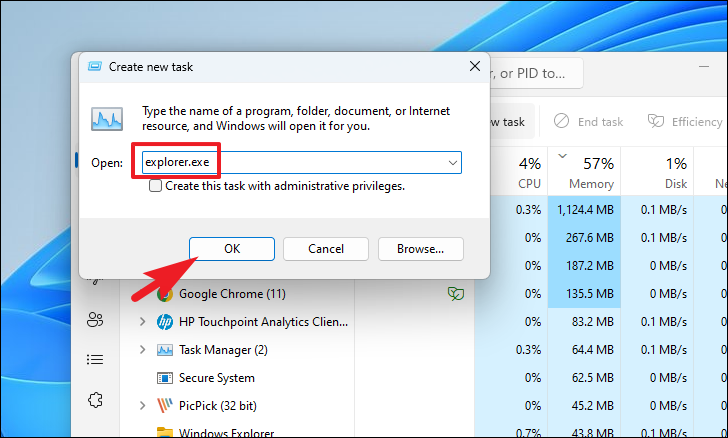
Màn hình của bạn có thể nhấp nháy trong giây lát. Đừng lo; điều đó đơn giản có nghĩa là Windows Explorer đã khởi động lại thành công. Bây giờ, hãy kiểm tra xem phương pháp này có cải thiện hiệu suất tìm kiếm trên PC của bạn không.
3. Chạy Trình khắc phục sự cố lập chỉ mục và tìm kiếm của Windows
Bước hợp lý tiếp theo là chạy trình khắc phục sự cố lập chỉ mục có thể tìm kiếm các lỗi hệ thống và khắc phục chúng cho bạn.
Trước tiên, hãy chuyển đến Menu Bắt đầu và nhấp vào ô’Cài đặt’để tiếp tục.
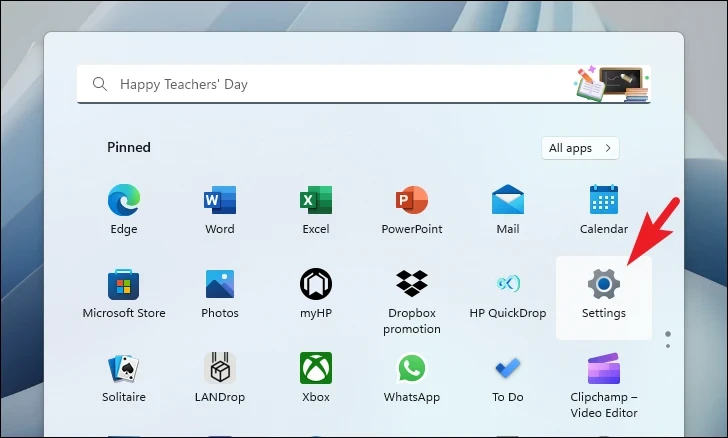
Sau đó, đảm bảo rằng bạn đã chọn tab’Hệ thống’từ thanh bên bên trái.
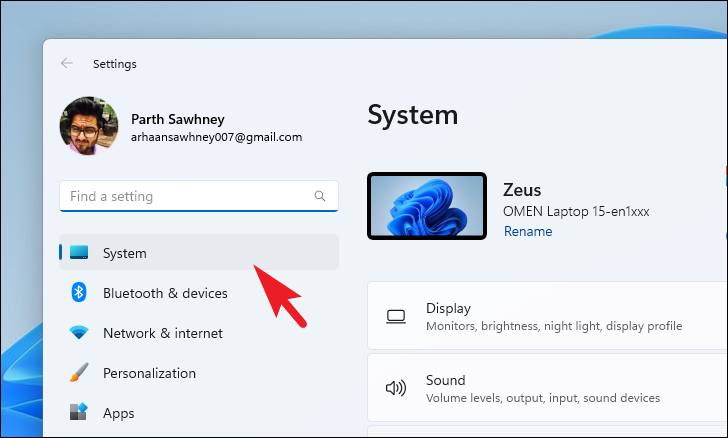
Sau đó, nhấp vào tùy chọn’Trình khắc phục sự cố’ở phần bên phải.
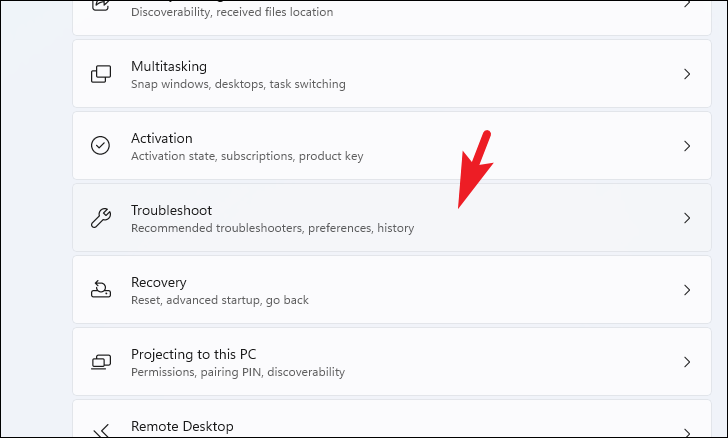
Tiếp theo, nhấp vào tùy chọn’Trình khắc phục sự cố khác’để tiếp tục.
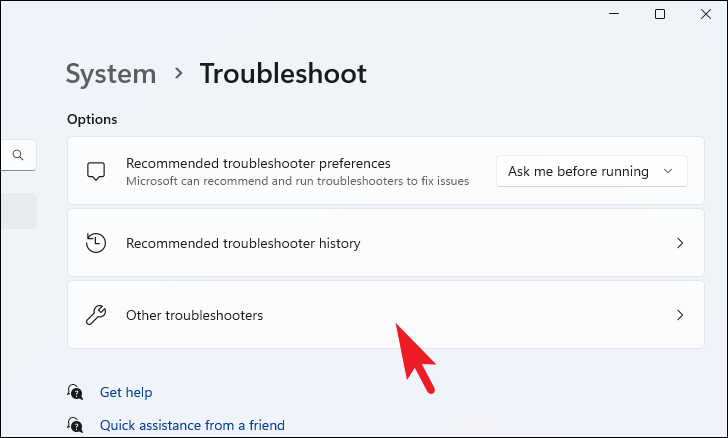
Sau đó, tìm ô’Tìm kiếm và lập chỉ mục’và nhấp vào tùy chọn’Chạy’. Thao tác này sẽ hiển thị một cửa sổ riêng trên màn hình của bạn.
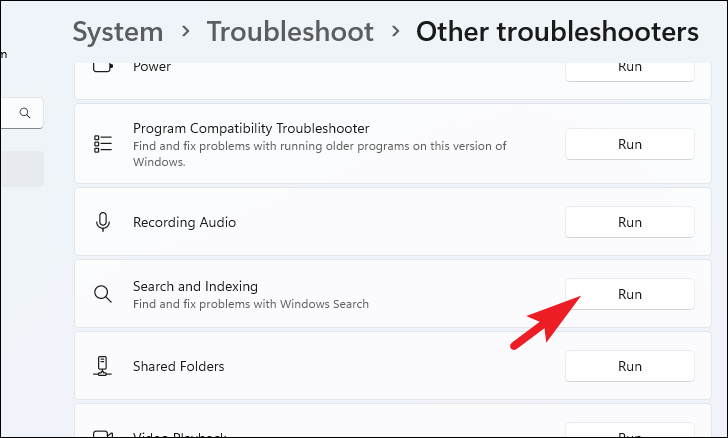
Trình khắc phục sự cố hiện sẽ chạy trên hệ thống của bạn và phát hiện các điểm bất thường trong hệ thống. Sau khi hoàn tất, nó sẽ khắc phục sự cố hoặc đề xuất các hành động thích hợp để khắc phục chúng.
Như đã đề cập trước đó, tính năng tìm kiếm của Windows không chỉ cho phép bạn tìm kiếm Ứng dụng, tệp và tài liệu của mình mà còn cung cấp kết quả từ web. Tìm kiếm trên web đã được biết là gây ra sự chậm lại không cần thiết của tính năng này và nếu đúng như vậy, việc tắt tính năng này sẽ giải quyết vấn đề cho bạn.
Trước tiên, hãy vào Menu Bắt đầu và nhập Registry Editor để thực hiện một cuộc tìm kiếm. Sau đó, từ kết quả tìm kiếm, hãy nhấp vào ô’Trình chỉnh sửa sổ đăng ký’.
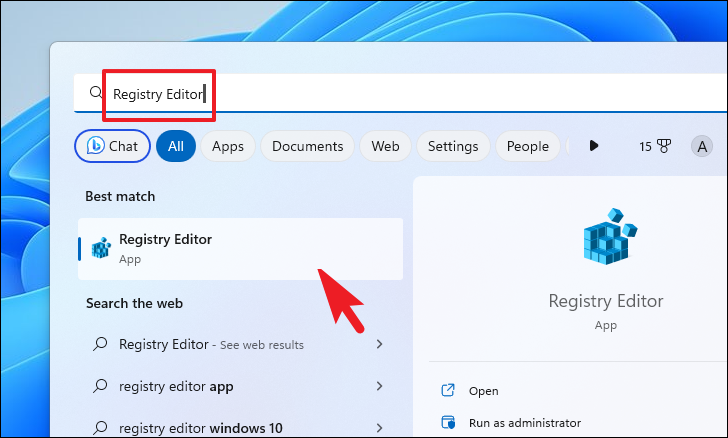
Sau đó, nhập hoặc sao chép+dán địa chỉ được đề cập bên dưới vào thanh địa chỉ và nhấn Enter để điều hướng đến thư mục.
Computer\HKEY_CURRENT_USER\Software\Policies\ Microsoft\Windows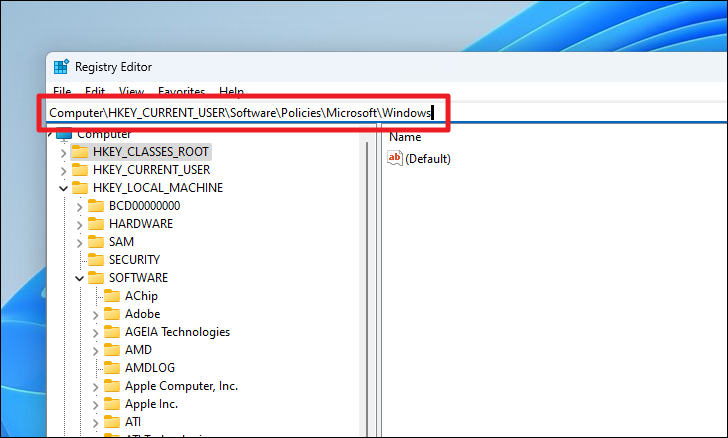
Sau đó, nhấp chuột phải vào Phím’Windows’và di chuột qua tùy chọn’Mới’. Tiếp theo, nhấp vào tùy chọn’Khóa’và đổi tên thành’Explorer’.
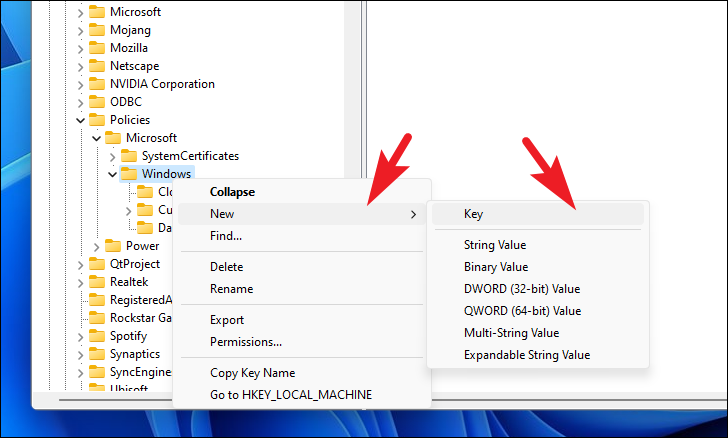
Sau đó, nhấp chuột phải vào phím’Explorer’và di chuột qua tùy chọn’Mới’. Sau đó, chọn tùy chọn’DWORD’. Đổi tên tệp đã tạo thành DisableSearchBoxSuggestions.
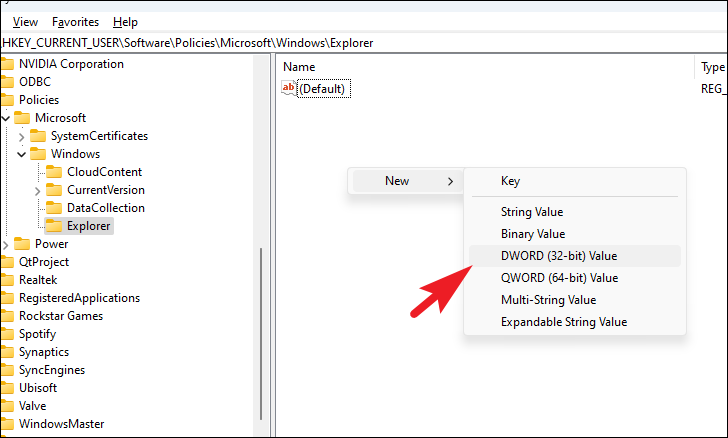
Cuối cùng, nhấp đúp vào trên tệp DWORD vừa tạo. Thao tác này sẽ mở các thuộc tính của nó.
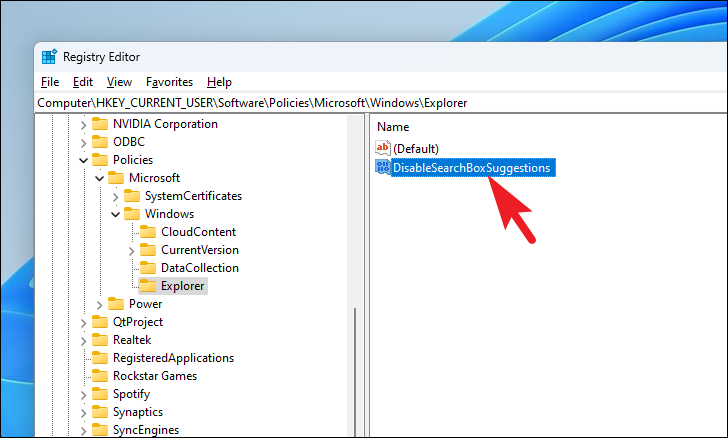
Bây giờ, hãy ghi đè trường”Giá trị”thành 1 và nhấp vào”OK”để lưu các thay đổi.
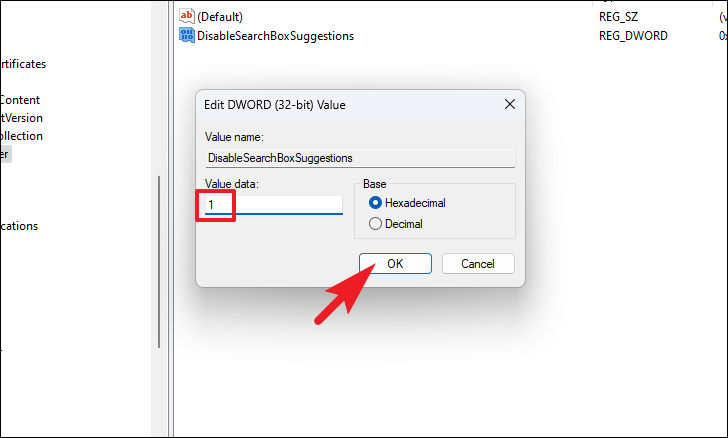
Cuối cùng, hãy khởi động lại PC của bạn để tắt tìm kiếm trong Menu Bắt đầu và kiểm tra xem thao tác đó có khôi phục hiệu suất tìm kiếm hay không.
5. Sửa đổi tùy chọn lập chỉ mục
Như đã đề cập trước đó, hiệu suất của chức năng tìm kiếm phụ thuộc nhiều vào số lượng mục được lập chỉ mục trên máy tính của bạn cùng với cấu hình của nó. Vì vậy, sửa đổi các tùy chọn lập chỉ mục có thể hữu ích.
Trước tiên, hãy chuyển đến Menu Bắt đầu và nhấp vào ô’Cài đặt’để tiếp tục.
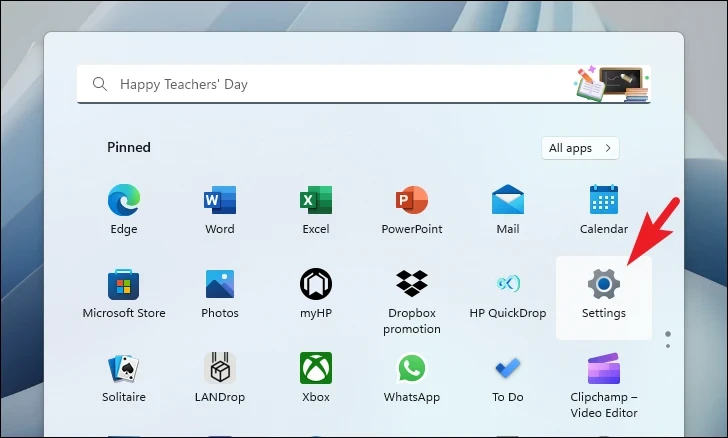
Sau đó, hãy nhấp vào tab’Quyền riêng tư & Bảo mật’từ thanh bên trái.

Sau đó, nhấp vào Ô’Tìm kiếm Windows’từ ngăn bên phải để tiếp tục.
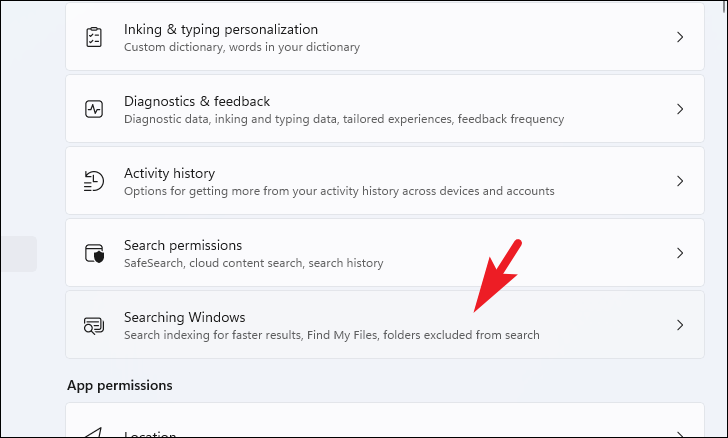
Sau đó, nhấp vào ô’Tùy chọn lập chỉ mục nâng cao’để tiếp tục. Thao tác này sẽ hiển thị một cửa sổ riêng trên màn hình của bạn.
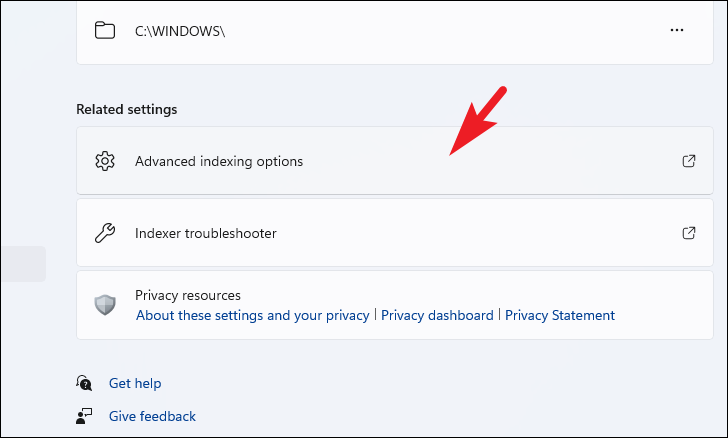
Bây giờ, hãy nhấp vào nút’Sửa đổi’để tiếp tục. Ngoài ra, bạn có thể xem tổng số mục được lập chỉ mục trên máy tính của mình.
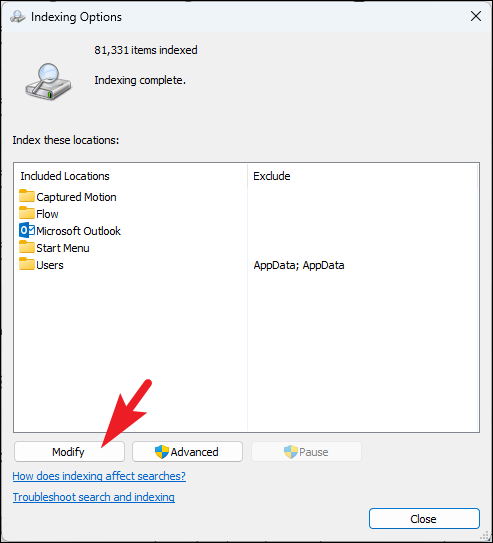
Sau đó, hãy bỏ chọn các thư mục không chứa các tệp mà bạn thường tìm kiếm hoặc các thư mục có số lượng tệp rất lớn. Sau khi hoàn tất, hãy nhấp vào’OK’để lưu các thay đổi.
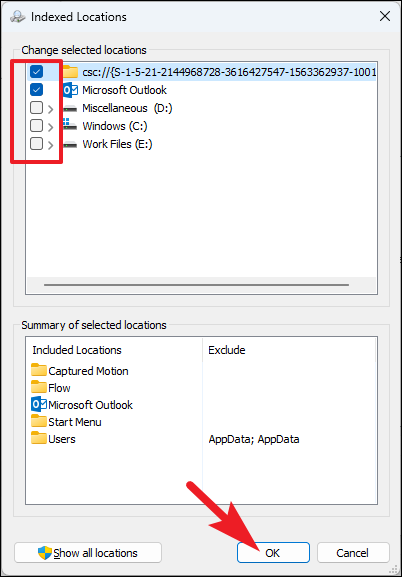
6. Xây dựng lại chỉ mục tìm kiếm
Nếu ngay cả sau khi sửa đổi chỉ mục tìm kiếm, bạn vẫn không thể thấy hiệu suất tăng lên đáng kể, thì có thể có điều gì đó không ổn với chính chỉ mục tìm kiếm đó. Tất cả những gì bạn cần làm là làm mới nó để loại bỏ sự cố.
Trước tiên, hãy chuyển đến Menu Bắt đầu và nhấp vào ô’Cài đặt’.
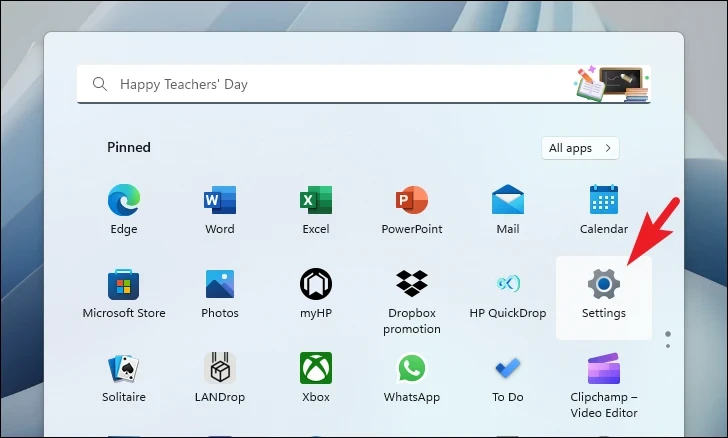
Sau đó, chuyển đến tab’Quyền riêng tư và bảo mật’từ thanh bên trái.
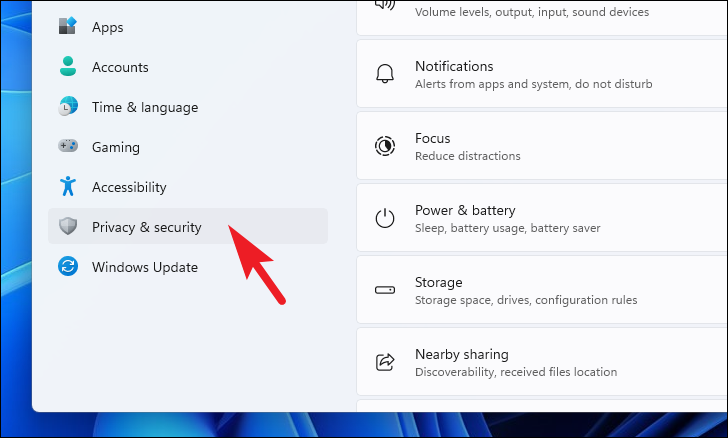
Sau đó, nhấp vào nút’Tìm kiếm Ô xếp của Windows để tiếp tục.
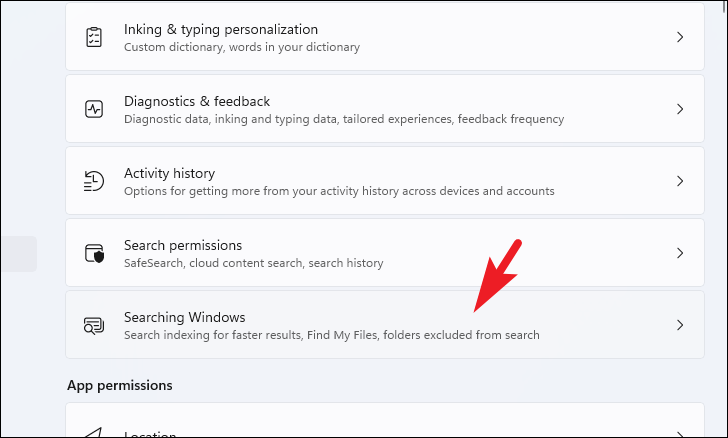
Sau đó, cuộn xuống cuối trang và nhấp vào ô’Tùy chọn lập chỉ mục nâng cao’. Thao tác này sẽ hiển thị một cửa sổ riêng trên màn hình của bạn.
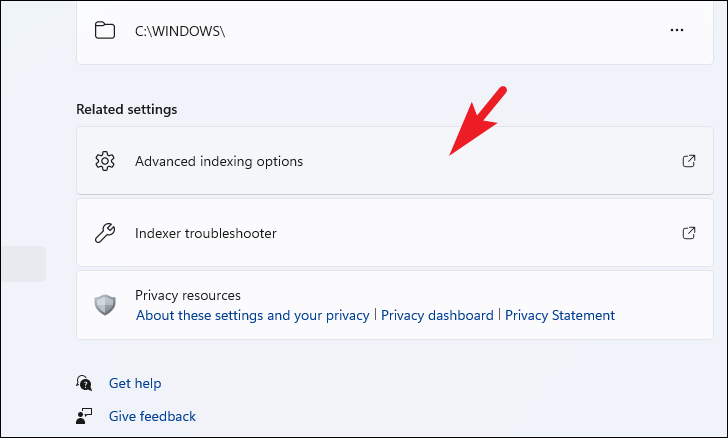
Nhấp vào tùy chọn’Nâng cao’từ cửa sổ được mở riêng để tiếp tục. Thao tác này sẽ lại mở một cửa sổ riêng trên màn hình của bạn.
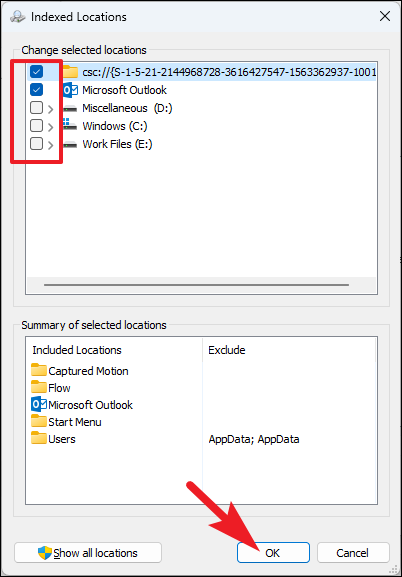
Cuối cùng, nhấp vào nút’Xây dựng lại’và nhấp vào’OK’.
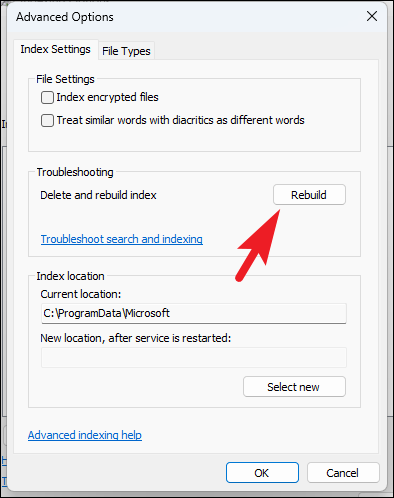
Tới rồi mọi người , các phương pháp được đề cập ở trên chắc chắn sẽ khắc phục hiệu suất tìm kiếm chậm chạp trên máy tính Windows 11 của bạn. Hãy cho chúng tôi biết phương pháp nào phù hợp nhất với bạn trong phần nhận xét.
