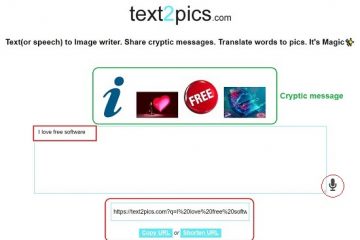Mục lục giúp cung cấp cho người xem bản tóm tắt tài liệu của bạn. Nó làm nổi bật tất cả các tiêu đề và sắp xếp chúng cùng với số trang tương ứng. Nếu được yêu cầu, nó cũng cho phép người dùng điều hướng trực tiếp đến một trang được chỉ định, rất hữu ích cho các tài liệu dài hơn. Có mưu đồ? Đây là cách tạo mục lục trong Google Docs và chỉnh sửa nó.
Trước khi tạo mục lục trong Google Tài liệu, hãy đảm bảo tiêu đề của tài liệu của bạn đã được định dạng phù hợp. Bởi vì mục lục chọn các tiêu đề từ toàn bộ tài liệu, nếu chúng được định dạng theo các kiểu tiêu đề khác nhau, thì mục lục cũng sẽ khác theo. Để đảm bảo điều này không xảy ra, hãy đặt các kiểu tiêu đề của bạn một cách thống nhất trước khi bắt đầu.
Sau khi hoàn tất, hãy làm theo các bước bên dưới để tạo, chỉnh sửa hoặc xóa mục lục trong Google Tài liệu.

Lưu ý: Không giống như Microsoft Word, bạn không thể tạo mục lục tùy chỉnh trong Google Tài liệu. Ngoài ra, hãy đảm bảo bạn đã đăng nhập vào tài khoản Google của mình trước khi tiếp tục.
Cách thêm Mục lục trong Google Tài liệu
Mặc dù bạn không thể thêm mục lục trong Google Ứng dụng Tài liệu dành cho Android, bạn có thể thực hiện việc này trong ứng dụng Google Tài liệu dành cho iOS. Ngoài ra, bạn cũng có thể truy cập Google Tài liệu trên máy tính để bàn để chèn nó vào tài liệu của mình. Đây là cách thực hiện.
Sử dụng Web Google Tài liệu
Bước 1: Mở Google Tài liệu và nhấp vào tài liệu có liên quan.
Mở Google Tài liệu trên Trình duyệt web
Bước 2: Sau đó, nhấp vào Chèn trong thanh menu.
Bước 3: Tại đây, hãy chuyển đến’Mục lục’và các tùy chọn khả dụng sẽ hiển thị.
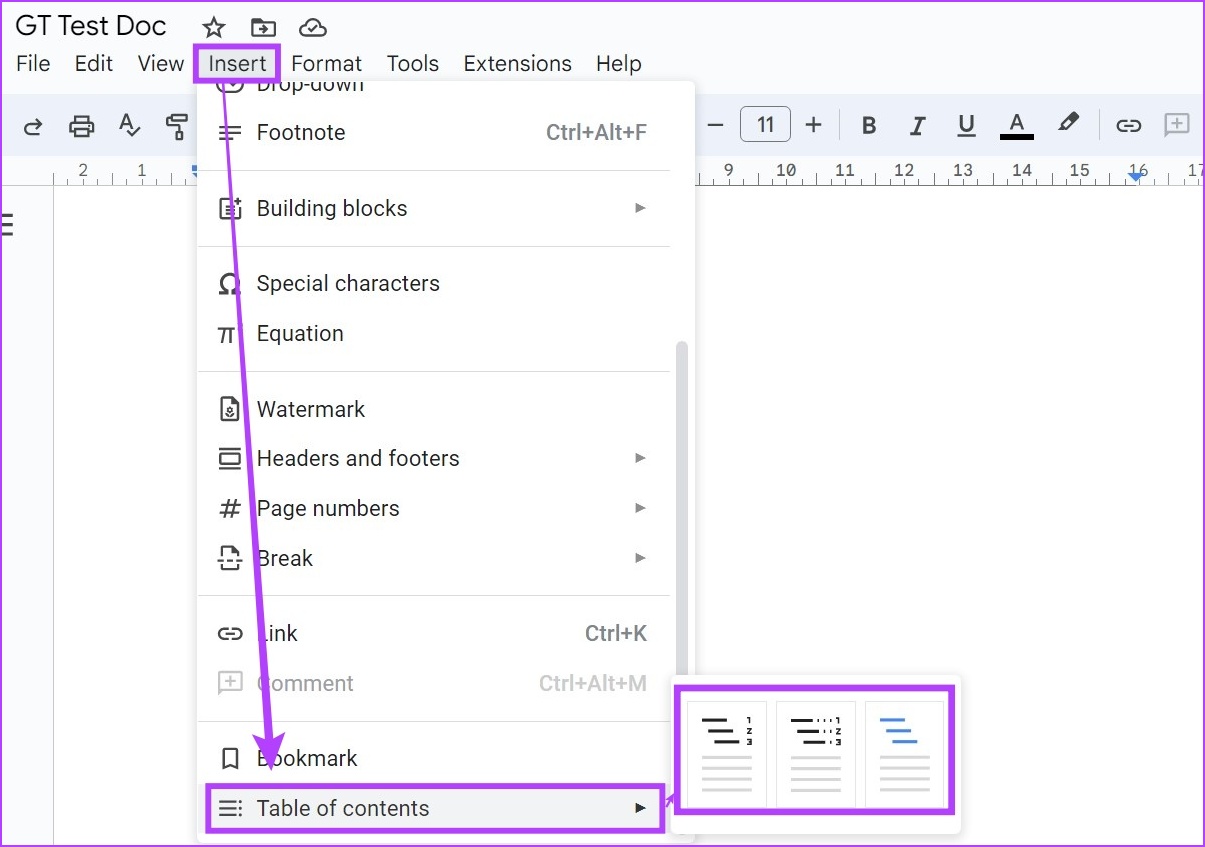
Ở đây, bạn có ba tùy chọn. Chúng ta hãy xem qua tất cả.
Tùy chọn 1 – Văn bản thuần túy
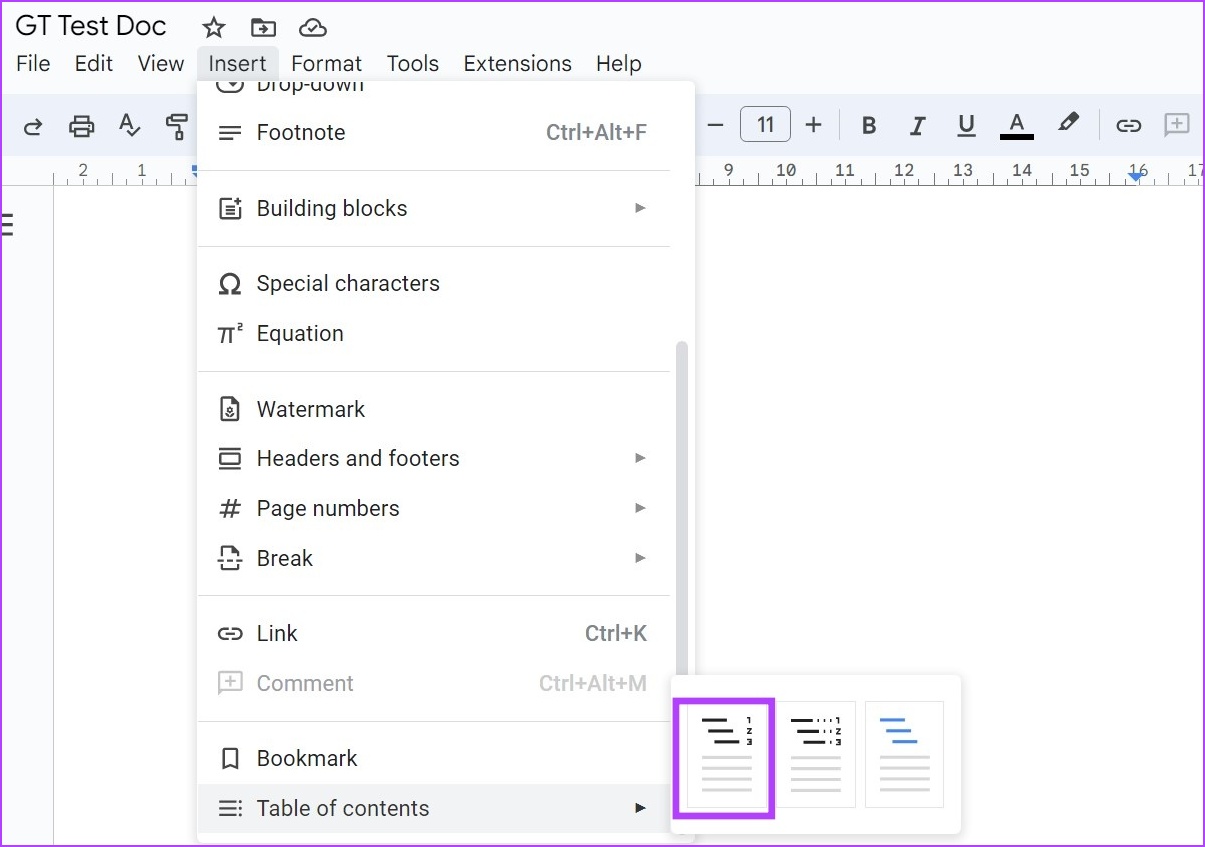
Nhấp vào tùy chọn này sẽ tạo một bảng cơ bản của nội dung trong Google Documents.

Lựa chọn 2 – Dấu chấm
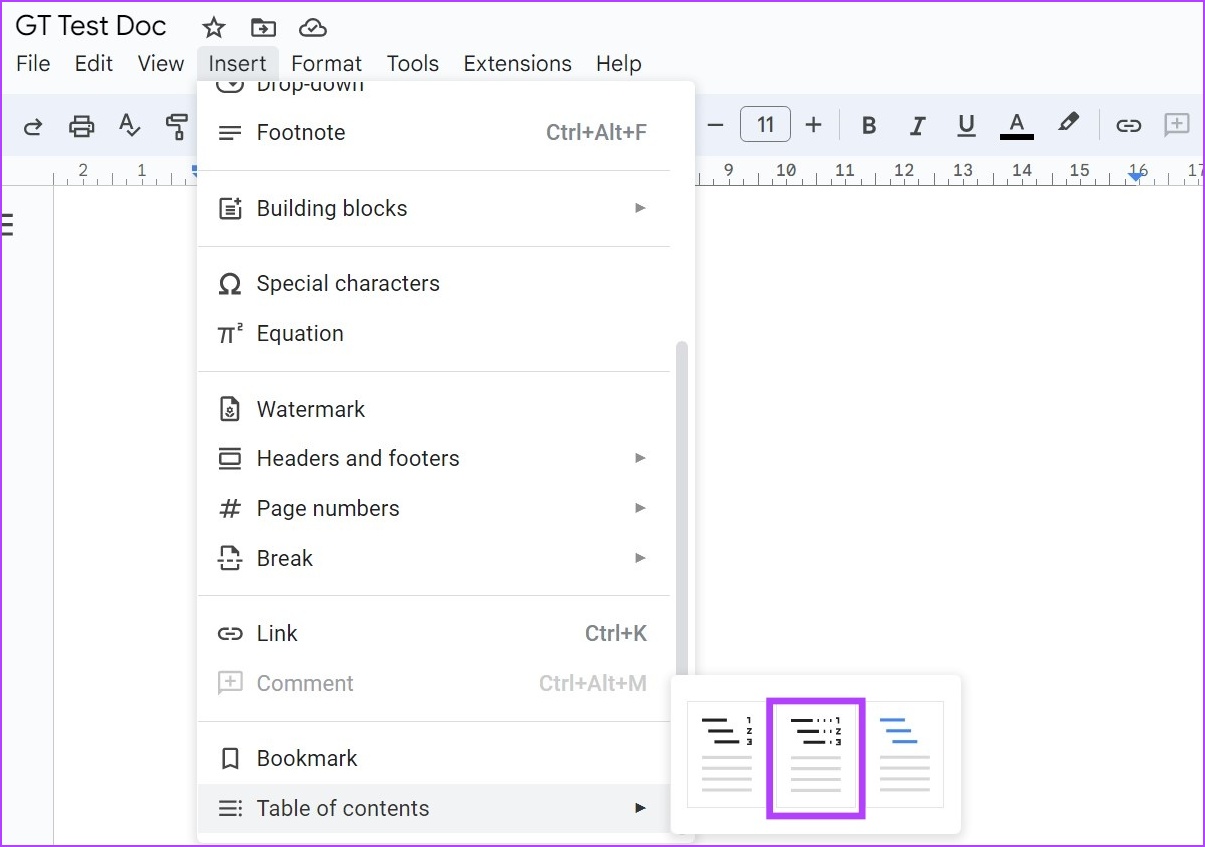
Khác một chút so với tùy chọn đầu tiên, điều này sẽ đảm bảo rằng có một đường chấm nối tiêu đề và số trang. Nó cũng có thể là lý tưởng nếu bạn đang muốn in tài liệu này.
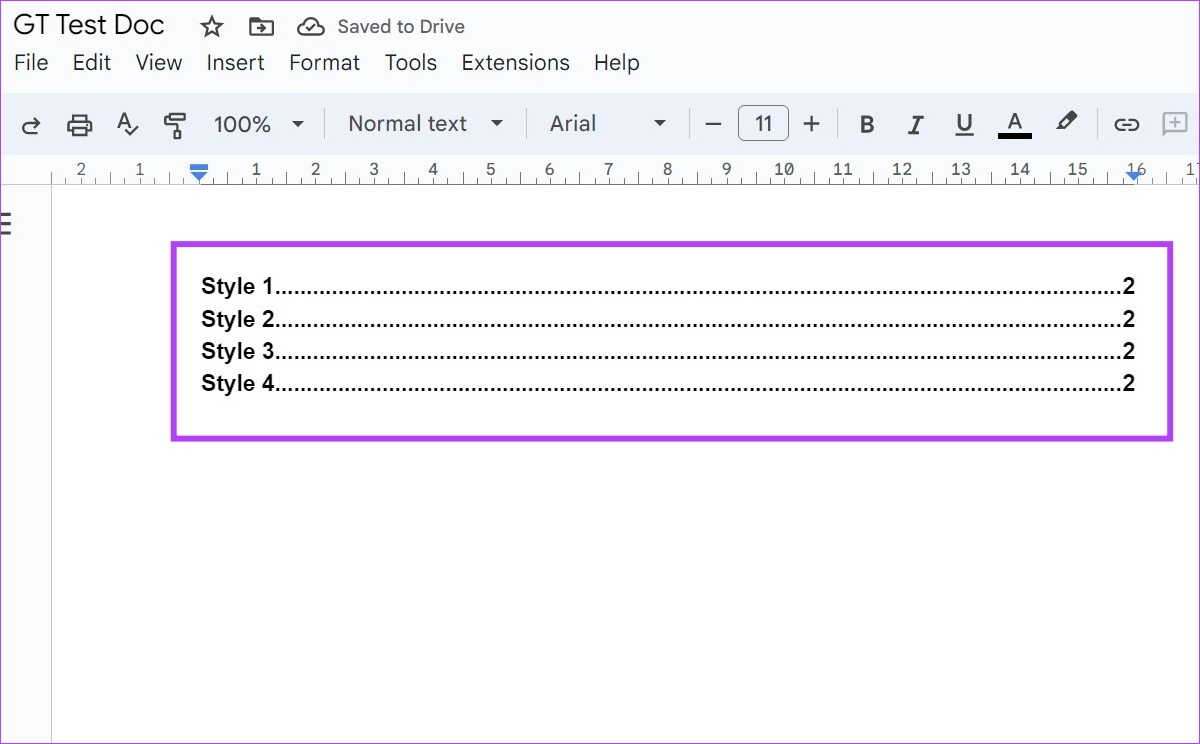
Tùy chọn 3 – Liên kết
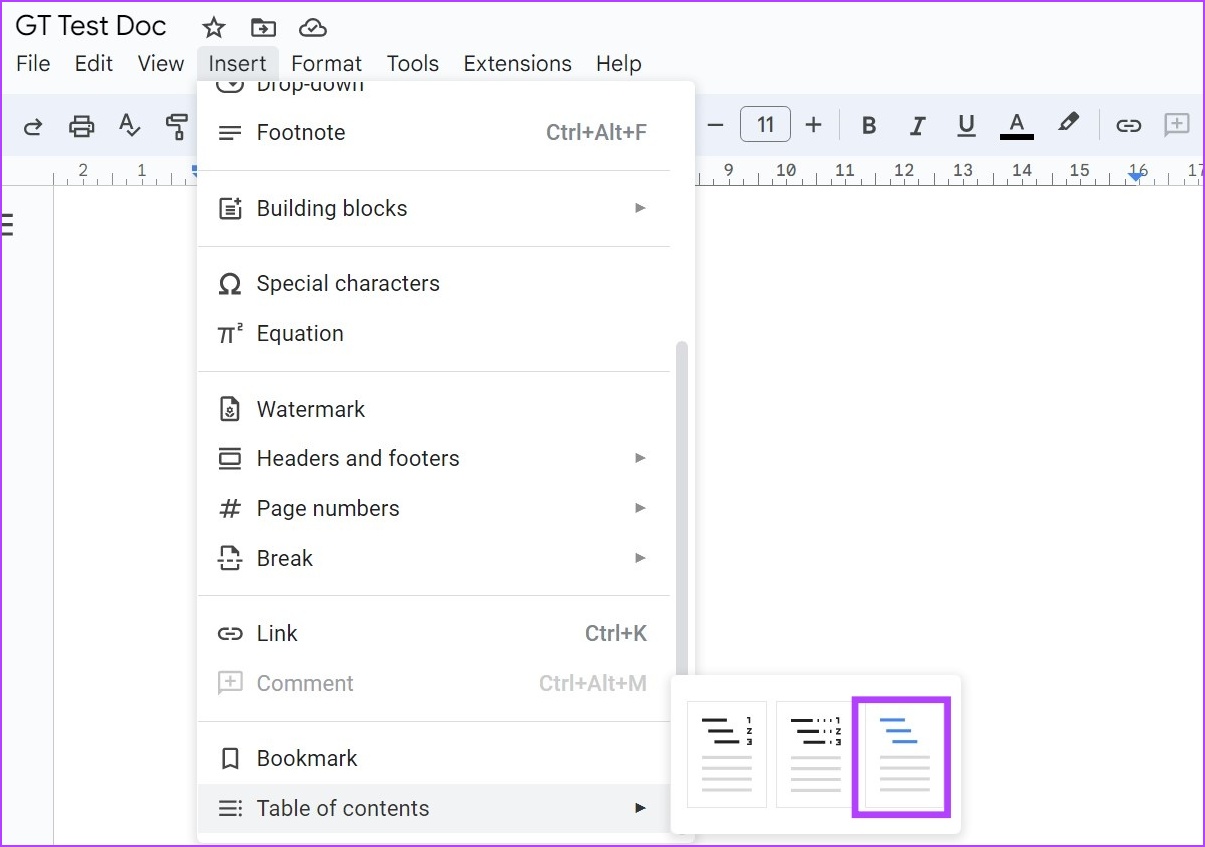
Nếu bạn muốn mục lục của mình liên kết đến một điểm cụ thể trong tài liệu, bạn có thể chọn tùy chọn này. Đó là lý tưởng cho các tài liệu có nghĩa là để xem trực tuyến. Bạn có thể thêm, chỉnh sửa và xóa liên kết bằng cách nhấp vào tùy chọn tiêu đề.
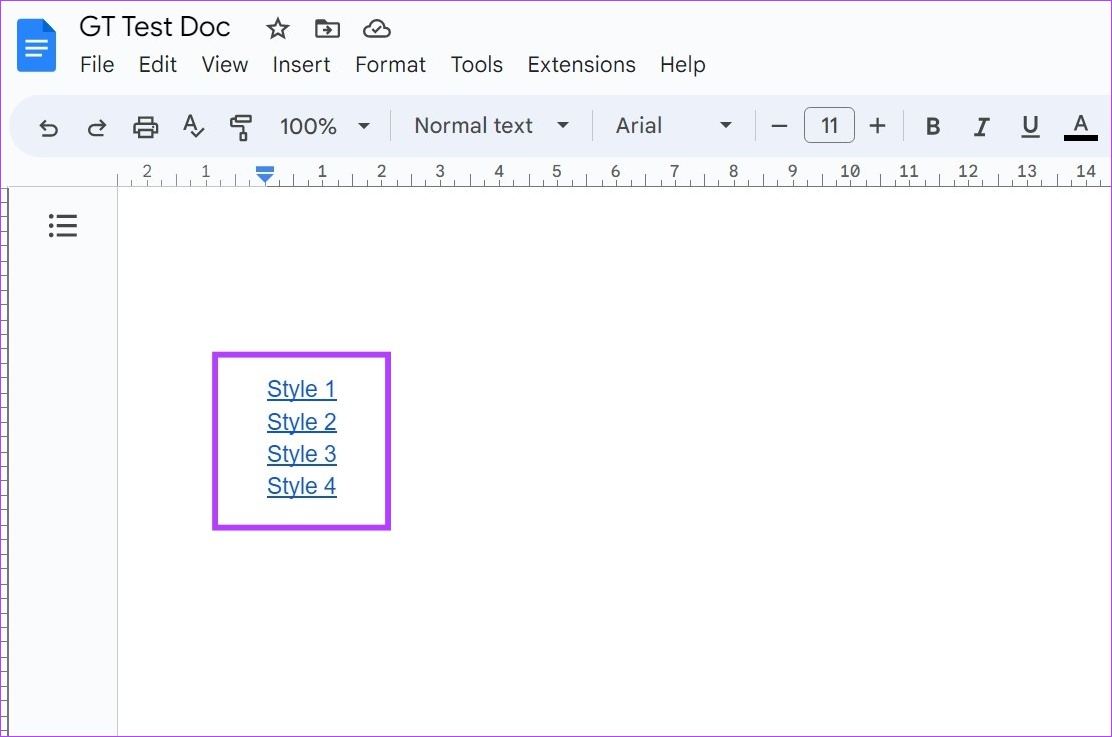
Tùy thuộc vào tùy chọn bạn chọn, bạn sẽ có thể tạo một biểu tượng cơ bản, có chấm, hoặc mục lục có thể nhấp trong Google Tài liệu.
Cũng nên đọc: Hãy xem 3 cách dễ dàng sau để thêm lưu đồ và sơ đồ trong Google Tài liệu.
Sử dụng Ứng dụng Google Tài liệu trên iPhone
Bước 1: Mở ứng dụng Google Tài liệu dành cho iOS và chuyển đến tài liệu liên quan.
Mở ứng dụng Google Tài liệu iOS
Bước 2: Tại đây, hãy nhấn vào biểu tượng bút chì để tải tài liệu ở chế độ chỉnh sửa.
Bước 3: Sau đó, đi đến điểm trong tài liệu mà bạn muốn thêm mục lục và nhấn vào biểu tượng +.

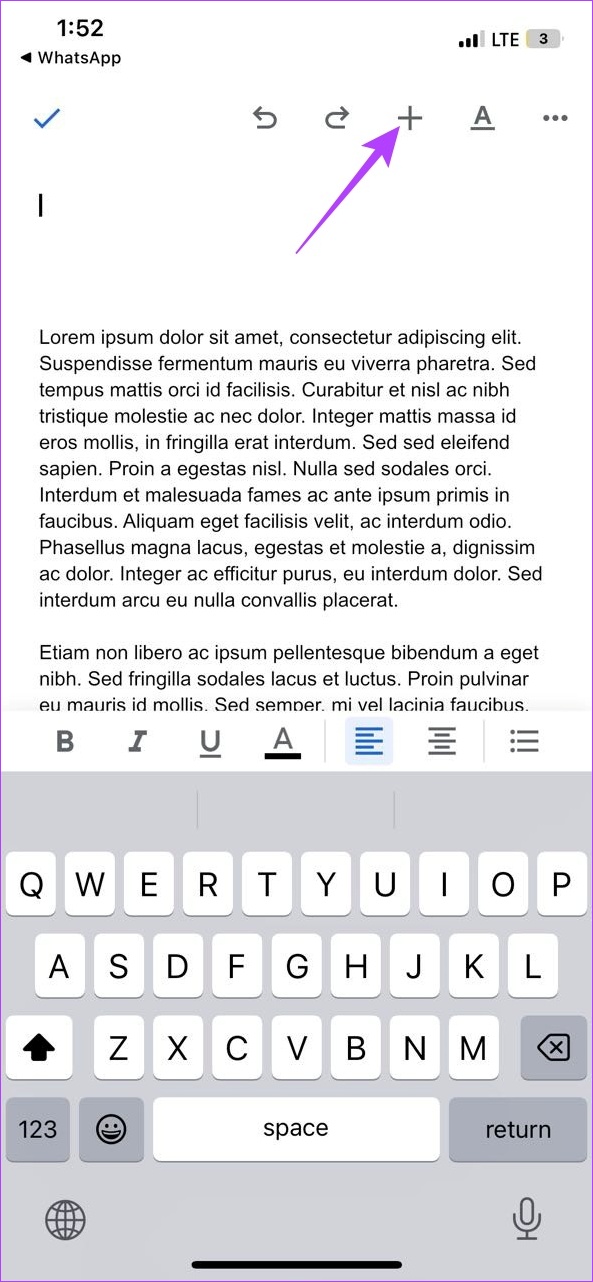
Bước 4: Khi menu Chèn được mở, hãy nhấn vào’Mục lục’.
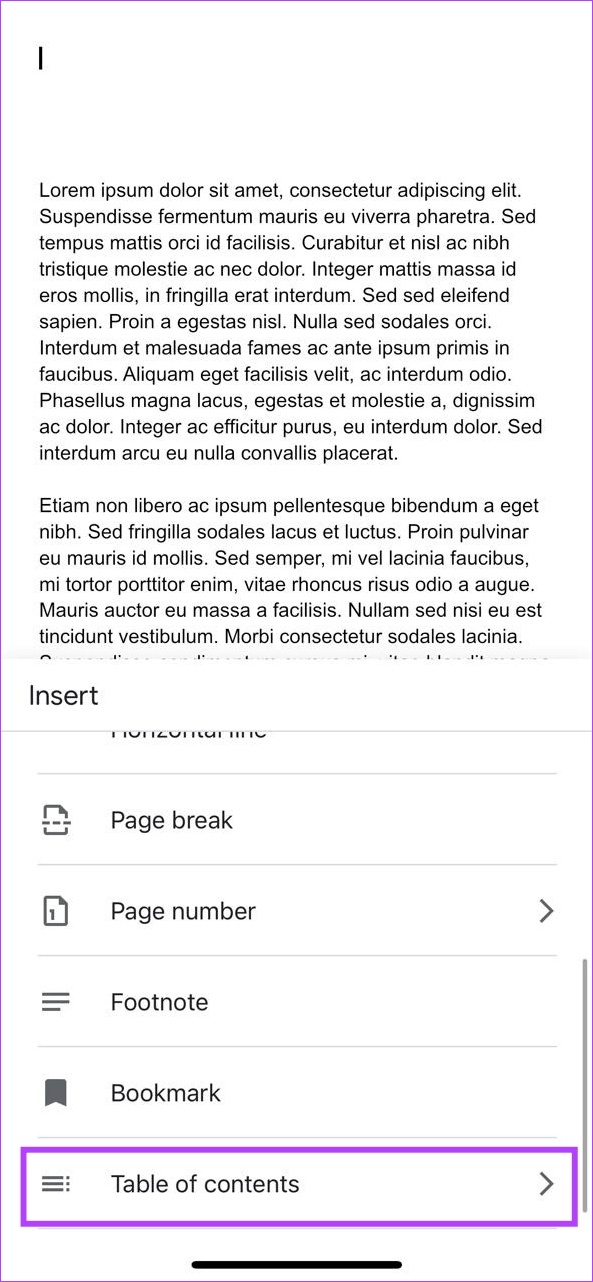
Bước 5: Tại đây, hãy nhấn vào’Có số trang’nếu bạn muốn thêm mục lục cơ bản có số trang hiển thị phía trước.
Bước 6: Ngoài ra, bạn cũng có thể nhấn vào’Có liên kết màu lam’để tạo mục lục có thể nhấp được. Sau đó, nhấn vào từng tiêu đề để thêm, chỉnh sửa hoặc xóa liên kết theo yêu cầu.
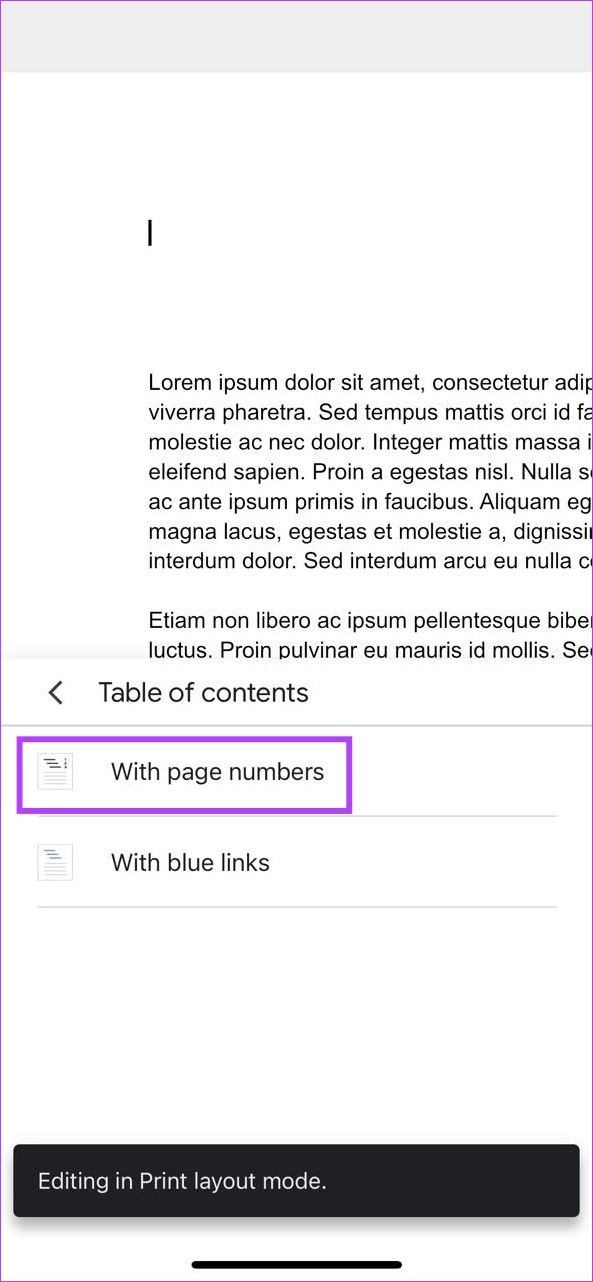
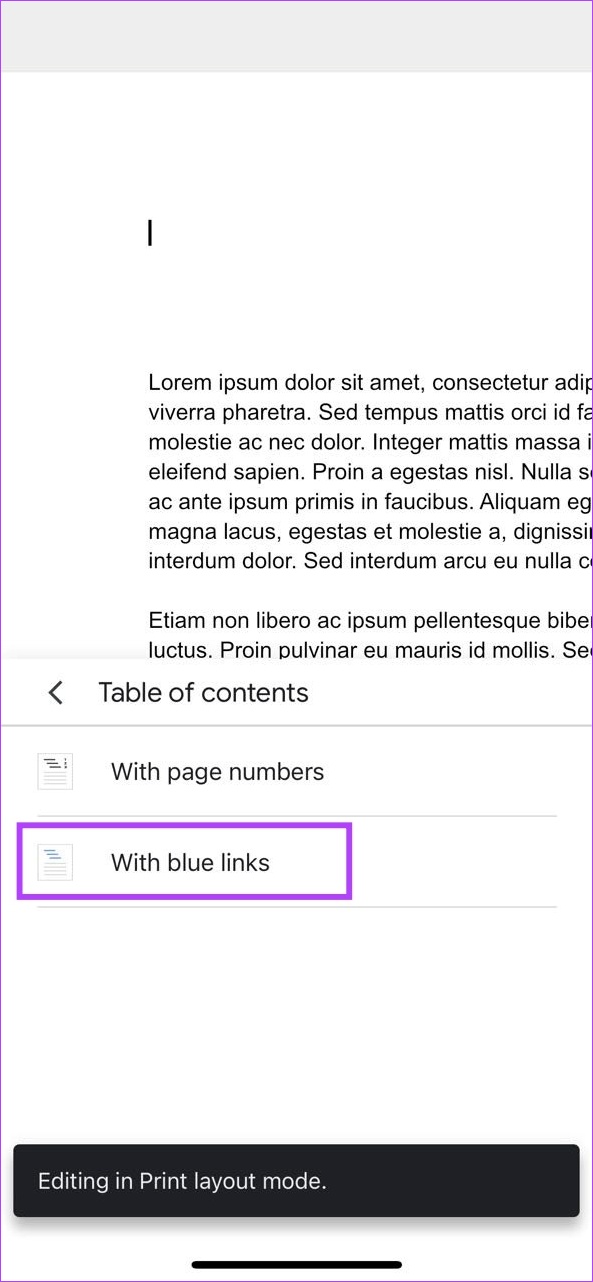
Thao tác này sẽ chèn mục lục vào Google của bạn Tài liệu Tài liệu.
Cách cập nhật Mục lục trong Google Tài liệu
Bạn luôn có thể quay lại và thực hiện các thay đổi đối với Google Tài liệu của mình. Điều này cũng có nghĩa là nội dung tài liệu cũng sẽ khác. Vì vậy, thay vì tạo mục lục mới mỗi khi bạn thực hiện thay đổi đối với tài liệu của mình, bạn chỉ cần cập nhật hoặc định dạng mục lục trong Google Tài liệu. Thực hiện theo các bước bên dưới để thực hiện.
Sử dụng Web Google Tài liệu
Bước 1: Mở Google Tài liệu và nhấp vào tài liệu có liên quan.
Bước 2: Tại đây, nhấp vào mục lục mà bạn muốn chỉnh sửa.
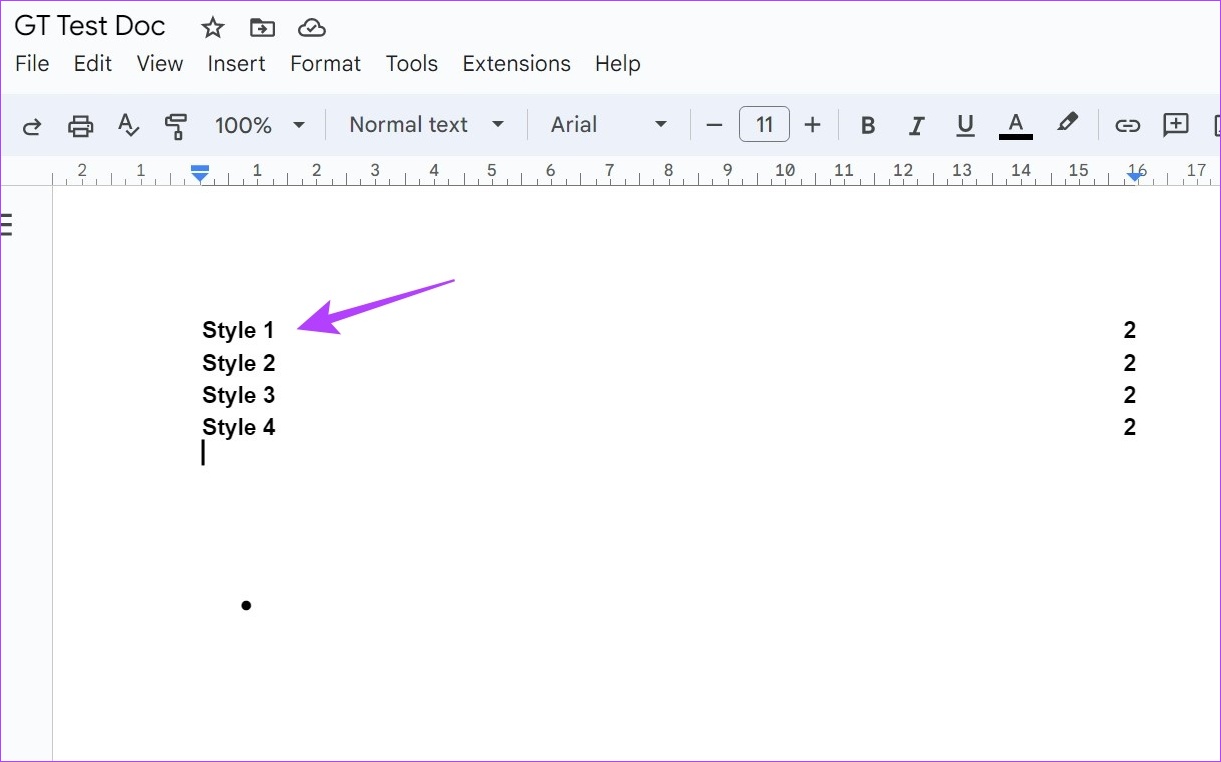
Bước 3: Bây giờ, nếu bạn muốn thay đổi giao diện, hãy nhấp vào biểu tượng ba chấm và từ menu, nhấp vào Tùy chọn khác.

Bước 4: Sau khi thanh bên Mục lục mở ra, hãy sử dụng cài đặt ở đây để thay đổi loại nội dung bảng hoặc thay đổi kiểu tiêu đề của tiêu đề đã chọn.
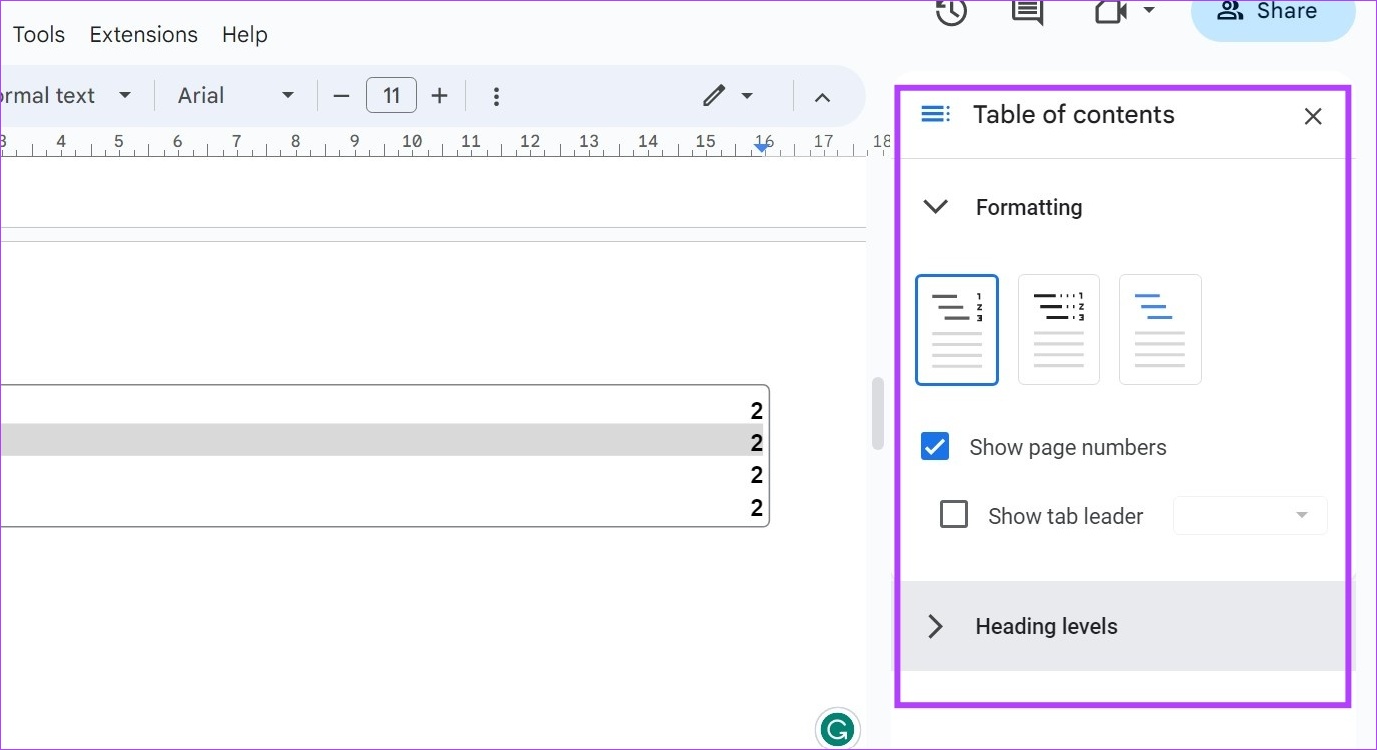
Bước 5: Ngoài ra, bạn cũng có thể nhấp vào từng tiêu đề trong mục lục để chỉnh sửa cài đặt như nơi tiêu đề sẽ liên kết đến và thậm chí thay đổi tên của tiêu đề trong mục lục.
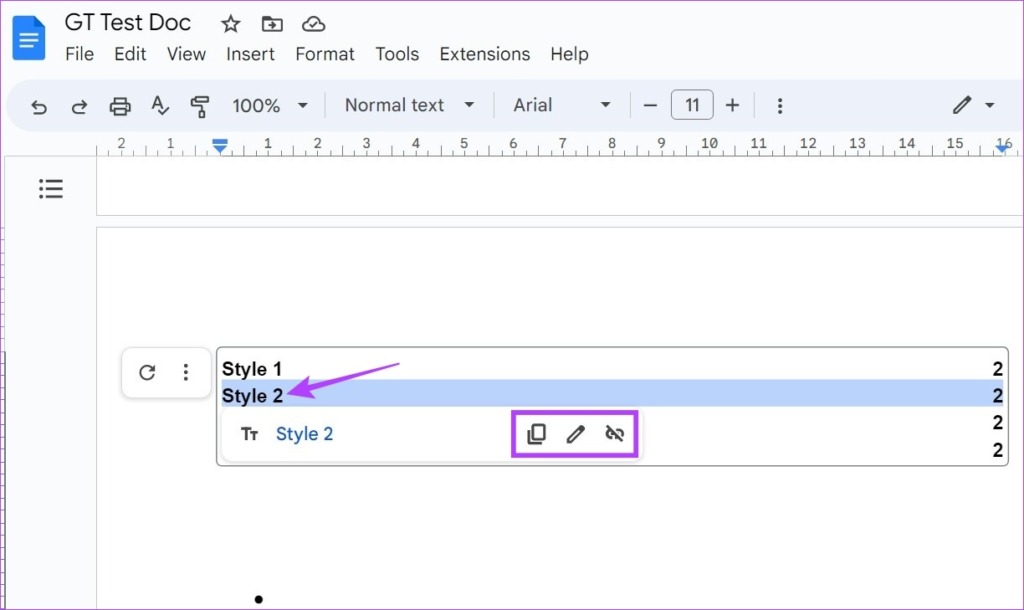
Mẹo: Bạn cũng có thể biến mục lục cơ bản thành tiêu đề có thể nhấp được trong Google Tài liệu. Chỉ cần chọn tiêu đề và sử dụng phím tắt Control + K hoặc Command + K cho Windows và macOS tương ứng. Thao tác này sẽ cho phép bạn thêm liên kết vào tiêu đề đã chọn.
Bước 6: Nếu bạn chỉ muốn cập nhật mục lục, hãy nhấp vào biểu tượng làm mới.
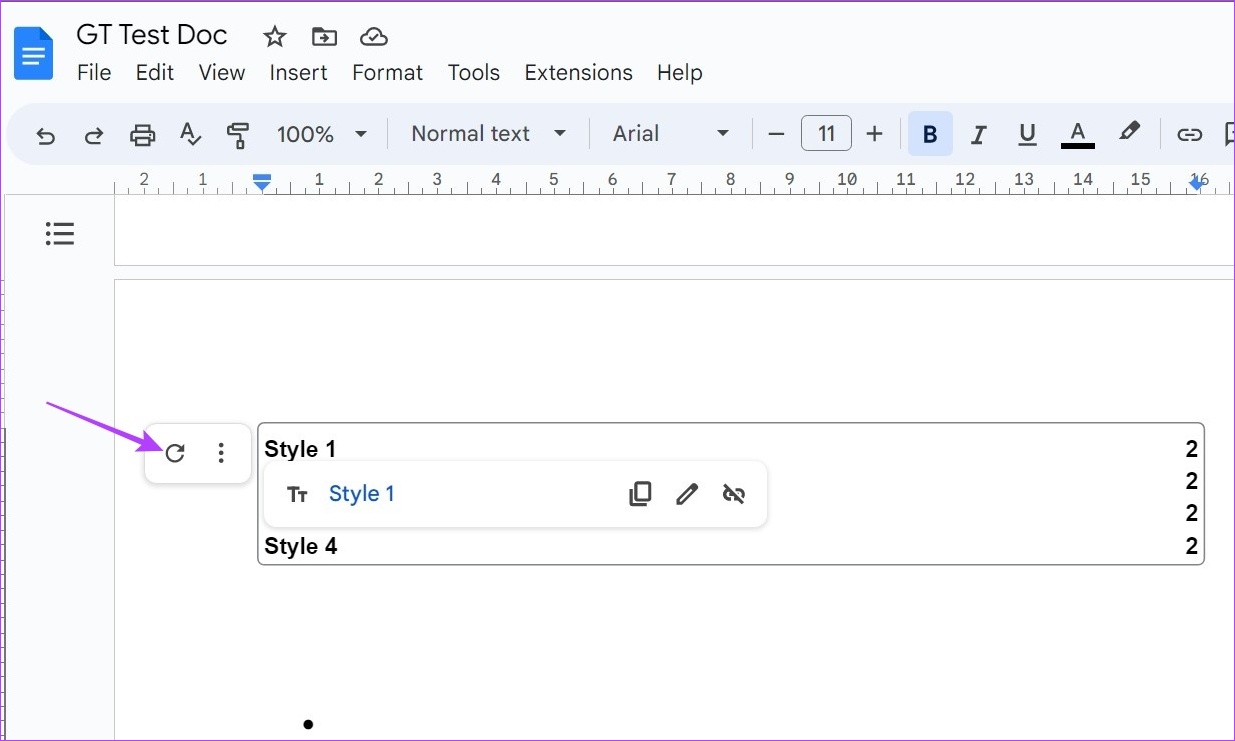
Thao tác này sẽ tự động kiểm tra tài liệu để tìm bất kỳ tiêu đề bổ sung nào và cập nhật mục lục cho phù hợp.
Sử dụng ứng dụng Google Documents dành cho iOS
Bước 1: Mở ứng dụng Google Tài liệu iOS và chuyển đến tài liệu bạn muốn chỉnh sửa.
Bước 2: Nhấn vào biểu tượng bút chì để mở phần chỉnh sửa điều khiển.
Bước 3: Sau đó, nhấn vào mục lục và thực hiện các thay đổi mong muốn theo cách thủ công.
Bước 4: Ngoài ra, bạn cũng có thể nhấn vào Xóa liên kết nếu muốn xóa bất kỳ liên kết không mong muốn nào khỏi mục lục.
Bước 5: Sau khi thay đổi xong, hãy nhấn vào biểu tượng Xong.

Thao tác này sẽ lưu các thay đổi của bạn và đóng cửa sổ chỉnh sửa. Mặc dù các tùy chọn khả dụng trên ứng dụng Google Tài liệu iOS chắc chắn bị hạn chế, nhưng chúng có thể đủ nếu bạn cần thực hiện những thay đổi nhỏ khi đang di chuyển.
Cách xóa Mục lục trong Google Tài liệu
Nếu mục lục không còn cần thiết trong tài liệu Google Documents của bạn, bạn cũng có tùy chọn xóa mục lục đó. Thực hiện theo các bước bên dưới để thực hiện bằng ứng dụng Google Tài liệu dành cho máy tính để bàn và iOS.
Sử dụng Google Tài liệu web
Bước 1: Mở Google Tài liệu và nhấp vào nút tài liệu bạn muốn chỉnh sửa.
Bước 2: Sau đó, nhấp vào mục lục.

Bước 3: Khi các tùy chọn menu xuất hiện, hãy nhấp vào biểu tượng ba chấm.
Bước 4: Sau đó, nhấp vào’Xóa mục lục’.
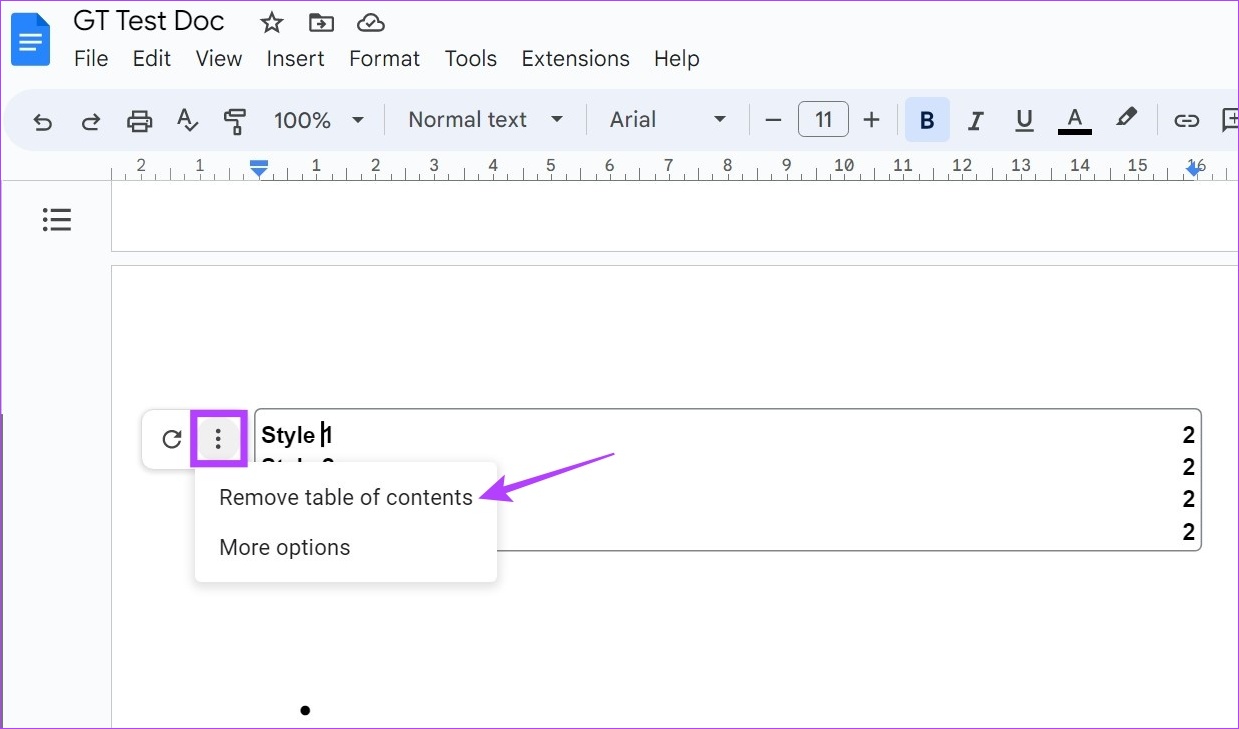
Thao tác này sẽ ngay lập tức xóa mục lục khỏi Google Documents.
Sử dụng ứng dụng Google Documents iOS
Bước 1: Mở ứng dụng Google Documents iOS và nhấn vào tài liệu có liên quan.
Bước 2: Sau đó, nhấn vào biểu tượng bút chì. Thao tác này sẽ mở cửa sổ chỉnh sửa.
Bước 3: Tại đây, nhấn và giữ và chọn toàn bộ mục lục.
Bước 4: Sử dụng phím xóa hoặc xóa lùi trên bàn phím để xóa. Sau đó, nhấn vào biểu tượng Xong để đóng cửa sổ chỉnh sửa.

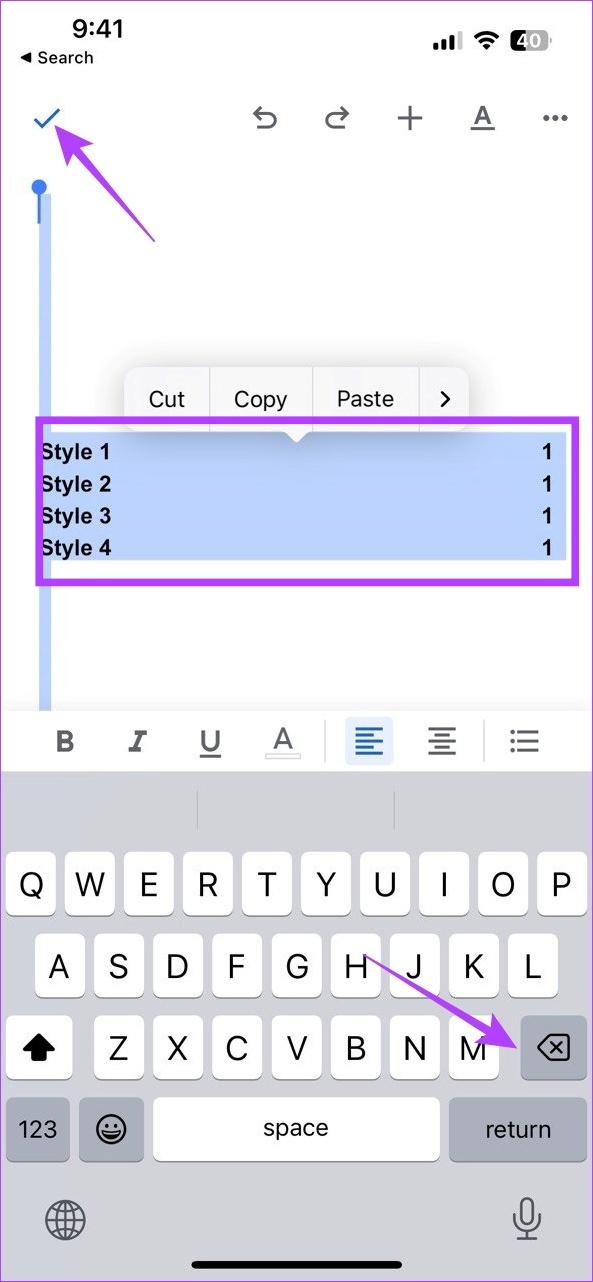
Câu hỏi thường gặp khi thêm Mục lục trong Google Documents
1. Tại sao mục lục không hiển thị trong Google Tài liệu?
Bạn sẽ chỉ có thể tạo mục lục nếu tài liệu của bạn có tiêu đề với kiểu tiêu đề phù hợp. Sau khi đã thêm tiêu đề, hãy làm theo các bước trên để tạo mục lục trong Google Tài liệu.
2. Bạn có thể thêm mục lục bằng cách sử dụng các mẫu trong Google Tài liệu không?
Mặc dù không có sẵn các mẫu riêng biệt để thêm mục lục, nhưng bạn có thể sử dụng các mẫu cho các tính năng khác cũng cho phép bạn thêm bảng của nội dung trong Google Documents.
3. Có thể tự động thêm mục lục trong Google Tài liệu không?
Cách duy nhất để tạo mục lục trong Google Tài liệu là sử dụng các phương pháp nêu trên. Chỉ sau đó nó sẽ được thêm vào tài liệu của bạn. Bạn không thể tự động thêm mục lục.
Sắp xếp tài liệu của bạn
Mục lục là một cách tuyệt vời để hiểu nhanh tài liệu. Vì vậy, chúng tôi hy vọng rằng bài viết của chúng tôi đã giúp bạn tạo mục lục trong Google Docs. Để làm cho tài liệu của bạn toàn diện hơn, bạn cũng có thể xem hướng dẫn của chúng tôi về cách tạo siêu liên kết trong Google Tài liệu.