Mặc dù Apple Maps là ứng dụng đi kèm trên Đồng hồ Apple để nhận chỉ đường từng ngã rẽ, nhưng hầu hết người dùng vẫn thích sử dụng Google Maps cho mục đích sử dụng hàng ngày của họ. Ứng dụng Google Maps trên Apple Watch cho phép bạn điều hướng đến các điểm đến được đặt trước hoặc nhận ETA cho tuyến đường hiện tại của bạn. Nếu bạn cũng muốn sử dụng Google Maps trên Apple Watch của mình, chúng tôi đã chuẩn bị một hướng dẫn giải thích cách sử dụng ứng dụng Google Maps trên Apple Watch với tiềm năng tối đa của nó.
Mục lục
Điều kiện tiên quyết để sử dụng Google Maps trên Apple Watch
Để sử dụng Google Maps trên iWatch, bạn phải đảm bảo rằng iPhone và Apple Watch đáp ứng các yêu cầu sau:
Apple Watch chạy watchOS 5 trở lên iPhone có bản cập nhật iOS 10 trở lên Đã bật Bluetooth trên cả hai thiết bị Cho phép Google Maps luôn có quyền truy cập vào các dịch vụ vị trí.
Cách sử dụng Google Maps trên Apple Watch (Đã giải thích)
Với những kiến thức cơ bản, chúng tôi đã thảo luận về cách cài đặt và thiết lập Google Maps trên Apple Watch theo các bước chi tiết.

Bước 1: Cài đặt Google Maps trên Apple Watch
Để cài đặt ứng dụng Google Maps trên Apple Watch, trước tiên bạn cần cài đặt ứng dụng (Miễn phí) trên iPhone của bạn nếu iPhone chưa có. Khi bạn đã hoàn thành việc đó, hãy làm theo các bước bên dưới để tìm hiểu cách thức hoạt động của nó:
1. Mở ứng dụng Đồng hồ trên iPhone của bạn.
2. Cuộn xuống danh sách tất cả các ứng dụng có sẵn trong tab “Đồng hồ của tôi” cho đến khi bạn tìm thấy “Google Maps” trong phần “Ứng dụng có sẵn”. Nhấn vào nút “Cài đặt” tại đây.
3. Giờ đây, bạn sẽ thấy ứng dụng Google Maps trong danh sách ứng dụng “Đã cài đặt trên Apple Watch”.

Bước 2: Thiết lập địa chỉ trong Google Maps Ứng dụng trên iPhone
Tiếp theo, bạn cần thiết lập địa chỉ nhà riêng và cơ quan của mình trong Google Maps trên điện thoại Iphone. Điều này sẽ giúp bạn dễ dàng bắt đầu điều hướng đến một trong hai vị trí này từ chính Apple Watch. Đây là cách thiết lập:
1. Khởi chạy ứng dụng Google Maps trên iPhone của bạn.
2. Nhấn vào biểu tượng “Đã lưu” ở dưới cùng chính giữa màn hình.
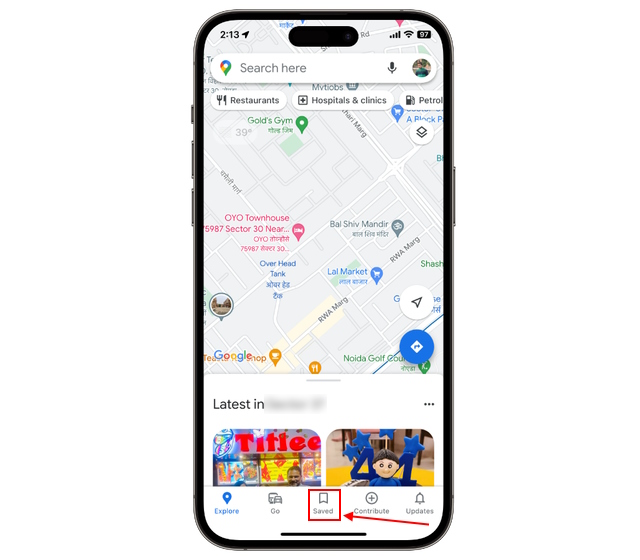
3. Nhấn vào “Được gắn nhãn” từ danh sách tùy chọn.
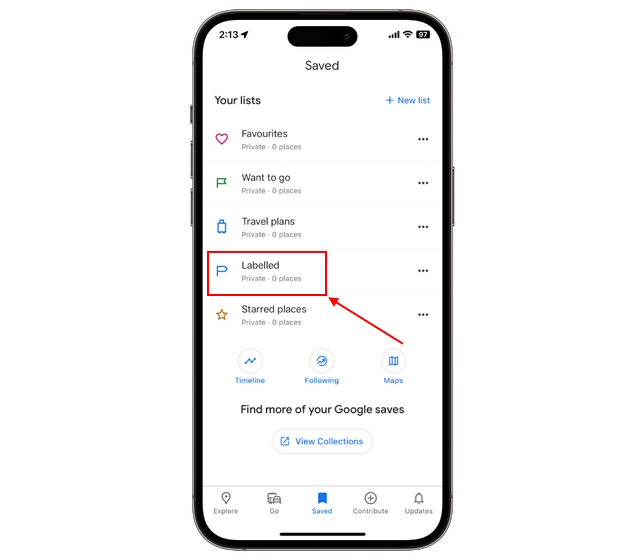
4. Bây giờ, hãy nhấn vào “Nhà riêng” và nhập địa chỉ nhà riêng của bạn vào thanh địa chỉ.
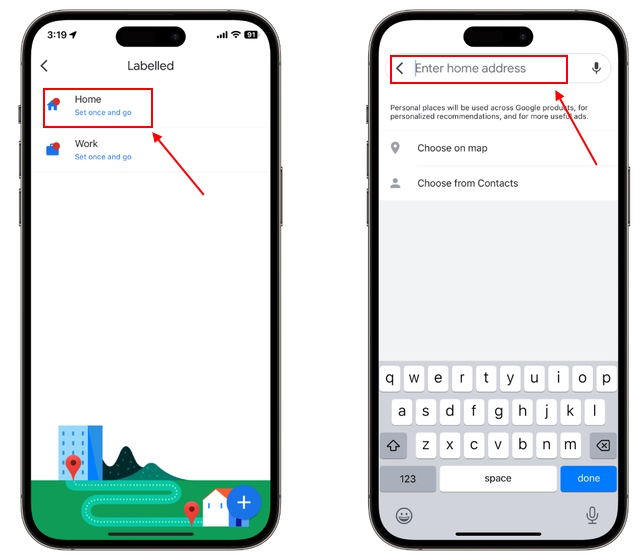
5. Bạn cũng có thể đặt Vị trí nhà riêng của mình bằng cách nhấn vào tab “Chọn trên Bản đồ” hoặc “Chọn từ Danh bạ”.
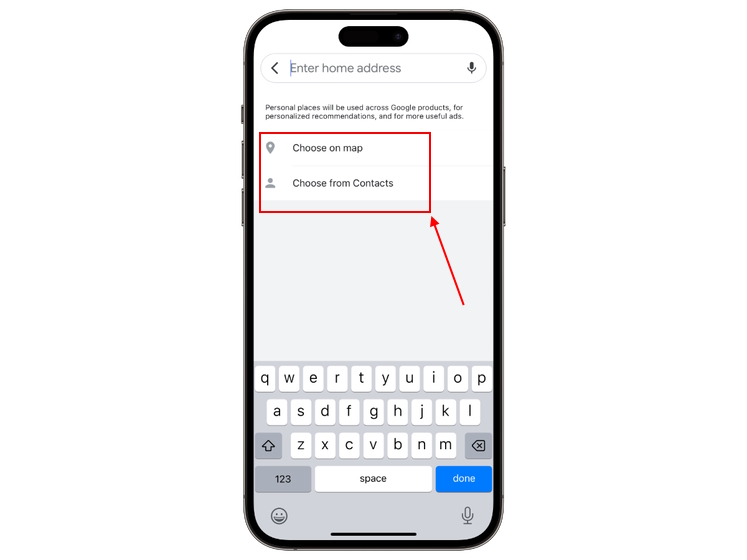
6. Lặp lại quy trình tương tự để thiết lập vị trí “Cơ quan”. Bạn cũng có thể thêm các vị trí đã lưu khác bằng cách nhấn vào biểu tượng “+” ở dưới cùng bên phải.

Bước 3: Thiết lập Chế độ di chuyển trong Google Maps trên Apple Watch
Nếu bạn muốn sử dụng điều hướng của Google Maps trên Apple Watch, bạn cần chỉ định chế độ ưa thích của mình chế độ du lịch. Dưới đây, chúng tôi đã giải thích cách bạn có thể làm điều đó:
1. Nhấn nút sườn để mở màn hình chính của Apple Watch. Sau đó, nhấn vào Google Maps để khởi chạy ứng dụng.
2. Vuốt xuống và nhấn vào tùy chọn “Đặt chế độ di chuyển”.
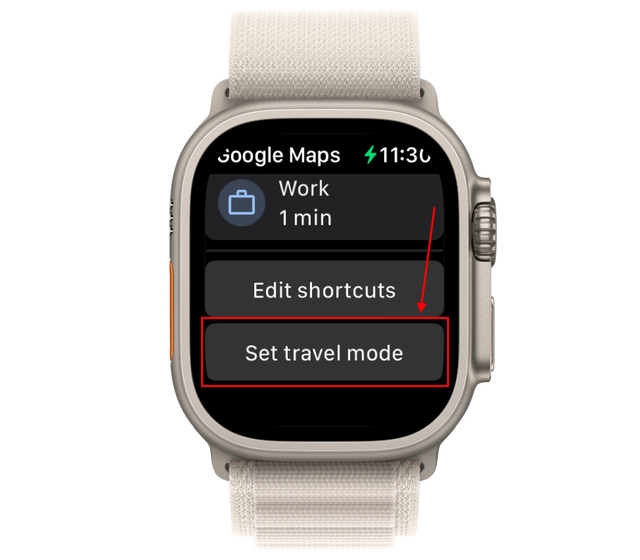
3. Chọn chế độ ưu tiên từ danh sách các tùy chọn và chuyển sang phần tiếp theo để đặt điểm đến.
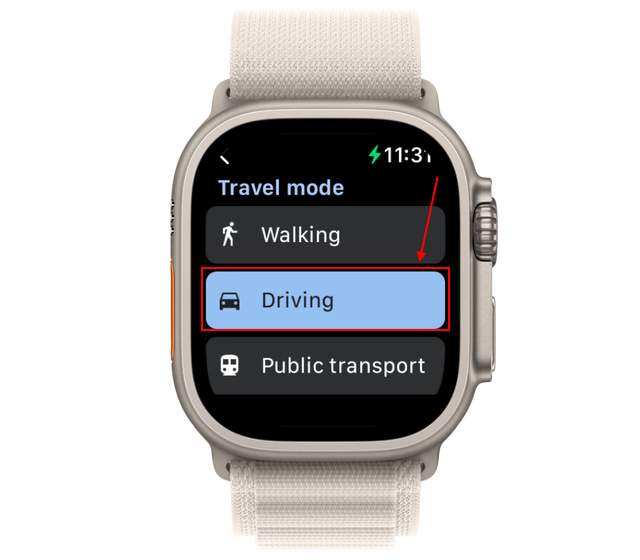
Bước 4: Bắt đầu Điều hướng của Google Maps trên Apple Watch
Bạn có thể sử dụng tính năng điều hướng từng chặng của Google Maps trên iWatch của mình theo hai cách khác nhau. Hãy xem xét chúng:
1. Đối với địa chỉ đã lưu
1. Trước tiên, hãy mở ứng dụng Google Maps trên đồng hồ của bạn.

2. Sau đó, bạn có thể xem và nhấn vào “Lối tắt” cho các vị trí đã lưu, chẳng hạn như nhà riêng hoặc cơ quan.
3. Giờ đây, bạn có thể xemđiều hướng từng chặng đến vị trí đó trên Apple Watch của mình.
2. Đối với Vị trí mới
Thay vì chỉ dựa vào đồng hồ, bạn sẽ cần iPhone của mình để xem điều hướng từng chặng đến các vị trí khác với những vị trí bạn đã lưu. Đây là cách nó hoạt động:
1. Mở Google Maps trên iPhone của bạn và nhập vị trí bạn cần chỉ đường. Sau đó, nhấn vào nút “Bắt đầu”để bắt đầu điều hướng.
2. Tiếp theo, hãy mở Google Maps trên Apple Watch của bạn.

3. Tại đây, hãy nhấn vào tùy chọn “ETA” trong phần “Chuyến đi hiện tại”.
4. Giờ đây, bạn có thể xem điều hướng từng chặng đến đích của mình.
Và thế là xong; đây là cách bạn có thể thiết lập và sử dụng Google Maps trên iWatch của mình một cách dễ dàng. Ngoài ra, hãy xem cách sử dụng chế độ năng lượng thấp của Apple Watch. Và nếu bạn là người hâm mộ ChatGPT, hãy xem cách sử dụng ChatGPT trên Apple Watch của bạn.
Câu hỏi thường gặp
Có cần mạng di động hoặc mạng Wi-Fi để sử dụng Google Maps trên Apple Watch không?
Có , đồng hồ Apple của bạn sẽ cần quyền truy cập vào mạng di động hoặc mạng Wi-Fi để sử dụng bất kỳ ứng dụng bản đồ nào.
Tôi có thể sử dụng GPS trên đồng hồ Apple không?
Bạn sẽ luôn cần một thiết bị được ghép nối iPhone để sử dụng GPS hoặc các tính năng bản đồ tích hợp trên Apple Watch cho mục đích điều hướng.
Tôi có thể sử dụng Google Maps trên Apple watch mà không cần iPhone không?
Có, bạn có thể dễ dàng sử dụng Google Maps trên Apple watch mà không cần iPhone nhưng bạn cần đáp ứng hai yêu cầu. Trước tiên, bạn cần có một chiếc đồng hồ di động không cần phụ thuộc vào Wi-Fi và iPhone của bạn. Thứ hai, bạn cần lưu các vị trí yêu thích của mình, chẳng hạn như địa chỉ nhà riêng hoặc cơ quan, trong Google Maps để điều hướng đến chúng mà không cần sử dụng iPhone.
Để lại nhận xét
Màn hình BenQ PD2706UA đã có mặt tại đây và đi kèm với tất cả chuông và còi mà người dùng năng suất sẽ đánh giá cao. Độ phân giải 4K, màu sắc được hiệu chỉnh tại nhà máy, bảng điều khiển 27 inch, chân đế tiện dụng có thể điều chỉnh dễ dàng, v.v. Nó có nhiều […]
Minecraft Legends là một trò chơi đã thu hút sự quan tâm của tôi ngay từ lần ra mắt đầu tiên vào năm ngoái. Tuy nhiên, tôi sẽ thừa nhận rằng tôi đã không tích cực theo dõi trò chơi cho đến khi chúng tôi tiến gần hơn đến ngày phát hành chính thức. Sau tất cả, tình yêu của tôi […]
Năm ngoái, MSI đã ra mắt Titan GT77 với Intel Core i9-12900HX và GPU dành cho máy tính xách tay RTX 3080 Ti, và đây là chiếc máy tính xách tay chơi game mạnh mẽ nhất trên thị trường. hành tinh. Nó là thứ nặng nhất trong số những thứ nặng nề […]

