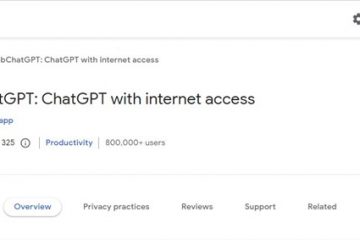Steam chủ yếu là một nền tảng trò chơi, nhưng nó có nhiều thành phần xã hội. Đó là một nền tảng nơi bạn có thể thêm bạn bè, giao tiếp với những người chơi khác và chơi trò chơi cùng nhau. Ứng dụng khách Steam thậm chí còn cho phép bạn tương tác với bạn bè khi chơi trò chơi trực tuyến.
Mặc dù tương tác với bạn bè khi chơi trò chơi có thể rất ấn tượng, nhưng điều này cũng có nghĩa là sẽ có rất nhiều thông báo và cửa sổ bật lên xuất hiện trên màn hình khi bạn đang chơi trực tuyến. Đôi khi, bạn có thể muốn xuất hiện ngoại tuyến khi chơi trò chơi trên Steam.
2 cách để xuất hiện ngoại tuyến trên Steam
Thật may mắn , Steam cung cấp nhiều tùy chọn trạng thái khác nhau mà bạn có thể đặt trực tiếp. Đây là ý nghĩa của từng tùy chọn Trạng thái trên Steam:
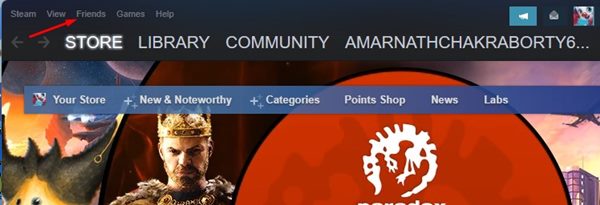
Trực tuyến: Đây là tùy chọn mặc định. Trong tùy chọn này, bạn bè của bạn sẽ có thể biết rằng bạn đang trực tuyến và đang chơi trò chơi.
Đi vắng (Cam): Tùy chọn này sẽ cho bạn bè trên Steam của bạn biết rằng bạn đang vắng mặt từ bàn phím của bạn. Bạn bè của bạn vẫn có thể gửi tin nhắn cho bạn.
Ẩn mặt: Tùy chọn này cho phép bạn truy cập các cuộc trò chuyện trong khi xuất hiện ngoại tuyến với bạn bè trên Steam.
Ngoại tuyến: Điều này khiến hồ sơ của bạn ở trạng thái ngoại tuyến. Nếu bạn đặt Trạng thái Steam ngoại tuyến, bạn sẽ không nhận được bất kỳ tin nhắn hoặc thông báo mới nào.
Cách xuất hiện ngoại tuyến trên Steam
Nếu bạn không’Nếu không muốn nhận tin nhắn hoặc thông báo khi chơi trò chơi trên Steam, hãy sử dụng Trạng thái ngoại tuyến. Đây là cách bạn có thể xuất hiện ngoại tuyến trên Steam trên PC.
1. Trước hết, hãy mở ứng dụng khách Steam trên PC của bạn. Tiếp theo, nhấp vào tab Bạn bè ở thanh trên cùng.
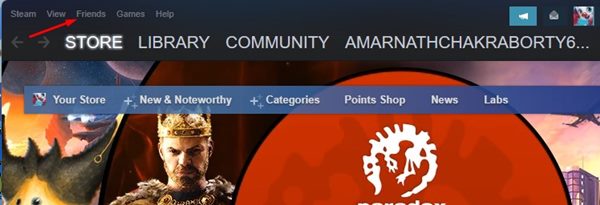
2. Từ danh sách các tùy chọn xuất hiện trong danh sách thả xuống, hãy chọn ‘Ngoại tuyến’
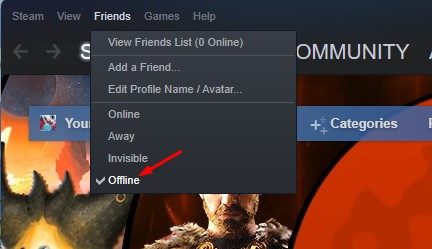
Vậy là xong! Thao tác này sẽ đặt Trạng thái Steam của bạn thành ngoại tuyến. Có một cách khác để xuất hiện ngoại tuyến trên Steam mà chúng ta sẽ thảo luận bên dưới.
Xuất hiện ngoại tuyến trên Steam qua Bạn bè & Trò chuyện
Chà, đây cũng là một cách tốt nhất để xuất hiện ngoại tuyến trên Steam. Nếu bạn sử dụng cửa sổ Bạn bè & Trò chuyện để giao tiếp với bạn bè trên Steam, hãy làm theo phương pháp này. Sau đây là cách xuất hiện ngoại tuyến trên Steam thông qua Bạn bè & Trò chuyện.
1. Trước hết, hãy mở ứng dụng khách Steam trên máy tính để bàn của bạn. Tiếp theo, nhấp vào tùy chọnBạn bè & Trò chuyện ở góc dưới cùng bên phải.
2. Trên bảng Bạn bè & Trò chuyện, nhấp vào mũi tên thả xuống bên cạnh tên người dùng Steam của bạn.
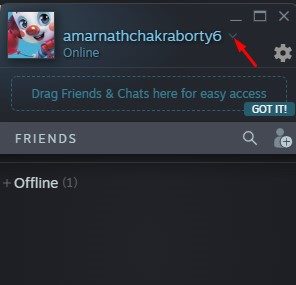
3. Từ danh sách thả xuống xuất hiện, hãy chọn Ngoại tuyến.
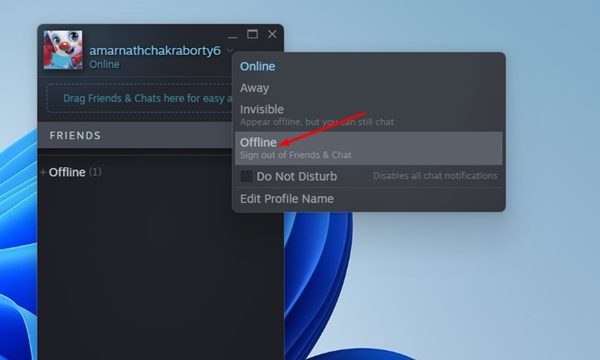
4. Bây giờ, bạn sẽ thấy cửa sổ Đã đăng xuất khỏi Bạn bè & Trò chuyện. Nếu bạn muốn trực tuyến trở lại, hãy nhấp vào nút Đăng nhập và bắt đầu sử dụng các tính năng trò chuyện.
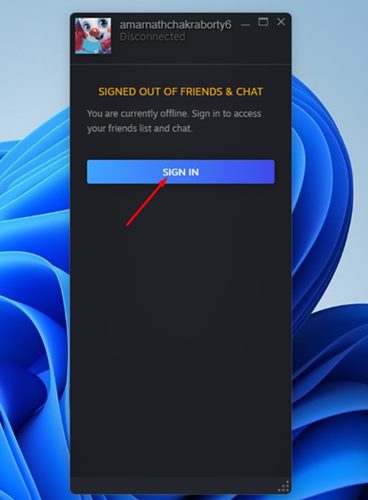
Vậy là xong! Đây là cách bạn có thể xuất hiện ngoại tuyến trên Steam thông qua Bạn bè & Trò chuyện.
Câu hỏi thường gặp – Câu hỏi thường gặp
Có cách nào để xuất hiện ngoại tuyến trên Steam?
Vâng, các bước chúng tôi đã chia sẻ trong cả hai phương pháp sẽ giúp bạn ngoại tuyến trên Steam. Khi hồ sơ của bạn được đặt thành ngoại tuyến, bạn sẽ không nhận được bất kỳ tin nhắn hoặc thông báo mới nào.
Làm cách nào để ẩn Hoạt động chơi trò chơi trên Steam của tôi?
Đó là khá dễ dàng để ẩn hoạt động Steam Gameplay. Bạn chỉ cần mở Menu Bạn bè trên Steam của mình và chọn’Ngoại tuyến’. Bằng cách này, bạn bè của bạn sẽ không thấy bạn trực tuyến và không thể biết bạn đang chơi trò chơi nào.
Bạn có thể biết liệu ai đó có xuất hiện ngoại tuyến trên Steam không?
Không, nếu bạn của bạn đã đặt trạng thái hồ sơ của họ thành’Ngoại tuyến’hoặc’Ẩn mặt’, thì bạn không thể làm gì nhiều để biết liệu bạn của mình có đang chơi trò chơi hay không.
Sự khác biệt giữa ngoại tuyến và ẩn trên Steam là gì?
Trạng thái ngoại tuyến và ẩn có một số khác biệt. Khi bạn ẩn mặt, bạn có thể truy cập vào các cuộc trò chuyện trong khi ẩn với bạn bè của mình. Việc chọn Ngoại tuyến sẽ đăng xuất bạn khỏi cuộc trò chuyện và bạn sẽ không nhận được bất kỳ thông báo hay tin nhắn nào.
Vì vậy, đó là tất cả về việc xuất hiện ngoại tuyến trên Steam thông qua Bạn bè & Trò chuyện. Tiếp theo, bạn phải làm theo các bước tương tự để thay đổi trạng thái tài khoản Steam của mình thành Trực tuyến, Đi vắng hoặc Vô hình. Nếu bạn có bất kỳ nghi ngờ nào về điều này, hãy cho chúng tôi biết trong phần nhận xét.