Ngày nay, mọi máy tính xách tay đều có thẻ WiFi. Ngay cả ISP của bạn cũng sẽ cung cấp bộ định tuyến Wi-Fi để kết nối thiết bị của bạn với Internet qua Wi-Fi.
Chắc chắn bộ điều hợp Wi-Fi đã được cải thiện rất nhiều trong vài năm qua, nhưng khi xét về tốc độ thì không gì có thể vượt qua Kết nối Ethernet.
Nếu bạn chưa biết, Ethernet là công nghệ truyền thông được thiết kế để kết nối các thiết bị trong mạng cục bộ có dây. Mọi máy tính xách tay/bo mạch chủ đều có cổng Ethernet, nơi cắm cáp Ethernet để kết nối thiết bị với Internet.
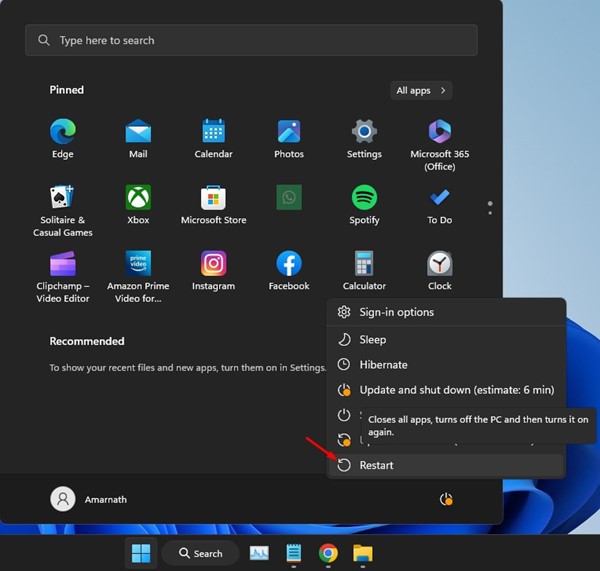
So với WiFi, Ethernet giúp bạn đạt được tốc độ internet nhanh hơn và ổn định hơn. Tuy nhiên, nhiều người dùng Windows 11 gần đây đã gặp sự cố với Ethernet. Nhiều người dùng đã khiếu nại Kết nối Ethernet không hoạt động trên Windows 11 của họ.
Khắc phục lỗi Ethernet không hoạt động trong Windows 11
Ethernet không hoạt động làm việc trong Windows 11 là một vấn đề phổ biến, nhưng có một số cách để khắc phục. Dưới đây, chúng tôi đã chia sẻ một số cách tốt nhất để giải quyết Ethernet không hoạt động trong Windows 11. Bắt đầu nào.
1. Khởi động lại máy tính Windows của bạn
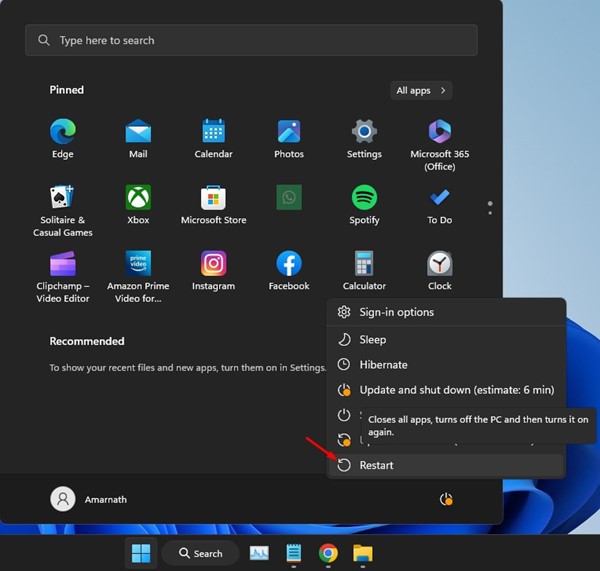
Nếu bạn vừa cắm cáp Ethernet vào cổng và kết nối không hiển thị trên PC thì tốt nhất là nên khởi động lại máy tính.
Khởi động lại PC chạy Windows 11 có thể sẽ loại trừ các lỗi tạm thời trên hệ thống của bạn, lỗi này có thể khiến Ethernet không hoạt động.
Do đó, hãy nhấp vào nút Bắt đầu của Windows 11 và chọn Tùy chọn nguồn. Trên Menu nguồn, chọn ‘Khởi động lại’
2. Kiểm tra cổng và cáp Ethernet

Nếu kết nối Ethernet vẫn không hoạt động sau khi khởi động lại, bạn cần kiểm tra cổng Ethernet và cáp.
Bạn cần kiểm tra những điều cơ bản trước. Kiểm tra xem cáp Ethernet đã được cắm đúng cách chưa, kiểm tra tình trạng của cáp và những thứ khác.
PC hiện đại có đèn báo LED cho biết liệu kết nối Ethernet có đang hoạt động hay không. Nếu đèn LED không nhấp nháy, hãy kiểm tra xem có bị lỏng kết nối không. Mục tiêu ở đây là loại trừ các vấn đề về phần cứng.
3. Sử dụng một cổng khác trên bộ định tuyến
Các bộ định tuyến hiện đại có nhiều cổng ethernet, cho phép bạn chia sẻ Internet trên nhiều thiết bị.
Vì vậy, nếu một cổng hiển thị Ethernet không khả dụng, bạn có thể thử kết nối cáp với một cổng khác trên bộ định tuyến của mình.
4. Đặt lại nguồn điện cho bộ định tuyến của bạn
Nếu bộ định tuyến của bạn gặp lỗi, bạn sẽ phải đối mặt với các vấn đề về kết nối. Không quan trọng bạn phải kết nối qua WiFi hay Internet; nếu bộ định tuyến bị lỗi, bạn phải sửa nó trước.
Cách tốt nhất để khắc phục sự cố bộ định tuyến là khởi động lại bộ định tuyến bằng cách cấp nguồn. Bạn chỉ cần tắt bộ định tuyến và bật lại sau vài phút. Một số bộ định tuyến cũng có công tắc/nút đặt lại cũng có thể được sử dụng. Mặc dù đây không phải là cách khắc phục chắc chắn, nhưng đôi khi cách này vẫn hiệu quả.
5. Cài đặt lại trình điều khiển Ethernet
Sau khi loại trừ sự cố bộ định tuyến, điều tốt nhất tiếp theo bạn có thể làm để khắc phục lỗi ethernet không hoạt động trong Windows 11 là cài đặt lại trình điều khiển Ethernet.
Có thể PC của bạn đang sử dụng trình điều khiển Ethernet lỗi thời; do đó, nó không phát hiện được kết nối Ethernet. Bạn có thể giải quyết các sự cố liên quan đến trình điều khiển bằng cách cài đặt lại trình điều khiển Ethernet. Sau đây là những việc bạn cần làm.
1. Nhấp vào nút Bắt đầu của Windows và chọn’Trình quản lý thiết bị‘.
2. Khi Trình quản lý thiết bị mở ra, hãy mở rộng Bộ điều hợp mạng.
3. Bây giờ, nhấp chuột phải vào Bộ điều hợp mạng bạn đang sử dụng và chọn’Gỡ cài đặt thiết bị‘.
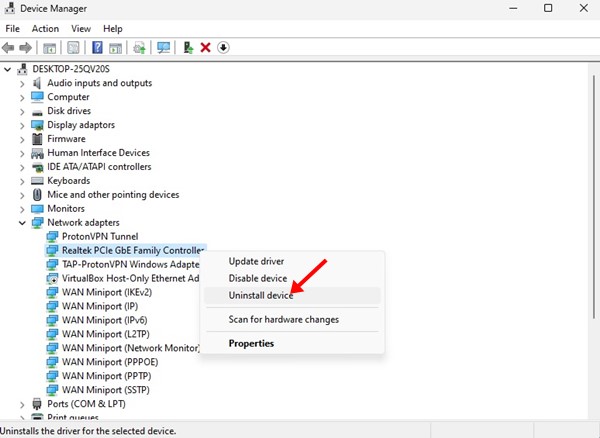
4. Sau khi gỡ cài đặt, bạn cần khởi động lại máy tính Windows 11 của mình.
Đảm bảo đã cắm cáp Ethernet khi bạn khởi động lại máy tính. Đó là nó! Sau khi khởi động lại, kết nối Ethernet có thể sẽ hoạt động trên Windows 11.
6. Chạy Trình khắc phục sự cố mạng
Có thể kết nối Ethernet của bạn vẫn ổn, nhưng bạn gặp sự cố về Internet, đó là lý do tại sao Windows 11 không phát hiện ra kết nối Ethernet. Bạn có thể dễ dàng loại trừ các sự cố liên quan đến mạng chỉ bằng cách chạy Trình khắc phục sự cố mạng trong Windows. Sau đây là những việc bạn cần làm.
1. Nhấp vào nút Bắt đầu của Windows 11 và chọn’Cài đặt‘.
2. Trên Cài đặt, nhấp vào tab Hệ thống ở bên trái.
3. Ở bên phải, nhấp vào nút’Khắc phục sự cố‘.
4. Tiếp theo, nhấp vào tùy chọn Trình khắc phục sự cố khác.
5. Trên màn hình trình khắc phục sự cố khác, hãy nhấp vào nút’Chạy‘bên cạnh Bộ điều hợp mạng.
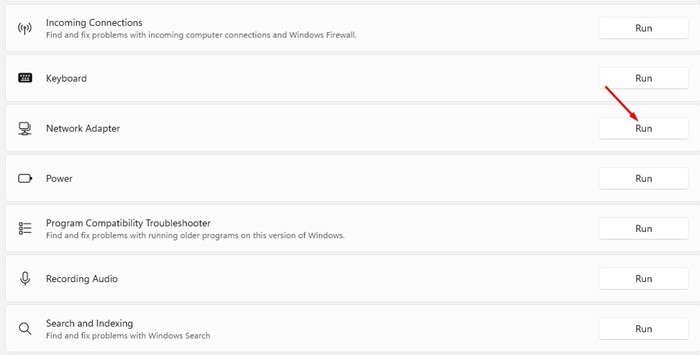
Vậy là xong! Bây giờ hãy làm theo các hướng dẫn trên màn hình để hoàn tất quy trình khắc phục sự cố. Sau khi khắc phục sự cố hoàn tất, hãy khởi động lại máy tính Windows 11 của bạn.
7. Tắt Cài đặt máy chủ proxy
Nếu Windows 11 đã được đặt để sử dụng dịch vụ proxy thay vì LAN, thì kết nối Ethernet sẽ không hoạt động. Do đó, bạn phải đảm bảo đã tắt cài đặt Proxy để bật lại kết nối Ethernet. Sau đây là những việc bạn cần làm.
1. Đầu tiên, nhấn nút Phím Windows + R trên bàn phím của bạn. Thao tác này sẽ mở hộp thoại RUN.
2. Trên hộp thoại RUN, nhập inetcpl.cpl và nhấn nút Enter.
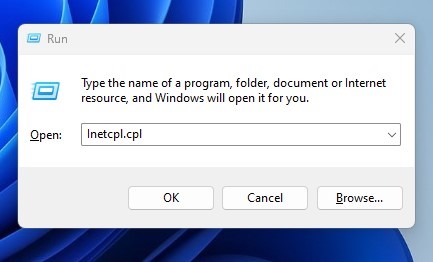
3. Trên Thuộc tính Internet, chuyển sang tab Kết nối và nhấp vào nút’Cài đặt mạng LAN‘ở dưới cùng.
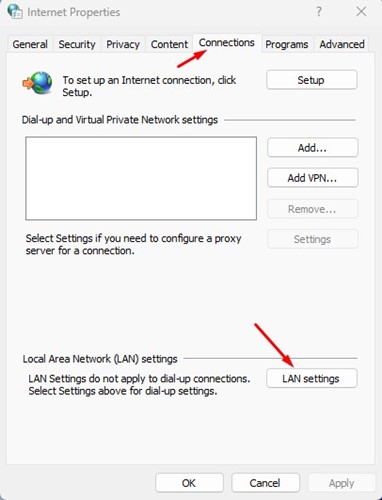
4. Đảm bảo tùy chọn ‘Sử dụng máy chủ proxy cho mạng LAN của bạn‘ được bỏ chọn trên cài đặt mạng LAN. Sau khi hoàn tất, hãy nhấp vào nút Ok và đóng ứng dụng Thuộc tính Internet.
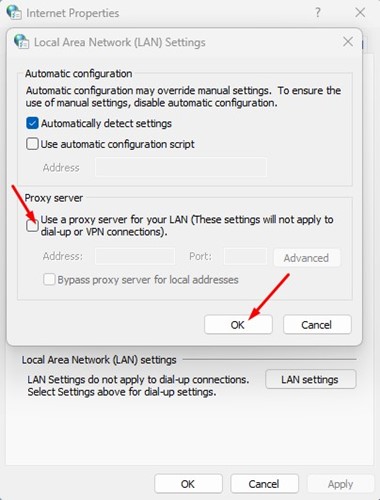
Vậy là xong! Sau khi thực hiện các thay đổi, hãy khởi động lại máy tính Windows 11 của bạn và kiểm tra xem sự cố đã được khắc phục chưa.
8. Thực hiện đặt lại mạng
Nếu không có gì hiệu quả với bạn, tùy chọn cuối cùng là thực hiện đặt lại mạng. Thực hiện thiết lập lại mạng sẽ thay thế tất cả cài đặt do người dùng tạo bằng cài đặt mặc định.
Ngoài ra, thao tác này sẽ cài đặt lại tất cả các bộ điều hợp mạng của bạn, có thể khắc phục sự cố’Ethernet không hoạt động trong Windows 11′. Sau đây là cách thiết lập lại mạng.
1. Nhấp vào nút Bắt đầu của Windows 11 và chọn’Cài đặt‘.
2. Trên Cài đặt, hãy chuyển sang nút’Mạng và internet‘ở bên trái.
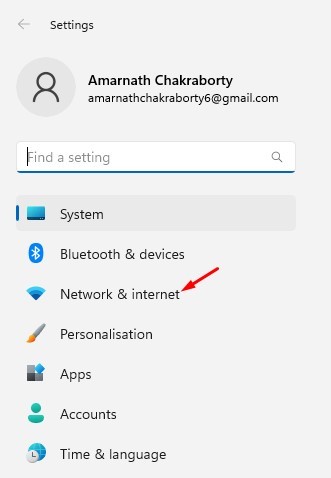
3. Tiếp theo, ở bên phải, hãy nhấp vàoCài đặt mạng nâng cao.

4. Trên Cài đặt mạng nâng cao, nhấp vào Đặt lại mạng.
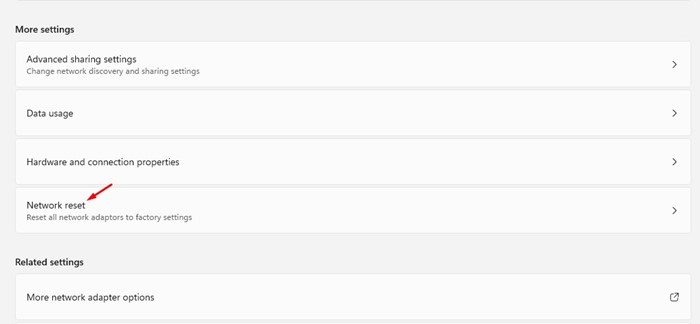
4. Trên màn hình tiếp theo, hãy nhấp vào nút’Đặt lại ngay‘để đặt lại tất cả Bộ điều hợp mạng của bạn.

Sau khi đặt lại, hãy nhớ khởi động lại máy tính của bạn. Điều này có thể sẽ giải quyết vấn đề Ethernet không hoạt động trong Windows 11.
Bạn cũng nên đọc: Bản tải xuống miễn phí Windows 11 ISO Phiên bản đầy đủ
Vì vậy, đây là một số cách tốt nhất để khắc phục sự cố Ethernet không hoạt động trong Windows 11. Nếu bạn cần thêm trợ giúp để giải quyết các sự cố Ethernet trên Windows 11, hãy cho chúng tôi biết trong phần nhận xét bên dưới. Ngoài ra, nếu bài viết giúp ích cho bạn, hãy nhớ chia sẻ nó với bạn bè của bạn.
