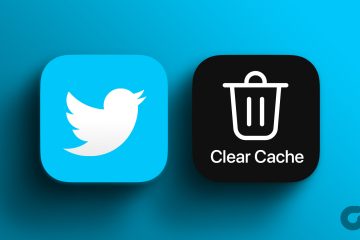Khi mở bất kỳ nội dung nào trong Windows, phần mở rộng tệp của nội dung đó sẽ giúp thiết bị của bạn hiểu ứng dụng nào sẽ mở nội dung đó. Nếu bạn có sẵn nhiều tùy chọn, nó có thể hỏi bạn sử dụng tùy chọn nào để mở tệp đã nói. Tuy nhiên, điều gì sẽ xảy ra khi bạn muốn chuyển đổi loại tệp sang loại khác? Có thể thay đổi loại tệp trên Windows 11 không? Hãy cùng tìm hiểu.
Giờ đây, để chuyển đổi các loại tệp trên Windows 11, bạn chỉ cần bắt đầu bằng cách đổi tên phần mở rộng tệp. Tuy nhiên, một số loại tệp văn bản và video nhất định có thể không được chuyển đổi. Một phương pháp khác để thay đổi loại tệp là mở phần mở rộng tệp trong một chương trình tương thích và sử dụng tính năng lưu dưới dạng. Bạn cũng có thể Command Prompt để thay đổi phần mở rộng của tệp.
Hãy chỉ cho bạn từng bước tất cả các phương pháp. Nhưng trước đó, bạn nên hiển thị định dạng tệp cho tất cả các tệp.
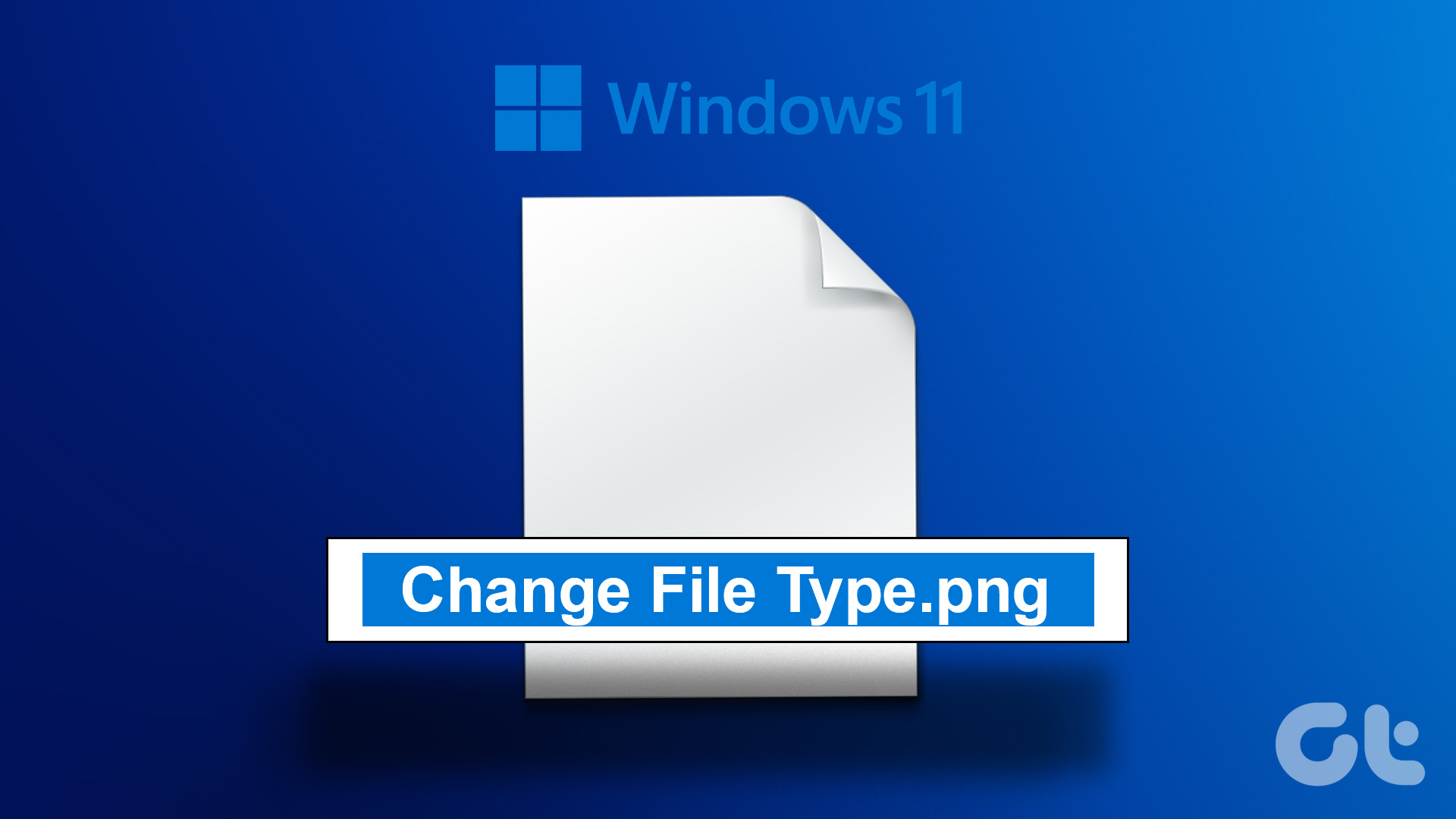
Cách sử dụng Bảng điều khiển để hiển thị loại tệp
Trước khi chúng tôi bắt đầu thay đổi loại tệp trên Windows 11, trước tiên chúng ta hãy xem cách bạn có thể thực hiện đảm bảo rằng tất cả các phần mở rộng tệp đều hiển thị trong Windows. Có nhiều cách để kích hoạt nó, hãy chỉ cho bạn cách dễ nhất. Thực hiện theo các bước bên dưới.
Bước 1: Nhấp vào Tìm kiếm và nhập Bảng điều khiển. Sau đó, mở Bảng điều khiển từ kết quả tìm kiếm.
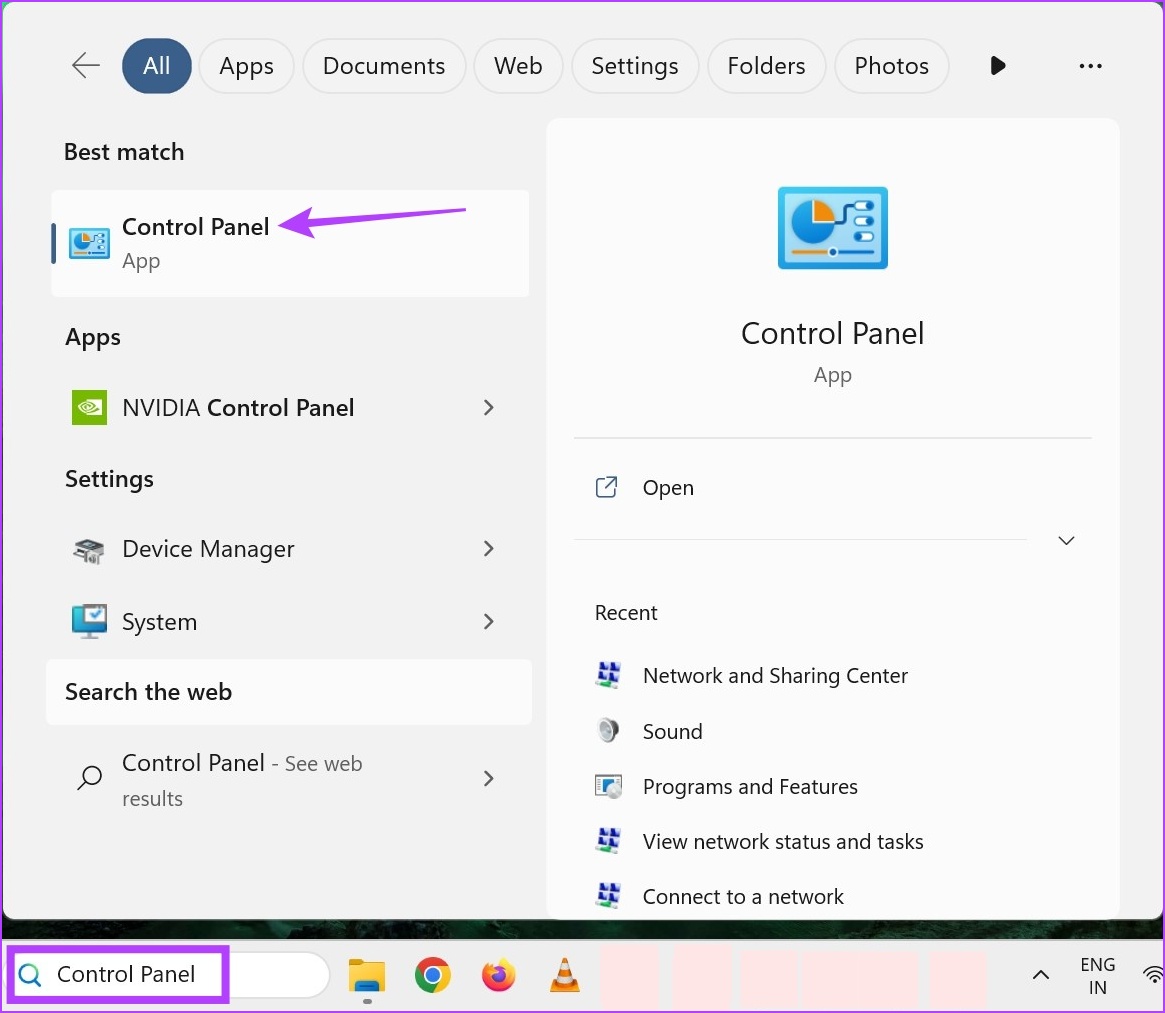
Bước 2: Trong thanh tìm kiếm của Bảng Điều khiển, hãy nhập’Tùy chọn Trình khám phá Tệp’.
Bước 3: Sau đó, mở Tùy chọn File Explorer.
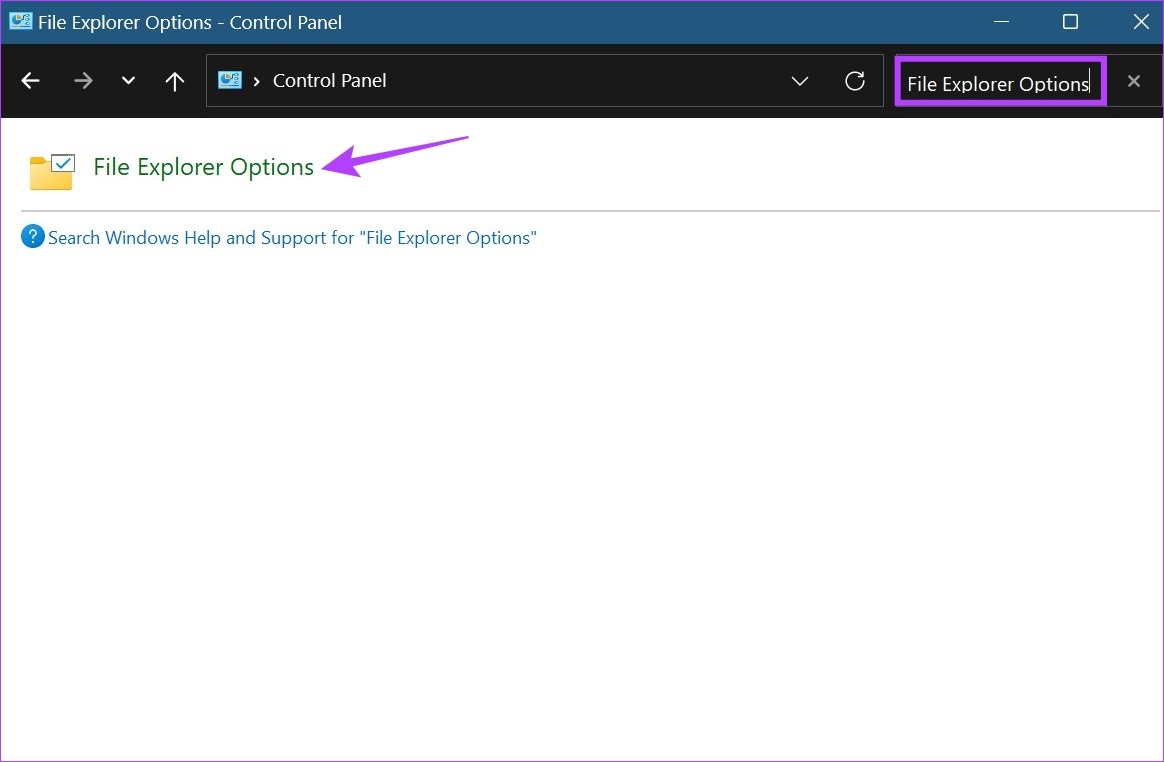
Bước 4: Từ các tùy chọn trong menu, nhấp vào Xem.
Bước 5: Sau đó, cuộn xuống và bỏ chọn tùy chọn’Ẩn phần mở rộng cho các loại tệp đã biết’.
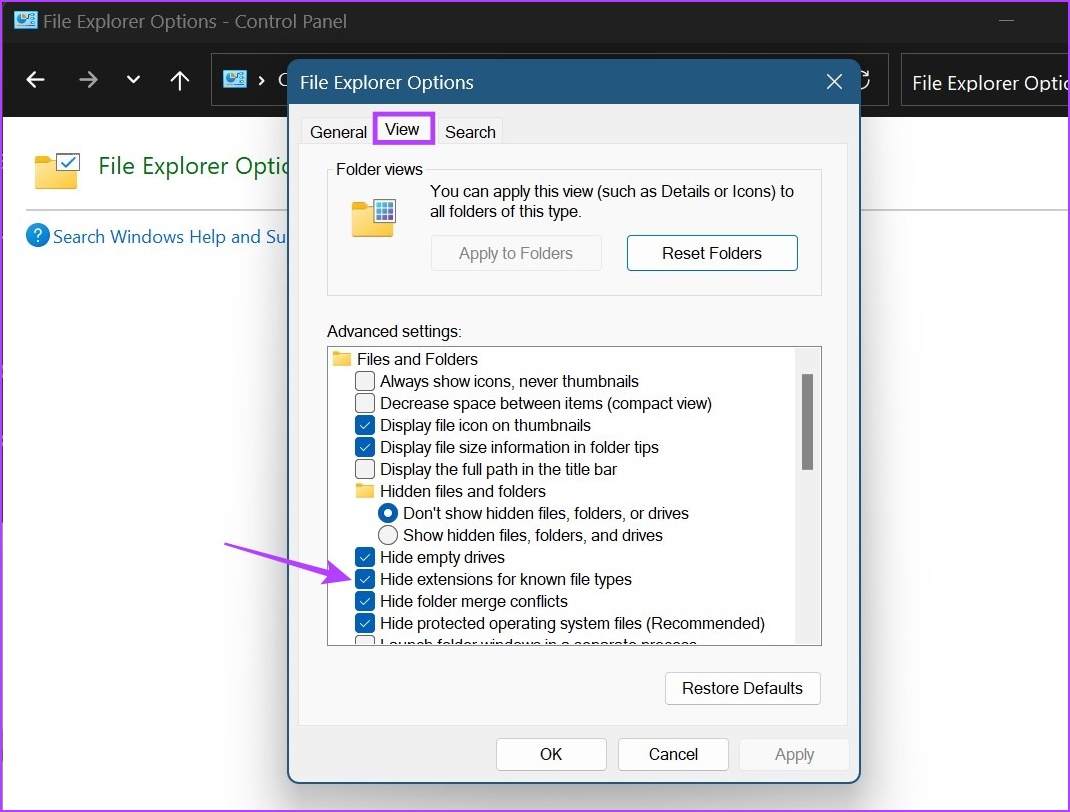
Bước 6: Nhấp vào Áp dụng, sau đó nhấp vào OK.
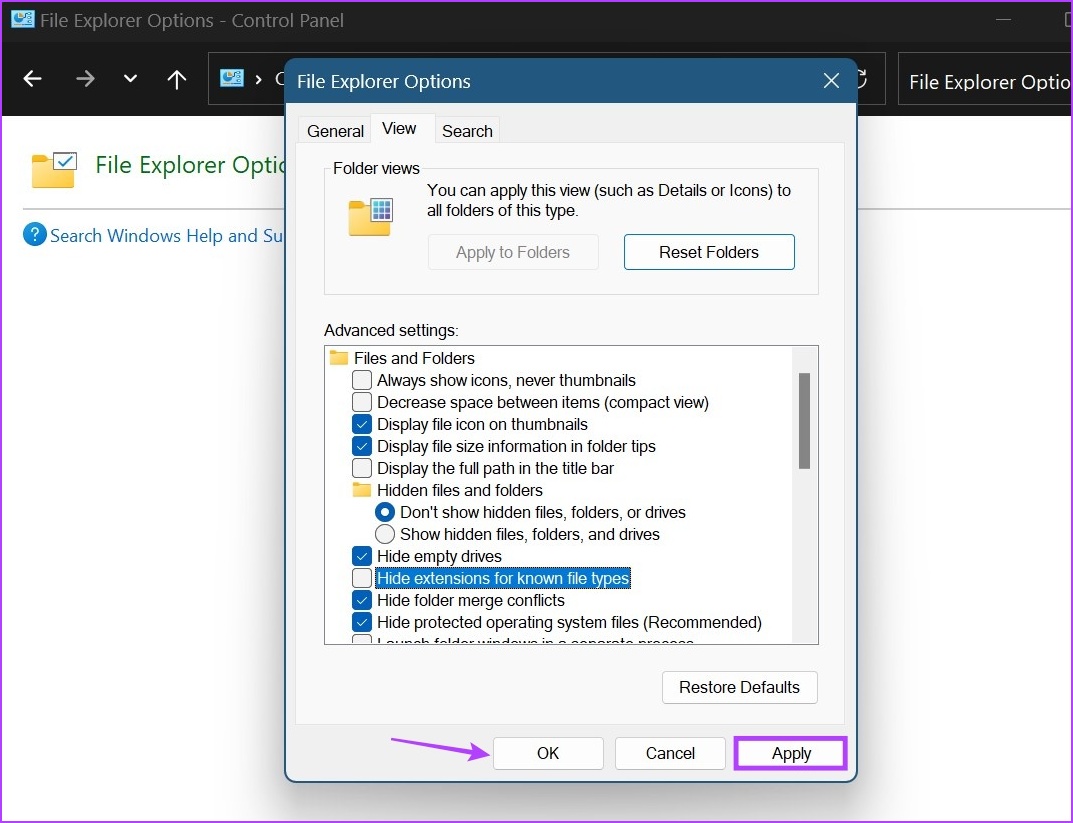
Thao tác này sẽ bật tên phần mở rộng tệp. Bây giờ, bạn có thể tiếp tục và thay đổi phần mở rộng tệp trên Windows 11.
Cách thay đổi loại tệp trên Windows 11
Sau khi phần mở rộng tệp hiển thị cho tất cả các tệp, chúng ta có thể bây giờ hãy tiến hành thay đổi loại tệp. Như đã đề cập ở trên, có ba cách chính để bạn có thể chuyển đổi các loại tệp trong Windows 11. Hãy cùng xem xét chi tiết tất cả các cách đó.
1. Đổi tên tệp
Khi thay đổi loại tệp bằng tùy chọn đổi tên, tất cả những gì bạn cần làm là chọn tệp và thay đổi tên của phần mở rộng. Hãy làm theo các bước bên dưới để thực hiện.
Lưu ý: Khi sử dụng tùy chọn đổi tên để chuyển đổi loại tệp, hãy đảm bảo phần mở rộng tệp trước và sau giống nhau, nếu không tệp của bạn có thể bị hỏng.
Bước 1: Mở thư mục liên quan và nhấp vào tệp bạn muốn thay đổi loại tệp.
Bước 2:
Strong> Sau đó, từ các tùy chọn menu, nhấp vào Đổi tên.
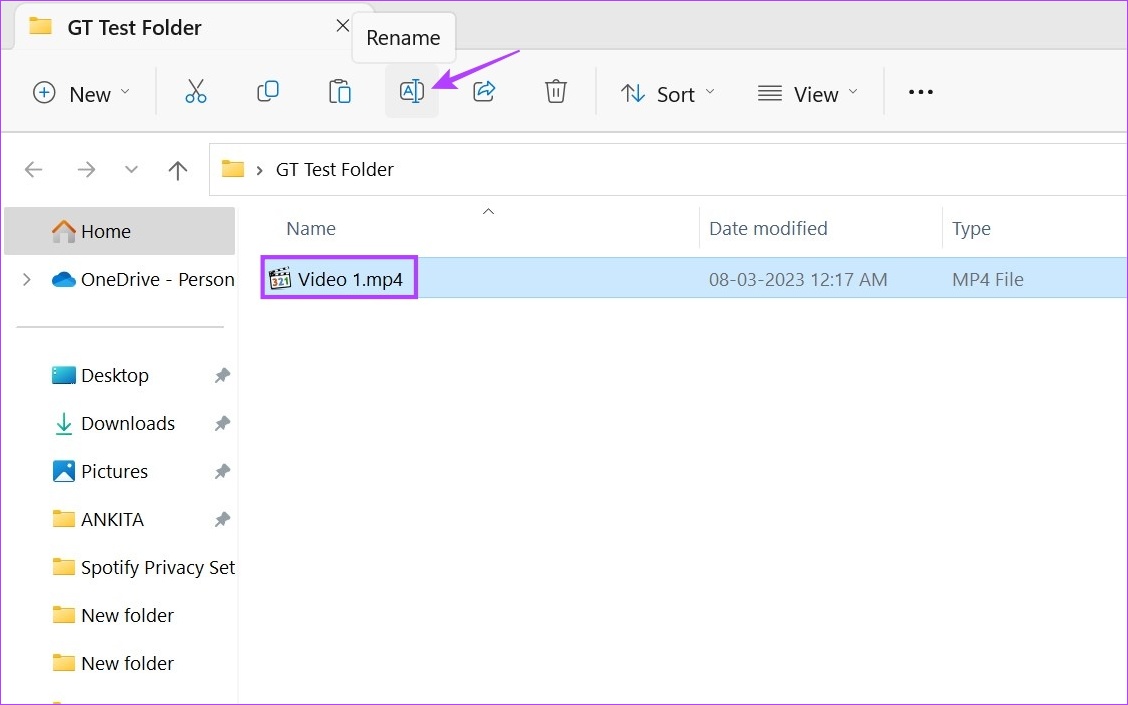
Bước 3: Tại đây, đổi tên tiện ích mở rộng.
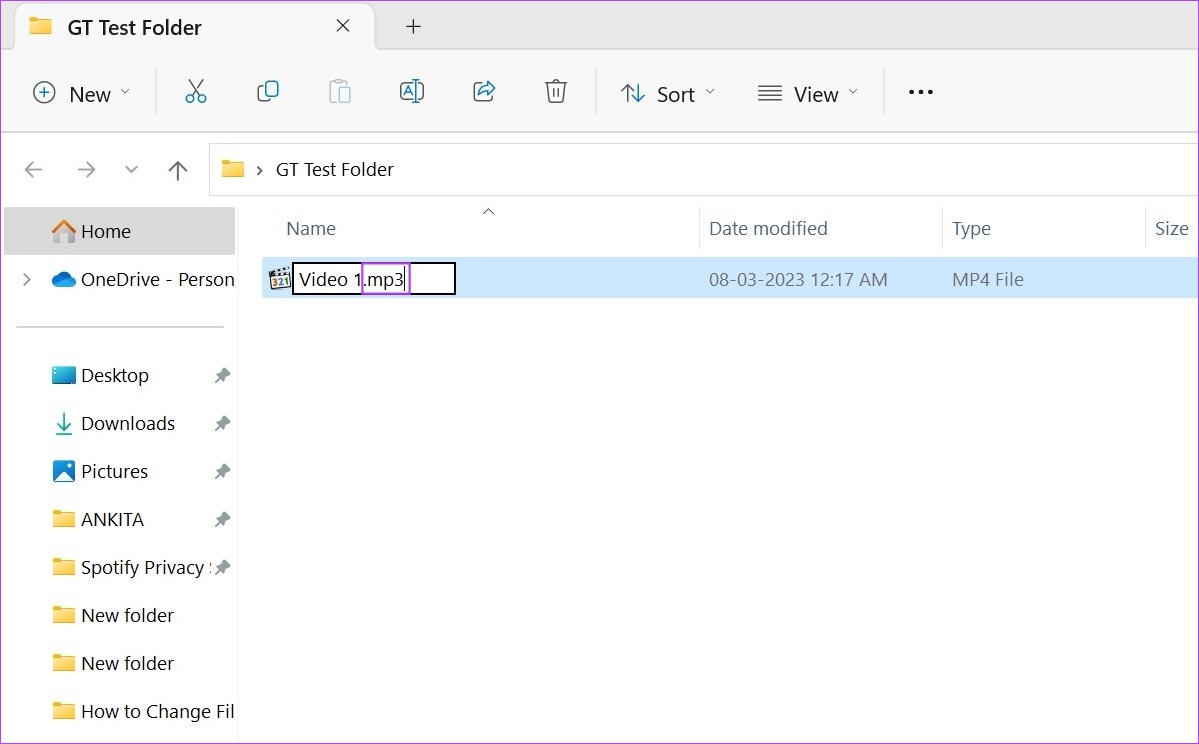
Bước 4: Sau đó, nhấp vào Có.
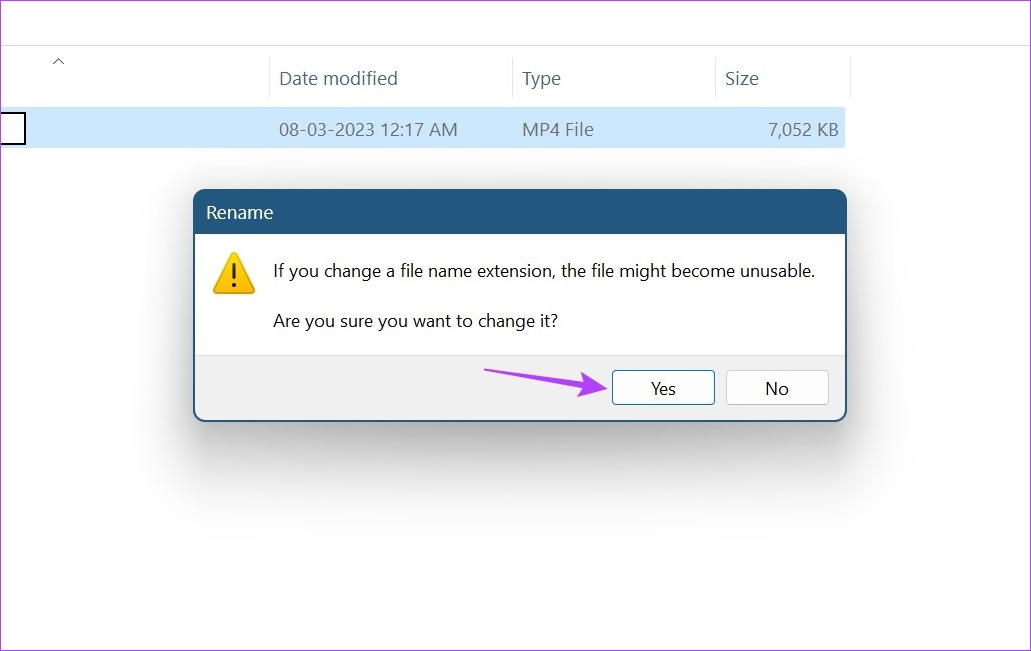
Thao tác này sẽ thay đổi loại tệp. Khi điều này được thực hiện, hãy thử mở lại tệp để xem thay đổi có thành công hay không. Điều này đặc biệt nên được thực hiện khi chuyển đổi các tệp video vì chúng thường thay đổi tên phần mở rộng tệp trong khi vẫn giữ nguyên các đặc điểm của phần mở rộng ban đầu.
2. Sử dụng tùy chọn Lưu dưới dạng để chuyển đổi phần mở rộng tệp
Với tùy chọn lưu dưới dạng, bạn có thể chỉ cần mở phần mở rộng tệp trong phần mềm có liên quan. Sau đó, sử dụng menu Cài đặt, lưu lại tệp nhưng lần này ở định dạng khác. Đây là cách thực hiện.
Lưu ý: Vì mục đích trình diễn, chúng tôi sẽ sử dụng tệp.pdf với Adobe Acrobat PDF Reader.
Bước 1: Chuyển đến thư mục liên quan và mở tệp đích.
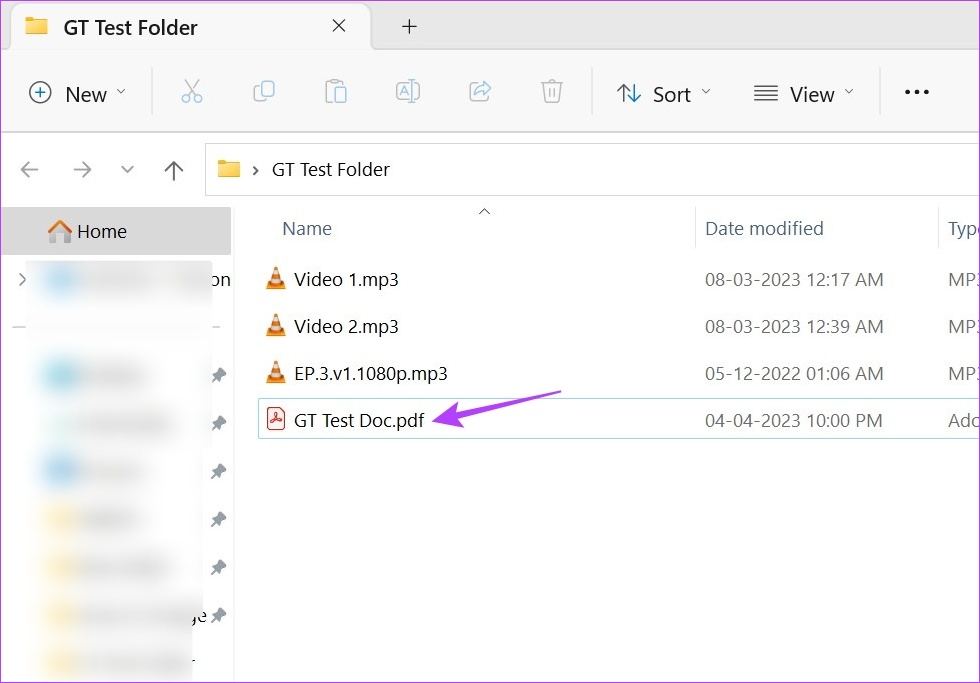
Bước 2: Sau đó, nhấp vào Tùy chọn tệp.
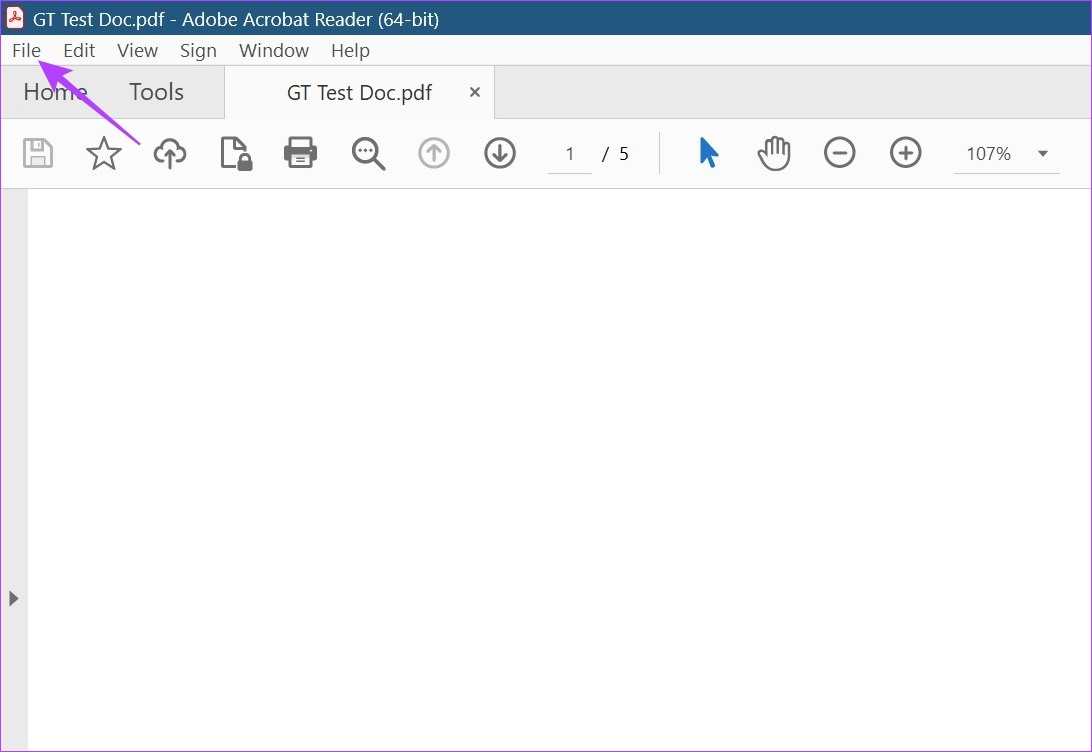
Bước 3: Tại đây, nhấp vào Lưu dưới dạng.
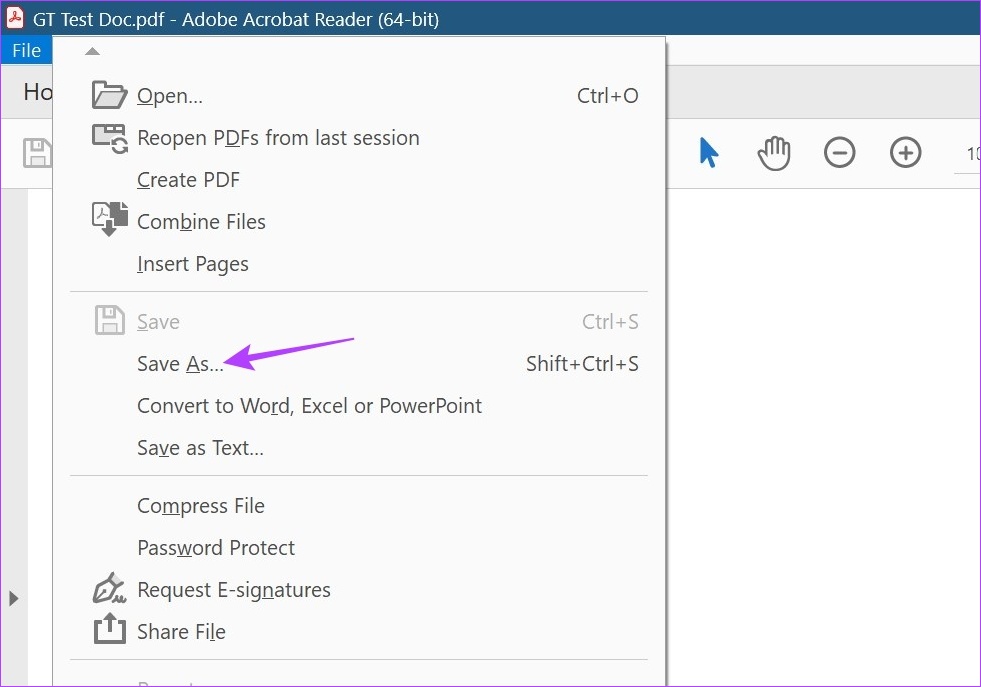
Bước 4: Sau đó, chọn định dạng bạn muốn lưu tệp dưới dạng.
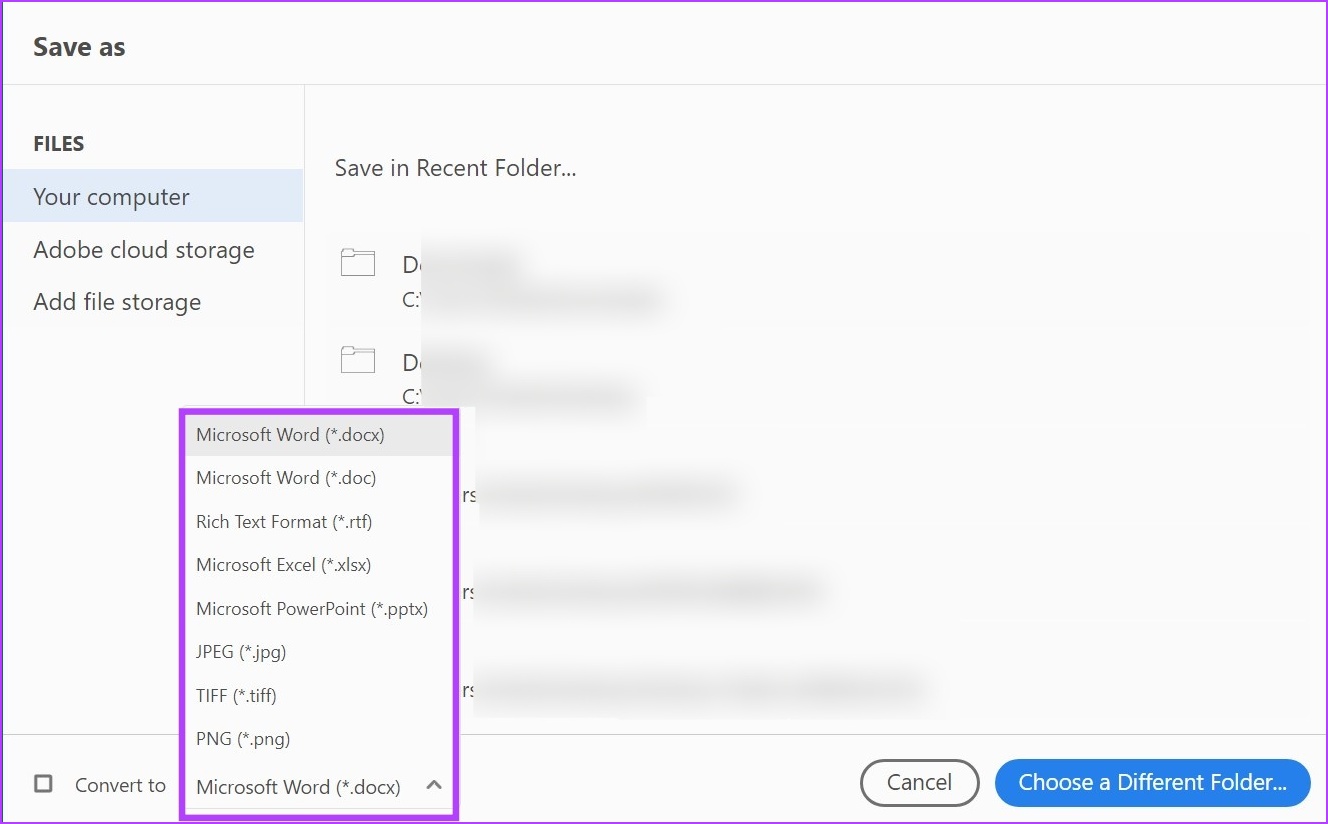
Bước 5: Chọn thư mục bạn muốn lưu tệp và nhấp vào Lưu.
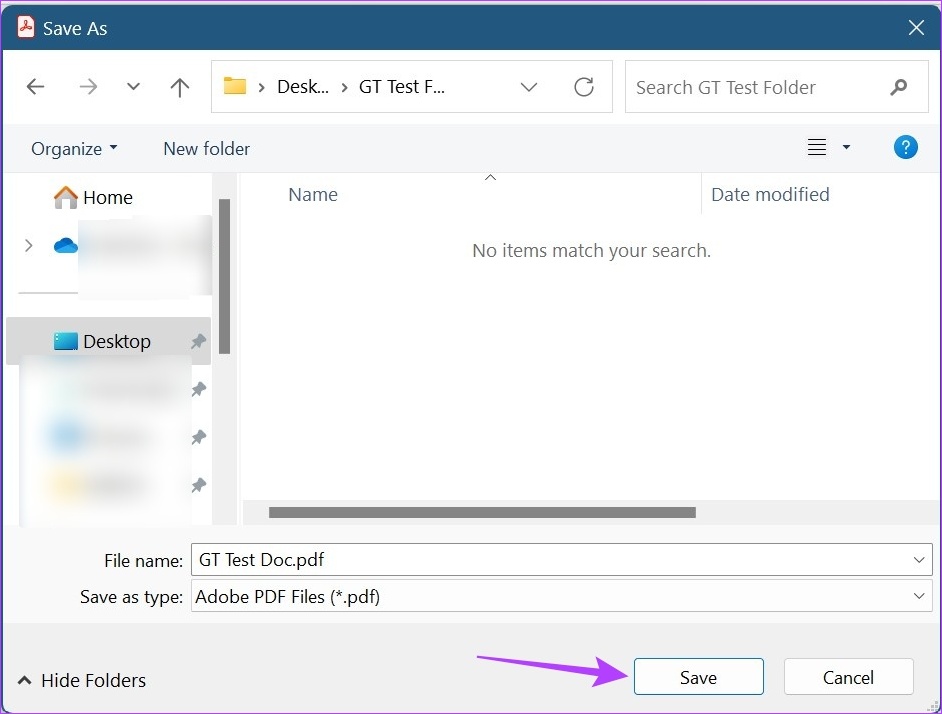
Điều này sẽ chuyển đổi loại tập tin và lưu nó theo sở thích của bạn.
3. Sử dụng Dấu nhắc Lệnh
Cách thứ ba và cũng là cách cuối cùng để thay đổi loại tệp trên Windows 11 là sử dụng Dấu nhắc Lệnh. Tại đây, bạn có thể thay đổi phần mở rộng tệp cho từng tệp riêng lẻ hoặc thay đổi nhiều phần mở rộng tệp cùng một lúc. Đây là cách thực hiện.
1. Thay đổi loại tệp cho một tệp riêng lẻ
Bước 1: Nhấp chuột phải vào biểu tượng Windows và chọn Terminal.
Bước 2: Nhấp vào mũi tên xuống khi Terminal mở ra và nhấp vào Dấu nhắc Lệnh.
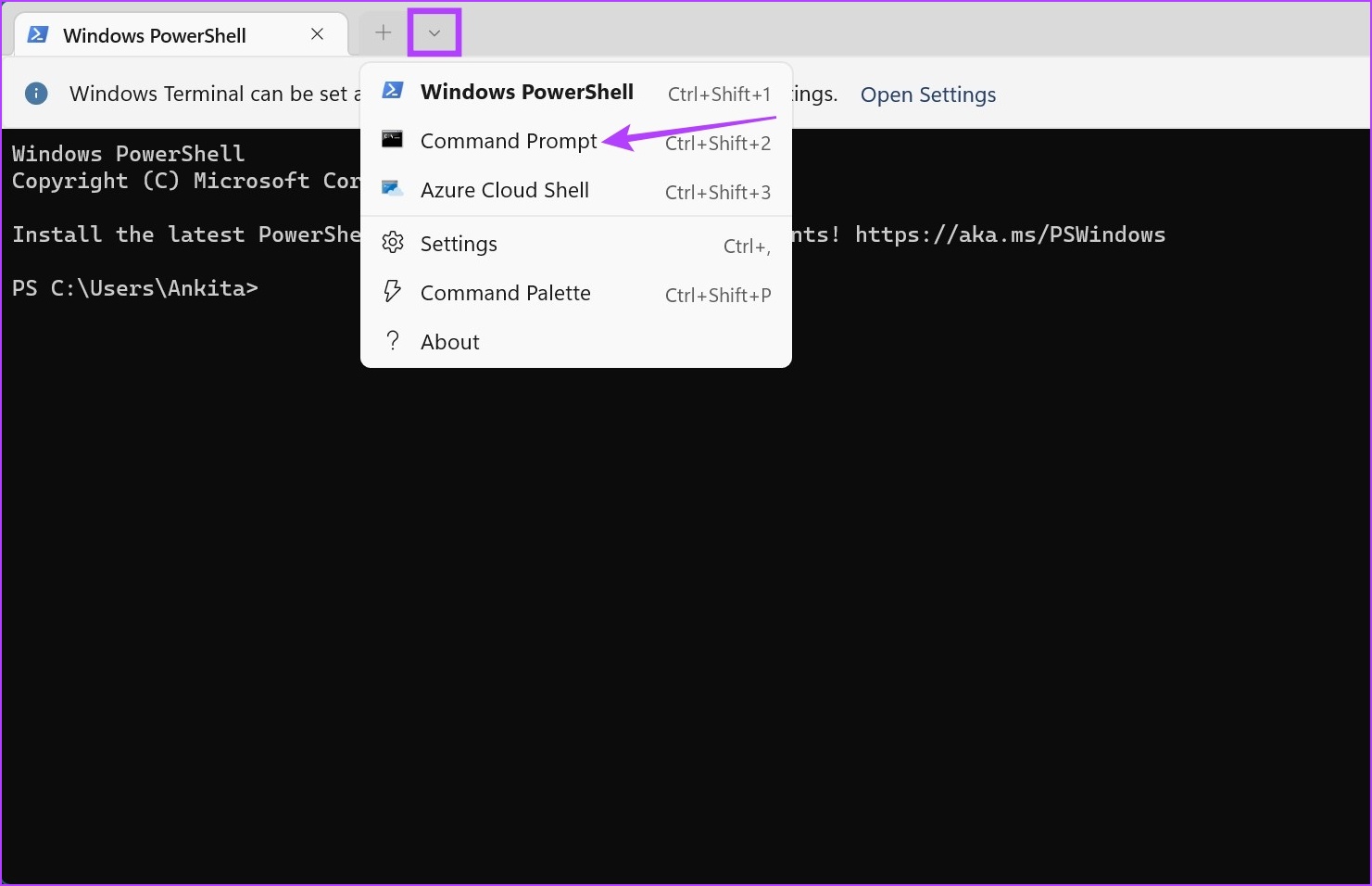
Bước 3: Sau đó, chuyển đến thư mục chứa tệp và nhấp chuột phải vào nó.
Bước 4: Tại đây, nhấp vào’Sao chép dưới dạng đường dẫn’.
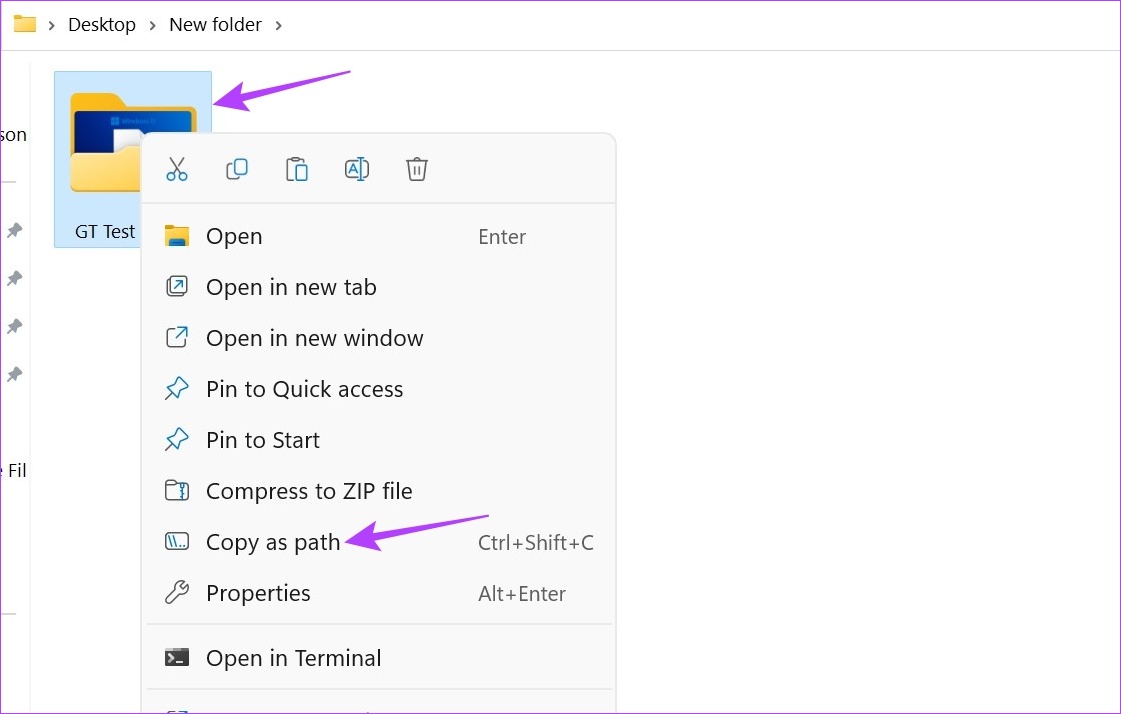
Bước 5: Bây giờ, hãy vào Command Prompt và gõ lệnh sau:
cd/d”tên của đường dẫn thư mục được sao chép trước”
Bước 6: Nhấn Enter. Thao tác này sẽ mở một dòng mới có tên tệp.
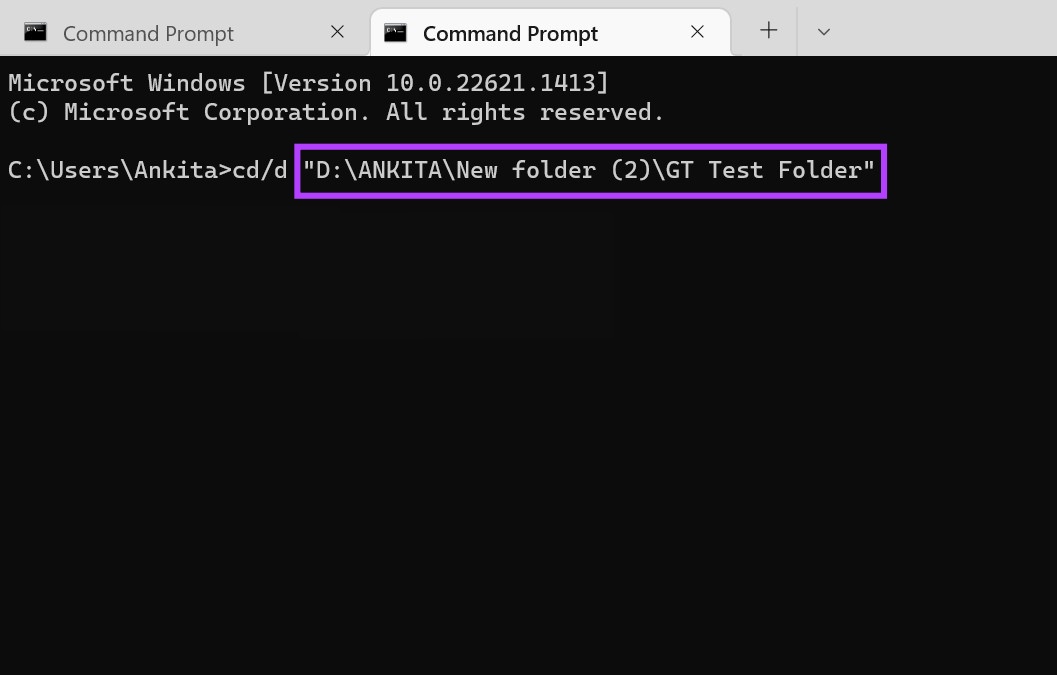
Bước 7: Tại đây, nhập lệnh sau và nhấn enter.
đổi tên”file-with-extension-1″”file-with-extension-2″
Lưu ý: Thay thế file-with-extension-1 bằng tên tệp và tên gốc của nó phần mở rộng theo sau là tên tệp và phần mở rộng mà bạn muốn chuyển đổi nó.
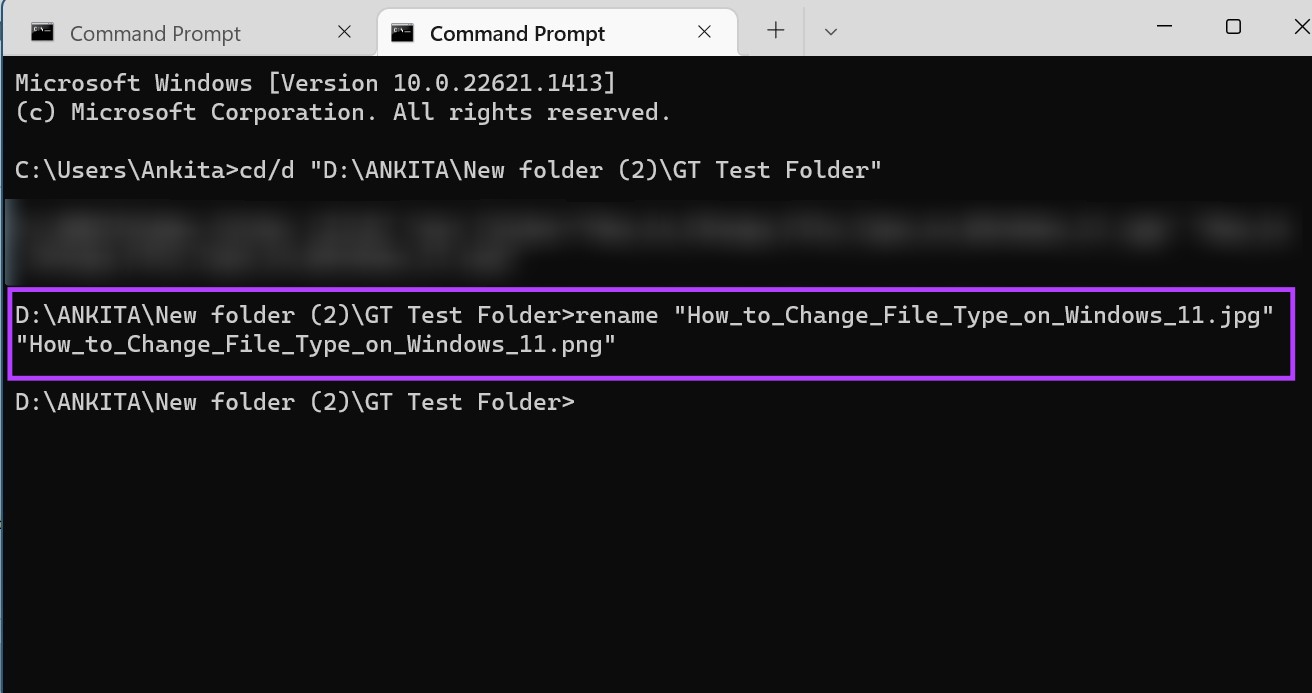
Thao tác này sẽ thay đổi định dạng tệp cho từng tệp.
2. Thay đổi nhiều phần mở rộng tệp cùng một lúc
Bước 1: Chuyển đến thư mục chứa tệp và nhấp chuột phải vào thư mục đó.
Bước 2: Sau đó, nhấp vào’Sao chép dưới dạng đường dẫn’.
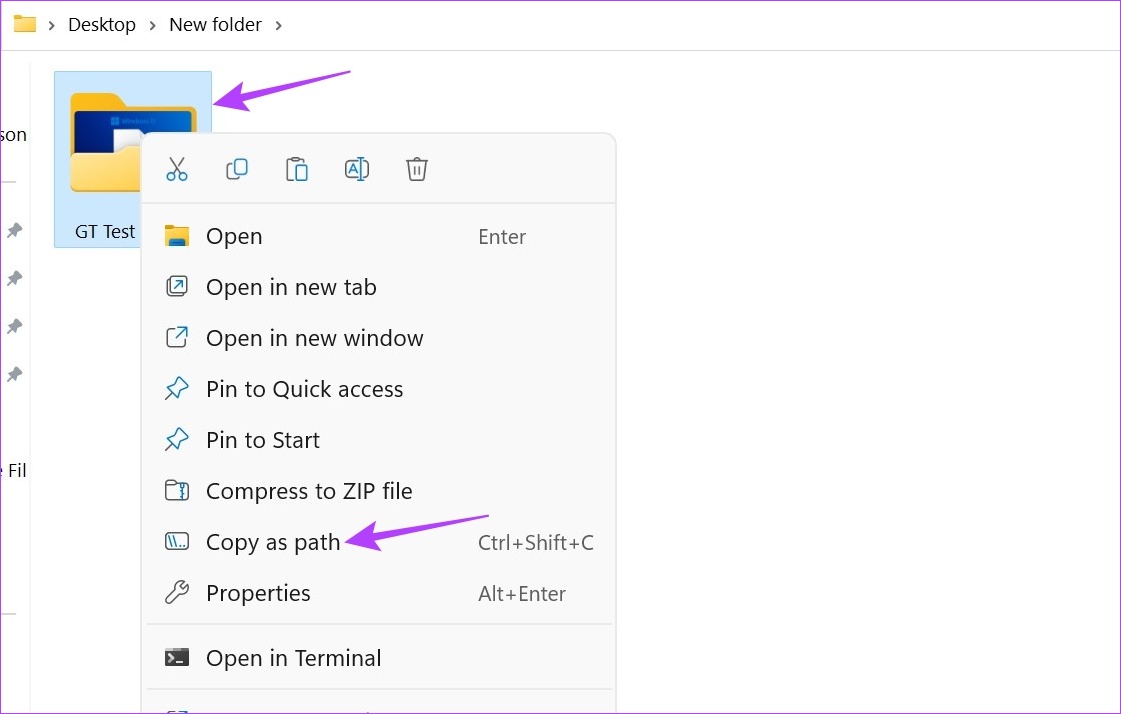
Bước 3: Bây giờ, nhấp chuột phải vào biểu tượng Windows và chọn Terminal.
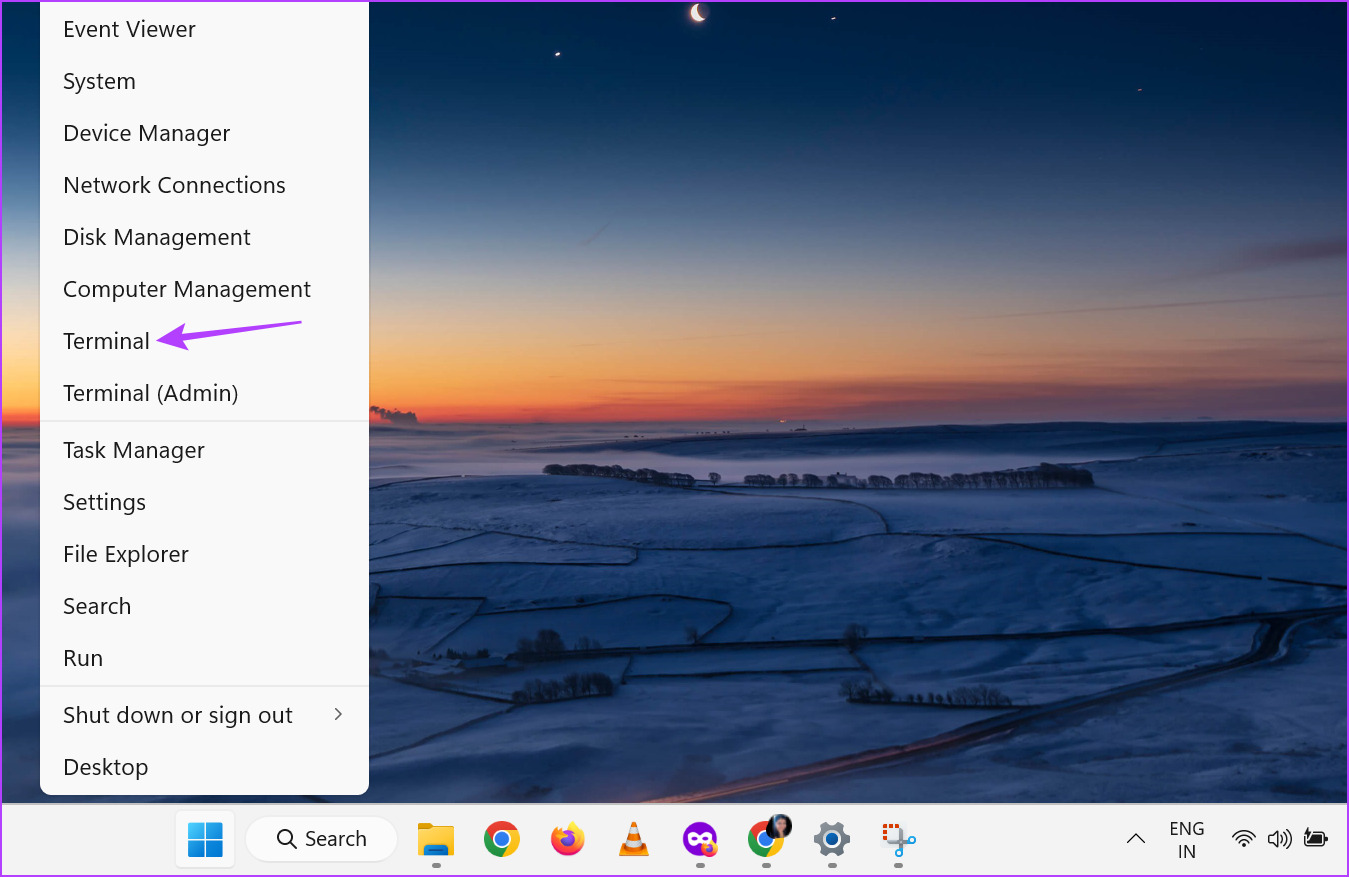
Bước 4: Tại đây, nhấp vào mũi tên xuống và nhấp vào Dấu nhắc Lệnh.
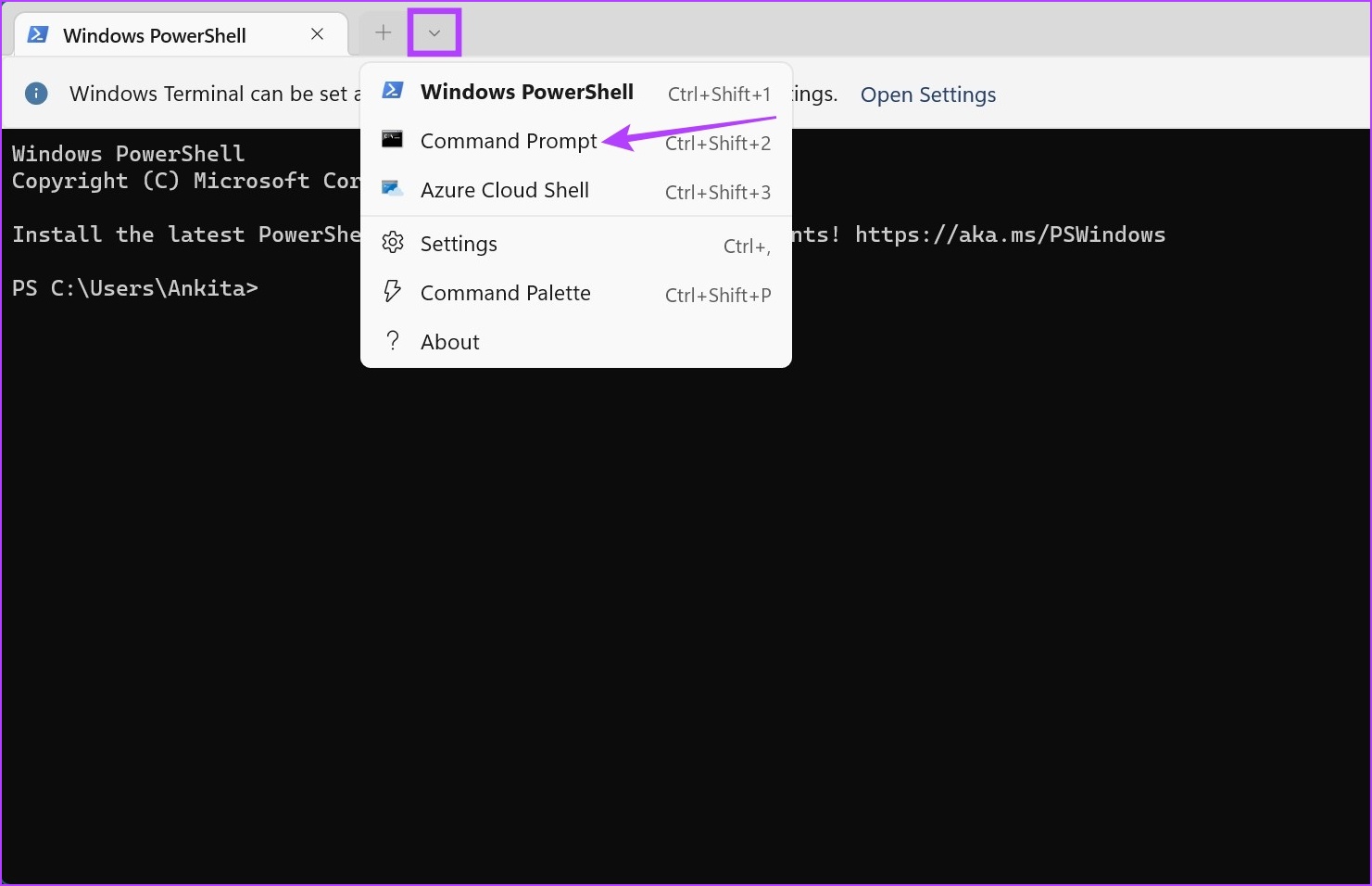
Bước 5: Bây giờ, hãy nhập lệnh sau và nhấn enter. Thao tác này sẽ mở một dòng mới có tên tệp.
cd/d”tên của đường dẫn thư mục được sao chép trước”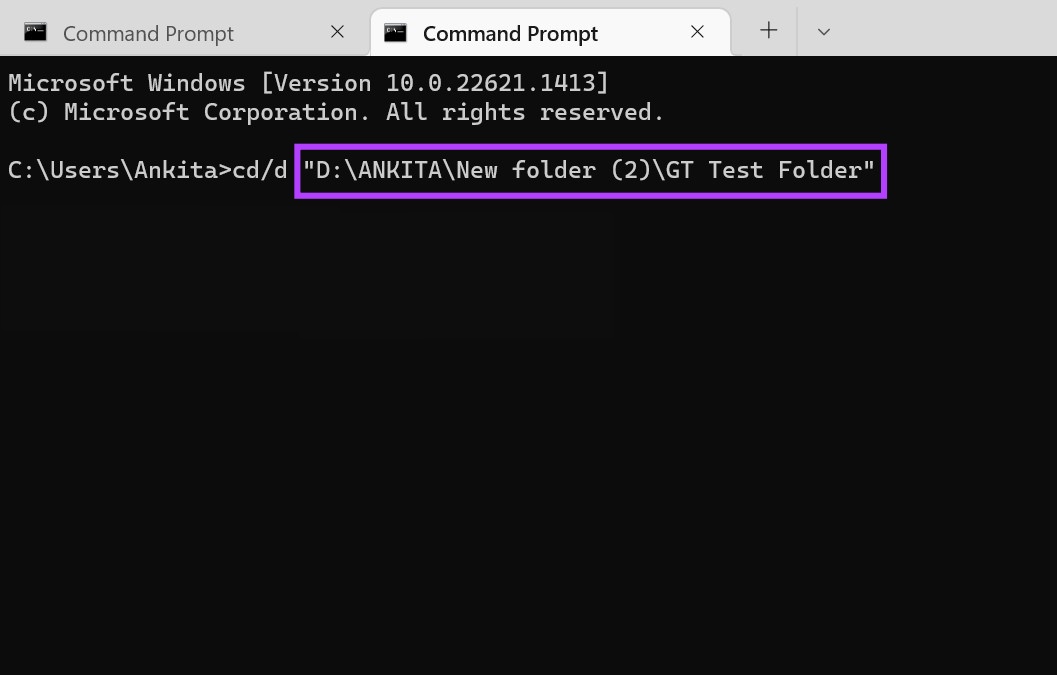
Bước 6: Tại đây, tùy theo yêu cầu của bạn, nhập bất kỳ lệnh nào được đề cập bên dưới và nhấn enter.
Để chuyển đổi nhiều tệp trong cùng một thư mục đó: đổi tên *.fileextension1 thành *.fileextension2 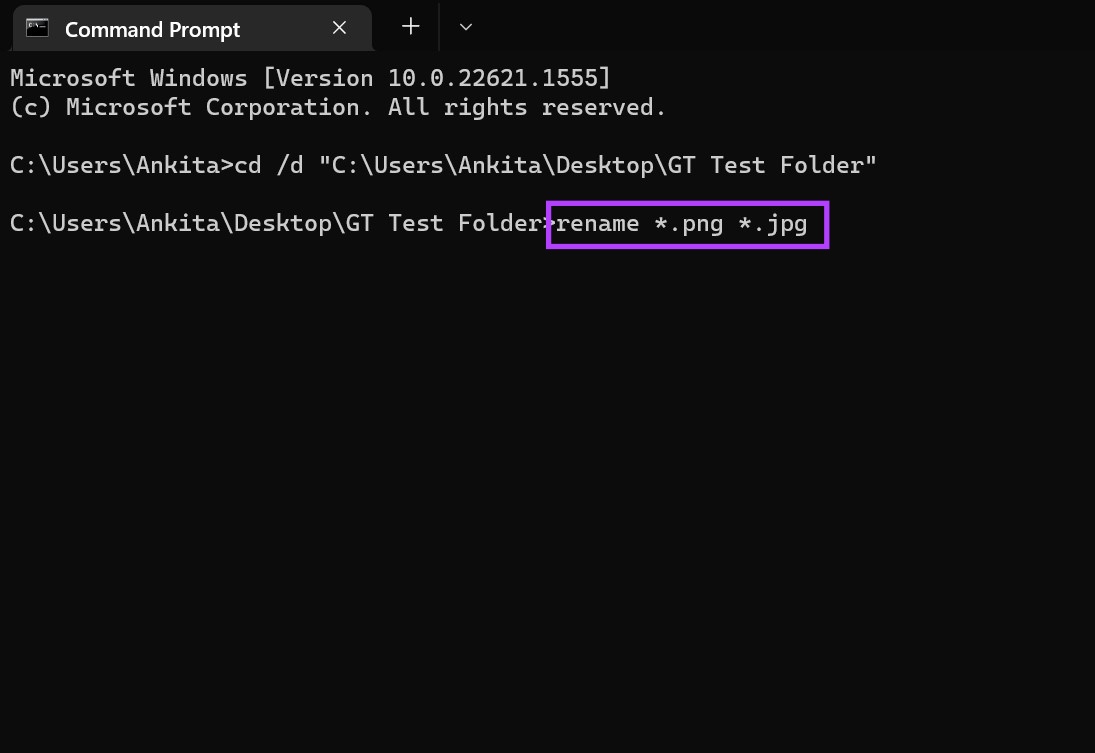 Để chuyển đổi nhiều tệp trong khi lưu bản sao của tệp gốc: xcopy *.fileextension1 *.fileextension2
Để chuyển đổi nhiều tệp trong khi lưu bản sao của tệp gốc: xcopy *.fileextension1 *.fileextension2 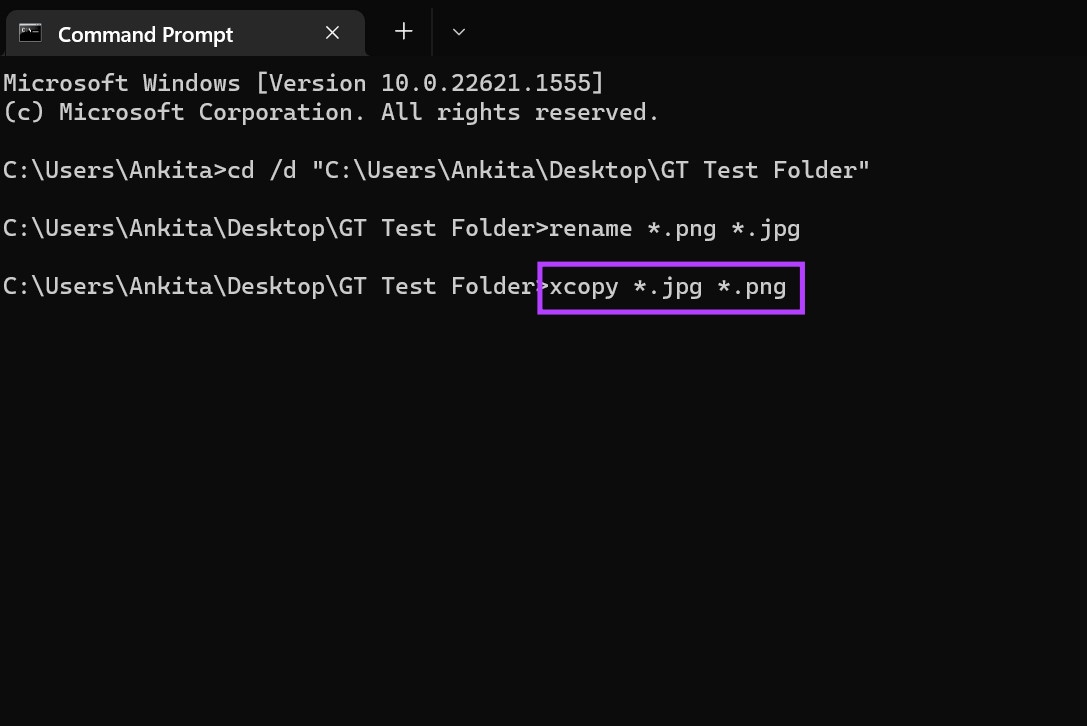 Để chuyển đổi nhiều tệp bất kể phần mở rộng ban đầu của chúng là gì: ren *.* *.newfileextension
Để chuyển đổi nhiều tệp bất kể phần mở rộng ban đầu của chúng là gì: ren *.* *.newfileextension  Để chuyển đổi nhiều tệp cho tất cả các thư mục con trong thư mục đó: for/R %x in (*.extension1) do ren”%x”*.extension2
Để chuyển đổi nhiều tệp cho tất cả các thư mục con trong thư mục đó: for/R %x in (*.extension1) do ren”%x”*.extension2 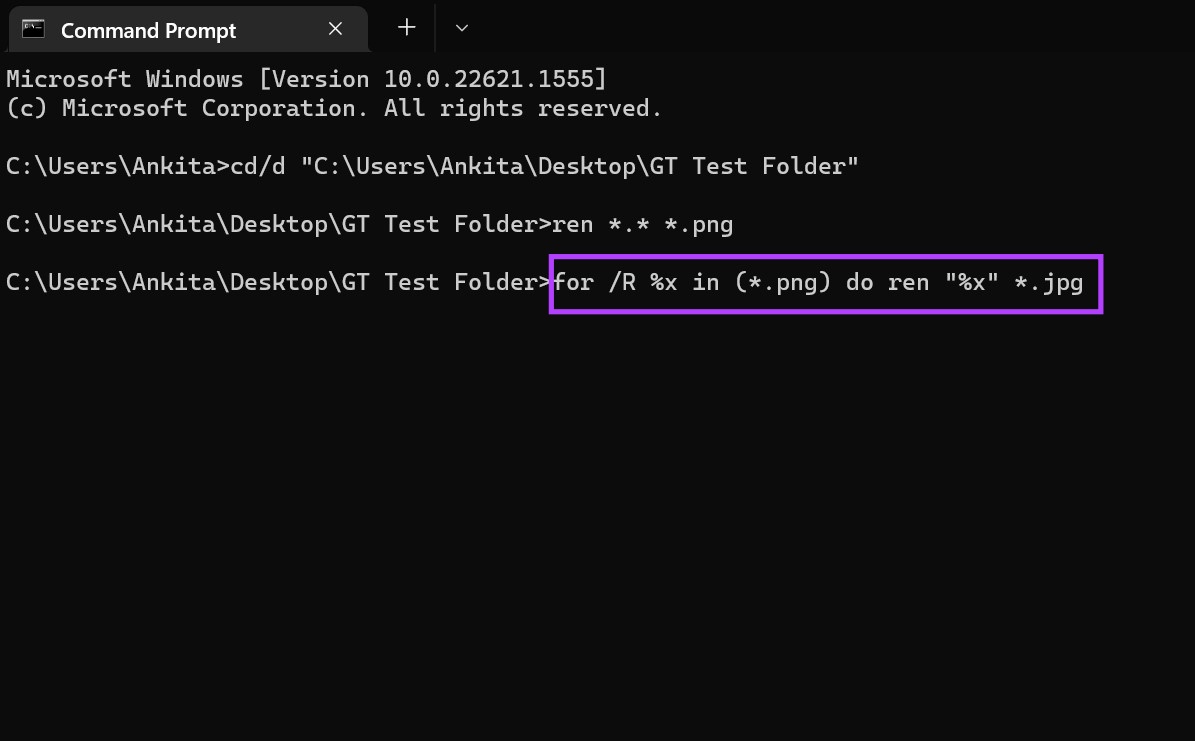
Sau khi bạn nhấn enter, lệnh sẽ được thực thi tương ứng.
4. Sử dụng Trình chuyển đổi trực tuyến để chuyển đổi tệp của bạn
Bạn có thể sử dụng các công cụ khác của bên thứ ba như Chuyển đổi trực tuyến và Có thể chuyển đổi để chuyển đổi các loại tệp cho tệp video, văn bản và hình ảnh của bạn một cách tương ứng. Chúng cũng rất được khuyên dùng khi chuyển đổi tệp phương tiện vì chúng chuyển đổi hoàn toàn tệp phương tiện sang định dạng mong muốn, điều mà các phương pháp nêu trên có thể không thực hiện được.
Câu hỏi thường gặp về Thay đổi Loại tệp trên Windows 11
1. Bạn có thể đặt các ứng dụng tệp mặc định trong Windows 11 không?
Có, bạn có thể đặt các loại tệp mặc định trong Windows 11. Chỉ cần mở menu Cài đặt, chuyển đến thanh menu và nhấp vào Ứng dụng. Tại đây, nhấp vào Ứng dụng mặc định và sử dụng thanh tìm kiếm, tìm ứng dụng bạn muốn đặt loại tệp mặc định. Sau đó, chọn ứng dụng mặc định và nhấp vào OK. Bạn cũng có thể xem bài viết của chúng tôi để biết cách đặt ứng dụng mặc định trong Windows 11.
Thay đổi loại tệp
Vì vậy, đây là tất cả các cách bạn có thể thay đổi phần mở rộng tệp trên Windows 11. Chúng tôi hy vọng rằng điều này đã giúp bạn trong việc thay đổi tệp sang định dạng ưa thích của bạn. Ngoài ra, nếu muốn tùy chỉnh thiết bị của mình, bạn cũng có thể tắt Phím dính trong Windows 11.