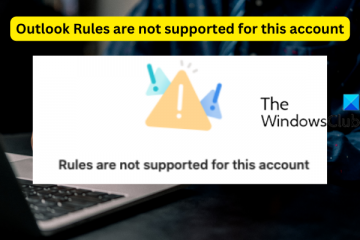Nếu bạn thấy thông báo bật lên về lỗi Không thể thay đổi chế độ hiển thị trong NVIDIA khi khởi chạy trò chơi, thì bài đăng này sẽ giúp bạn giải quyết vấn đề. Lỗi xảy ra trên máy tính có card đồ họa NVIDIA. Theo người dùng, thông báo lỗi này bật lên bất cứ khi nào họ khởi chạy trò chơi. Thật khó chịu khi thông báo lỗi này tự động xuất hiện trên mọi trò chơi.
Sửa lỗi Không thể thay đổi chế độ hiển thị Lỗi NVIDIA
Nếu bạn thấy Không thể thay đổi chế độ hiển thị chế độ thông báo lỗi NVIDIA khi khởi chạy trò chơi trên hệ thống Windows của bạn, các giải pháp sau đây sẽ giúp bạn.
Tạm thời tắt phần mềm chống vi-rút của bạnCập nhật trình điều khiển NVIDIAKiểm tra NVIDIA của bạn Cài đặt Chế độ hiển thịKiểm tra nhật ký lỗi trong Windows Event ViewerKhắc phục sự cố ở trạng thái Khởi động sạch
Hãy xem chi tiết tất cả các bản sửa lỗi này.
1] Tạm thời tắt phần mềm chống vi-rút của bạn
Một số người dùng đã tìm thấy phần mềm chống vi-rút của họ phần mềm chịu trách nhiệm về lỗi. Sau khi vô hiệu hóa hoặc tắt phần mềm chống vi-rút, sự cố đã được khắc phục. Đây có thể là trường hợp với bạn. Tắt phần mềm chống vi-rút của bạn và sau đó khởi chạy trò chơi. Xem nếu thông báo lỗi xảy ra lần này hay không. Nếu không, phần mềm chống vi-rút của bạn đang xung đột với trò chơi. Trong trường hợp này, bạn có thể tắt phần mềm chống vi-rút trong khi chơi trò chơi.
2] Cập nhật trình điều khiển NVIDIA
Đảm bảo rằng bạn đang sử dụng phiên bản mới nhất của trình điều khiển cạc đồ họa NVIDIA. Sự cố có thể xảy ra nếu hệ thống của bạn đang chạy với trình điều khiển NVIDIA đã lỗi thời. Đối với điều này, bạn phải tải xuống phiên bản mới nhất của trình điều khiển cạc đồ họa từ trang web chính thức của NVIDIA. Bạn nên biết loại sản phẩm và dòng sản phẩm cạc đồ họa của mình để tải xuống trình điều khiển chính xác.
Sau khi tải xuống trình điều khiển, hãy chạy tệp trình cài đặt để cài đặt phiên bản mới nhất của trình điều khiển cạc đồ họa NVIDIA trên hệ thống của bạn.
3] Kiểm tra cài đặt Chế độ hiển thị NVIDIA của bạn
Cũng có thể cài đặt hiển thị của bạn trong Bảng điều khiển NVIDIA bị thay đổi so với cài đặt bạn đã đặt trước đó. Điều này xảy ra khi bạn đặt lại cài đặt Bảng điều khiển NVIDIA của mình về mặc định. Trong trường hợp này, bạn có thể thay đổi lại chế độ hiển thị để khắc phục sự cố.
Một số người dùng đã báo cáo rằng chế độ Hiển thị của họ đã được thay đổi thành Tự động Chọn từ Optimus. Sự cố đã được khắc phục khi họ chuyển lại Chế độ hiển thị về Optimus. Tuy nhiên, đối với một số người dùng, việc chuyển sang chế độ Hiển thị chỉ GPU NVIDIA đã hoạt động. Có một tùy chọn để chuyển chế độ Hiển thị trong cài đặt Quản lý Chế độ Hiển thị trong Bảng Điều khiển NVIDIA.
4] Kiểm tra nhật ký lỗi trong Windows Event Viewer
Theo các báo cáo, lỗi này xảy ra do xung đột giữa NVIDIA Control Panel và các ứng dụng khác. Những người dùng khác nhau đã báo cáo các ứng dụng khác nhau là thủ phạm gây ra lỗi này. Do đó, khả năng xung đột này cũng cao trong trường hợp của bạn.
Bạn có thể sử dụng Windows Event Viewer để xem chi tiết của thông báo lỗi này. Khi xảy ra lỗi, Windows sẽ tạo nhật ký lỗi. Bạn có thể xem tất cả nhật ký lỗi trong Windows Event Viewer.
Mở Windows Event Viewer. Mở rộng thư mục Nhật ký Windows. Chọn Ứng dụng. Ở bên phải, nhấp vào Lọc nhật ký hiện tại. Chọn Cảnh báo và Lỗi trong Cấp độ sự kiện và nhấp vào OK. Nhật ký lỗi và cảnh báo sẽ là được sắp xếp theo thứ tự ngày và giờ giảm dần.
Với sự trợ giúp của Nguồn sự kiện và Ngày & Giờ, bạn có thể xem chi tiết lỗi để biết ứng dụng xung đột.
5] Khắc phục sự cố trong sạch Trạng thái khởi động
Nếu bạn không nhận đủ thông tin từ Trình xem sự kiện, chúng tôi khuyên bạn nên khắc phục sự cố ở trạng thái Khởi động sạch để tìm ra ứng dụng hoặc dịch vụ có vấn đề.
Để khởi động hệ thống của bạn ở trạng thái Khởi động sạch, hãy sử dụng MSConfig. Ở trạng thái Khởi động sạch, tất cả các ứng dụng và dịch vụ của bên thứ ba vẫn bị tắt. Do đó, nếu sự cố xảy ra do ứng dụng nền xung đột hoặc dịch vụ của bên thứ ba, thì sự cố đó sẽ không xảy ra ở trạng thái Khởi động sạch.
Sau khi vào Trạng thái khởi động sạch, hãy khởi chạy trò chơi của bạn và xem có lỗi không xảy ra. Nếu không, hãy xác định ứng dụng hoặc dịch vụ có vấn đề.
Để xác định ứng dụng hoặc dịch vụ có vấn đề, hãy làm như sau:
Bật một số ứng dụng khởi động và khởi động lại máy tính của bạn. Khởi chạy trò chơi và kiểm tra xem vấn đề vẫn tiếp diễn. Nếu có, hãy tắt từng ứng dụng khởi động và khởi động lại máy tính của bạn mỗi khi bạn tắt một ứng dụng khởi động. Kiểm tra xem sự cố vẫn tiếp diễn.
Nếu sự cố không xảy ra ở bước thứ hai, hãy tắt một loạt ứng dụng khởi động khác và lặp lại ba bước trên một lần nữa để xác định ứng dụng khởi động có vấn đề. Lặp lại các bước tương tự để xác định dịch vụ bên thứ ba xung đột. Nhưng lần này, bạn phải sử dụng MSConfig để bật hoặc tắt từng dịch vụ của bên thứ ba. Khi bạn tìm thấy ứng dụng xung đột, hãy gỡ cài đặt ứng dụng đó.
Trong khi sử dụng MSConfig, hãy đảm bảo rằng bạn chỉ vô hiệu hóa các dịch vụ của bên thứ ba chứ không phải các dịch vụ thiết yếu của Windows. Nếu vô tình tắt tất cả các dịch vụ, bạn sẽ không thể sử dụng máy tính của mình.
Một số chương trình xung đột được người dùng báo cáo bao gồm Epic Games Launcher, ứng dụng chụp màn hình LightShot, PowerToys, Spotify, Google Drive cho Windows, v.v.
Đọc: Bảng điều khiển NVIDIA không lưu cài đặt.
Tại sao tôi không thể thay đổi màn hình của mình trong Bảng điều khiển NVIDIA?
Tại sao tôi không thể thay đổi màn hình của mình trong Bảng điều khiển NVIDIA?
h3>
h3>
Có nhiều lý do khiến bạn không thể thay đổi chế độ hiển thị trong NVIDIA Control Panel. Phần mềm chống vi-rút của bạn có thể xung đột với Bảng điều khiển NVIDIA và ngăn bạn thay đổi chế độ hiển thị. Hoặc một ứng dụng của bên thứ ba có thể đang tạo ra xung đột.
Làm cách nào để thay đổi chế độ hiển thị NVIDIA của tôi?
Để thay đổi chế độ hiển thị NVIDIA của bạn, hãy mở Bảng điều khiển NVIDIA. Bạn cũng có thể mở Bảng điều khiển NVIDIA từ menu ngữ cảnh nhấp chuột phải. Khi Bảng điều khiển NVIDIA mở ra, hãy chọn Quản lý chế độ hiển thị trong nhánh Cài đặt 3D ở phía bên trái. Bây giờ, bạn có thể thay đổi Chế độ hiển thị của mình.
Đọc tiếp theo: Không có cài đặt Hiển thị NVIDIA.