Bạn có nhận được thông báo lỗi Quy tắc không được hỗ trợ cho tài khoản này khi tạo quy tắc trong Microsoft Outlook không? Quy tắc là các chức năng tiện dụng cho phép Outlook tự động thực hiện các hành động đối với thư email đã gửi/nhận tùy thuộc vào các điều kiện được chỉ định trước. Tuy nhiên, một số người dùng Outlook đã báo cáo rằng các quy tắc không hoạt động đối với họ và họ tiếp tục gặp phải lỗi Quy tắc không được hỗ trợ cho tài khoản này.
Tại sao Outlook của tôi không cho phép các quy tắc ?
Nếu các quy tắc không hoạt động trong ứng dụng Microsoft Outlook của bạn, thì có thể quản trị viên máy chủ của bạn đã không cho phép bạn sử dụng các quy tắc Outlook. Ngoài ra, bạn có thể gặp sự cố nếu một số quy tắc nhất định không được bật trong cài đặt Quy tắc của mình. Sự cố này cũng có thể xảy ra nếu tệp Outlook SRS bị hỏng hoặc bị hỏng.
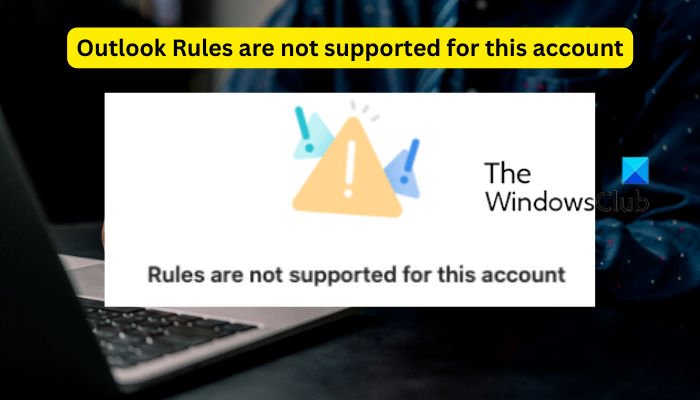
Có thể có một số lý do khác chịu trách nhiệm cho việc quy tắc Outlook không hoạt động và khiến Quy tắc không được hỗ trợ cho tài khoản này thông báo lỗi. Có thể là do ứng dụng Outlook đã lỗi thời, tệp bộ nhớ cache bị hỏng hoặc tệp Outlook SRS bị hỏng. Một số cài đặt quy tắc như dừng xử lý thêm quy tắc và chỉ trên máy tính này có thể là những lý do khác dẫn đến cùng một vấn đề.
Bây giờ, nếu bạn đang gặp lỗi tương tự, chúng tôi sẽ hỗ trợ bạn. Bạn có thể sử dụng các bản sửa lỗi mà chúng tôi đã đề cập trong bài đăng này và khắc phục lỗi này.
Quy tắc Outlook không được hỗ trợ cho tài khoản này
Nếu bạn nhận được Quy tắc không được hỗ trợ cho tài khoản này thông báo lỗi trong Microsoft Outlook, hãy sử dụng các bản sửa lỗi bên dưới để giải quyết:
Liên hệ với quản trị viên của bạn. Bật các quy tắc không hoạt động. Thay đổi tên Quy tắc. Đảm bảo rằng Outlook được cập nhật. Đặt lại tệp Outlook SRS.Sử dụng Chế độ Exchange được lưu trong bộ đệm ẩn.Tắt chế độ dừng xử lý thêm quy tắc. Bỏ chọn tùy chọn chỉ trên máy tính này. Đặt lại Quy tắc Outlook.
1] Liên hệ với quản trị viên của bạn
Lỗi “Quy tắc không được hỗ trợ cho tài khoản này” trong Outlook có thể xảy ra khi người quản trị tổ chức của bạn không cho phép nhân viên sử dụng các quy tắc Outlook. Kịch bản này rất có thể áp dụng cho nhân viên mới. Vì vậy, trong trường hợp đó, bạn có thể liên hệ với quản trị viên của mình và gửi yêu cầu cho phép bạn tạo và sử dụng các quy tắc Outlook.
Nếu trường hợp này không áp dụng cho bạn, hãy chuyển sang cách khắc phục tiếp theo.
p>
2] Kích hoạt các quy tắc không hoạt động
Nếu có một số quy tắc Outlook không đang hoạt động và bạn tiếp tục nhận được lỗi”Quy tắc không được hỗ trợ cho tài khoản này”, hãy bật các quy tắc đó. Có thể các quy tắc bị vô hiệu hóa một cách cố ý hoặc vô ý và do đó bạn gặp phải lỗi này. Do đó, hãy kích hoạt các quy tắc cụ thể mà bạn đang gặp phải lỗi này. Đây là cách thực hiện:
Đầu tiên, hãy mở MS Outlook và đi tới trình đơn Tệp . Bây giờ, trong phần Thông tin, hãy nhấp vào tùy chọn Quy tắc và Cảnh báo. Tiếp theo, trong cửa sổ mở ra, tất cả các quy tắc đang hoạt động sẽ được liệt kê trong tab Quy tắc email. Sau đó, đảm bảo rằng các hộp kiểm liên quan đến quy tắc Outlook mà bạn muốn sử dụng đã được chọn. Nếu không, hãy đánh dấu vào chúng rồi nhấn nút Áp dụng > OK. Cuối cùng, hãy kiểm tra xem lỗi đã được khắc phục chưa.
3] Thay đổi tên Quy tắc
Lỗi này có thể là do các tệp bộ đệm bị hỏng. Vì vậy, bạn có thể thử đổi tên quy tắc Outlook để khắc phục lỗi. Đây là cách thực hiện:
Trước tiên, hãy mở MS Outlook, nhấp vào trình đơn Tệp và chọn tùy chọn Quy tắc và Cảnh báo bên dưới Thông tin. Bây giờ, trong tab Quy tắc email , chọn quy tắc mà bạn đang gặp phải lỗi này và nhấp vào tùy chọn Thay đổi quy tắc > Đổi tên quy tắc. Tiếp theo, nhập tên mới cho quy tắc và nhấp vào nút Áp dụng > OK.
Kiểm tra xem bạn có thể sử dụng quy tắc Outlook mà không gặp lỗi “Quy tắc không được hỗ trợ cho tài khoản này” hay không.
Đọc: Định dạng của quy tắc máy chủ không được nhận dạng trong Outlook.
4] Đảm bảo Outlook được cập nhật
Một điều nữa bạn cần đảm bảo là bạn đang sử dụng phiên bản Microsoft Outlook mới nhất. Các lỗi và sự cố như vậy có thể xảy ra khi bạn đã cài đặt phiên bản Outlook đã lỗi thời. Vì vậy, hãy cập nhật Outlook rồi kiểm tra xem lỗi đã được khắc phục chưa.
Để làm được điều đó, hãy mở Outlook, chuyển đến tab Tệp, điều hướng đến Tài khoản Office và nhấp vào nút thả xuống Tùy chọn cập nhật. Tiếp theo, nhấp vào tùy chọn Cập nhật ngay và làm theo hướng dẫn được nhắc để hoàn tất quy trình. Khi Outlook được cập nhật, hãy kiểm tra xem lỗi đã được khắc phục chưa.
5] Đặt lại tệp SRS của Outlook
Bạn có thể gặp phải lỗi này do Cài đặt Gửi-Nhận của Outlook (SRS) bị hỏng. Về cơ bản, tệp này đã lưu dữ liệu tham số đã gửi và nhận được liên kết với tài khoản Outlook đang hoạt động. Nếu bị hỏng, nó có thể gây ra lỗi”Quy tắc không được hỗ trợ cho tài khoản này”. Vì vậy, trong trường hợp đó, bạn chỉ cần đặt lại tệp SRS của Outlook và xem lỗi đã được khắc phục chưa.
Dưới đây là cách thực hiện:
Trước tiên, hãy thoát khỏi ứng dụng Outlook và thực hiện chắc chắn nó không chạy trong nền. Để làm được điều đó, bạn có thể mở Trình quản lý tác vụ và đóng tất cả các quy trình liên quan.
Bây giờ, hãy mở File Explorer bằng Win+E và nhập địa chỉ bên dưới vào thanh địa chỉ:
C:\Users\% username%\AppData\Roaming\Microsoft\Outlook
Ở vị trí đã mở, bạn sẽ thấy tệp Outlook.srs. Nhấp vào tệp và sau đó nhấn nút Đổi tên từ thanh menu trên cùng. Tiếp theo, nhập Outlook_old.srs làm tên của nó. Thao tác này sẽ buộc Outlook bỏ qua tệp và tạo một tệp mới trong lần khởi động tiếp theo.
Cuối cùng, hãy khởi chạy Outlook và xem lỗi đã biến mất chưa.
Xem: Thông báo Microsoft Outlook không hoạt động trên Windows.
6] Sử dụng Chế độ Exchange được lưu trong bộ đệm ẩn
Điều tiếp theo bạn có thể làm để khắc phục lỗi này là kích hoạt Chế độ Exchange được lưu trong bộ đệm ẩn trong cài đặt Outlook của bạn. Về cơ bản, tính năng này cho phép Outlook lưu trữ một bản sao của hộp thư trên bộ nhớ cục bộ của bạn để cung cấp quyền truy cập nhanh vào dữ liệu. Vì vậy, hãy kích hoạt nó và kiểm tra xem lỗi đã được khắc phục chưa. Dưới đây là các bước để thực hiện điều đó:
Trước tiên, hãy mở ứng dụng Outlook của bạn và chọn menu Tệp. Sau đó, nhấn vào tùy chọn Thông tin rồi nhấp vào tùy chọn thả xuống Cài đặt tài khoản và chọn tùy chọn Cài đặt tài khoản. Tiếp theo, chuyển đến tab Email, chọn tài khoản email đang hoạt động của bạn và nhấn nút Thay đổi. Bây giờ, hãy đánh dấu vào Sử dụng Chế độ Exchange được lưu trong bộ nhớ cache hộp kiểm có sẵn trong tùy chọn Cài đặt ngoại tuyến. Cuối cùng, hãy nhấp vào nút Tiếp theo > Xong.
Xem lỗi đã được khắc phục hay chưa.
7] Tắt quy tắc ngừng xử lý
Nếu tính năng tắt dừng xử lý thêm quy tắc được bật trong Outlook, các quy tắc mới có thể không hoạt động và bạn gặp phải thông báo lỗi này. Do đó, bạn cần tắt tính năng này và sau đó kiểm tra xem các quy tắc của Outlook có đang hoạt động mà không có lỗi Quy tắc không được hỗ trợ cho lỗi tài khoản này hay không. Đây là cách thực hiện:
Trước tiên, hãy mở ứng dụng Outlook và nhấp vào tab Trang chủ. Bây giờ, hãy nhấp vào tùy chọn thả xuốngQuy tắc và chọn Tùy chọn Quản lý quy tắc & cảnh báo. Tiếp theo, nhấp vào quy tắc đầu tiên từ danh sách rồi nhấn vào nút thả xuống Thay đổi quy tắc. Sau đó, chọn Chỉnh sửa cài đặt quy tắc tùy chọn. Sau đó, đảm bảo rằng hộp kiểm vô hiệu hóa dừng xử lý thêm quy tắc không được chọn và nhấn nút Tiếp theo. Cuối cùng, nhấp vào nút Hoàn tất để lưu cài đặt mới.
Đọc: Làm cách nào để dừng chuyển tiếp email trong Outlook dành cho Windows?
8] Bỏ chọn tùy chọn chỉ trên máy tính này
Có thể xảy ra trường hợp các quy tắc Outlook cụ thể được tạo cho một máy khách hoặc máy tính cụ thể, đó là lý do tại sao bạn không thể sử dụng các quy tắc đó trên một máy tính khác. Vì vậy, nếu tình huống có thể xảy ra, bạn có thể tắt tùy chọn chỉ trên máy tính này trong cài đặt Outlook và xem tùy chọn đó có hữu ích hay không.
Bạn có thể làm theo các bước dưới đây để thực hiện điều đó:
Trước tiên, hãy mở Outlook và nhấp vào tùy chọn Trang chủ > Quy tắc > Quản lý quy tắc & cảnh báo. Bây giờ, hãy nhấp đúp vào quy tắc có vấn đề để mở hộp thoại Trình hướng dẫn quy tắc. Tiếp theo, bỏ chọn hộp kiểm được liên kết với bật tùy chọn chỉ máy tính này. Sau đó, nhấn nút Hoàn thành > Áp dụng để lưu các thay đổi.
Hy vọng rằng bây giờ bạn sẽ không nhận được lỗi Quy tắc không được hỗ trợ cho tài khoản này.
Đọc: Khắc phục thông báo lỗi CẦN MẬT KHẨU trong Microsoft Outlook.
9] Đặt lại quy tắc Outlook
Giải pháp cuối cùng để khắc phục lỗi này là đặt lại tất cả Outlook của bạn quy tắc và tạo ra những quy tắc mới. Có thể trường hợp các quy tắc bị hỏng, đó là lý do tại sao bạn tiếp tục gặp lỗi này. Do đó, bạn có thể đặt lại quy tắc Outlook và tạo quy tắc mới. Trước khi thực hiện, bạn có thể tạo bản sao lưu các quy tắc của Outlook. Sau đó, hãy làm theo các bước dưới đây:
Trước tiên, hãy đóng ứng dụng Outlook. Bây giờ, mở hộp thoại Run bằng cách sử dụng Win+R và nhập lệnh bên dưới vào hộp Mở:
“C:\Program Files\Microsoft Office\root\Office16\OUTLOOK.EXE”/cleanrules
Như lệnh hoàn tất, thao tác này sẽ xóa tất cả các quy tắc Outlook và bạn sẽ thấy màn hình chính của Outlook.
Bạn cũng có thể xóa thủ công các quy tắc Outlook mà bạn đang gặp sự cố. Đối với điều đó, hãy mở tab Tệp và nhấp vào tùy chọn Quy tắc và Cảnh báo. Sau đó, chọn một quy tắc và nhấn nút Xóa.
Sau khi hoàn tất, bạn có thể tạo quy tắc Outlook mới bằng cách sử dụng tùy chọn Trang chủ > Quy tắc > Tạo quy tắc.
Hy vọng rằng bạn sẽ thành công’Giờ đây, bạn sẽ không gặp phải lỗi “Quy tắc không được hỗ trợ cho tài khoản này” trong MS Outlook.
Quy tắc Outlook có hoạt động với IMAP không?
Có, quy tắc Outlook hoạt động với tài khoản IMAP. Bạn có thể tạo quy tắc cho email IMAP của mình bằng cách nhấp vào tùy chọn Tệp > Quy tắc và Cảnh báo. Bây giờ, nhấn nút Quy tắc mới, chọn mẫu quy tắc và mô tả, rồi nhấp vào nút Tiếp theo. Sau đó, đánh dấu vào hộp kiểm có tên thông qua tài khoản được chỉ định và nhấn vào tùy chọn được chỉ định. Tiếp theo, chọn tài khoản email IMAP, nhấn OK và làm theo các hướng dẫn được nhắc để hoàn tất quy trình.
Bây giờ hãy đọc: Outlook không thể kết nối với Gmail, liên tục hỏi mật khẩu.

