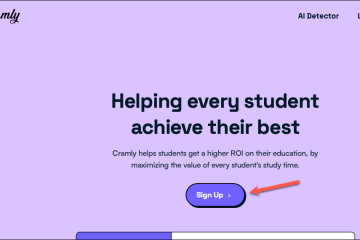Bạn mới sử dụng Apple Pages hoặc chỉ đơn giản là tìm kiếm những thứ khác để làm với ứng dụng trên máy Mac? Chúng tôi sẽ hướng dẫn một số mẹo sử dụng ứng dụng sẽ biến bạn thành một Apple Pages Pro ngay lập tức!
Apple Pages là gì?
Apple Pages là một công cụ xử lý văn bản dành cho macOS. Nó được cài đặt sẵn khi bạn mua máy Mac và có sẵn miễn phí trong Ứng dụng Lưu trữ.
Tương tự như Microsoft Word, bạn có thể tạo các tài liệu như bài báo, báo cáo và sơ yếu lý lịch, cũng như tài liệu quảng cáo, bản tin và tờ rơi trong Trang.
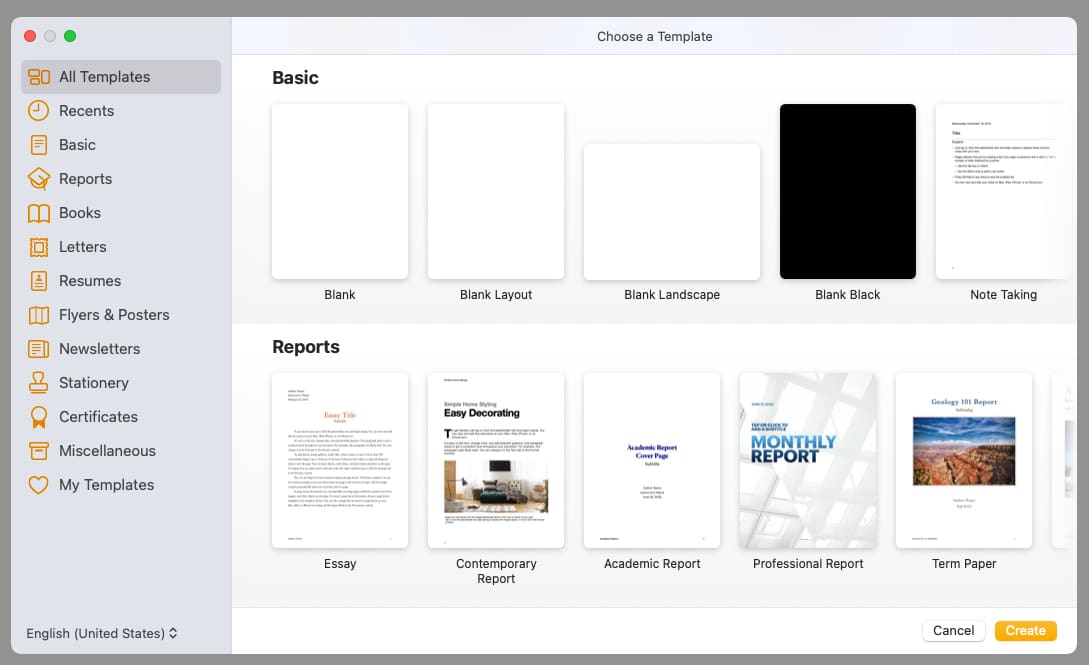
Có tích hợp sẵn các tính năng của Trang Apple, bạn có thể định dạng văn bản, chèn phương tiện, sử dụng dấu đầu dòng và đánh số cho danh sách, thêm bảng và biểu đồ, chia sẻ tài liệu, v.v.
Cho dù bạn là người mới sử dụng Trang hay đã có đã sử dụng nó trước đây, chúng tôi sẽ chia sẻ một số mẹo để tận dụng tối đa Trang Apple trên máy Mac.
Cách mở Pages trên máy Mac
Để bắt đầu, hãy mở Pages từ thư mục Ứng dụng trên Mac. Chọn Tài liệu mới. Sau đó, chọn một mẫu để bắt đầu nhanh hoặc tùy chọn Trống để bắt đầu lại từ đầu. Nhấp vào Tạo và sẵn sàng sử dụng Trang!
1. Cách lưu tài liệu trong Trang
Một tính năng mà bạn hầu như luôn sử dụng là lưu tài liệu trên Trang. Điều làm cho ứng dụng trở nên tuyệt vời hơn là bạn có thể lưu tài liệu ở định dạng tệp khác hoặc sử dụng tính năng bảo vệ bằng mật khẩu.
Lưu tài liệu
Để lưu tài liệu, hãy chuyển đến Tệp → Lưu trong thanh trình đơn. Lần đầu tiên lưu tệp, bạn sẽ được yêu cầu cung cấp tên. Bên cạnh Địa điểm, chọn một vị trí. Tùy chọn thêm thẻ → Nhấp vào Lưu. Sau lần lưu đầu tiên, bạn chỉ cần chọn Tệp → Lưu để lưu với cùng cài đặt.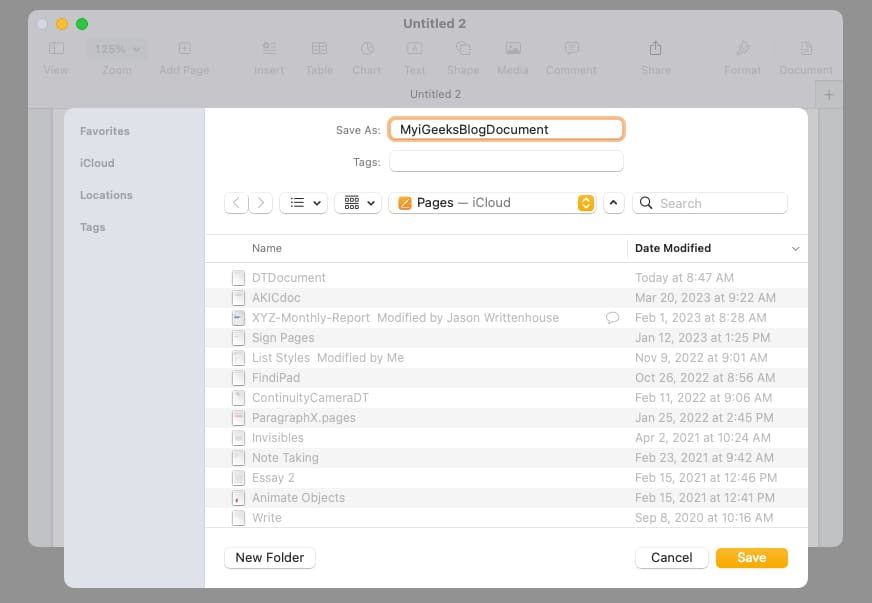
Để lưu tài liệu với tên tệp khác, hãy truy cập Tệp trong thanh menu, giữ phím Tùy chọn và chọn Lưu dưới dạng. Sau đó, nhập tên mới, chọn vị trí, thêm thẻ tùy chọn và nhấp vào Lưu.
Lưu dưới dạng một loại tệp khác
Nếu bạn muốn chuyển đổi tài liệu Pages của mình sang một loại tệp khác khi bạn lưu nó, điều này rất dễ thực hiện. Bạn có thể xuất nó dưới dạng tài liệu PDF, Word, Epub, văn bản thuần túy hoặc RTF.
Chuyển đến Tệp trong thanh menu → Chọn Xuất sang → Chọn định dạng trong menu bật ra.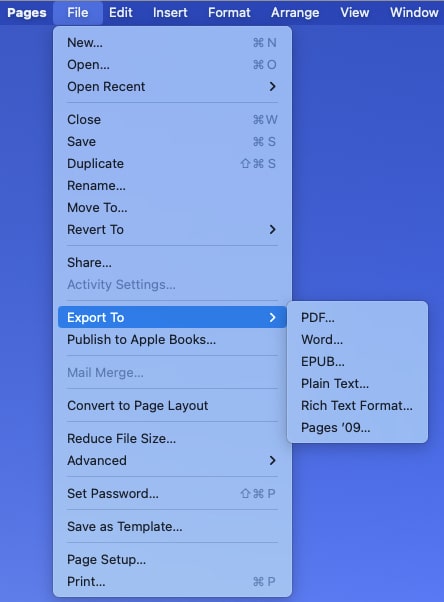 Khi hộp Xuất tài liệu của bạn mở ra, hãy xác nhận rằng bạn đang ở đúng tab cho loại tệp bạn đã chọn. Tùy thuộc vào loại bạn chọn, bạn có thể thấy các cài đặt bổ sung. Ví dụ: bạn có thể chọn chất lượng và đưa vào nhận xét cho tệp PDF.
Khi hộp Xuất tài liệu của bạn mở ra, hãy xác nhận rằng bạn đang ở đúng tab cho loại tệp bạn đã chọn. Tùy thuộc vào loại bạn chọn, bạn có thể thấy các cài đặt bổ sung. Ví dụ: bạn có thể chọn chất lượng và đưa vào nhận xét cho tệp PDF.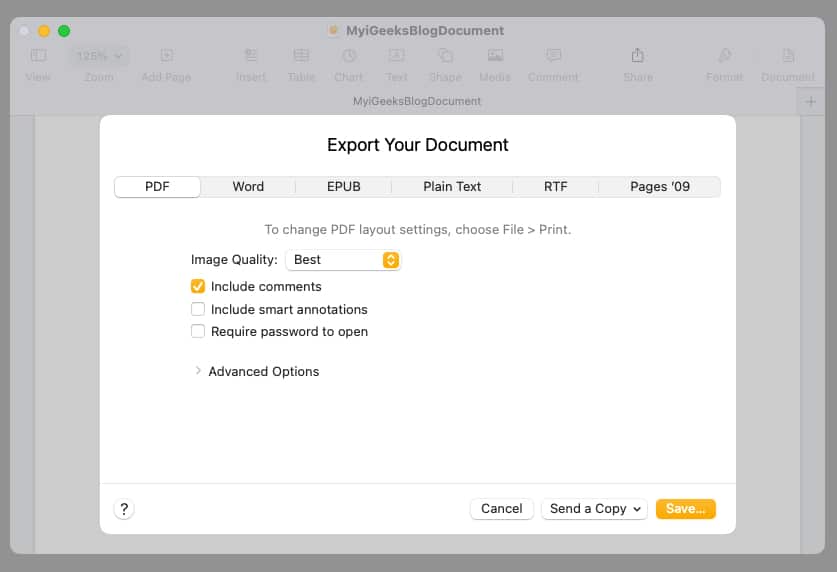 Khi bạn đã sẵn sàng, hãy chọn Lưu. Sau đó, đặt tên tệp, thêm thẻ tùy ý và chọn vị trí để lưu tệp. Chọn Xuất và bạn đã hoàn tất.
Khi bạn đã sẵn sàng, hãy chọn Lưu. Sau đó, đặt tên tệp, thêm thẻ tùy ý và chọn vị trí để lưu tệp. Chọn Xuất và bạn đã hoàn tất.
Bảo vệ tài liệu Pages bằng mật khẩu
Với định dạng tệp PDF và Word, bạn có thể thêm mật khẩu khi xuất và lưu tài liệu Pages.
Theo dõi các bước ở trên để chọn PDF hoặc Word. Trong hộp Xuất tài liệu của bạn, hãy chọn tùy chọn Yêu cầu mật khẩu để mở. Nhập mật khẩu, xác minh mật khẩu và tùy chọn bao gồm một gợi ý. Chọn Lưu và đảm bảo ghi lại mật khẩu ở nơi an toàn.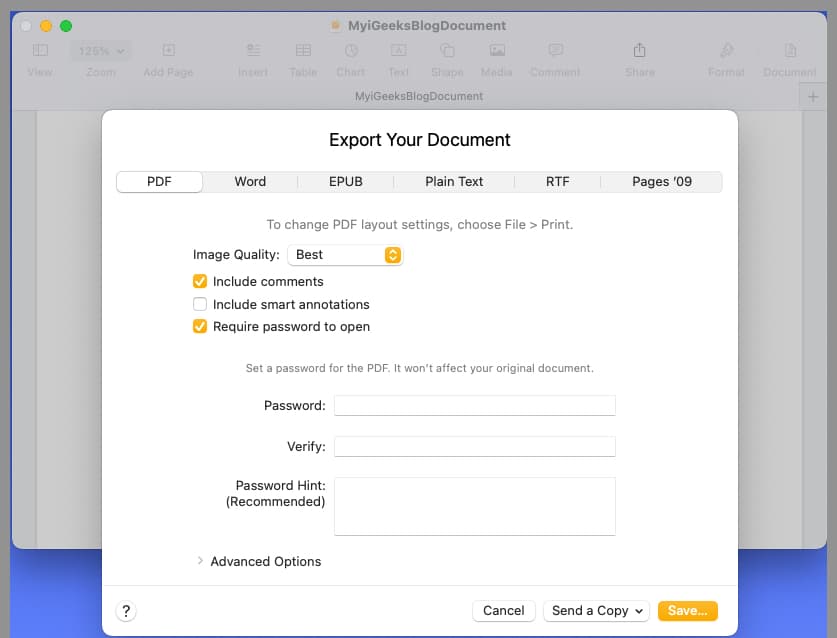
2. Tùy chỉnh thanh công cụ trong Pages
Điều thú vị về Pages, cùng với các ứng dụng macOS khác, là bạn có thể tùy chỉnh thanh công cụ ở trên cùng. Điều này cho phép bạn bao gồm những tác vụ bạn thực hiện nhiều nhất và xóa những tác vụ bạn không bao giờ sử dụng.
Phải–nhấp vào thanh công cụ ở đầu Trang và chọn Thanh công cụ tùy chỉnh. Khi cửa sổ thanh công cụ xuất hiện, bạn sẽ thấy tất cả mục mà mình có thể thêm. Sau đó, bạn có thể thực hiện các thao tác sau:
Để thêm một mục, hãy kéo mục đó từ cửa sổ đến vị trí bạn muốn trên thanh công cụ. Để sử dụng bộ mục mặc định, hãy kéo thanh màu xám đó từ dưới cùng lên thanh công cụ. Để xóa một mục khỏi thanh công cụ, hãy kéo mục đó ra ngoài và kéo xuống cửa sổ. Để sắp xếp lại các mục trên thanh công cụ, hãy chọn và kéo chúng đến nơi bạn muốn. Để chọn từ các biểu tượng và văn bản hoặc chỉ các biểu tượng, hãy chọn một tùy chọn trong hộp thả xuống Hiển thị ở dưới cùng bên trái. Khi bạn hoàn tất, hãy nhấp vào Xong.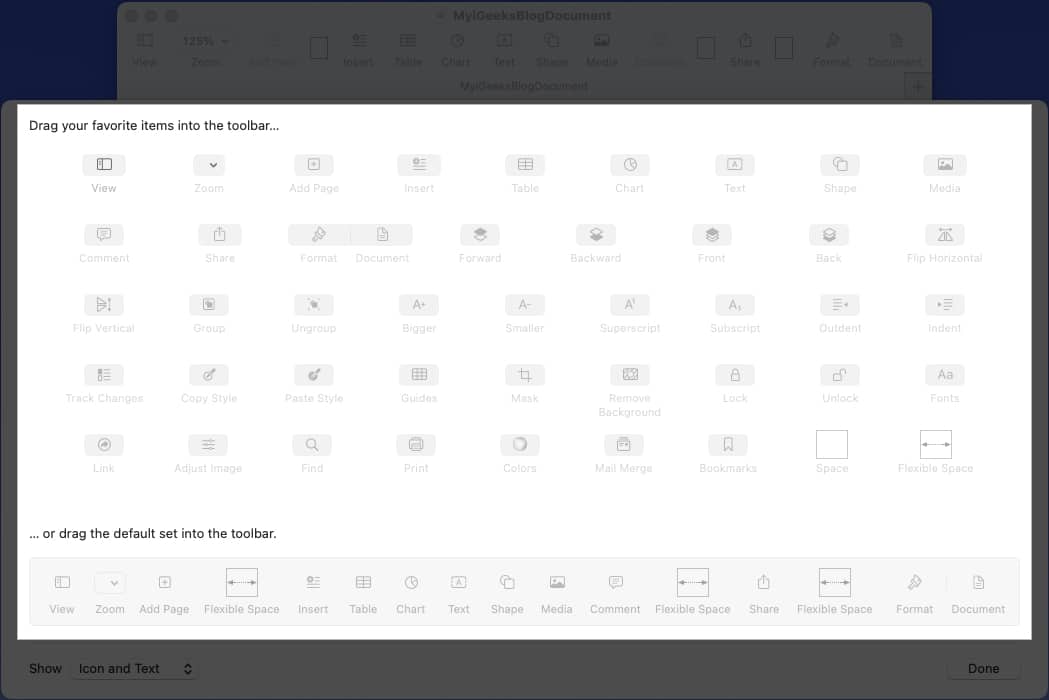
3. Điều chỉnh cài đặt tự động sửa lỗi trong Trang
Tự động sửa lỗi là một tính năng hữu ích dự đoán nội dung bạn muốn nhập và sửa nội dung đó nếu viết sai chính tả. Mặc dù bạn có thể đã quen với tính năng này trong các ứng dụng như Tin nhắn trên iPhone nhưng bạn cũng có thể sử dụng tính năng này trong Pages trên máy Mac. Và may mắn thay, bạn có thể tùy chỉnh cách hoạt động của tính năng tự động sửa.
Chọn Trang → Cài đặt trong thanh menu và chọn Tự động sửa tab trong hộp xuất hiện. Bạn sẽ thấy các phần về Chính tả, Định dạng và Thay thế.
Chính tả: Chọn các hộp để tự động sửa lỗi chính tả và viết hoa các từ. Đối với những từ bạn muốn Trang bỏ qua, hãy chọn Từ đã bỏ qua, thêm chúng vào danh sách và nhấp vào OK. Định dạng: Chọn hộp cho các tùy chọn định dạng mà bạn muốn đưa vào và sử dụng hộp thả xuống để chọn định dạng Dấu ngoặc kép và Dấu nháy đơn. Thay thế: Tùy chọn chọn hộp để sử dụng thay thế ký hiệu và văn bản. Sau đó, xem lại các thay thế văn bản và sử dụng nút dấu cộng để thêm một hoặc nút dấu trừ để xóa một văn bản.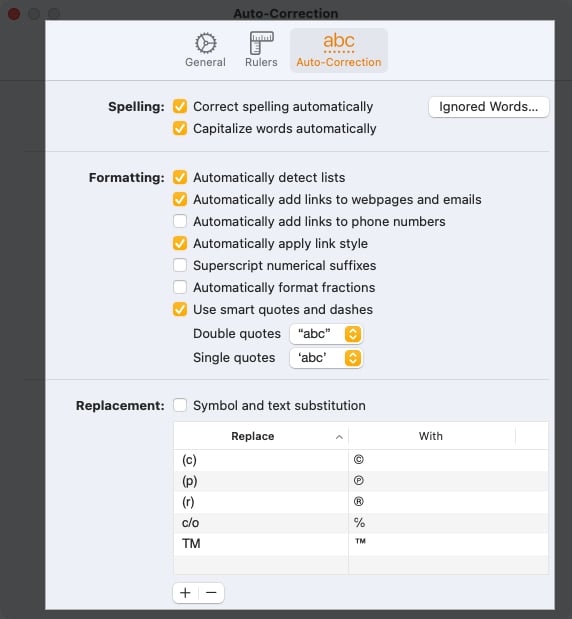 Khi bạn hoàn tất, hãy đóng hộp bằng X ở trên cùng bên trái.
Khi bạn hoàn tất, hãy đóng hộp bằng X ở trên cùng bên trái.
4. Cách theo dõi các thay đổi trong Trang
Nếu bạn dự định làm việc trên tài liệu Trang với đồng nghiệp hoặc thành viên nhóm, bạn có thể sử dụng tính năng Theo dõi thay đổi. Điều này cho phép bạn xem những thay đổi do người khác thực hiện, chấp nhận hoặc từ chối những thay đổi đó, đánh dấu các mục cụ thể và bao gồm nhận xét.
Để bật tính năng này, hãy chọn Chỉnh sửa trong thanh trình đơn → Chọn Theo dõi thay đổi. Sau đó, bạn sẽ thấy thanh công cụ Theo dõi thay đổi ở đầu tài liệu. Bắt đầu từ bên trái, bạn có thể xem số lượng thay đổi đã thực hiện, thêm nhận xét hoặc đánh dấu, chấp nhận hoặc từ chối thay đổi và tạm dừng theo dõi.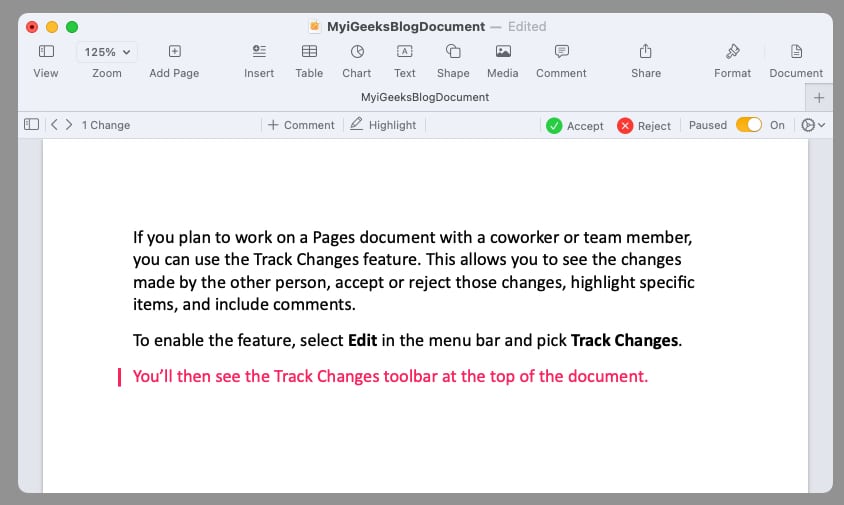 Ở ngoài cùng bên phải, chọn biểu tượng bánh răng để điều chỉnh cài đặt theo dõi, bao gồm cả việc sử dụng đánh dấu hoặc tạo phiên bản cuối cùng, chấp nhận hoặc từ chối tất cả các thay đổi và chọn màu tác giả của bạn (để biểu thị những thay đổi bạn thực hiện). Khi bạn và những người khác thêm mục hoặc thực hiện thay đổi, bạn sẽ thấy chúng được tô sáng khi sử dụng Chế độ đánh dấu (ở trên). Sau đó, bạn có thể chấp nhận hoặc từ chối các thay đổi bằng cách nhấp vào Chấp nhận hoặc Từ chối trên thanh công cụ hoặc trong cửa sổ bật lên bên cạnh nội dung chỉnh sửa.
Ở ngoài cùng bên phải, chọn biểu tượng bánh răng để điều chỉnh cài đặt theo dõi, bao gồm cả việc sử dụng đánh dấu hoặc tạo phiên bản cuối cùng, chấp nhận hoặc từ chối tất cả các thay đổi và chọn màu tác giả của bạn (để biểu thị những thay đổi bạn thực hiện). Khi bạn và những người khác thêm mục hoặc thực hiện thay đổi, bạn sẽ thấy chúng được tô sáng khi sử dụng Chế độ đánh dấu (ở trên). Sau đó, bạn có thể chấp nhận hoặc từ chối các thay đổi bằng cách nhấp vào Chấp nhận hoặc Từ chối trên thanh công cụ hoặc trong cửa sổ bật lên bên cạnh nội dung chỉnh sửa.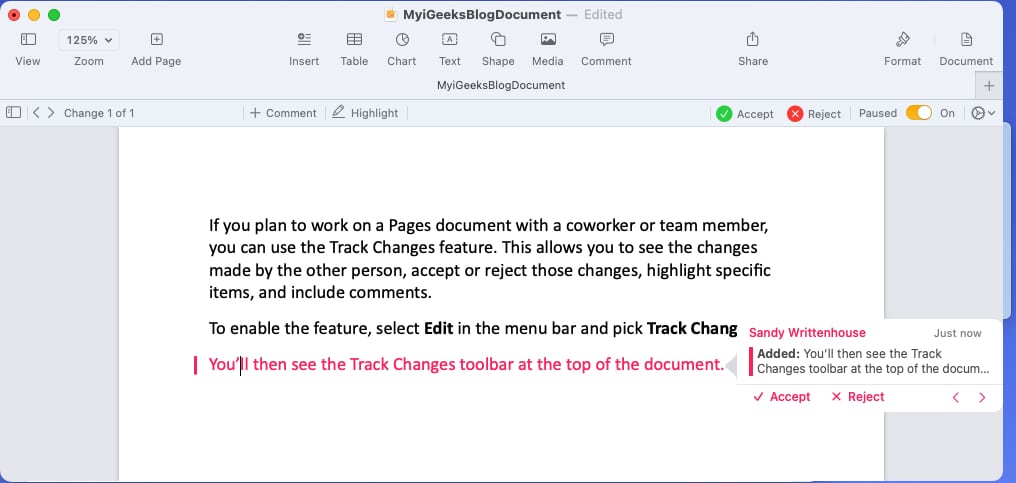 Để ngừng theo dõi, hãy chọn Chỉnh sửa trong thanh menu hoặc sử dụng biểu tượng bánh răng và chọn Tắt thay đổi theo dõi. Khi tắt tính năng theo dõi, bạn có thể được yêu cầu chấp nhận hoặc từ chối bất kỳ thay đổi nào mà bạn chưa thực hiện.
Để ngừng theo dõi, hãy chọn Chỉnh sửa trong thanh menu hoặc sử dụng biểu tượng bánh răng và chọn Tắt thay đổi theo dõi. Khi tắt tính năng theo dõi, bạn có thể được yêu cầu chấp nhận hoặc từ chối bất kỳ thay đổi nào mà bạn chưa thực hiện.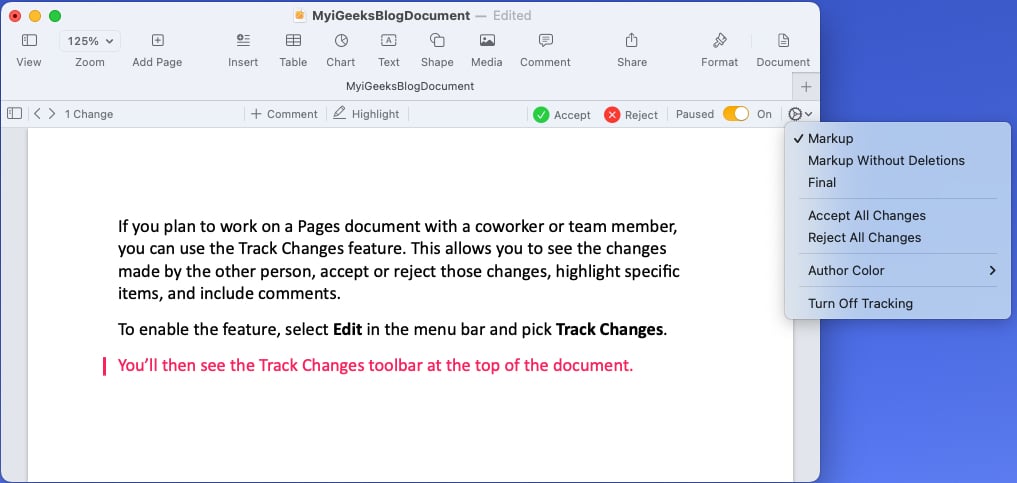
5. Cách thêm đối tượng vào Trang
Bạn có thể muốn chèn một đối tượng vào Trang, tài liệu của mình như bảng, biểu đồ, hộp văn bản hoặc hình.
Để thêm một đối tượng, hãy chọn đối tượng đó trên thanh công cụ hoặc mở Chèn trong thanh menu rồi chọn mục.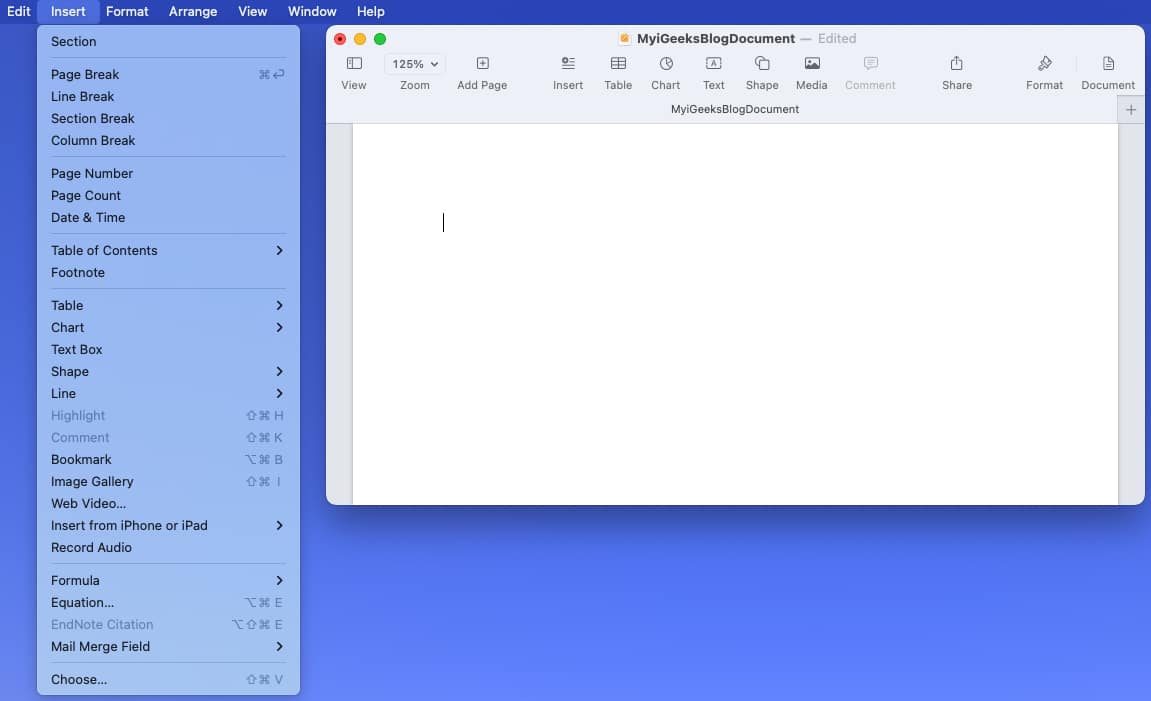 Sau khi thêm đối tượng, bạn có thể định dạng nó theo ý thích của bạn. Chọn mục và nhấp vào Định dạng ở trên cùng bên phải để mở thanh bên. Tùy thuộc vào loại đối tượng bạn chèn, bạn sẽ có nhiều tùy chọn. Ví dụ: nếu bạn thêm một hình dạng, bạn có thể thay đổi màu sắc, thêm đường viền và tạo hiệu ứng đổ bóng.
Sau khi thêm đối tượng, bạn có thể định dạng nó theo ý thích của bạn. Chọn mục và nhấp vào Định dạng ở trên cùng bên phải để mở thanh bên. Tùy thuộc vào loại đối tượng bạn chèn, bạn sẽ có nhiều tùy chọn. Ví dụ: nếu bạn thêm một hình dạng, bạn có thể thay đổi màu sắc, thêm đường viền và tạo hiệu ứng đổ bóng.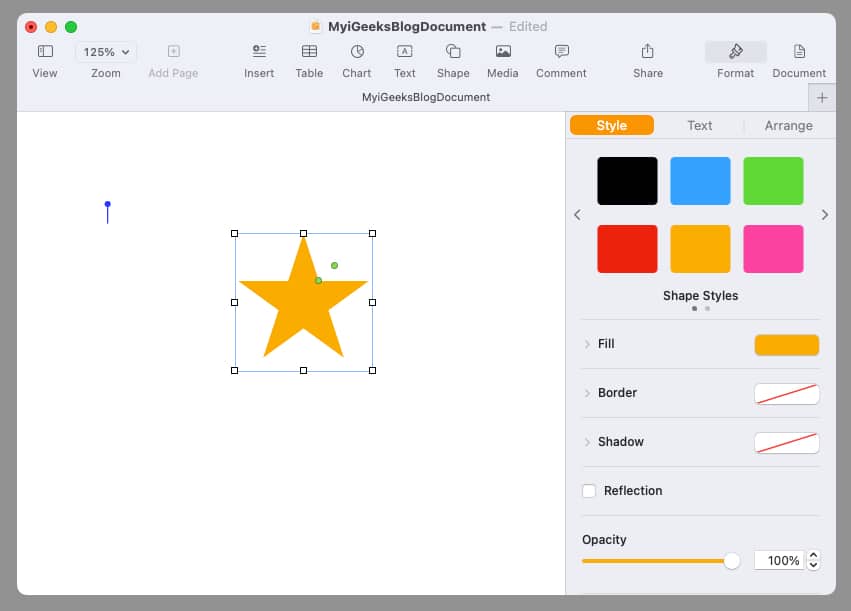 Tận dụng lợi thế của các tab trong thanh bên trên mỗi đối tượng bạn thêm để định dạng, sắp xếp hoặc bọc văn bản xung quanh đối tượng đó.
Tận dụng lợi thế của các tab trong thanh bên trên mỗi đối tượng bạn thêm để định dạng, sắp xếp hoặc bọc văn bản xung quanh đối tượng đó.
6. Cách chèn hình ảnh vào Trang
Đối với các tài liệu như tài liệu quảng cáo, tờ rơi, bài tiểu luận ở trường hoặc thậm chí là sơ yếu lý lịch, bạn có thể muốn thêm hình ảnh vào Trang. Bạn có nhiều tùy chọn khác nhau để thêm ảnh, ảnh hoặc hình ảnh từ máy Mac, iPhone hoặc iPad.
Đặt con trỏ vào tài liệu nơi bạn muốn có hình ảnh. Chọn nút Phương tiện trên thanh công cụ. Bạn cũng có thể sử dụng Chèn trong thanh trình đơn. Tuy nhiên, bạn có các tùy chọn hạn chế.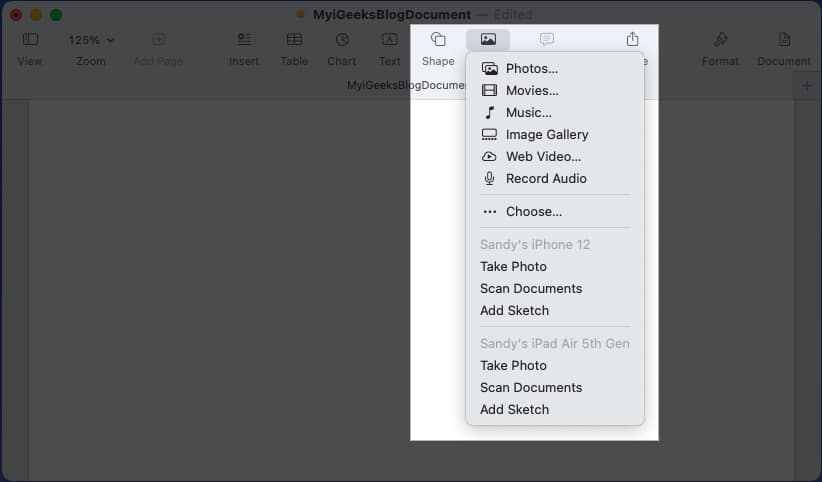 Sau đó, chọn một trong các tùy chọn sau: Ảnh: Chọn ảnh từ ứng dụng Ảnh trên máy Mac. Thư viện ảnh: Chèn một bộ ảnh cuộn. Nhấp vào biểu tượng hình ảnh ở dưới cùng bên phải, chọn tất cả hình ảnh bạn muốn thêm và nhấp vào Chèn. Sau đó, bạn có thể sử dụng các mũi tên trên thư viện để di chuyển qua các hình ảnh. Chọn: Để chèn hình ảnh từ một vị trí trên máy Mac của bạn, hãy chọn Chọn rồi duyệt tìm ảnh. iPhone và iPad: Nếu bạn có iPhone hoặc iPad được kết nối, bạn sẽ thấy các tùy chọn bên dưới thiết bị đó để Chụp ảnh, Quét tài liệu và Thêm phác thảo. Chọn một trong các tùy chọn này, rồi làm theo lời nhắc trên thiết bị đó để chụp ảnh, quét tài liệu hoặc phác họa hình minh họa và chèn ảnh đó vào Pages. Sau khi thêm hình ảnh vào tài liệu của mình, bạn có thể nhấp vào nút Định dạng để mở thanh bên cho các tùy chọn bổ sung tùy thuộc vào loại hình ảnh bạn thêm. Chẳng hạn, nếu bạn chỉ cần chèn ảnh từ Ảnh, bạn có thể điều chỉnh độ phơi sáng hoặc xóa nền.
Sau đó, chọn một trong các tùy chọn sau: Ảnh: Chọn ảnh từ ứng dụng Ảnh trên máy Mac. Thư viện ảnh: Chèn một bộ ảnh cuộn. Nhấp vào biểu tượng hình ảnh ở dưới cùng bên phải, chọn tất cả hình ảnh bạn muốn thêm và nhấp vào Chèn. Sau đó, bạn có thể sử dụng các mũi tên trên thư viện để di chuyển qua các hình ảnh. Chọn: Để chèn hình ảnh từ một vị trí trên máy Mac của bạn, hãy chọn Chọn rồi duyệt tìm ảnh. iPhone và iPad: Nếu bạn có iPhone hoặc iPad được kết nối, bạn sẽ thấy các tùy chọn bên dưới thiết bị đó để Chụp ảnh, Quét tài liệu và Thêm phác thảo. Chọn một trong các tùy chọn này, rồi làm theo lời nhắc trên thiết bị đó để chụp ảnh, quét tài liệu hoặc phác họa hình minh họa và chèn ảnh đó vào Pages. Sau khi thêm hình ảnh vào tài liệu của mình, bạn có thể nhấp vào nút Định dạng để mở thanh bên cho các tùy chọn bổ sung tùy thuộc vào loại hình ảnh bạn thêm. Chẳng hạn, nếu bạn chỉ cần chèn ảnh từ Ảnh, bạn có thể điều chỉnh độ phơi sáng hoặc xóa nền.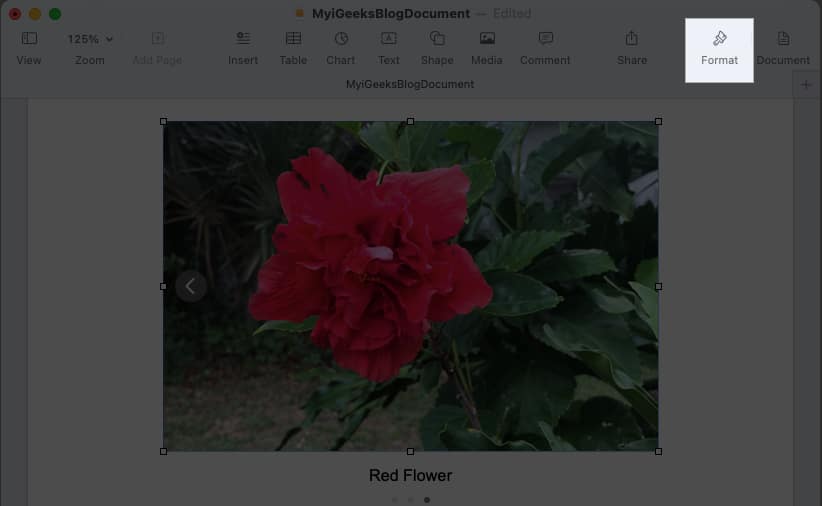
7. Chèn số trang vào Trang
Nếu bạn có tài liệu yêu cầu số trang hoặc chỉ đơn giản là muốn đưa số trang vào, bạn có thể dễ dàng thêm chúng vào đầu trang hoặc chân trang trong tài liệu Trang của mình.
p> Di con trỏ qua khu vực đầu trang hoặc chân trang để hiển thị phần đó. Nhấp vào một trong các hộp xuất hiện ở bên trái, giữa hoặc bên phải và chọn Chèn số trang.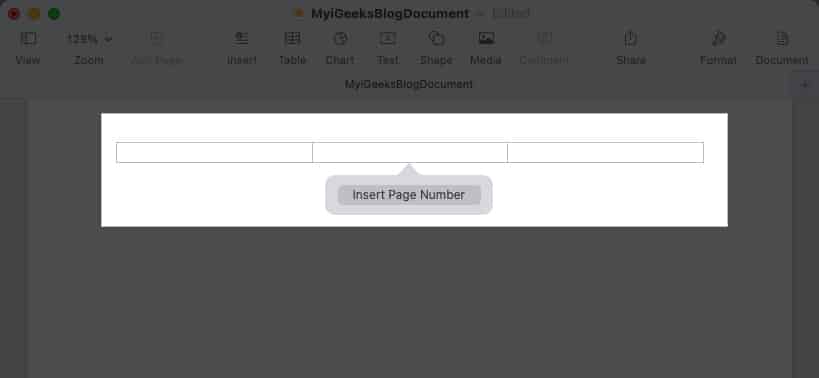 Chọn định dạng cho số trang bạn muốn sử dụng từ danh sách hiển thị.
Chọn định dạng cho số trang bạn muốn sử dụng từ danh sách hiển thị.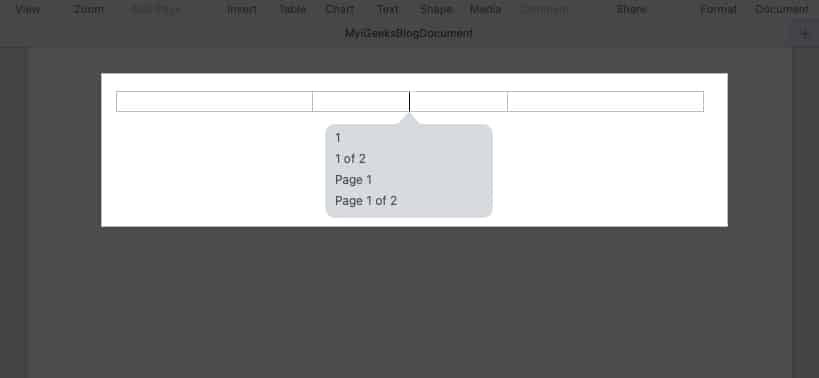 Sau đó, bạn có thể nhấp vào một vị trí khác trong tài liệu của mình để thoát khỏi đầu trang hoặc chân trang.
Sau đó, bạn có thể nhấp vào một vị trí khác trong tài liệu của mình để thoát khỏi đầu trang hoặc chân trang.
Số trang của bạn tự động xuất hiện ở đầu hoặc cuối mỗi trang.
8. Thay đổi màu nền trong Trang
Có thể tài liệu bạn đang tạo cần một chút thú vị. Bạn có thể thay đổi màu nền của tài liệu chỉ bằng vài cú nhấp chuột.
Nhấp vào nút Tài liệu ở trên cùng bên phải để mở thanh bên. Chuyển đến tab Phần và mở rộng tùy chọn Nền .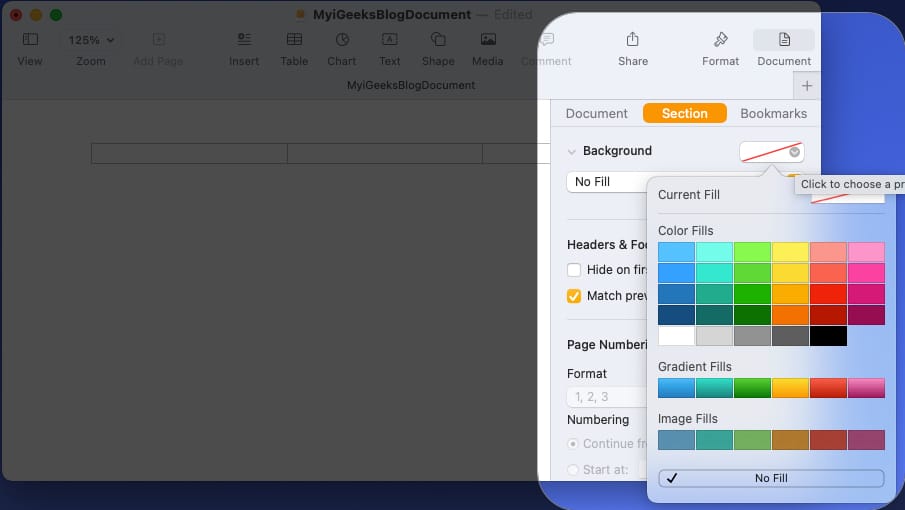 Ở bên phải, hãy nhấp vào nút bảng màu và chọn một màu cho nền tài liệu.
Ở bên phải, hãy nhấp vào nút bảng màu và chọn một màu cho nền tài liệu.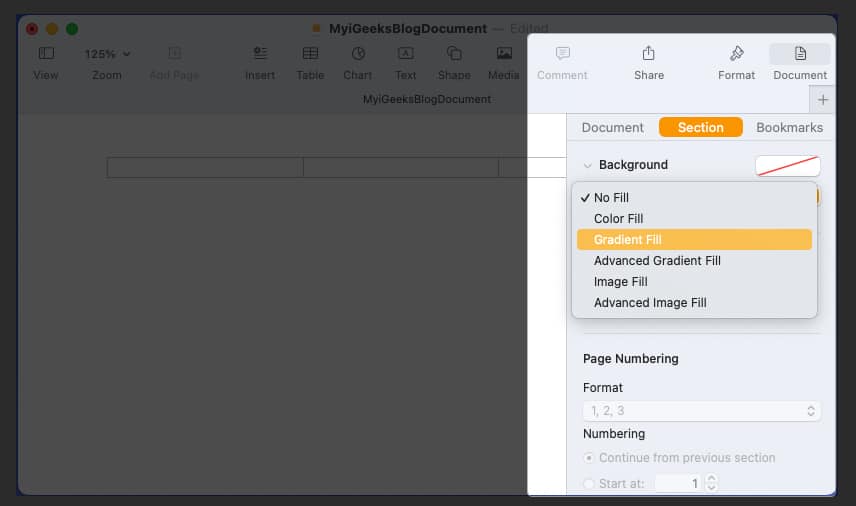 Để sử dụng dải màu, hình ảnh hoặc các tùy chọn nâng cao, hãy nhấp vào hộp thả xuống Không tô và thực hiện lựa chọn của bạn. Tùy thuộc vào loại nền bạn chọn, bạn có thể thấy các tùy chọn bổ sung. Ví dụ: nếu chọn Dải màu, bạn có thể chọn màu và điều chỉnh góc.
Để sử dụng dải màu, hình ảnh hoặc các tùy chọn nâng cao, hãy nhấp vào hộp thả xuống Không tô và thực hiện lựa chọn của bạn. Tùy thuộc vào loại nền bạn chọn, bạn có thể thấy các tùy chọn bổ sung. Ví dụ: nếu chọn Dải màu, bạn có thể chọn màu và điều chỉnh góc.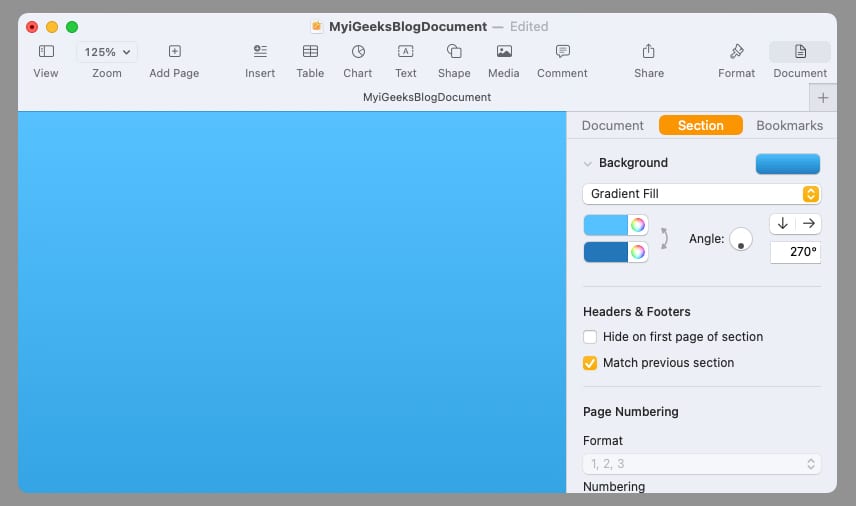
Khi hoàn tất, bạn có thể đóng thanh bên bằng cách bỏ chọn nút Tài liệu .
9. Cách đánh dấu văn bản trong Trang
Có thể bạn muốn đánh dấu văn bản cụ thể trong tài liệu của mình. Không giống như Microsoft Word, Apple Pages không cung cấp nút đánh dấu tiện dụng. Tuy nhiên, bạn vẫn có thể đánh dấu văn bản bằng bất kỳ màu nào bạn thích.
Chọn văn bản trong tài liệu mà bạn muốn đánh dấu. Nhấp vào nút Định dạng ở trên cùng bên phải để mở thanh bên. Để đánh dấu một từ, cụm từ hoặc câu, hãy chuyển đến tab Kiểu. Nhấp vào biểu tượng bánh răng và sử dụng bảng màu hoặc bánh xe màu bên cạnh Nền văn bản để chọn màu.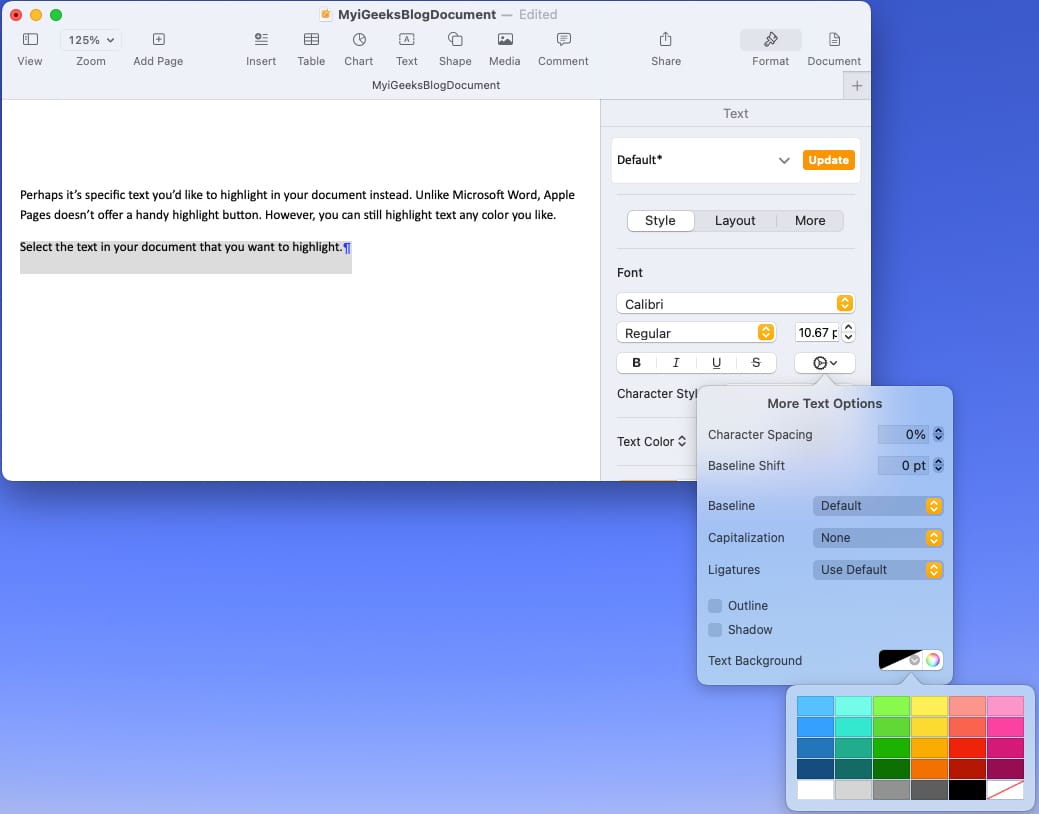 Để đánh dấu một đoạn văn, hãy chuyển đến tab Bố cục và mở rộng Đường viền & Thước kẻ mạnh >. Sử dụng bảng màu hoặc bánh xe màu bên cạnh Nền đoạn văn để chọn màu.
Để đánh dấu một đoạn văn, hãy chuyển đến tab Bố cục và mở rộng Đường viền & Thước kẻ mạnh >. Sử dụng bảng màu hoặc bánh xe màu bên cạnh Nền đoạn văn để chọn màu.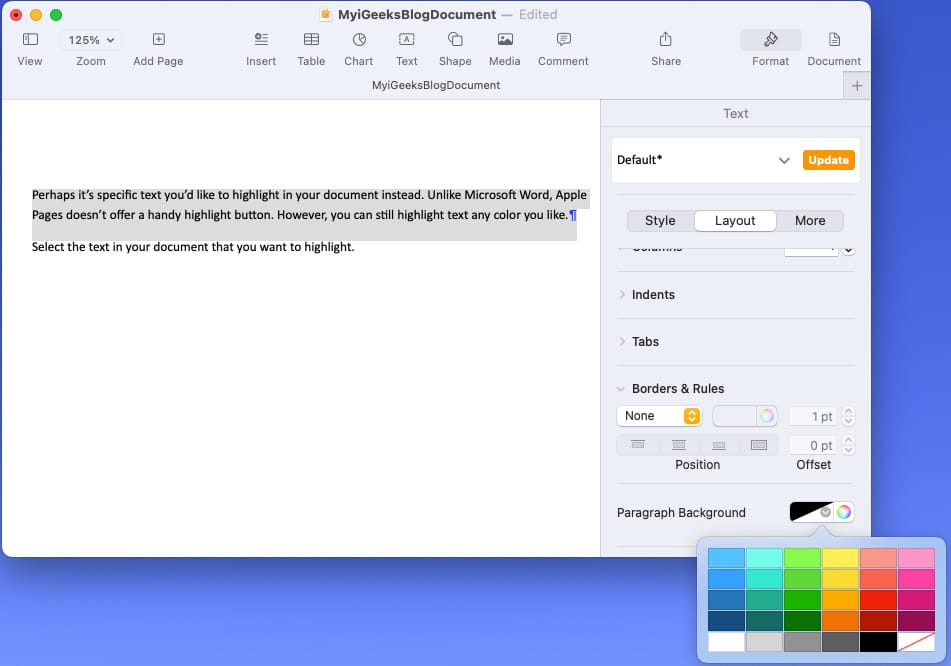 Sau đó, bạn sẽ thấy văn bản được đánh dấu bằng màu bạn chọn.
Sau đó, bạn sẽ thấy văn bản được đánh dấu bằng màu bạn chọn.
Nhấp vào nút Định dạng để bỏ chọn và đóng thanh bên.
10. Cách hiển thị số từ trong Trang
Một cài đặt đơn giản cực kỳ tiện dụng nhưng có thể bị bỏ qua là xem số từ cho tài liệu của bạn. Cùng với số lượng từ, bạn có thể xem số lượng ký tự, đoạn văn và số trang.
Chuyển đến Xem trong thanh trình đơn và chọn Hiển thị số lượng từ. Khi bộ đếm hiển thị ở dưới cùng của cửa sổ Trang, bạn có thể nhấp vào nó để xem và hiển thị số lượng từ, ký tự, đoạn văn hoặc trang.
Khi bộ đếm hiển thị ở dưới cùng của cửa sổ Trang, bạn có thể nhấp vào nó để xem và hiển thị số lượng từ, ký tự, đoạn văn hoặc trang.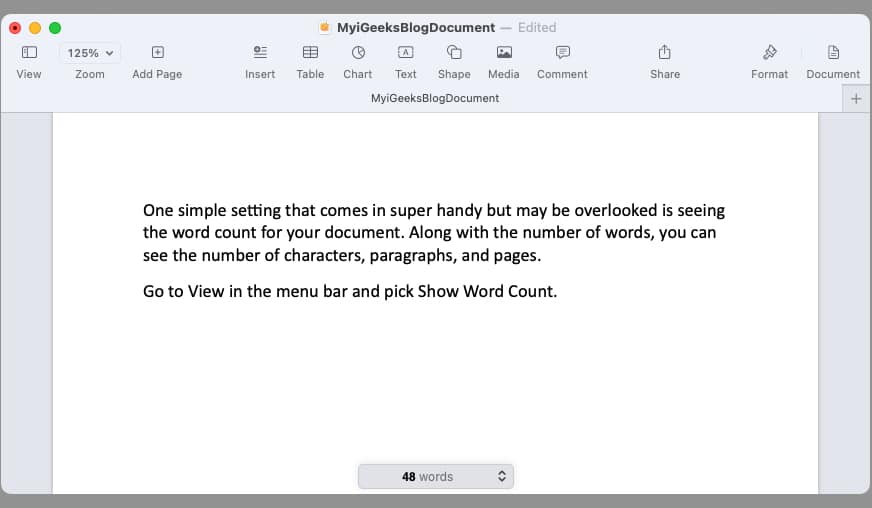 Khi làm việc trên tài liệu của mình, bạn sẽ thấy đếm ở phía dưới điều chỉnh cho phù hợp.
Khi làm việc trên tài liệu của mình, bạn sẽ thấy đếm ở phía dưới điều chỉnh cho phù hợp.
Để xóa số từ ở dưới cùng, hãy chọn Xem và chọn Ẩn số từ.
Bạn có thích Trang không?
Hy vọng rằng những mẹo này giúp bạn sẵn sàng làm điều gì đó khác biệt một chút trong Trang. Nhưng hãy nhớ rằng, đây không phải là một danh sách bao gồm. Bạn thậm chí có thể làm nhiều hơn những gì bạn thấy ở đây để tạo các tài liệu tuyệt đẹp bằng cách sử dụng Pages trên máy Mac. Ngoài ra, bạn cũng có thể sử dụng và đồng bộ hóa ứng dụng với iPhone và iPad của mình.
Đọc thêm: