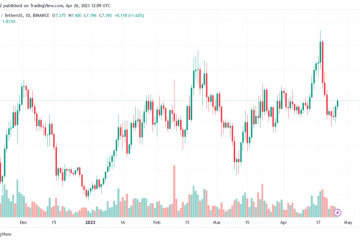macOS hỗ trợ hầu hết các máy in để cung cấp chức năng in liền mạch. Tuy nhiên, đôi khi máy Mac của bạn không phát hiện được máy in được kết nối. Cho dù bạn sử dụng kết nối USB hay kết nối không dây, hãy đọc cùng để tìm hiểu các cách khắc phục sự cố để khắc phục lỗi máy in không hiển thị trên máy Mac của bạn.
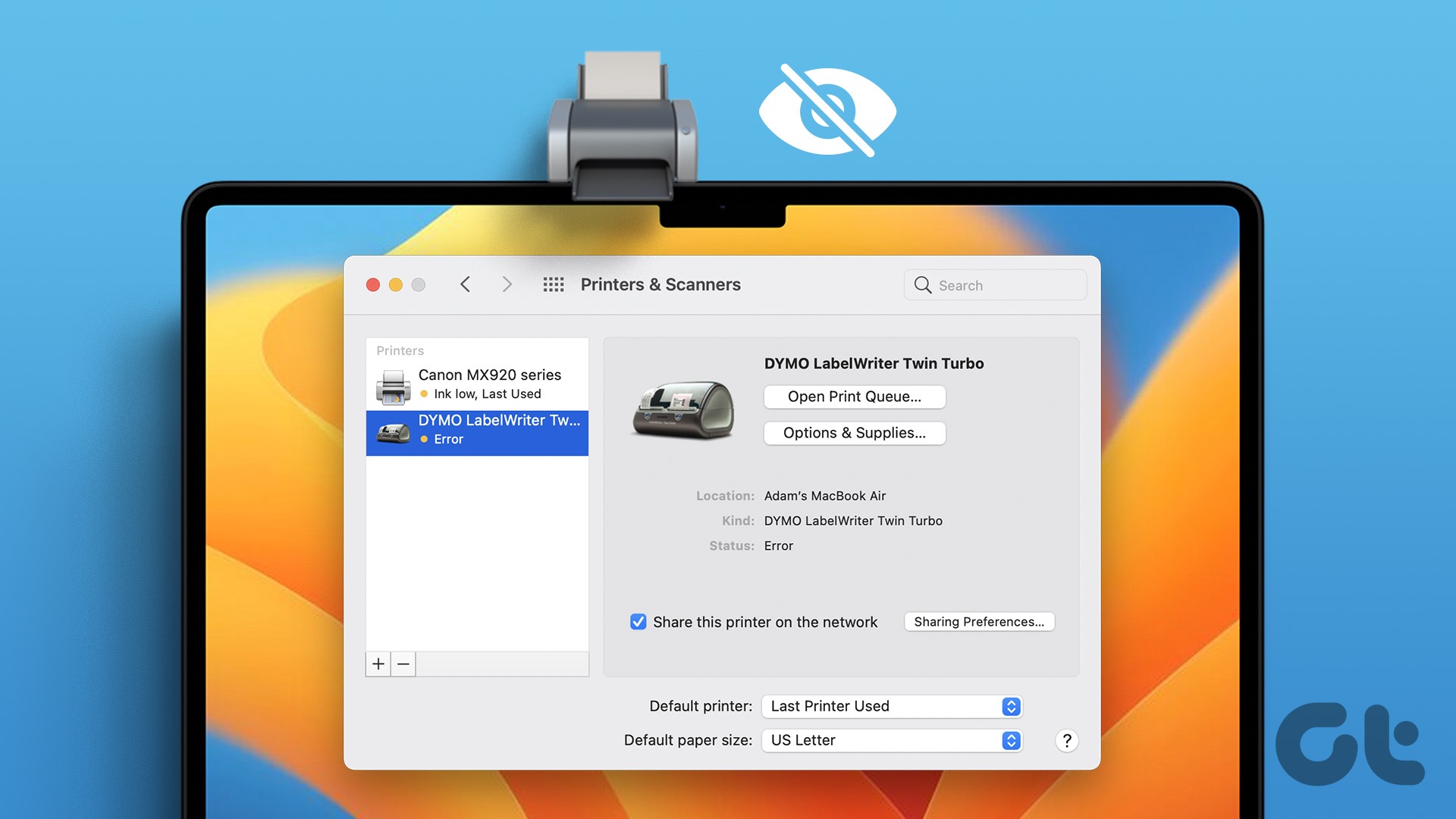
MacBook không phát hiện thấy máy in có thể làm gián đoạn quy trình làm việc của bạn. Trước tiên, chúng tôi sẽ đề cập đến một số vấn đề cơ bản và chuyển sang các thủ thuật nâng cao để khắc phục sự cố máy in không hiển thị trên máy Mac của bạn.
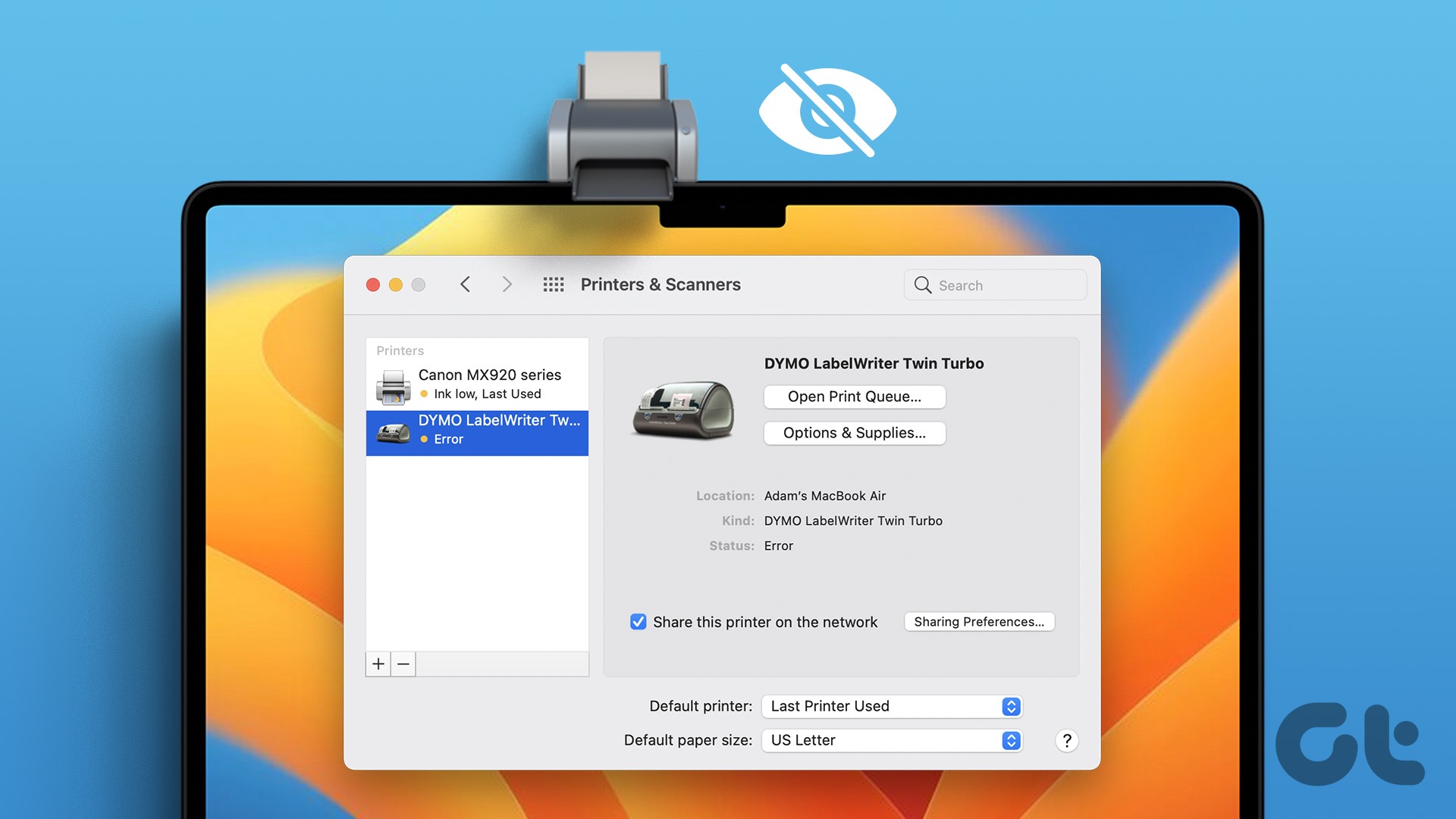
1. Kiểm tra kết nối cáp
Kiểm tra cáp nếu bạn có máy in cũ hoặc muốn kết nối có dây. Nếu có một kết nối lỏng lẻo hoặc một dây cáp bị đứt và hư hỏng đáng kể, hãy thay thế nó bằng một cái mới. Tốt nhất, bạn chỉ nên chọn cáp chính thức từ trang web của nhà sản xuất máy in của mình. Cáp của các công ty bên thứ ba có thể không hoạt động tốt với máy in của bạn.
2. Kiểm tra máy in của bạn
Trước khi in tài liệu, hãy đảm bảo máy in của bạn đáp ứng các yêu cầu sau:
Kết nối máy in của bạn với nguồn điện và đảm bảo máy in đã được bật. Đảm bảo đủ giấy và kiểm tra xem giấy có bị kẹt không. Nó có đủ mực hoặc mực.
Nếu máy Mac của bạn vẫn không tìm thấy máy in, hãy tiếp tục đọc để tìm hiểu thêm.
3. Kiểm tra kết nối mạng trên máy Mac và máy in
Bạn cần kết nối máy Mac và máy in với cùng một mạng Wi-Fi để in tài liệu không dây từ MacBook của mình. Các bước để kết nối hoặc thay đổi mạng không dây khác nhau tùy theo nhà sản xuất máy in. Kiểm tra tài liệu chính thức được cung cấp cùng với máy in của bạn hoặc lấy hướng dẫn sử dụng từ trang web của nhà sản xuất.
4. Kiểm tra hàng đợi in
Nếu tài liệu hiện tại đến hạn in của bạn bị kẹt trong hàng đợi in, máy in sẽ không in thêm tài liệu. Bạn có thể đợi quá trình hiện tại hoàn tất hoặc hủy hàng đợi hiện tại và thử lại. Đây là những việc bạn cần làm.
Thông thường, bạn sẽ cần tìm tùy chọn hàng đợi in trên thanh dock của máy Mac. Nếu bạn không nhìn thấy nó trên thanh công cụ, hãy làm theo các bước bên dưới.
Bước 1: Nhấp vào biểu tượng Apple ở góc trên cùng bên trái của thanh menu. p>
Bước 2: Chọn Cài đặt hệ thống từ menu ngữ cảnh.
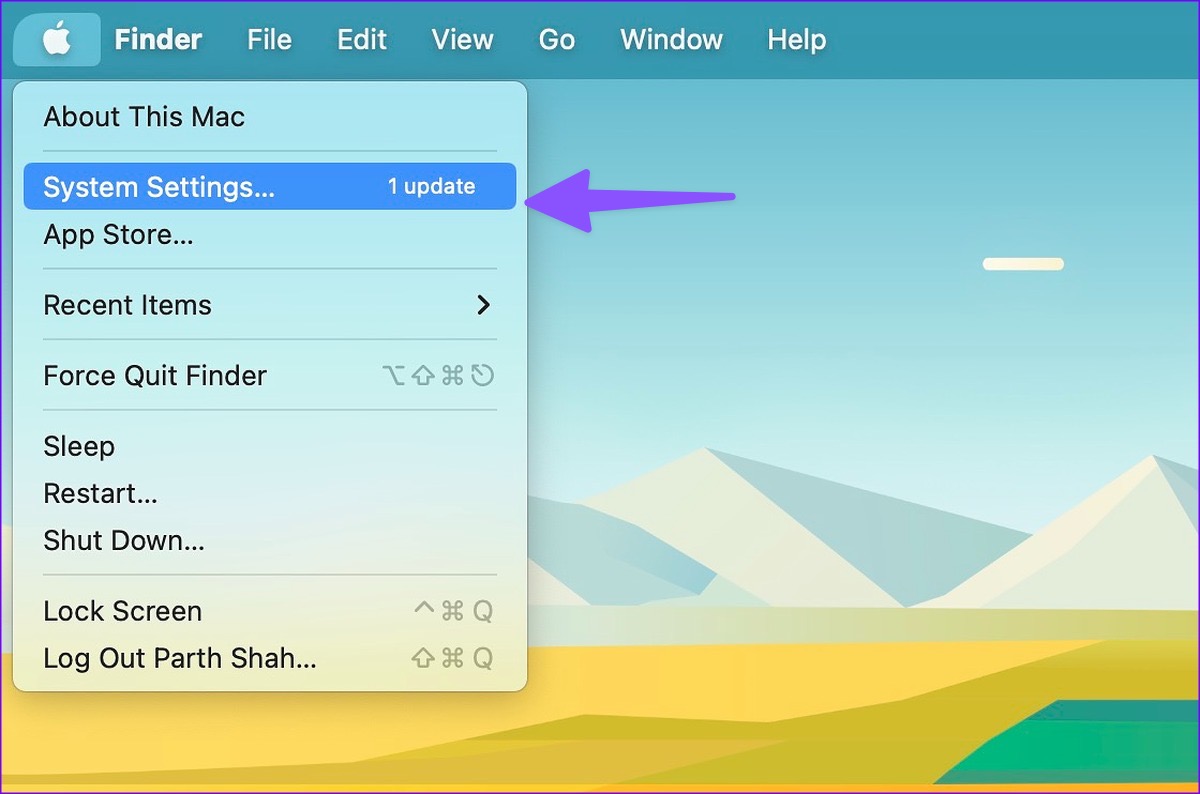
Bước 3: Nhấp vào Máy in & Máy quét từ thanh bên trái.
Bước 4: Chọn máy in ưa thích của bạn từ ngăn bên phải.
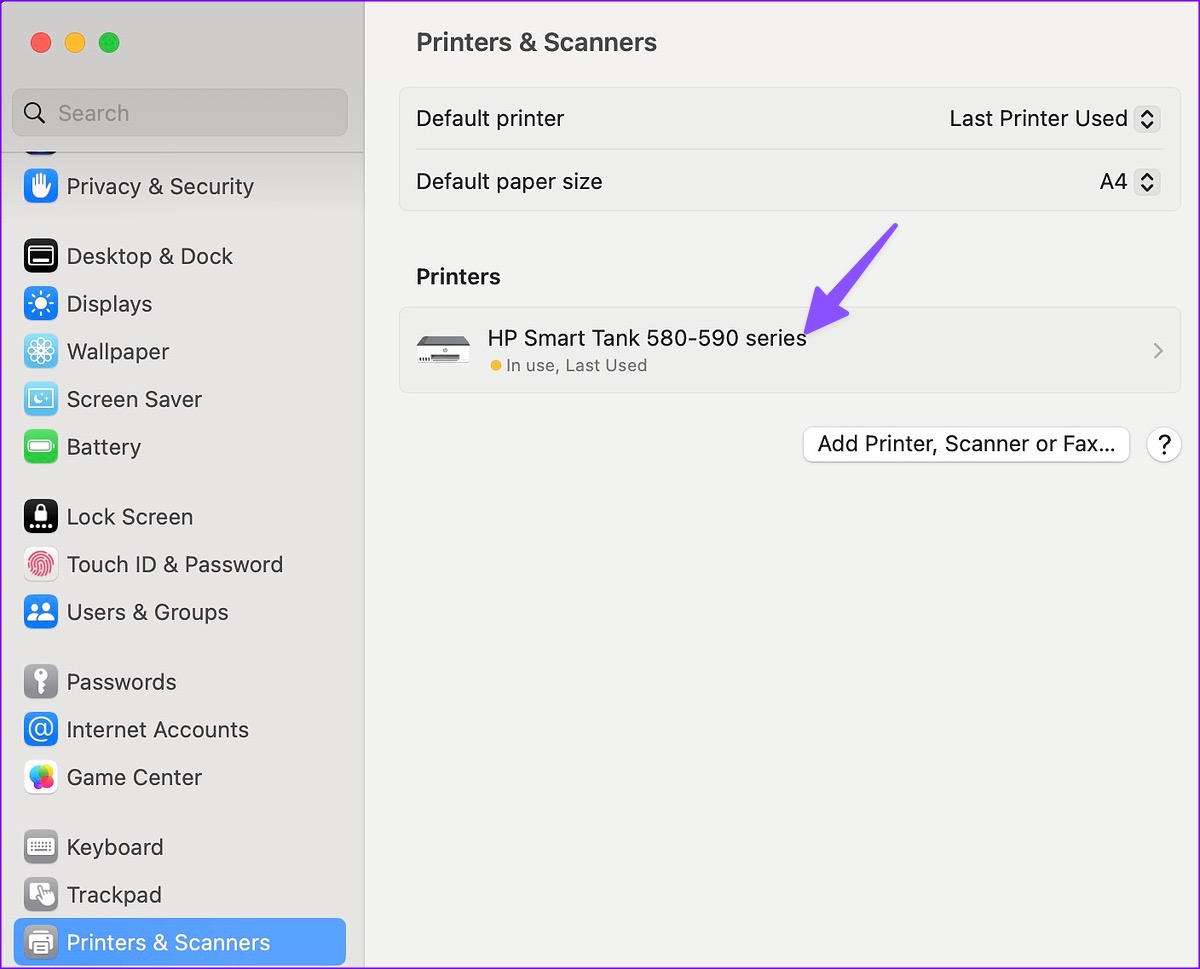
Bước 5: Nhấp vào nút Xếp hàng máy in.
Bước 6: Chọn dấu’x’bên cạnh hàng đợi in cũ để dừng mọi quá trình đang chạy và thử in lại tài liệu.
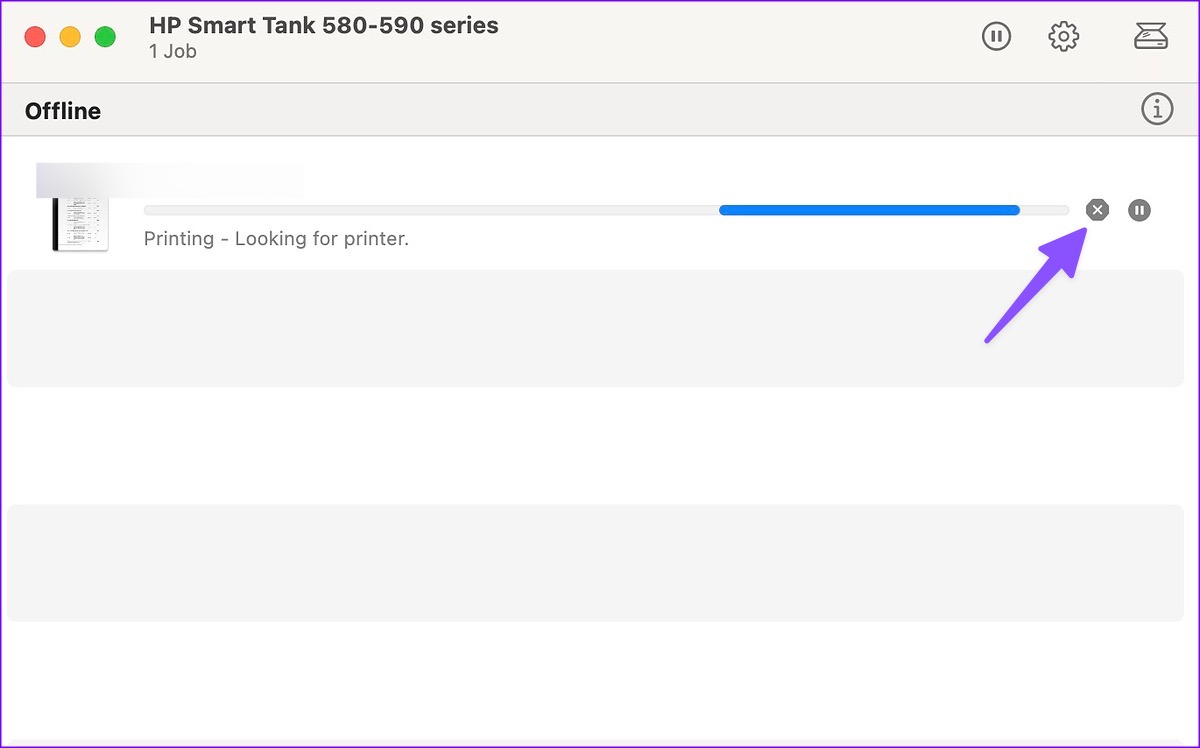
5. Thêm máy in trên máy Mac theo cách thủ công
Nếu máy in của bạn không hiển thị trên máy Mac, hãy thử thêm máy in theo cách thủ công. Thực hiện theo các bước bên dưới.
Bước 1: Nhấp vào biểu tượng Apple ở góc trên cùng bên trái trên thanh menu.
Bước 2: Chọn Cài đặt hệ thống từ menu ngữ cảnh.
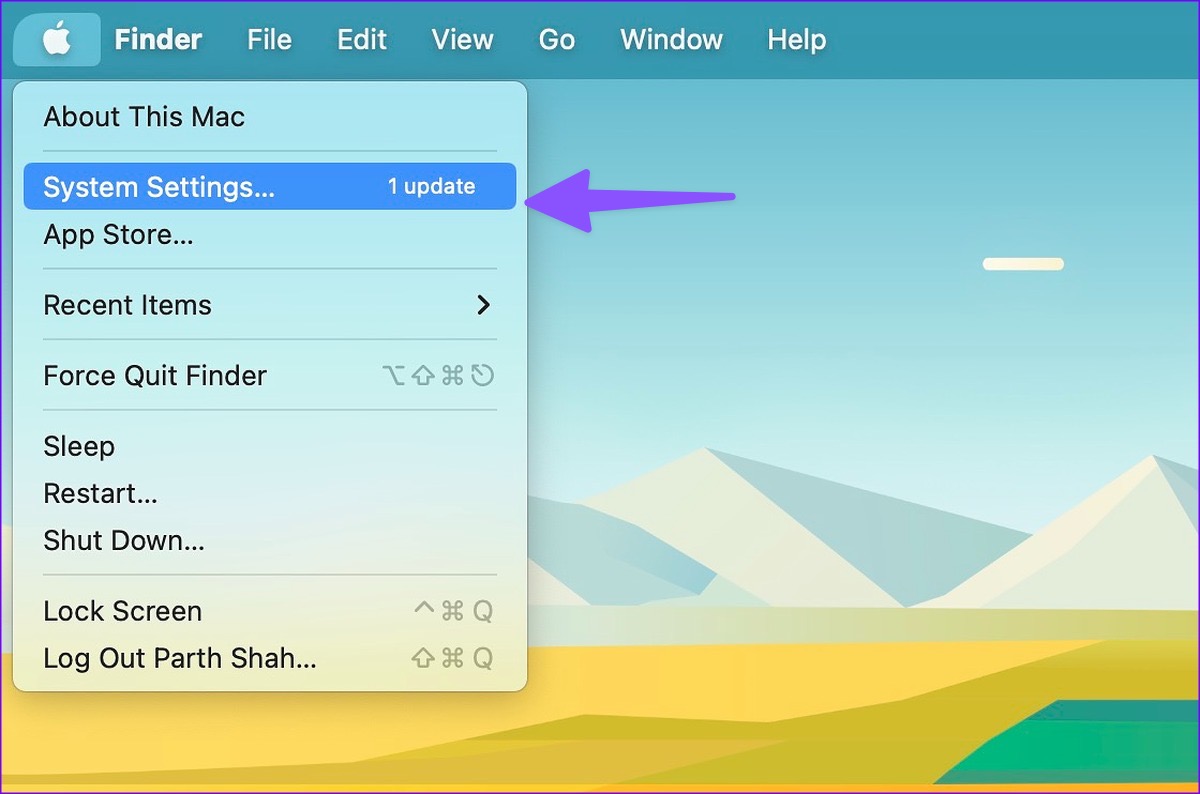
Bước 3: Nhấp vào Máy in & Máy quét từ thanh bên trái.
Bước 4: Nhấp vào nút’Thêm Máy in, Máy quét hoặc Fax’từ ngăn bên phải.
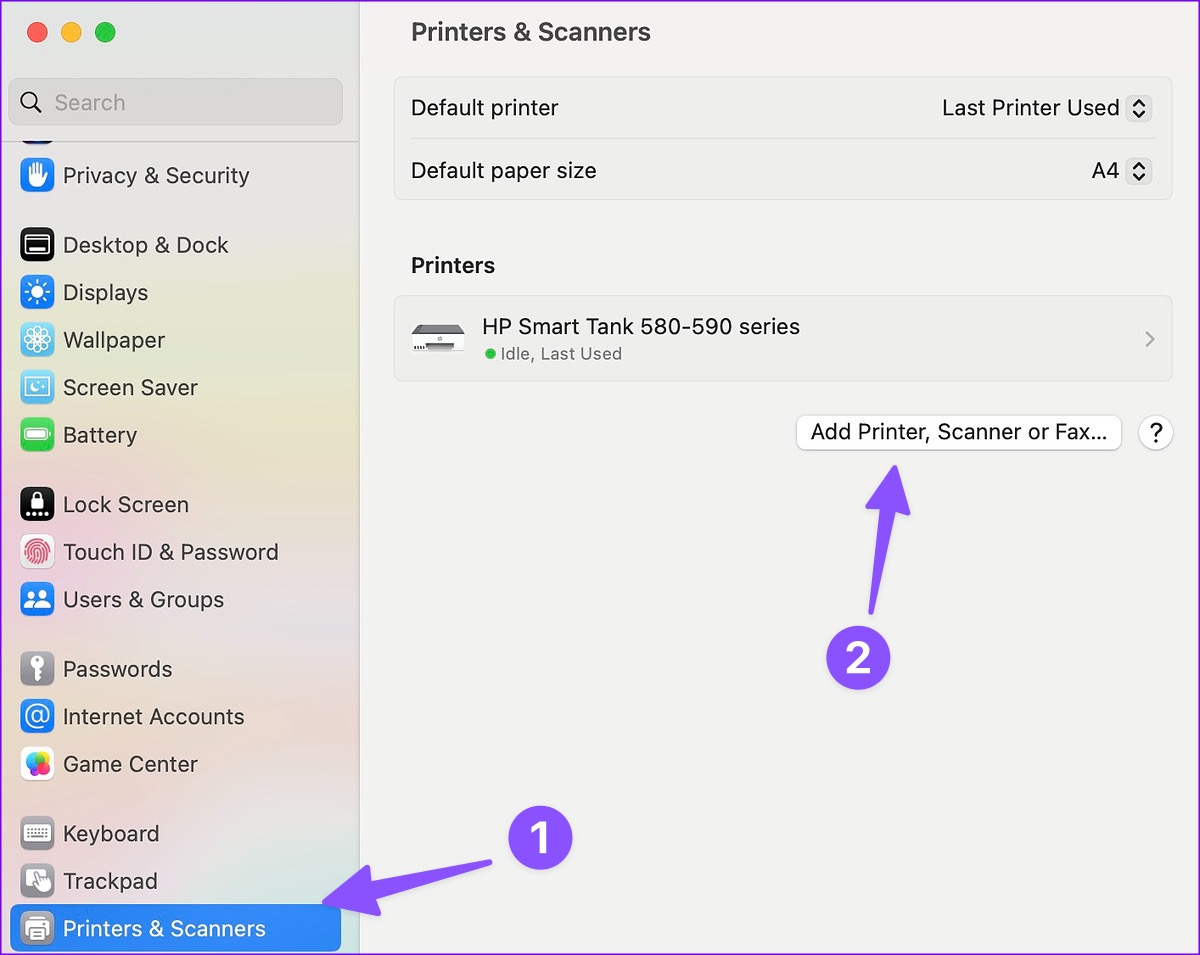
Bước 5: Nó sẽ mở hộp thoại Thêm máy in. Nhấp vào biểu tượng menu Máy chủ lưu trữ ở giữa ở trên cùng.
Bước 6: Nhập tên máy chủ hoặc địa chỉ IP của máy in để máy Mac phát hiện máy in của bạn. Tiếp theo, nhấp vào nút Thêm ở góc dưới bên phải.
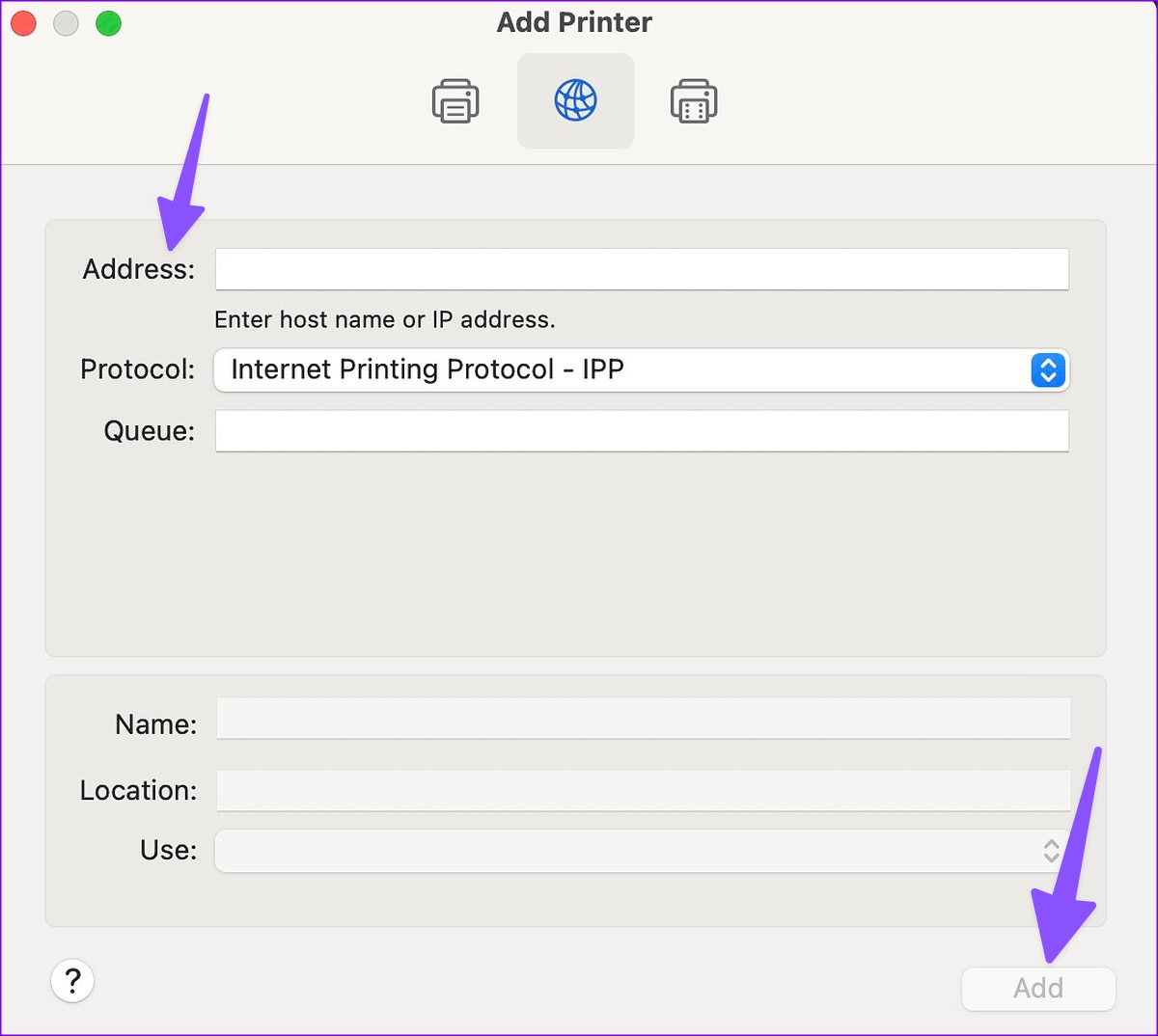
Bạn có thể mở tài liệu hoặc trang tính Excel để thử in lại.
6. Đặt Máy in làm Mặc định
Sau khi máy in của bạn hoạt động và sẵn sàng sử dụng, hãy đặt máy in làm mặc định trên máy Mac để quá trình in không gặp lỗi.
Bước 1: Nhấp vào biểu tượng Apple ở góc trên cùng bên trái của thanh menu.
Bước 2: Chọn Cài đặt hệ thống từ menu ngữ cảnh.
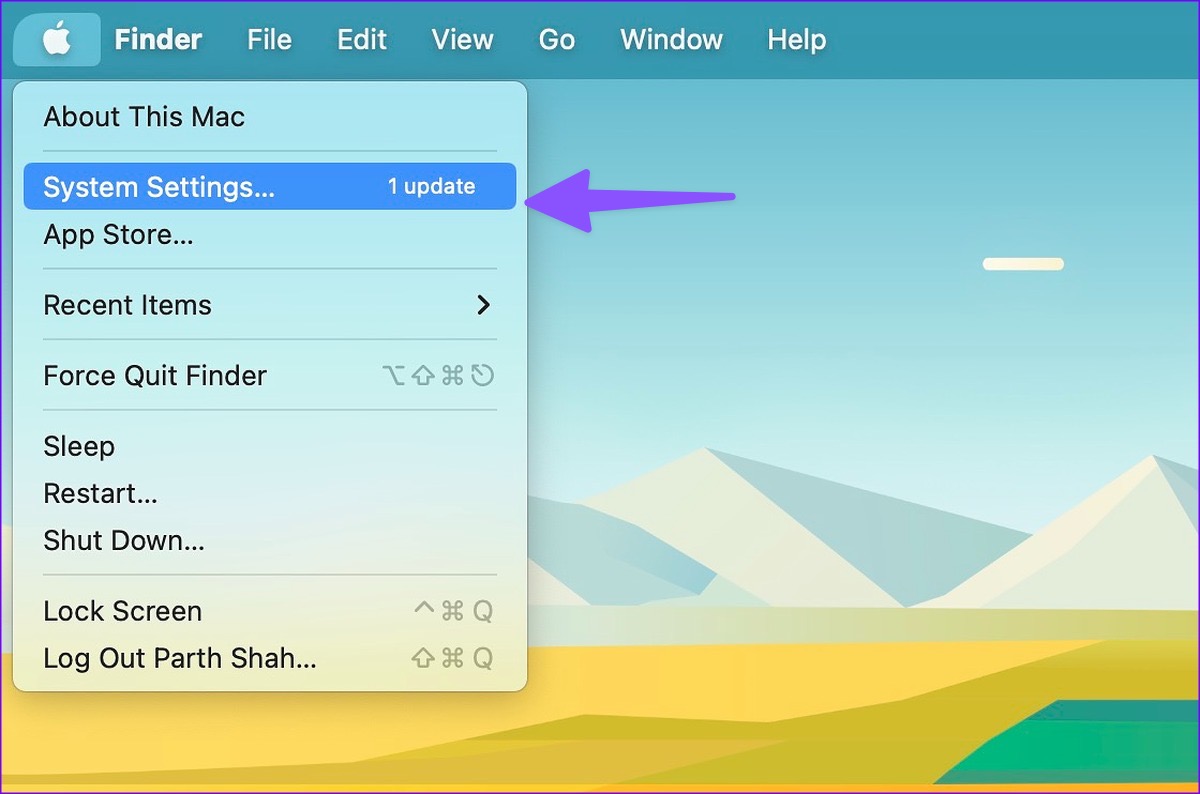
Bước 3: Nhấp vào Máy in & Máy quét từ thanh bên trái.
Bước 4: Chọn máy in ưa thích của bạn từ khung bên phải.
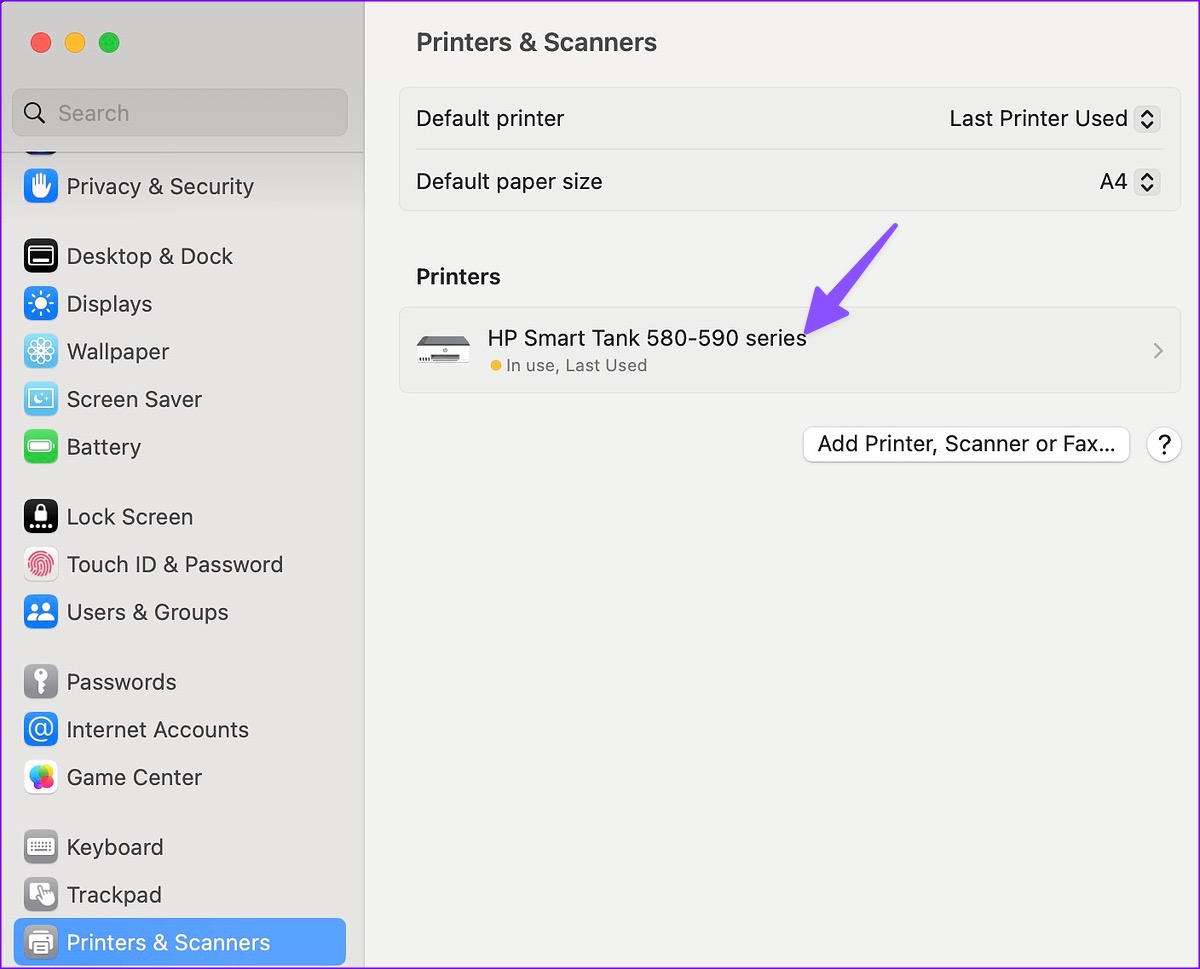
Bước 5: Mở một máy in từ khung bên phải. Đảm bảo rằng máy in của bạn hiển thị chỉ báo màu xanh lá cây. Nó xác nhận trạng thái hoạt động.
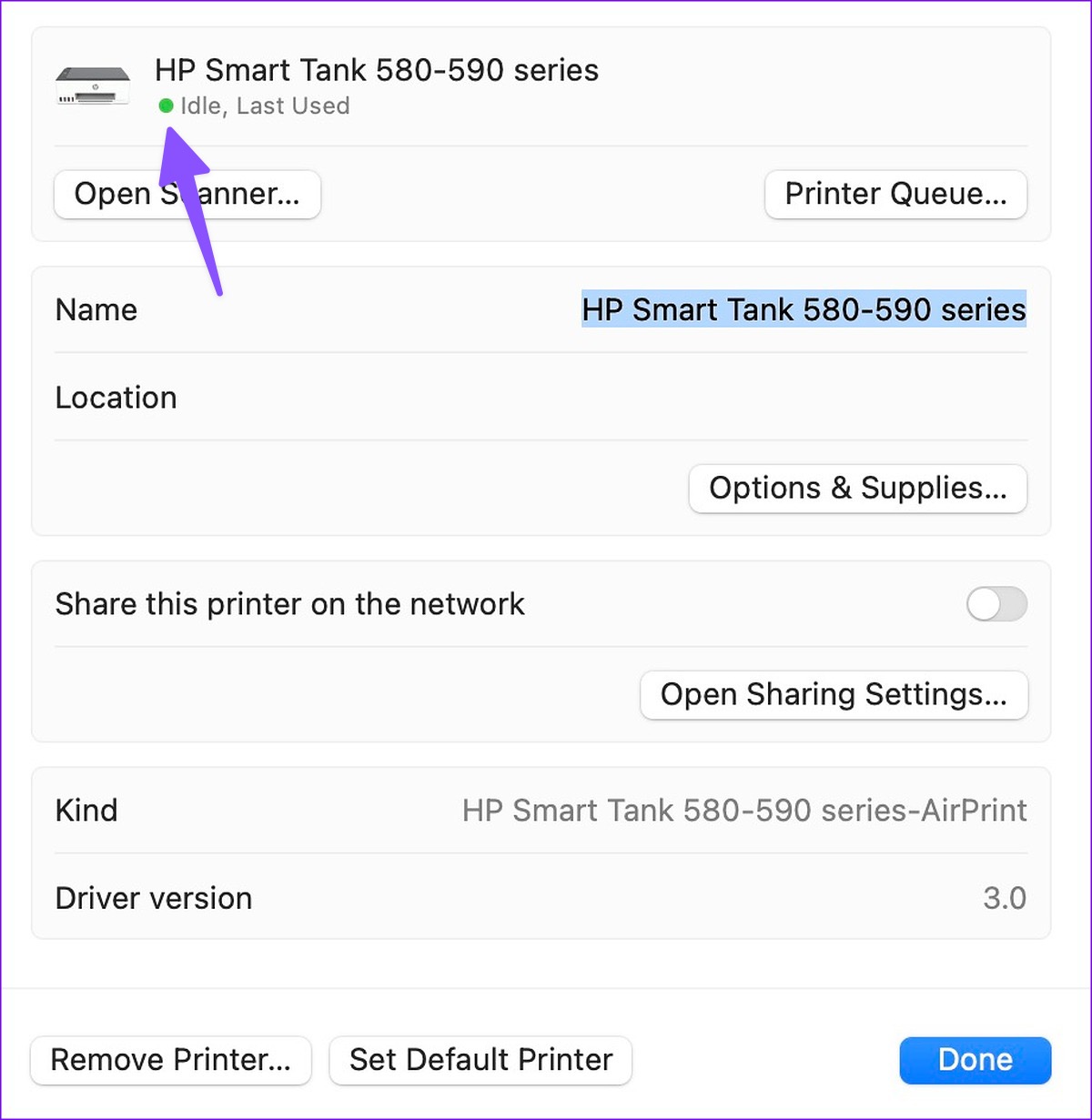
Bước 6: Nhấp vào Đặt máy in mặc định.
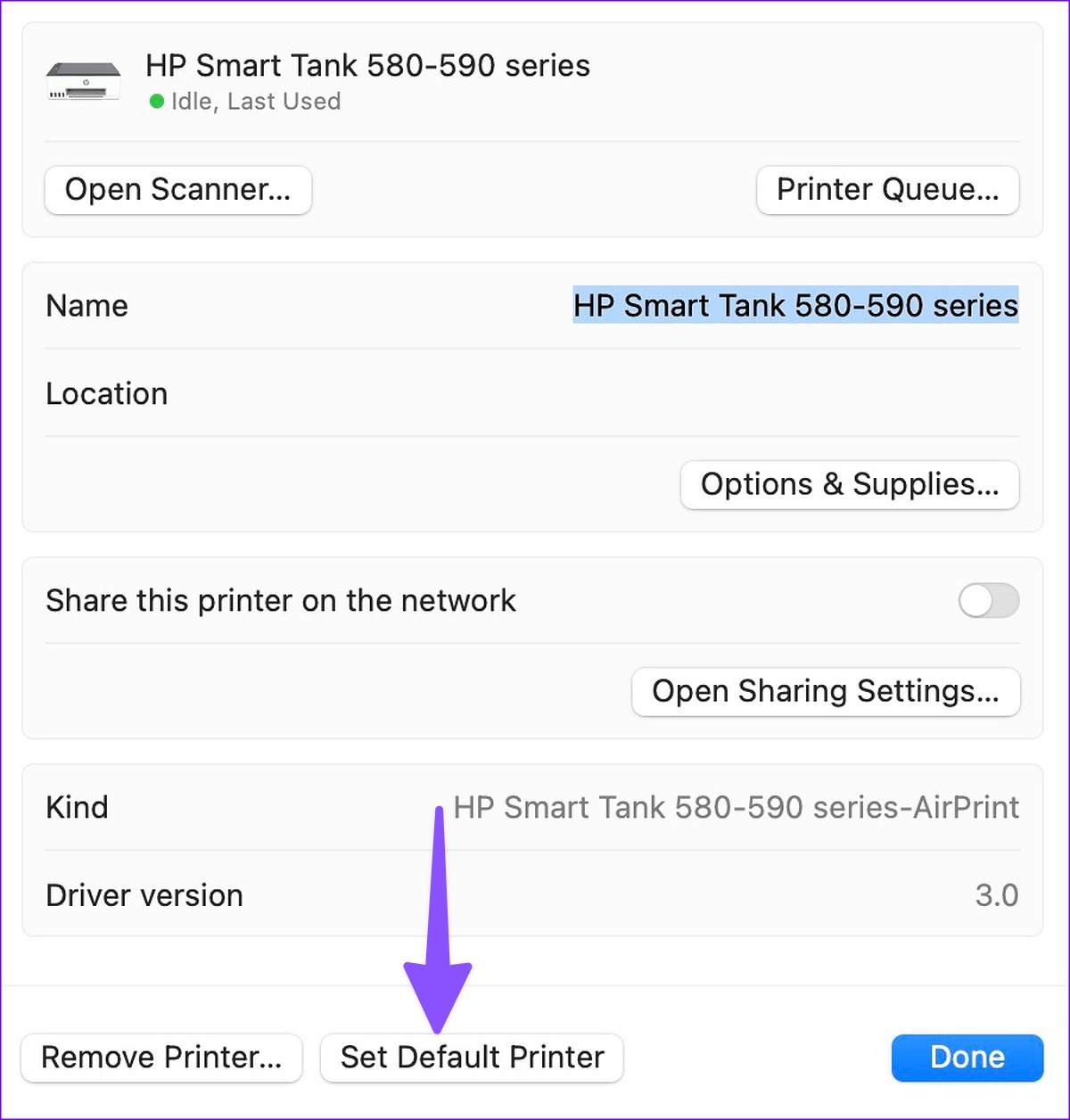
7. Đặt lại Hệ thống in
Máy Mac của bạn có hiển thị máy in nhưng không thể in tài liệu? Đã đến lúc đặt lại hệ thống máy in cho máy in ưa thích của bạn.
Bước 1: Nhấp vào biểu tượng Apple ở góc trên cùng bên trái trên thanh menu.
Bước 2: Chọn Cài đặt hệ thống từ menu ngữ cảnh.
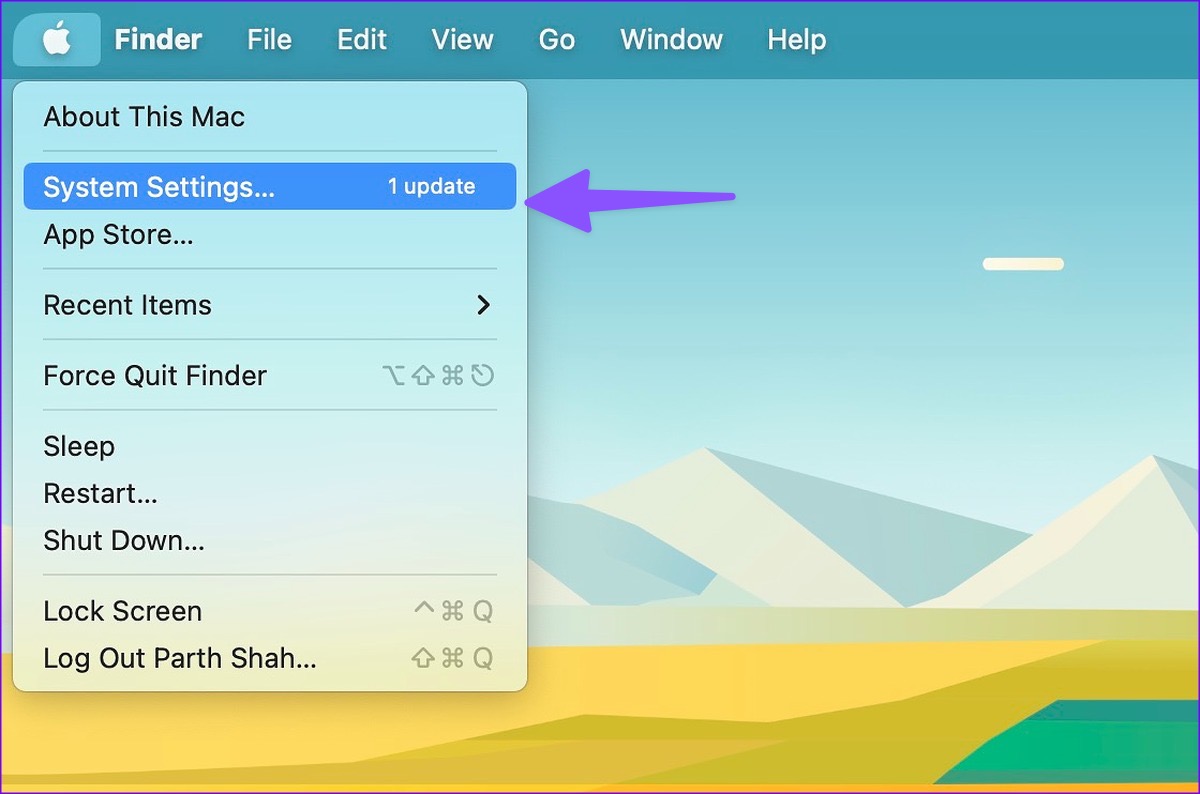
Bước 3: Nhấp vào Máy in & Máy quét từ thanh bên trái.
Bước 4: Chọn máy in từ khung bên phải.
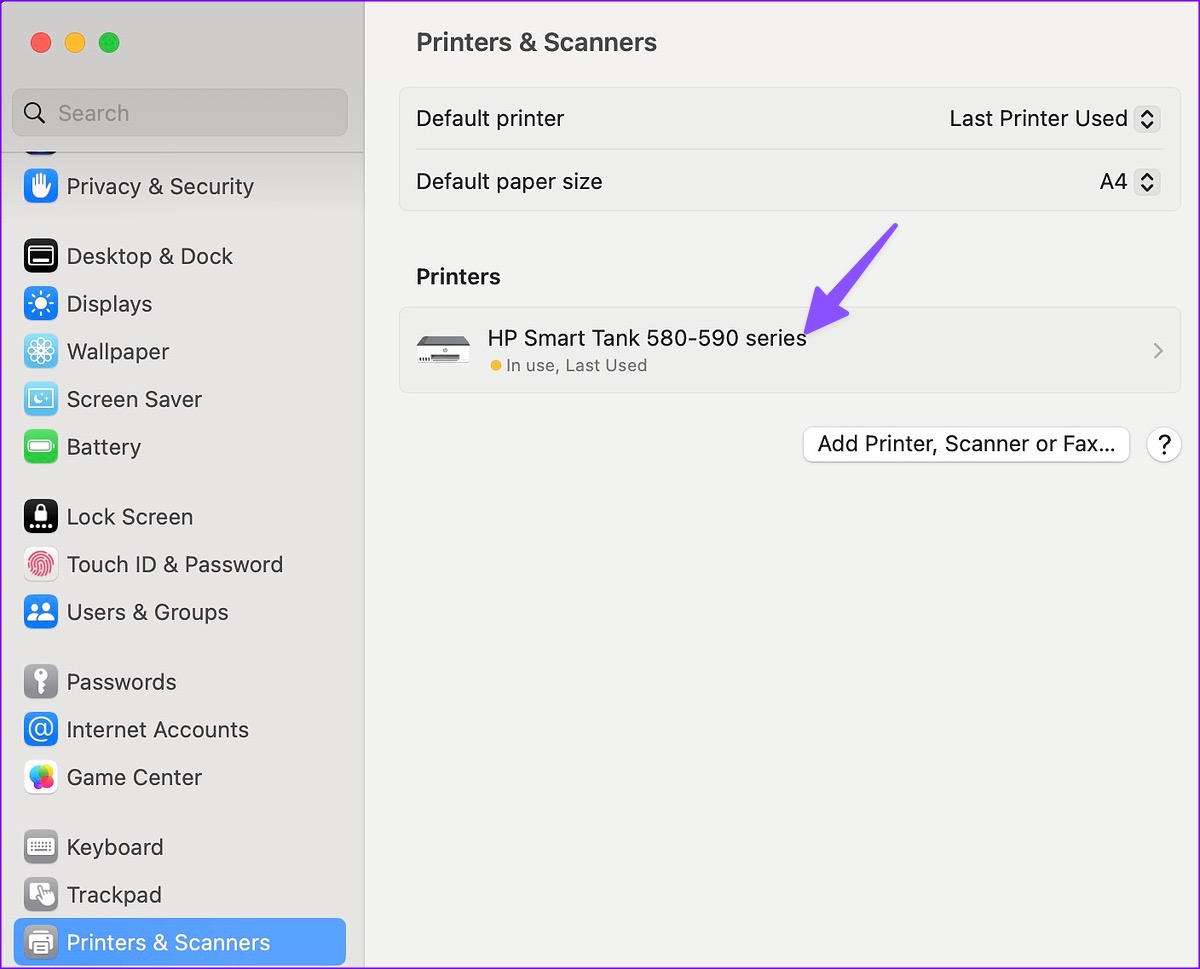
Bước 5: Nhấn phím Control và chọn máy in mặc định.
Bước 6: Chọn’Đặt lại hệ thống in’và thử lại.
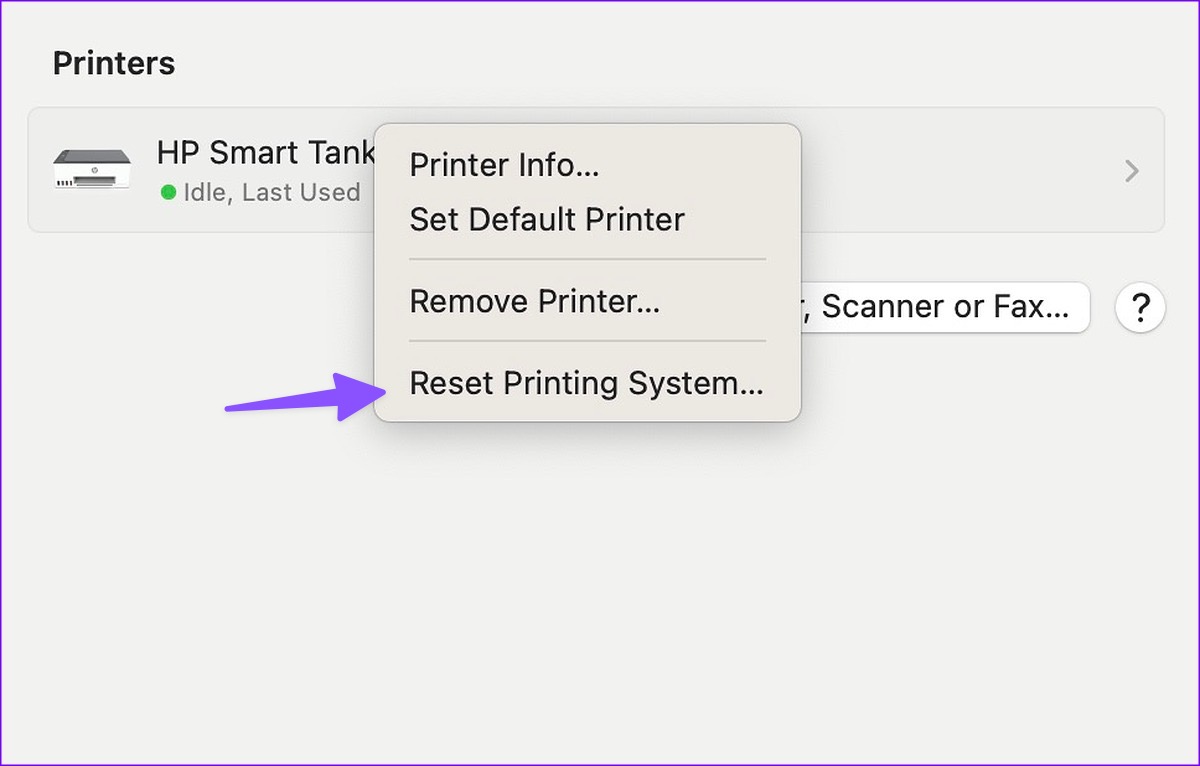
8. Xóa và thêm máy in
Nếu MacBook của bạn không phát hiện thấy máy in trong quá trình in, bạn có thể xóa máy in hiện tại và thêm lại.
Bước 1: Nhấp vào biểu tượng Apple ở góc trên cùng bên trái của thanh menu.
Bước 2: Chọn Cài đặt hệ thống từ menu ngữ cảnh.
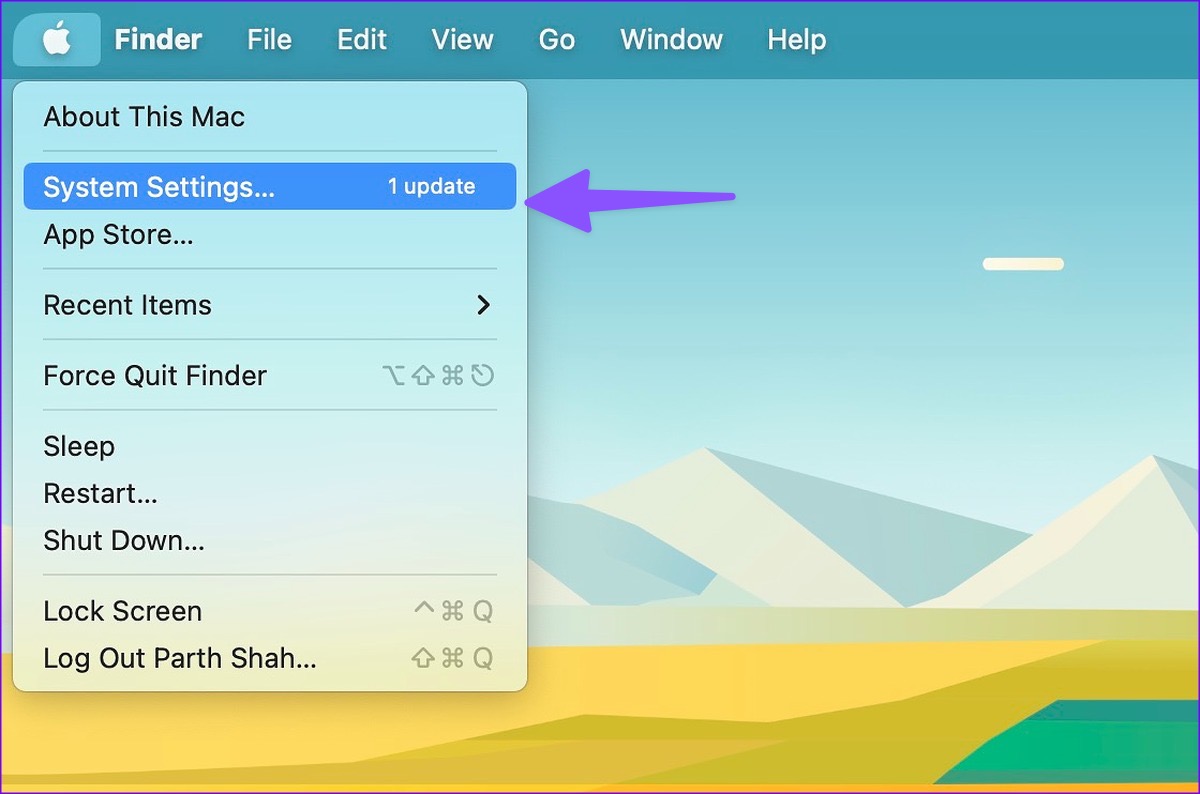
Bước 3: Nhấp vào Máy in & Máy quét từ thanh bên trái.
Bước 4: Chọn máy in từ khung bên phải.
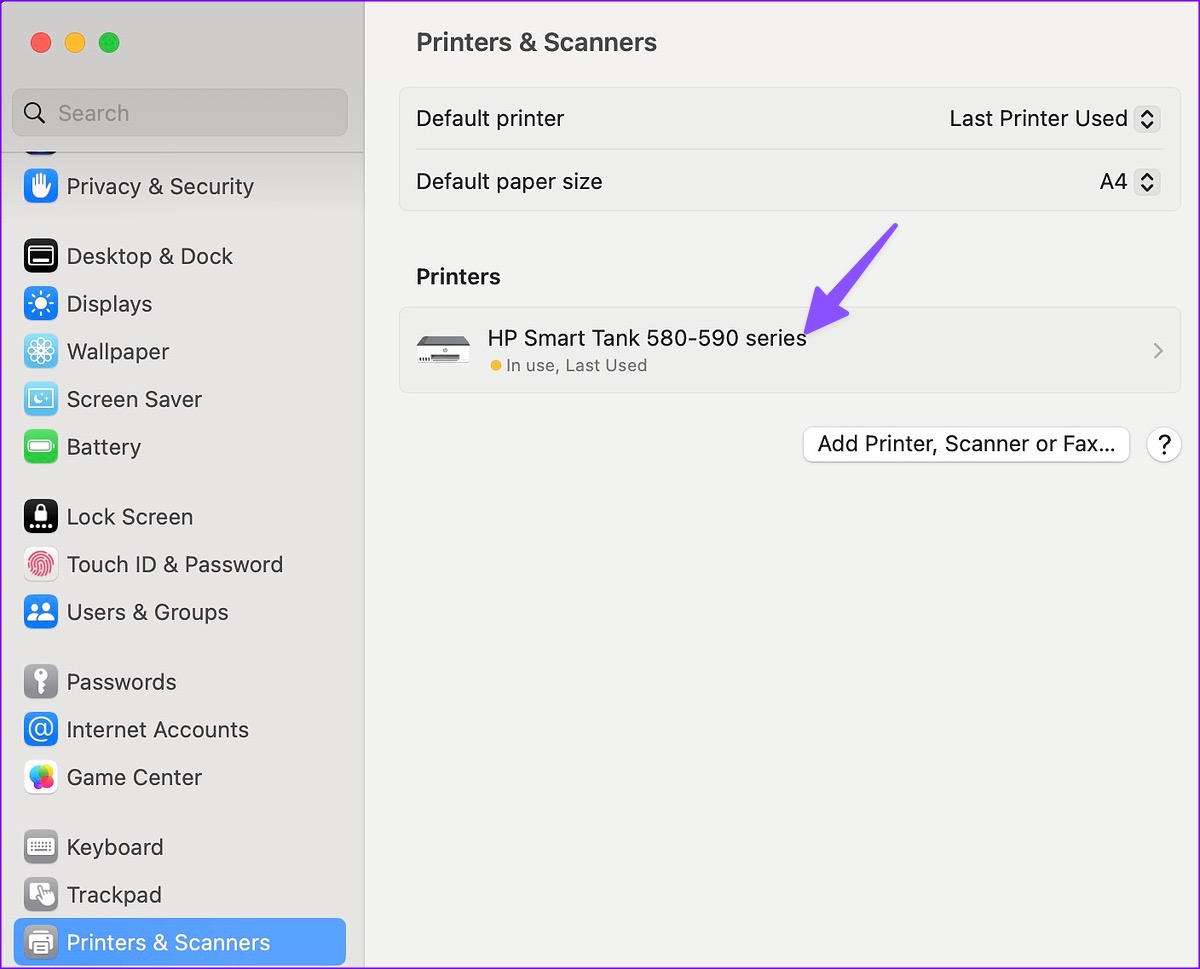
Bước 5: Nhấp Xóa máy in.
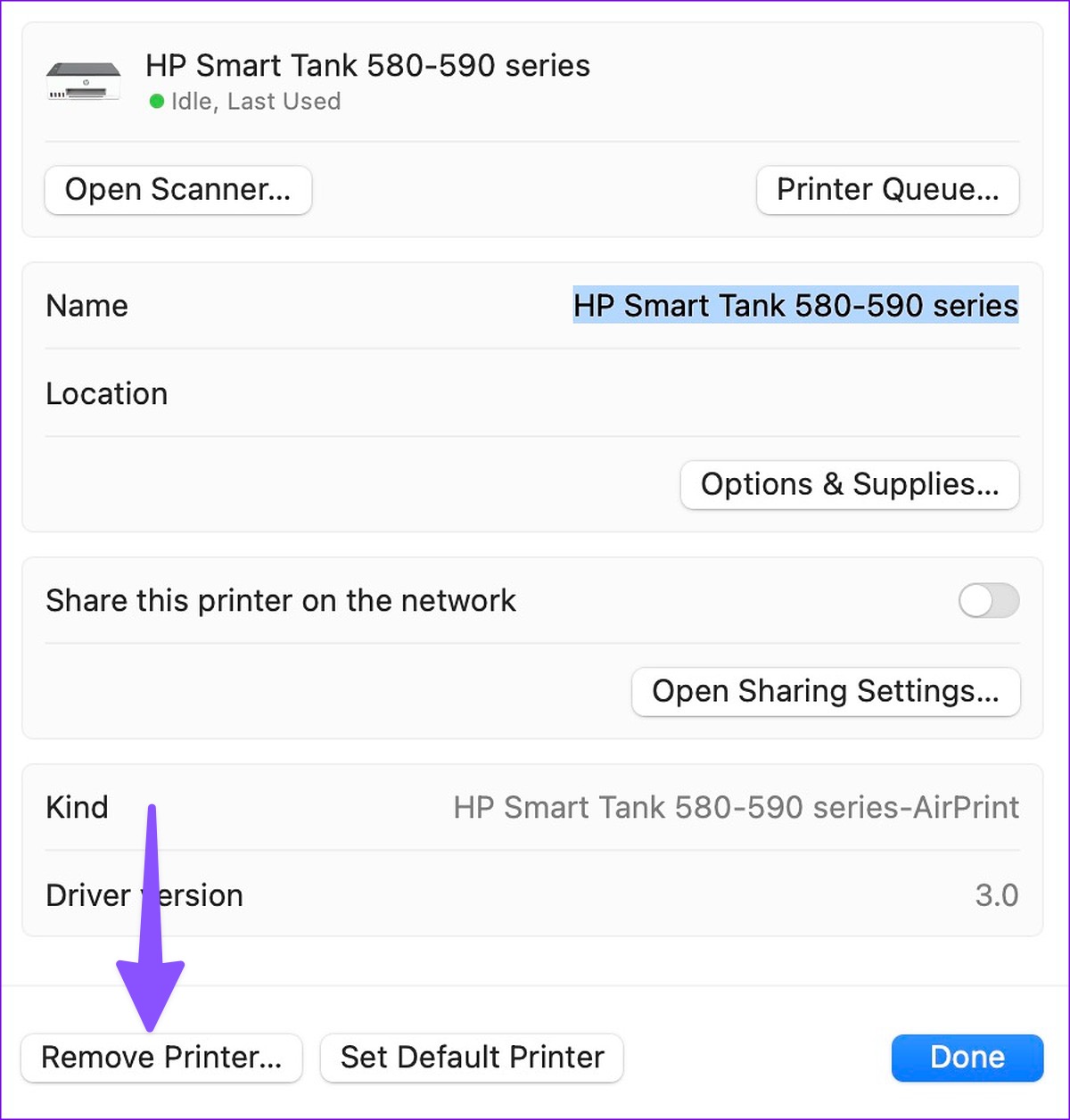
Bước 6: Bạn có thể thêm lại cùng một máy in theo cách thủ công (kiểm tra bước thứ năm ở trên).
9. Bật tính năng Chia sẻ bản in trên Mạng cục bộ
Nếu máy in của bạn không hiển thị trên các máy Mac khác trong cùng một mạng, hãy chia sẻ máy in hiện tại của bạn trên mạng. Tính năng chia sẻ bản in hữu ích cho các máy in không dây được kết nối với máy Mac của bạn bằng cáp. Đối với máy in không dây hoặc tương thích với AirPrint, bạn không cần chia sẻ máy in đó trên mạng cục bộ.
Bước 1: Nhấp vào biểu tượng Apple ở góc trên cùng bên trái trên thanh menu.
Bước 2: Chọn Cài đặt hệ thống từ menu ngữ cảnh.
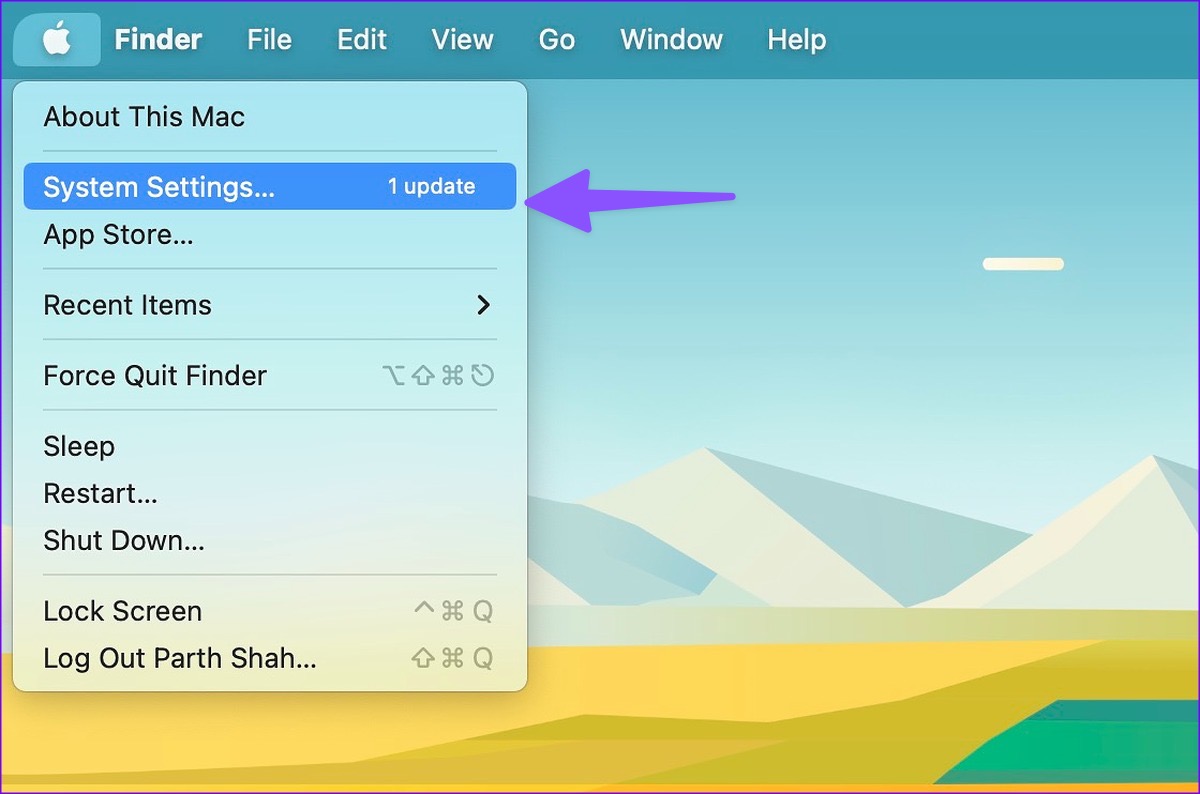
Bước 3: Nhấp vào Máy in & Máy quét từ thanh bên trái.
Bước 4: Chọn máy in từ khung bên phải.
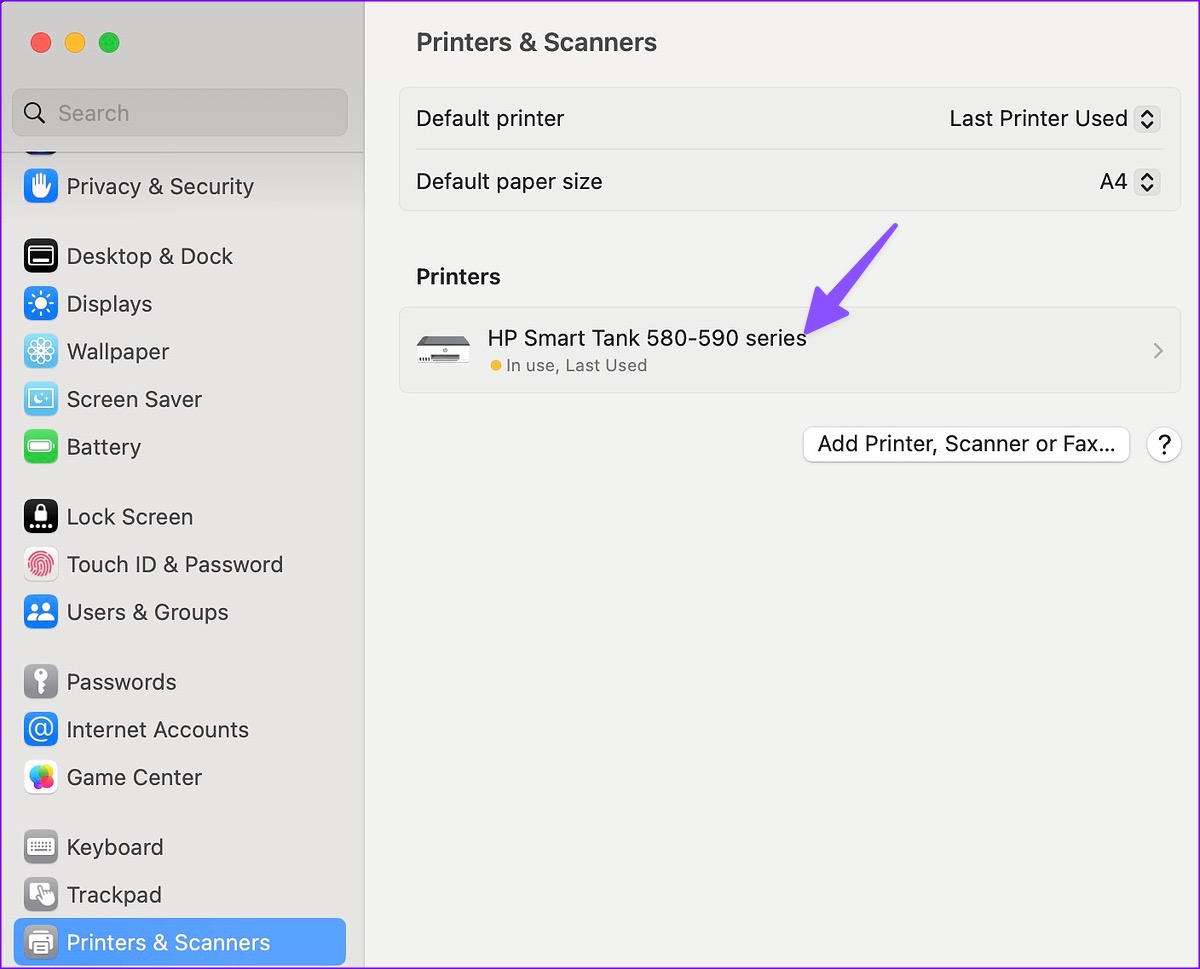
Bước 5: Bật nút chuyển đổi’Chia sẻ máy in này trên mạng’.
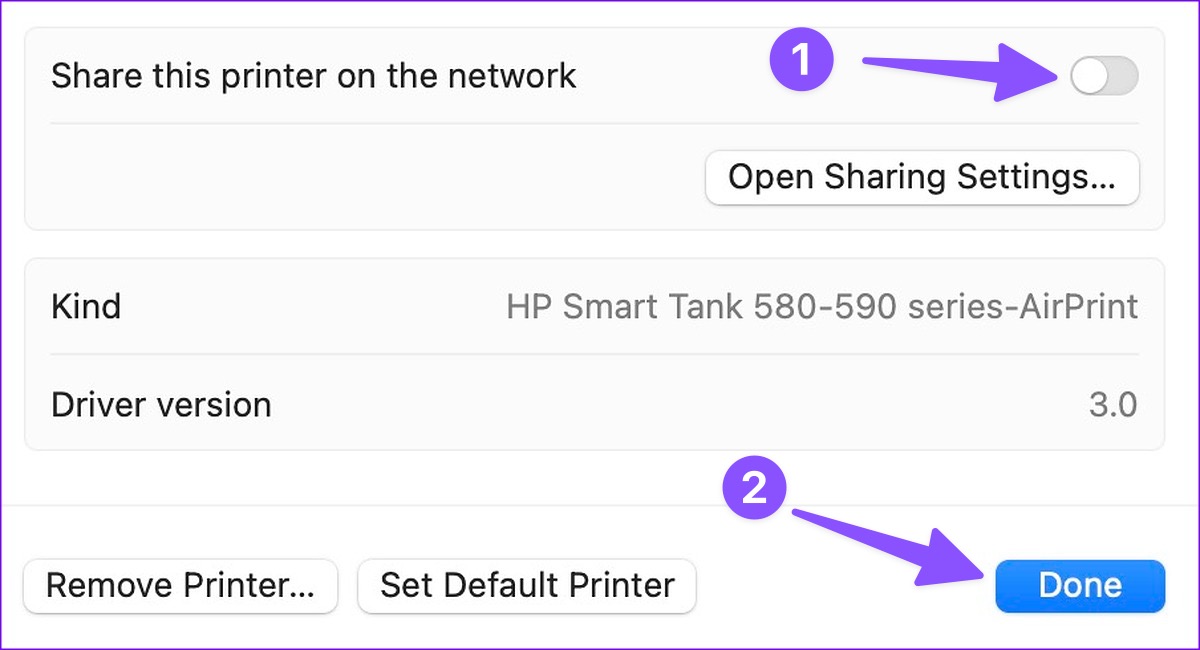
Máy in của bạn nên hiển thị trên các máy Mac khác sử dụng cùng một mạng cục bộ.
10. Cập nhật macOS
Bản dựng macOS lỗi thời có thể dẫn đến các sự cố như ‘Máy in không hiển thị trên máy Mac’. Bạn nên cập nhật macOS lên phiên bản mới nhất.
Bước 1: Nhấp vào biểu tượng Apple ở góc trên cùng bên trái trên thanh menu.
Bước 2: Chọn Cài đặt hệ thống từ menu ngữ cảnh.
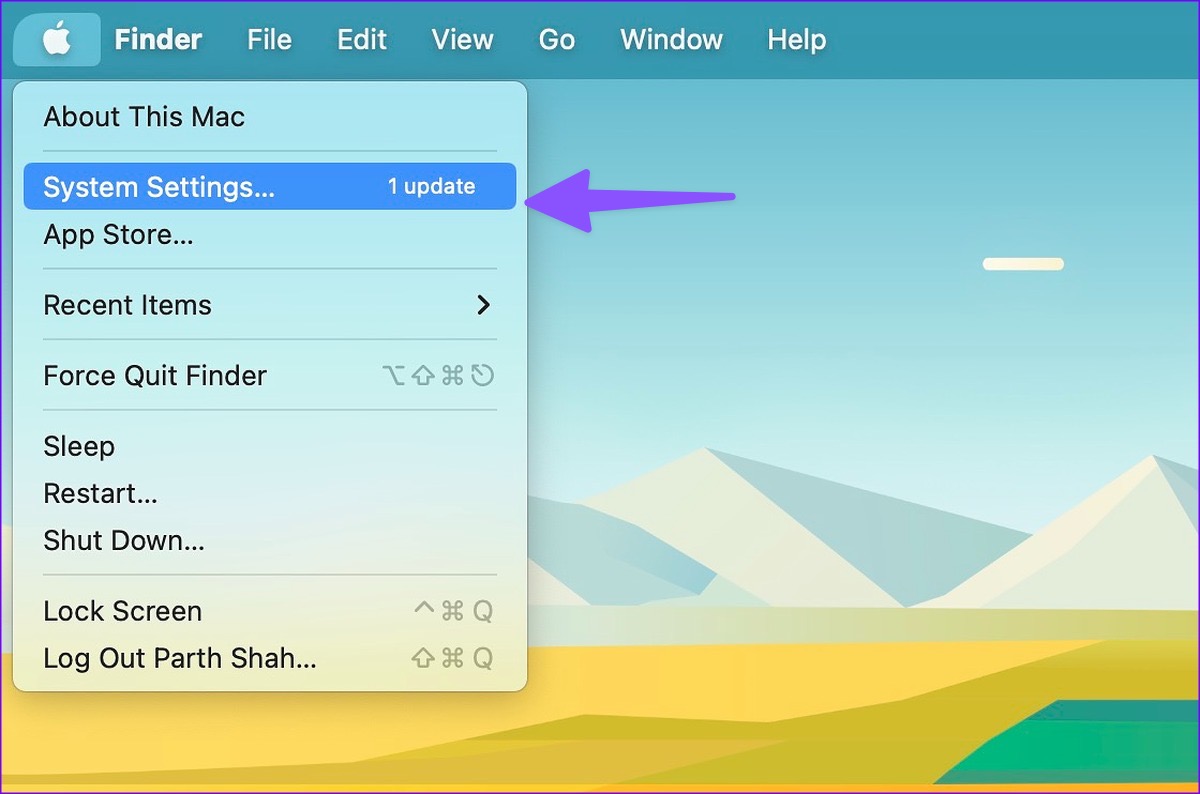
Bước 3: Chọn Cài đặt chung từ thanh bên và nhấp vào Cập nhật phần mềm.
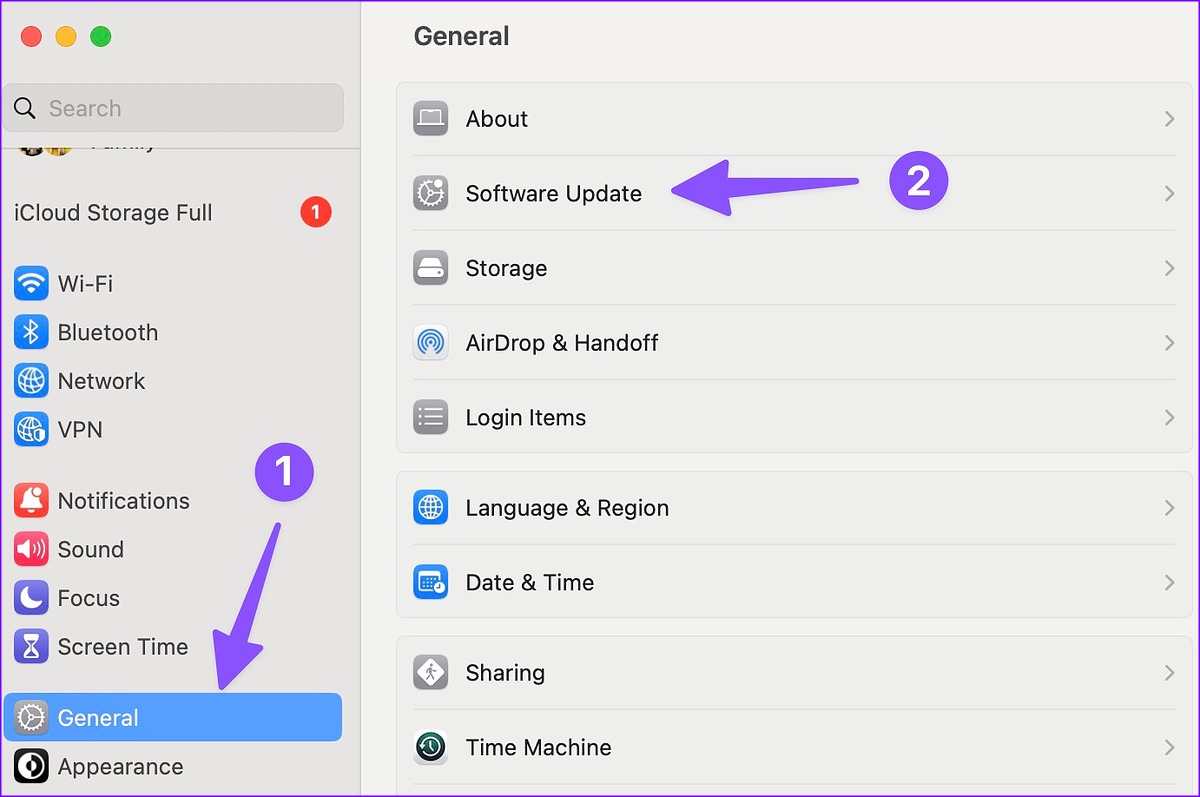
Bước 4: Tải xuống và cài đặt bản cập nhật hệ điều hành mới nhất, đồng thời kiểm tra lại máy in của bạn.
In tài liệu khi đang di chuyển
Máy in không dây mang lại sự thuận tiện rất cần thiết để in tài liệu mà không cần bất kỳ dây cáp nào sự liên quan. Bạn có thể đọc hướng dẫn chuyên dụng của chúng tôi để tìm máy in không dây tốt nhất cho Mac.