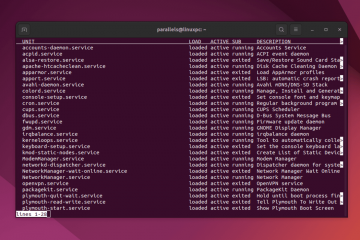Bạn đã bao giờ thất vọng khi cố gắng định dạng một tài liệu Microsoft Word, chỉ để thấy rằng các dấu ngắt phần liên tục xuất hiện? Ngắt phần trong MS Word cho phép bạn chia tài liệu của mình thành các phần riêng biệt và áp dụng các định dạng khác nhau cho chúng. Bạn có thể định dạng riêng các phần này mà không thay đổi phần còn lại của tài liệu.
Tuy nhiên, việc ngắt phần rườm rà và không cần thiết có thể gây ra ác mộng về định dạng cũng như tạo thêm các bước khi chỉnh sửa tài liệu của bạn. Vì vậy, chúng tôi sẽ chỉ cho bạn cách xóa ngắt phần trong Word ngay lập tức.
Mục lục
Xóa ngắt phần trong Microsoft Word dành cho Windows và Mac
Nếu bạn là người dùng Windows hoặc Mac OS, việc xóa ngắt phần trong MS Word rất dễ dàng. Bạn có thể sử dụng cùng một phương pháp trên cả hai hệ điều hành, mặc dù bố cục menu MS Word có thể hơi khác một chút.
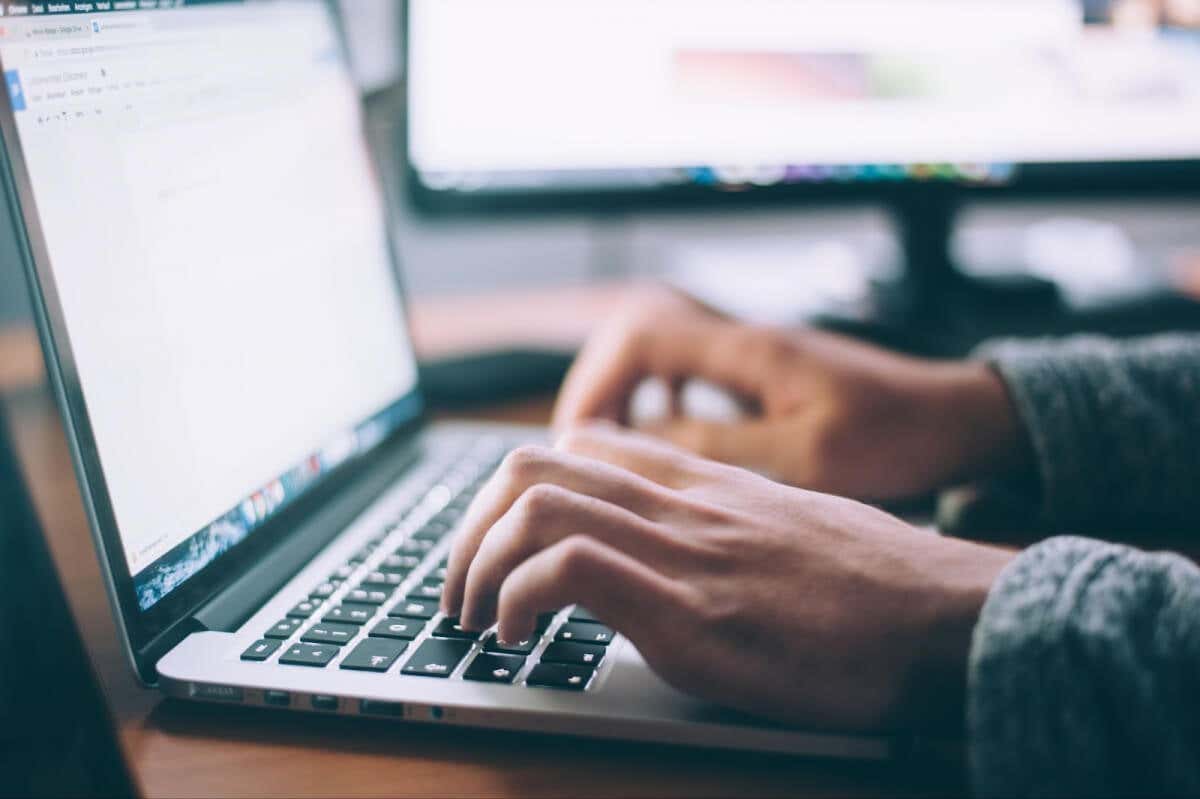
Lưu ý: Bạn sẽ không thể xóa dấu ngắt phần khi tùy chọn Theo dõi Thay đổi được bật. Để tắt tính năng này:
Tìm tab Xem lại trên menu ruy-băng. 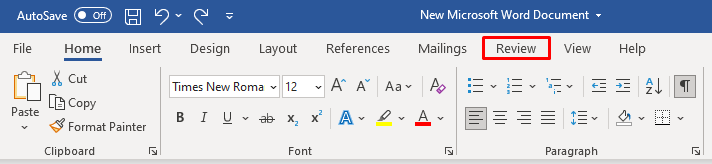 Trong nhóm theo dõi, nhấp vào Theo dõi thay đổi.
Trong nhóm theo dõi, nhấp vào Theo dõi thay đổi.  Chọn Theo dõi thay đổi từ trình đơn thả xuống để tắt tùy chọn này.
Chọn Theo dõi thay đổi từ trình đơn thả xuống để tắt tùy chọn này. 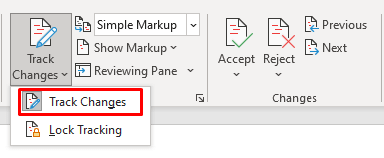
Khi tùy chọn Theo dõi Thay đổi đã tắt, hãy làm theo các bước sau để xóa các dấu ngắt phần riêng lẻ:
Mở tài liệu mà bạn sẽ làm việc trên đó. Trên ruy-băng menu ở đầu màn hình, tìm Trang chủ. Đảm bảo rằng tab Trang chủ đang hoạt động. 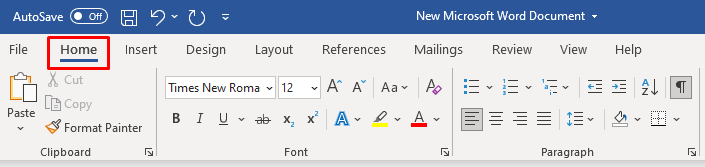 Tìm nút Show/Hide Paragraph Mark trong phần đoạn văn và nhấp vào đó. Nút hiện/ẩn sẽ hiển thị tất cả các ký tự không in được.
Tìm nút Show/Hide Paragraph Mark trong phần đoạn văn và nhấp vào đó. Nút hiện/ẩn sẽ hiển thị tất cả các ký tự không in được. 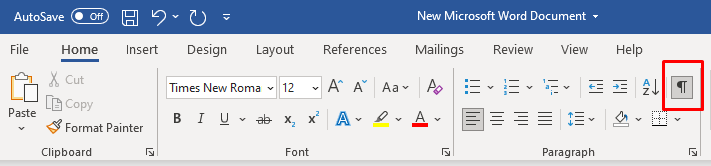 Tìm dấu ngắt phần mà bạn muốn xóa khỏi tài liệu và chọn nó. Đặt con trỏ trước dấu ngắt phần. Giữ nút trái và kéo chuột để chọn ngắt đoạn. Nếu bạn có phiên bản Microsoft Word cũ hơn, bạn có thể bấm đúp vào dấu ngắt phần để chọn.
Tìm dấu ngắt phần mà bạn muốn xóa khỏi tài liệu và chọn nó. Đặt con trỏ trước dấu ngắt phần. Giữ nút trái và kéo chuột để chọn ngắt đoạn. Nếu bạn có phiên bản Microsoft Word cũ hơn, bạn có thể bấm đúp vào dấu ngắt phần để chọn. 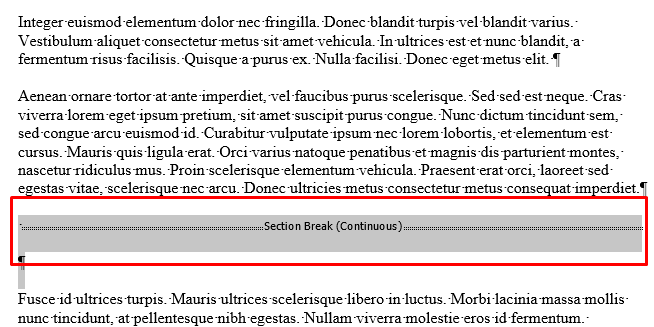 Nhấn Delete trên bàn phím của bạn. Không sử dụng Backspace, nhưng phím Delete. Dấu ngắt phần sẽ biến mất.
Nhấn Delete trên bàn phím của bạn. Không sử dụng Backspace, nhưng phím Delete. Dấu ngắt phần sẽ biến mất.
Xóa nhiều hoặc tất cả các dấu ngắt phần trong MS Word
Bạn có thể xóa nhiều hoặc thậm chí tất cả các dấu ngắt phần khỏi tài liệu MS Word bằng cách sử dụng tính năng Tìm và thay thế. Đây là cách thực hiện:
Đảm bảo rằng bạn đang ở trong tab Trang chủ trong dải băng. Trong nhóm Chỉnh sửa, nhấp vào Thay thế. Ngoài ra, nhấn CTRL + H cho Windows và Command + H cho Mac, trên bàn phím của bạn. 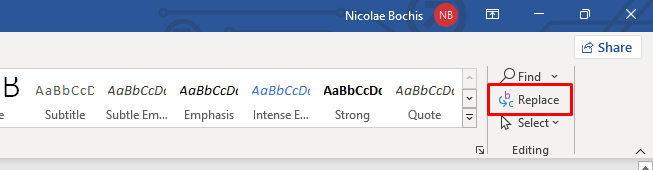 Hộp thoại Tìm và Thay thế sẽ xuất hiện. Nhấp vào Thêm để mở rộng hộp thoại. Nếu bạn có nút Ít hơn thay vì Thêm, hộp thoại của bạn đã được mở rộng và bạn có thể bỏ qua bước này.
Hộp thoại Tìm và Thay thế sẽ xuất hiện. Nhấp vào Thêm để mở rộng hộp thoại. Nếu bạn có nút Ít hơn thay vì Thêm, hộp thoại của bạn đã được mở rộng và bạn có thể bỏ qua bước này. 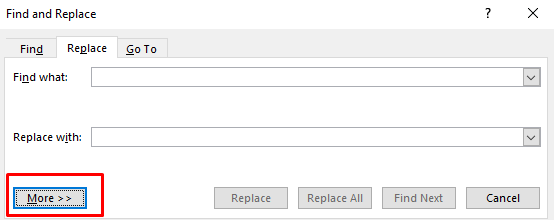 Bây giờ hãy đặt con trỏ vào phần Find What và chọn Section Break từ menu Special mà bạn sẽ tìm thấy ở cuối hộp thoại. Bạn sẽ nhận thấy dấu ^b xuất hiện trong thanh Find What.
Bây giờ hãy đặt con trỏ vào phần Find What và chọn Section Break từ menu Special mà bạn sẽ tìm thấy ở cuối hộp thoại. Bạn sẽ nhận thấy dấu ^b xuất hiện trong thanh Find What. 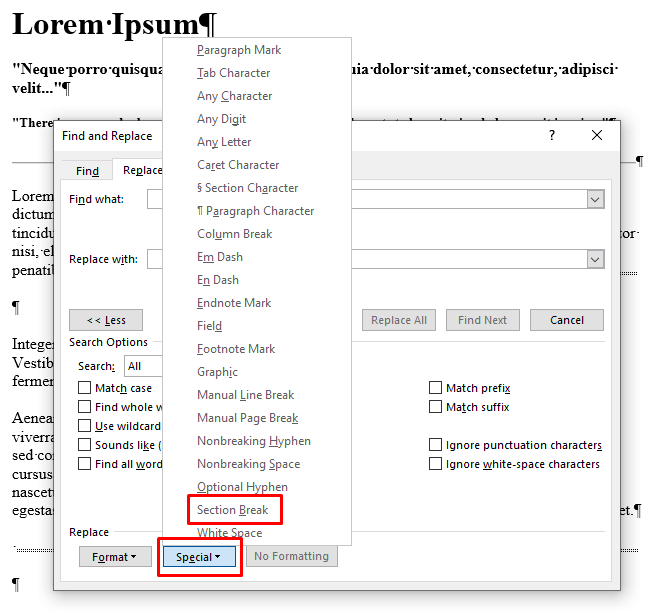 Bây giờ đặt con trỏ vào phần Replace With nhưng để trống. Hãy chắc chắn rằng không có gì trong hộp này, thậm chí bạn có thể nhấn phím Delete một vài lần, ngay cả khi bạn không thể nhìn thấy bất cứ thứ gì. Nhấp vào Tìm tiếp theo.
Bây giờ đặt con trỏ vào phần Replace With nhưng để trống. Hãy chắc chắn rằng không có gì trong hộp này, thậm chí bạn có thể nhấn phím Delete một vài lần, ngay cả khi bạn không thể nhìn thấy bất cứ thứ gì. Nhấp vào Tìm tiếp theo.  Nhấp vào Thay thế, sau đó Tìm Tiếp theo để chuyển sang phần ngắt tiếp theo. Lặp lại cho mỗi dấu ngắt phần mà bạn muốn xóa.
Nhấp vào Thay thế, sau đó Tìm Tiếp theo để chuyển sang phần ngắt tiếp theo. Lặp lại cho mỗi dấu ngắt phần mà bạn muốn xóa. 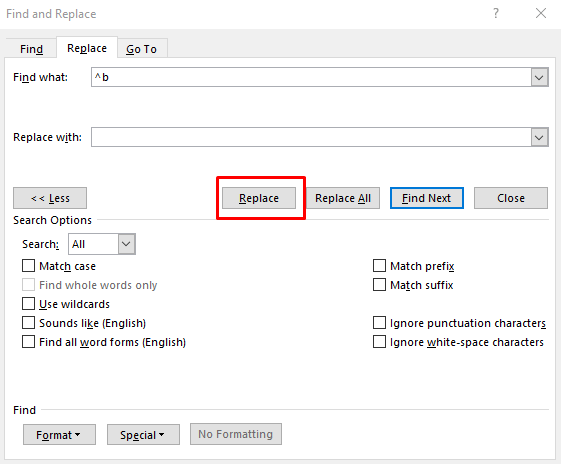 Nếu bạn muốn xóa tất cả các ngắt phần trong tài liệu, thay vì Find Next, hãy chọn Replace All bên cạnh.
Nếu bạn muốn xóa tất cả các ngắt phần trong tài liệu, thay vì Find Next, hãy chọn Replace All bên cạnh. 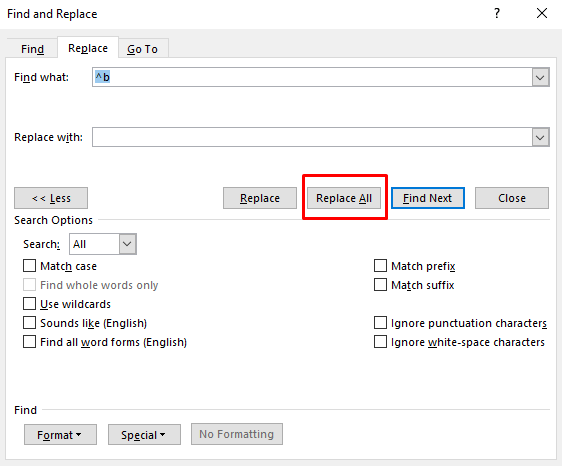
Và thế là xong. Bạn đã thay thế thành công nhiều hoặc tất cả các ngắt phần từ tài liệu Word của mình. Khi bạn đã hoàn tất, chỉ cần đóng hộp thoại bằng cách nhấp vào X ở góc trên cùng bên phải của nó.
Cách thêm dấu ngắt phần vào tài liệu Microsoft Word
Trọng tâm của bài viết này là xóa dấu ngắt phần khỏi tài liệu MS Word, nhưng nếu bạn đang định dạng tác phẩm của người khác, và bạn đã xóa nhầm ngắt phần, bạn cần biết cách thêm.
Làm theo các bước sau để thêm dấu ngắt phần vào tài liệu Word của bạn:
Mở tài liệu MS Word mà bạn sẽ làm việc. Đặt con trỏ tại điểm của tài liệu mà bạn sẽ thêm dấu ngắt phần.  Chuyển đến tab Bố cục trong Dải băng.
Chuyển đến tab Bố cục trong Dải băng.  Chọn Dấu ngắt từ nhóm Thiết lập Trang và chọn kiểu dấu ngắt phần mà bạn chọn.
Chọn Dấu ngắt từ nhóm Thiết lập Trang và chọn kiểu dấu ngắt phần mà bạn chọn. 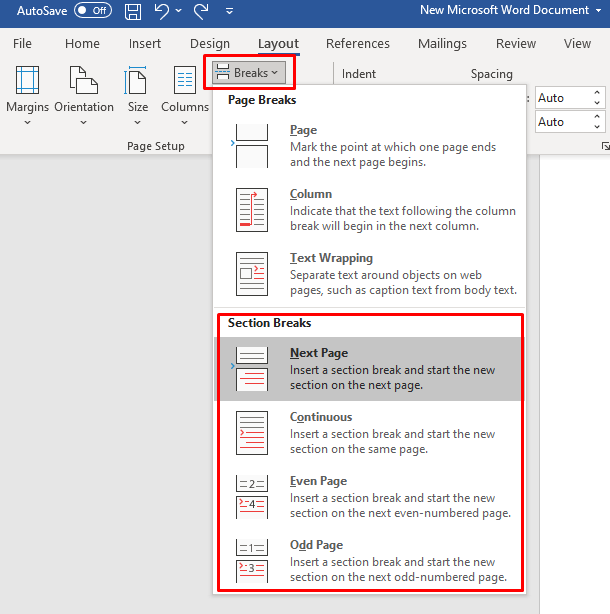
Hãy chắc chắn rằng bạn cũng đã xem bài viết chi tiết của chúng tôi về cách chèn dấu ngắt phần và tất cả các loại dấu ngắt phần mà Word cung cấp.
Bạn có thể xóa ngắt phần trong Microsoft Word Online không?
Nếu bạn đang tìm cách xóa dấu ngắt phần trong khi sử dụng Microsoft Word Online, thì tin buồn là bạn không thể. Microsoft Word Online có một số hạn chế và đây là một trong số đó. Có lẽ các nhà phát triển sẽ thêm tùy chọn này trong tương lai. Bạn sẽ phải sử dụng ứng dụng Microsoft Word dành cho Máy tính để bàn và xóa các dấu ngắt phần theo hướng dẫn từ bài viết này.