Bạn nghi ngờ rằng màn hình của mình không chạy ở tốc độ làm mới chính xác? Trong hướng dẫn này, chúng tôi sẽ hướng dẫn bạn cách kiểm tra tốc độ làm mới màn hình của bạn trên Windows 11 và 10. Chúng tôi đã có hướng dẫn về cách thay đổi tốc độ làm mới màn hình của bạn, vì vậy hãy làm theo hướng dẫn đó nếu bạn biết rằng màn hình của mình đang chạy sai tốc độ làm mới tỷ lệ. Như đã nói, hãy xem bốn phương pháp đơn giản để kiểm tra tốc độ làm mới màn hình của bạn.
Mục lục
1. Tìm Tốc độ làm mới màn hình trên Windows 11 & 10 (Phương pháp dễ nhất)
Nhập “dxdiag” vào cửa sổ lệnh Run rồi nhấn Enter. Bây giờ, trong Công cụ chẩn đoán DirectX, hãy nhấp vào tab “Hiển thị” . Trong phần thiết bị, cuộn xuống cho đến khi bạn tìm thấy văn bản “Chế độ hiển thị hiện tại”. Tại đây, bạn sẽ tìm thấy độ phân giải và tốc độ làm mới của màn hình (được đánh dấu trong ngoặc). 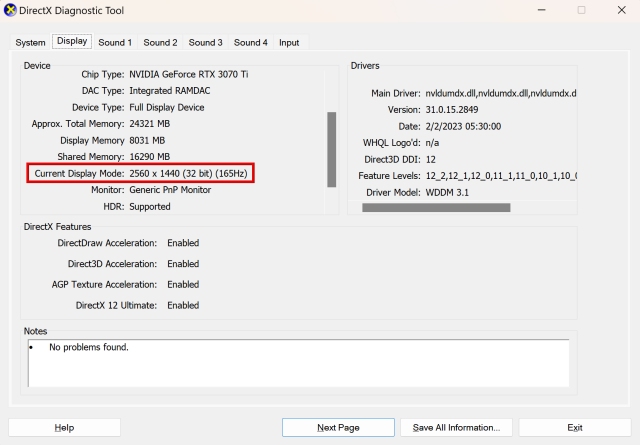 Hoàn hảo! Bạn đã học cách kiểm tra tốc độ làm mới thông qua Công cụ chẩn đoán DirectX. Dưới đây bạn cũng sẽ tìm thấy các phương pháp bổ sung.
Hoàn hảo! Bạn đã học cách kiểm tra tốc độ làm mới thông qua Công cụ chẩn đoán DirectX. Dưới đây bạn cũng sẽ tìm thấy các phương pháp bổ sung.
2. Kiểm tra Tốc độ làm mới màn hình trên Windows 11
Trên Windows 11, hãy bắt đầu bằng cách nhấp chuột phải vào màn hình nền của bạn và chọn “Cài đặt hiển thị” từ menu ngữ cảnh. 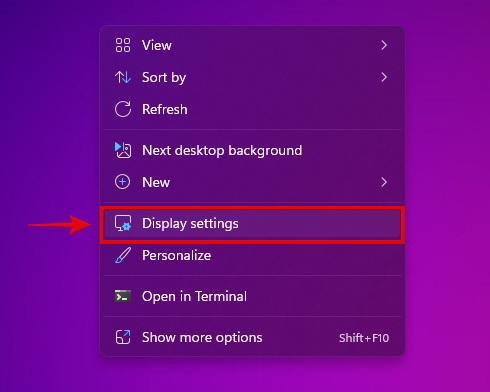 Tiếp theo, nhấp vào “Hiển thị nâng cao,” nằm trong phần cài đặt liên quan.
Tiếp theo, nhấp vào “Hiển thị nâng cao,” nằm trong phần cài đặt liên quan. 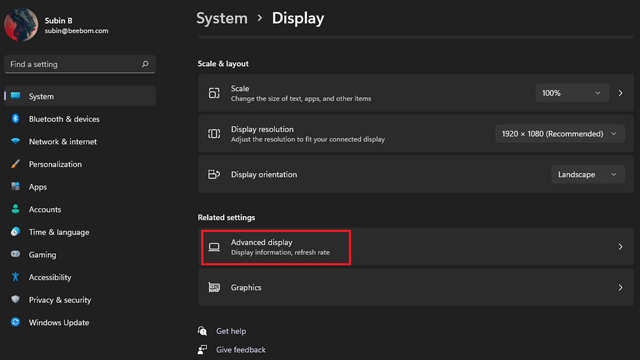 Sử dụng trình đơn thả xuống menu xuống ở đây để chọn màn hình mà bạn muốn xem thông tin. Bây giờ, trong “Thông tin hiển thị”, bạn sẽ thấy tốc độ làm mới màn hình của bạn hiện đang chạy, bên cạnh độ phân giải hiện tại của bạn.
Sử dụng trình đơn thả xuống menu xuống ở đây để chọn màn hình mà bạn muốn xem thông tin. Bây giờ, trong “Thông tin hiển thị”, bạn sẽ thấy tốc độ làm mới màn hình của bạn hiện đang chạy, bên cạnh độ phân giải hiện tại của bạn. 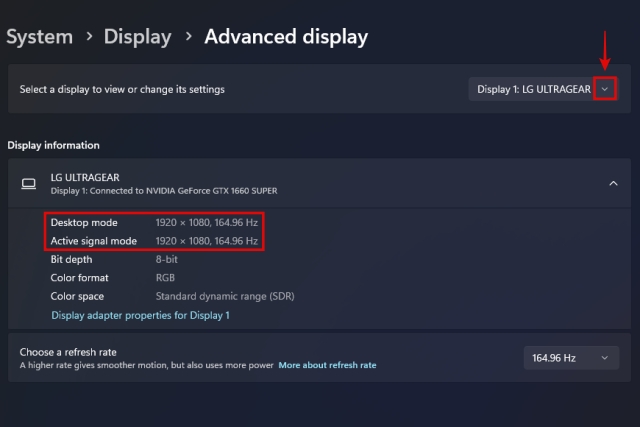
3. Kiểm tra tốc độ làm mới màn hình trên Windows 10
Trên PC chạy Windows 10, trước tiên bạn cần nhấp chuột phải vào màn hình nền của mình. Sau đó, nhấp vào “Cài đặt hiển thị” trong menu ngữ cảnh. 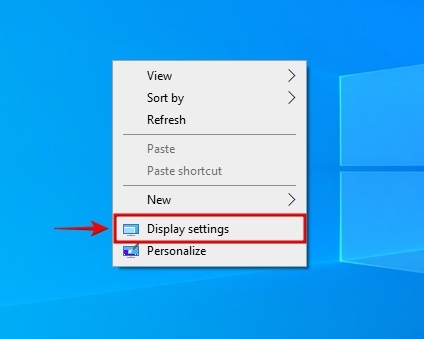 Tiếp theo, nhấp vào “ Cài đặt hiển thị nâng cao,” như hình bên dưới.
Tiếp theo, nhấp vào “ Cài đặt hiển thị nâng cao,” như hình bên dưới.  Giờ đây, bạn có thể chọn màn hình của bạn bằng menu thả xuống bên dưới “Chọn màn hình”. Ngay bên dưới đó, bạn sẽ tìm thấy thông tin hiển thị của mình, cùng với tốc độ làm mới hiện tại bên cạnh “Tốc độ làm mới (Hz).“
Giờ đây, bạn có thể chọn màn hình của bạn bằng menu thả xuống bên dưới “Chọn màn hình”. Ngay bên dưới đó, bạn sẽ tìm thấy thông tin hiển thị của mình, cùng với tốc độ làm mới hiện tại bên cạnh “Tốc độ làm mới (Hz).“ 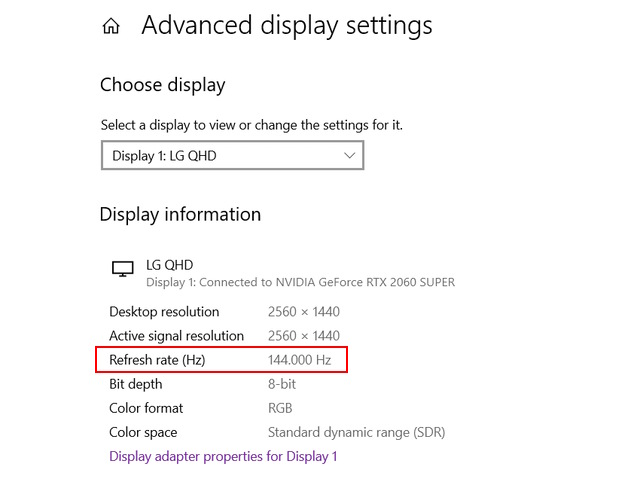 Mở trình duyệt của bạn và truy cập liên kết này để truy cập Thử nghiệm UFO của Blur Buster để thử nghiệm độ mờ của chuyển động. Sử dụng công cụ này, bạn có thể kiểm tra tốc độ làm mới hiện tại của mình mượt như thế nào so với tốc độ làm mới thấp hơn. Nó cũng cho phép bạnkiểm tra tốc độ làm mới một cách dễ dàng. Giờ đây, trên trang web kiểm tra UFO, bạn có thể kiểm tra nội dung được viết bên cạnh Tốc độ làm mới để biết tốc độ làm mới hiện tại của màn hình. Tốc độ làm mới 60Hz có tốt cho màn hình không?
Mở trình duyệt của bạn và truy cập liên kết này để truy cập Thử nghiệm UFO của Blur Buster để thử nghiệm độ mờ của chuyển động. Sử dụng công cụ này, bạn có thể kiểm tra tốc độ làm mới hiện tại của mình mượt như thế nào so với tốc độ làm mới thấp hơn. Nó cũng cho phép bạnkiểm tra tốc độ làm mới một cách dễ dàng. Giờ đây, trên trang web kiểm tra UFO, bạn có thể kiểm tra nội dung được viết bên cạnh Tốc độ làm mới để biết tốc độ làm mới hiện tại của màn hình. Tốc độ làm mới 60Hz có tốt cho màn hình không?
60Hz là tiêu chuẩn hiện tại và đủ tốt cho hầu hết các trường hợp sử dụng. Thông thường, tốc độ làm mới cao hơn mang lại nhiều lợi thế nhất khi chơi game.
HDMI có thể chạy ở tần số 144Hz không?
Một số cáp HDMI có thể chạy ở tần số 144Hz, vì vậy bạn sẽ phải kiểm tra xem cổng PC cũng như cáp của bạn có hỗ trợ tốc độ làm mới mong muốn hay không.
Tần số 60Hz hay 144Hz chơi game tốt hơn?
Đối với chơi game, 144Hz tốt hơn nhiều so với 60Hz. Khi tốc độ làm mới của bạn cao hơn, màn hình trông mượt mà hơn nhiều.
HDMI tối thiểu cho 144Hz là bao nhiêu?
Cần có HDMI 2.0 để đạt chất lượng tối đa 1440p ở 144Hz. Tuy nhiên, để chạy tốc độ làm mới 144Hz ở độ phân giải 4K, bạn sẽ cần có cáp HDMI 2.1.
Để lại nhận xét
Màn hình BenQ PD2706UA đã có mặt tại đây và nó đi kèm với tất cả chuông và còi mà người dùng năng suất sẽ đánh giá cao. Độ phân giải 4K, màu sắc được hiệu chỉnh tại nhà máy, bảng điều khiển 27 inch, chân đế tiện dụng có thể điều chỉnh dễ dàng, v.v. Nó có nhiều […]
Minecraft Legends là một trò chơi đã thu hút sự quan tâm của tôi ngay từ lần ra mắt đầu tiên vào năm ngoái. Tuy nhiên, tôi sẽ thừa nhận rằng tôi đã không tích cực theo dõi trò chơi cho đến khi chúng tôi tiến gần hơn đến ngày phát hành chính thức. Sau tất cả, tình yêu của tôi […]
Năm ngoái, MSI đã ra mắt Titan GT77 với Intel Core i9-12900HX và GPU dành cho máy tính xách tay RTX 3080 Ti và đây là chiếc máy tính xách tay chơi game mạnh mẽ nhất trên thị trường. hành tinh. Nó là thứ nặng nhất trong số những thứ nặng nề […]


