Xếp hạng của biên tập viên: Xếp hạng của người dùng:[Tổng cộng: 0 Trung bình: 0] @media(độ rộng tối thiểu: 500px) { } @media(độ rộng tối thiểu: 800px) { }
Trong bài viết này, chúng tôi sẽ giải thích các bước để gửi email cho chính bạn từ Google Trang tính với nội dung của một ô hoặc một dải ô trong Trang tính dưới dạng nội dung của email. Điều này có thể rất hữu ích trong trường hợp bạn muốn gửi báo cáo hàng ngày cho chính mình ngay từ giới hạn của Trang tính và vì nhiều lý do khác.
Quá trình này có thể được thực hiện dễ dàng và nhanh chóng bằng cách sử dụng Google Apps Script như hình bên dưới. Không có phần mềm hoặc tiện ích mở rộng của bên thứ ba nào được sử dụng để thực thi.
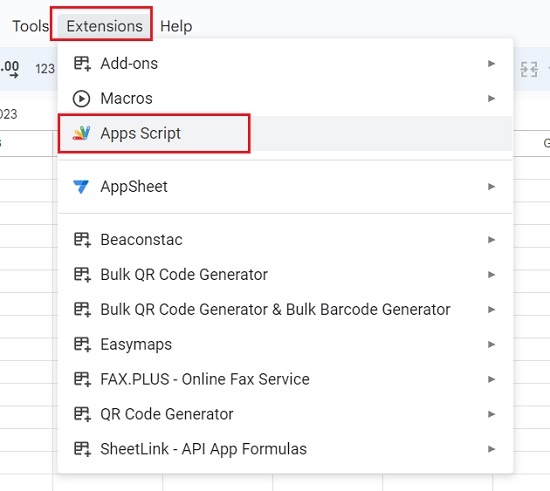
Các bước:
1. Điều hướng đến Google Trang tính và mở một trang tính mới. Nhấp vào Tiện ích mở rộng-> Apps Script và thao tác này sẽ mở Google Apps Script trong tab trình duyệt khác.
2. Dán đoạn mã sau vào giữa dấu ngoặc nhọn (sau hàm myFunction) như trong ảnh chụp màn hình bên dưới.
MailApp.sendEmail(rec,sub,body)
Rec, Sub và Body là các biến tương ứng cho Người nhận, Chủ đề và Nội dung của email. Bước tiếp theo sẽ là xác định tất cả các biến này trong tập lệnh.
3. Di chuyển con trỏ đến phần đầu của đoạn mã mà bạn đã dán ở trên và nhấn enter vài lần để tạo các dòng trống.
4. Chèn các lệnh sau vào các dòng trống để xác định các biến được sử dụng trong tập lệnh.
var rec=<[email protected]>
var sub=“Báo cáo hôm nay”
var body=SpreadsheetApp.getActiveSpreadsheet().getSheetByName(“Sheet1”).getRange(“A1”).getValue()
Bạn phải điền địa chỉ thư của mình thay cho <[email protected]> và chủ đề của email thay cho “Today’s Report”. Nội dung của email rõ ràng không thể là một số văn bản thuần túy. Vì vậy, biến’body’đã được xác định theo cách sao cho nội dung của ô’A1’sẽ tự động được đưa vào phần thân của email. Bạn có thể thay đổi phạm vi theo yêu cầu.
5. Đảm bảo rằng bạn có một số văn bản trong phạm vi ô mà bạn đã xác định ở trên. Lưu tập lệnh bằng cách nhấn Ctrl + S rồi nhấp vào nút ‘Chạy’ trên thanh công cụ ở trên cùng.
6. Kiểm tra hộp thư đến của bạn và bạn sẽ tìm thấy một email mới có cùng chủ đề như bạn đã xác định trong biến và nội dung từ nội dung của phạm vi ô mà bạn đã chỉ định.
7. Để định cấu hình trình kích hoạt gửi email này tự động vào những thời điểm đã chỉ định, hãy nhấp vào biểu tượng’Trình kích hoạt’trong thanh bên ở bên trái cửa sổ Apps Script.
8. Nhấp vào’Tạo trình kích hoạt mới’và trong cửa sổ bật lên’Thêm trình kích hoạt’, hãy chọn chức năng mà bạn đã xác định ở trên trong Apps Script.
9. Trong phần’Chọn nguồn sự kiện’, hãy chọn tùy chọn’Theo thời gian’, trong danh sách thả xuống’Chọn loại trình kích hoạt dựa trên thời gian’, hãy chọn bất kỳ tùy chọn nào, chẳng hạn như Bộ hẹn giờ phút, Bộ hẹn giờ giờ, Bộ hẹn giờ ngày, v.v. và cuối cùng chọn’Khoảng thời gian’trong menu thả xuống cuối cùng.
10. Nhấp vào’Lưu’để lưu cài đặt Trình kích hoạt và bạn sẽ thấy trình kích hoạt xuất hiện trên trang Trình kích hoạt. Từ giờ trở đi, email sẽ tự động được gửi đến địa chỉ thư của bạn dựa trên khoảng thời gian mà bạn đã xác định trong Trình kích hoạt.
Nhận xét kết thúc:
Phương pháp trên là một cách nhanh chóng và dễ dàng để gửi email cho chính bạn từ Google Trang tính mà không cần sử dụng bất kỳ ứng dụng hoặc tiện ích mở rộng nào của bên thứ ba. Hãy dùng thử và cho chúng tôi biết cảm nhận của bạn.