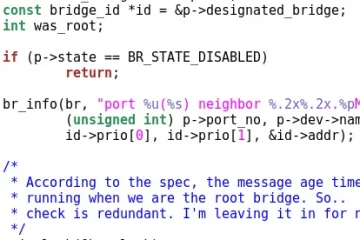Mọi trình duyệt đều có khả năng duyệt ẩn danh cho người dùng. Cho dù nó được gọi là chế độ ẩn danh, chế độ bí mật, chế độ riêng tư hay cái gì khác, thì ý tưởng chung đều giống nhau: duyệt web ẩn danh không lưu trữ bất kỳ dữ liệu nào như cookie, lịch sử duyệt web và thông tin được nhập vào biểu mẫu trên các trang web mà bạn truy cập.
Có nhiều lý do khiến ai đó muốn duyệt web ẩn danh, đặc biệt là trong tình trạng hiện tại của thế giới kỹ thuật số và Google Chrome và Samsung Internet, hai trình duyệt được cài đặt sẵn trên các thiết bị Galaxy và nằm trong số những trình duyệt phổ biến nhất trên các thiết bị Android nói chung, cả hai đều cho phép bạn làm như vậy.
Duyệt web ẩn danh trong Samsung Internet diễn ra ở chế độ mà Samsung gọi là Chế độ bí mật, trong khi Google Chrome chỉ đơn giản gọi đó là duyệt web ẩn danh, tương tự như phiên bản Chrome dành cho máy tính để bàn. Và đây là điều bạn có thể chưa biết về chúng: ngoài việc giữ bí mật hoạt động duyệt web của bạn, hai trình duyệt còn cho phép bạn khóa chế độ bí mật/ẩn danh sau dấu vân tay của mình.
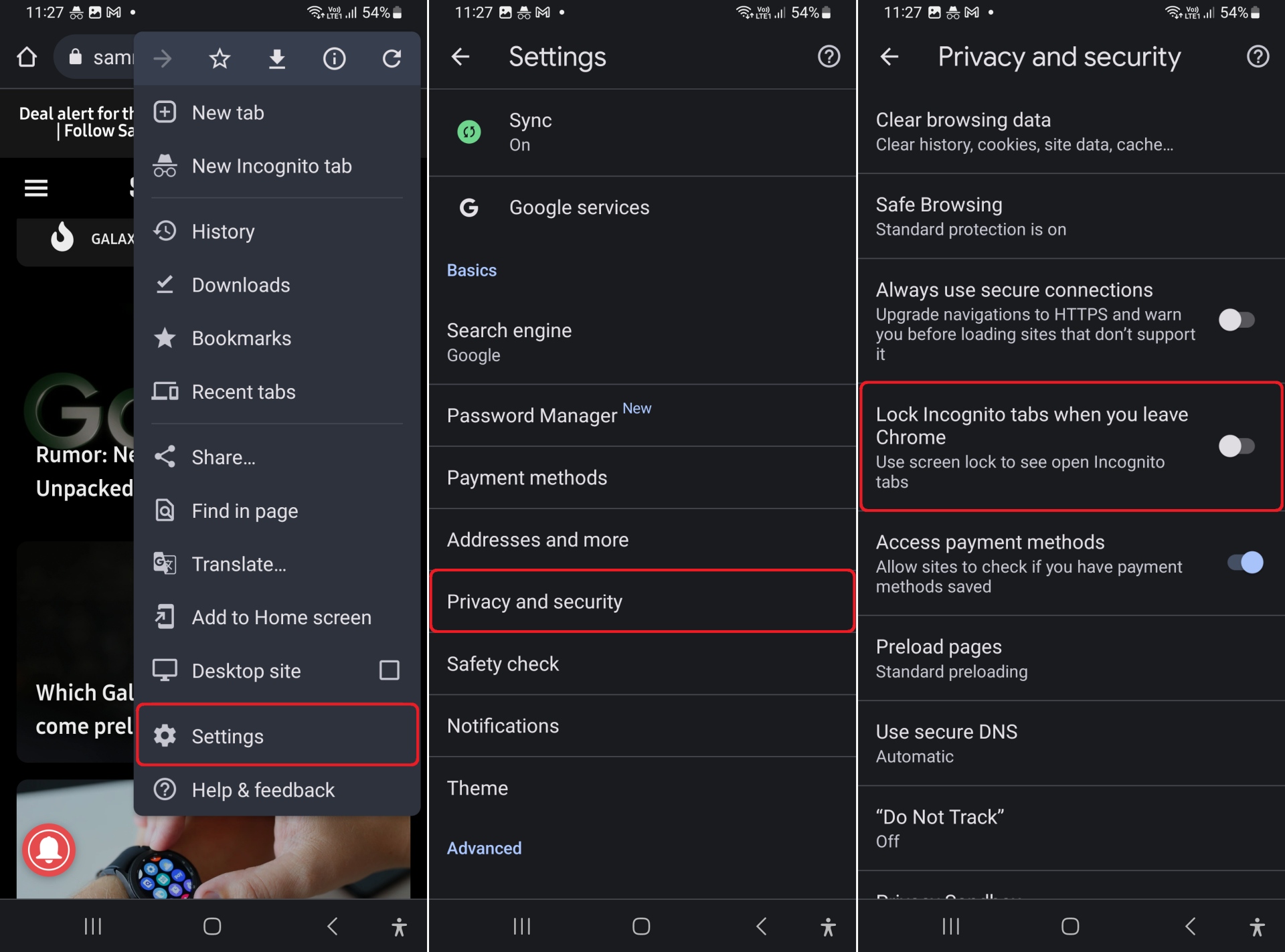
Khi sử dụng dấu vân tay của bạn (hoặc các phương pháp khóa và sinh trắc học khác được cung cấp trên điện thoại thông minh hoặc máy tính bảng của bạn), cả Chrome và Samsung Internet sẽ khóa các tab ẩn danh của bạn và sau đó yêu cầu bạn mở khóa chúng trước khi bạn có thể nhìn thấy chúng lần nữa. Đó là một cách tuyệt vời để đảm bảo rằng không ai khác có thể xem bạn định làm gì nếu thiết bị của bạn được người khác sử dụng.
Làm cách nào để bật khóa vân tay/sinh trắc học để duyệt web ẩn danh trong Chrome và Samsung Internet? Chà, phương pháp của cả hai hơi khác một chút và bạn có thể làm theo các bước bên dưới để bắt đầu.
Cách bật sinh trắc học để duyệt web ẩn danh trong Google Chrome
Mở Chrome trên điện thoại thông minh hoặc máy tính bảng của bạn và mở phần cài đặt của Chrome. Tại đây, hãy nhấn vào Quyền riêng tư và bảo mật để xem tất cả các tính năng bảo mật và bạn sẽ thấy một tùy chọn cho biết Khóa các tab ẩn danh khi bạn rời khỏi Chrome. Nhấn vào nó một lần để kích hoạt nó, sau đó bạn sẽ được yêu cầu xác thực bằng dấu vân tay của mình để xác nhận. Nếu bạn sử dụng hình hoặc khóa mã pin trên điện thoại thông minh hoặc máy tính bảng của mình, thay vào đó, bạn sẽ được yêu cầu nhập những hình đó để xác thực.
Sau khi được bật, bạn có thể chỉ cần mở một liên kết ở chế độ ẩn danh (có thể thực hiện việc này bằng cách nhấn và giữ một liên kết) và tiếp tục duyệt web như bình thường, nhưng mỗi lần bạn gửi Chrome ở chế độ nền và quay lại sau hoặc quay lại tab ẩn danh, bạn sẽ cần xác thực bằng dấu vân tay, mật khẩu hoặc mã pin của mình.
Để tắt tính năng khóa ở chế độ ẩn danh, chỉ cần làm theo các bước tương tự như bạn đã thực hiện để bật tính năng này và tắt nút bật/tắt cho Khóa tab ẩn danh khi bạn rời khỏi tùy chọn Chrome.
Cách bật sinh trắc học ở chế độ Bí mật của Samsung Internet
Không giống như Google Chrome, Samsung Internet yêu cầu một mật khẩu duy nhất cho chế độ Bí mật không liên quan đến mật khẩu mà bạn có thể đã đặt cho khóa điện thoại hoặc máy tính bảng của bạn và chỉ sau khi thêm như vậy, bạn mới có thể sử dụng các tùy chọn sinh trắc học như nhận dạng khuôn mặt và dấu vân tay.
Để bắt đầu, hãy mở Samsung Internet và truy cập cài đặt của nó. Sau đó, nhấn vào Dữ liệu duyệt web cá nhân, tiếp theo là cài đặt chế độ Bí mật. Sau đó, bật tùy chọn Sử dụng mật khẩu .
Sau đó, bạn sẽ được yêu cầu tạo một mật khẩu mới bao gồm ít nhất bốn chữ cái và một số. Thêm bất kỳ mật khẩu nào bạn muốn đặt, chạm vào tiếp tục, nhập lại mật khẩu đó để xác nhận, sau đó nhấn OK. Khi bạn làm điều đó, bạn sẽ thấy các tùy chọn Khuôn mặt và Dấu vân tay hiển thị ở dưới cùng. Bạn có thể bật một trong hai hoặc cả hai – bạn sẽ cần nhập mật khẩu mà bạn đã đặt trước đó để làm như vậy.
Giờ đây, bạn có thể bắt đầu duyệt các trang web ở chế độ bí mật (như với Google Chrome, chỉ cần nhấn và giữ một liên kết rồi chọn tùy chọn Mở ở chế độ Bí mật ) và mỗi khi làm như vậy, bạn sẽ cần phải nhập mật khẩu của bạn hoặc xác thực bằng sinh trắc học. Có, Samsung Internet tiến thêm một bước và yêu cầu xác thực ngay cả khi mở liên kết ở chế độ Bí mật thay vì chỉ khi bạn cố gắng truy cập các tab ở chế độ Bí mật sau khi đưa ứng dụng về chế độ nền và mở lại hoặc khi chuyển đổi giữa chế độ thông thường và chế độ Bí mật. Tab chế độ bí mật.