Tốc độ làm mới màn hình của bạn đề cập đến số lần một hình ảnh làm mới trên màn hình máy tính của bạn mỗi giây. Ví dụ: nếu bạn có màn hình 144Hz thì hình ảnh trên màn hình sẽ làm mới 144 lần mỗi giây.
Tốc độ làm mới càng cao thì trải nghiệm chơi game và xem video của bạn càng tốt. Ngoài ra, tốc độ làm mới thấp hơn dẫn đến màn hình nhấp nháy và có thể dẫn đến mỏi mắt và đau đầu.
Hệ điều hành Windows cung cấp cho bạn tùy chọn thay đổi tốc độ làm mới màn hình, cho phép bạn tận dụng tối đa phần cứng của mình thông số kỹ thuật. Tuy nhiên, trước đó, bạn cần biết tốc độ làm mới được hỗ trợ của màn hình.
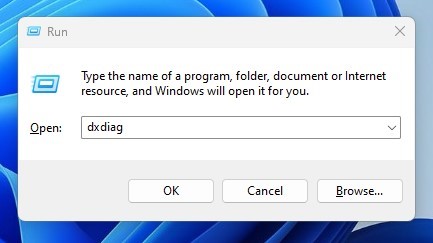
Kiểm tra tốc độ làm mới màn hình của bạn trong Windows
Nếu làm như vậy, bạn có thể chuyển đổi qua lại tốc độ làm mới mà màn hình của bạn hỗ trợ.
Tìm tốc độ làm mới của màn hình khá dễ dàng trên Windows; bạn chỉ cần biết các phương pháp phù hợp. Dưới đây, chúng tôi đã chia sẻ một số cách đơn giản để kiểm tra tốc độ làm mới của Minotor trong Windows. Hãy bắt đầu nào.
1. Kiểm tra tốc độ làm mới màn hình – Công cụ chẩn đoán DirectX
Công cụ chẩn đoán DirectX là một công cụ khắc phục sự cố đồ họa và âm thanh khác nhau. Bạn cũng có thể sử dụng công cụ DXDIAG để kiểm tra thông số kỹ thuật phần cứng của PC. Sau đây là cách sử dụng Công cụ chẩn đoán DirectX trên Windows 11 để tìm tốc độ làm mới màn hình của bạn.
1. Nhấn nút Phím Windows + R trên bàn phím để mở hộp thoại RUN.
2. Khi hộp thoại Run mở ra, hãy nhập dxdiag và nhấn nút Enter.
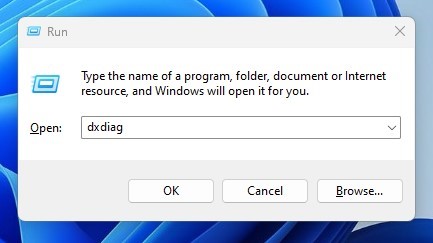
3. Chuyển sang tab Hiển thị, như minh họa trong ảnh chụp màn hình bên dưới.
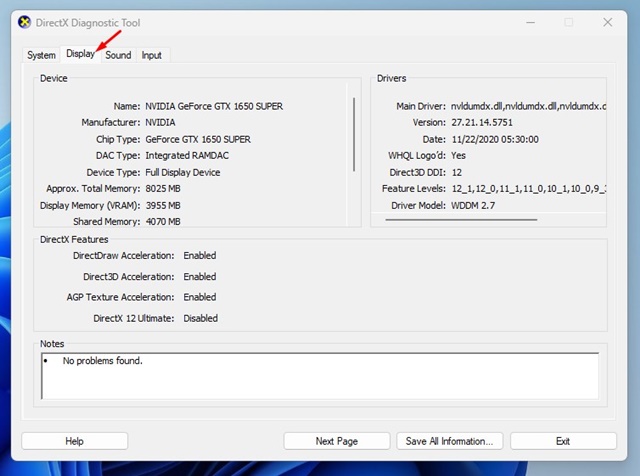
4. Bây giờ hãy kiểm tra văn bản ‘Chế độ hiển thị hiện tại‘. Tốc độ làm mới được hiển thị ngay bên cạnh độ phân giải màn hình của bạn.
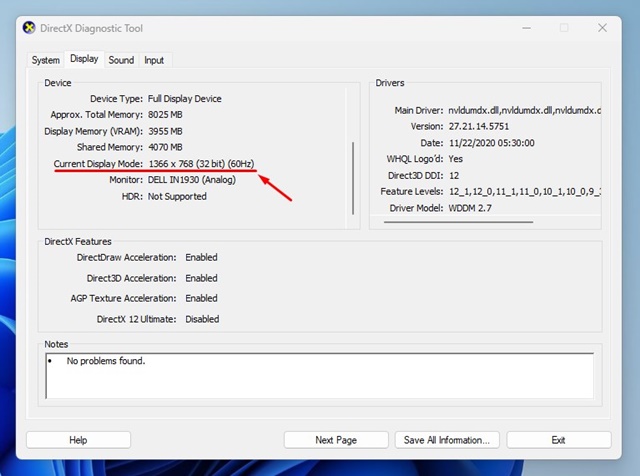
Vậy là xong! Sau khi kiểm tra tốc độ làm mới màn hình, hãy nhấp vào nút Thoát trên Công cụ chẩn đoán DirectX để đóng.
2. Kiểm tra Tốc độ làm mới màn hình thông qua Cài đặt Windows
Cài đặt hiển thị của Windows 11 cũng hiển thị cho bạn tốc độ làm mới màn hình. Tùy chọn được ẩn sâu trong cài đặt; đây là cách tìm.
1. Nhấp vào nút Bắt đầu của Windows và chọn Cài đặt.
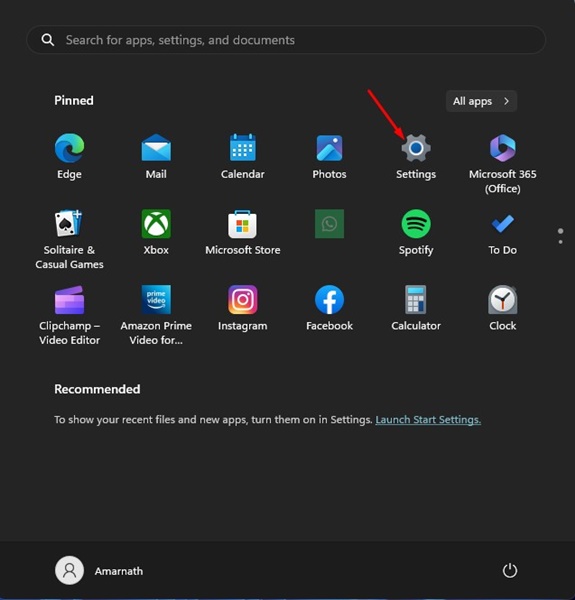
2. Trên Cài đặt, chuyển sang tab Hệ thống ở ngăn bên trái.
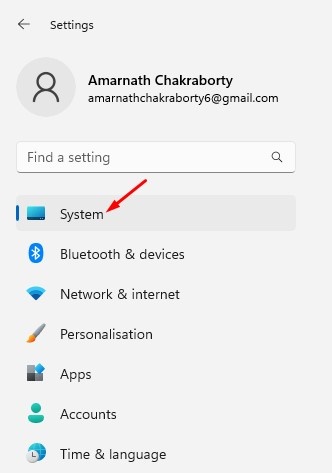
3. Ở bên phải, hãy nhấp vào’Hiển thị‘.

4. Bên dưới màn hình, cuộn xuống phần Cài đặt có liên quan và nhấp vào’Màn hình nâng cao‘.
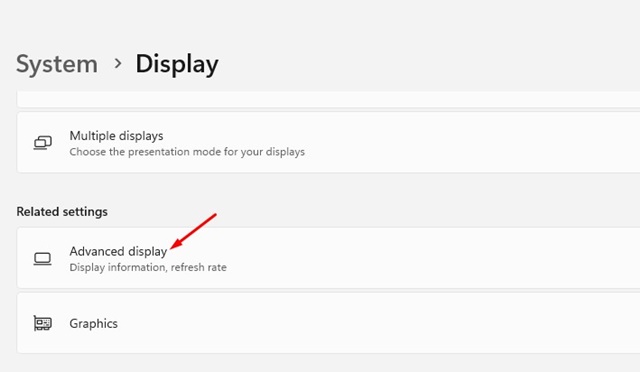
5. Chọn màn hình của bạn từ trình đơn thả xuống và kiểm tra văn bản Chế độ máy tính để bàn. Con số hiển thị ở cuối là tốc độ làm mới màn hình của bạn.
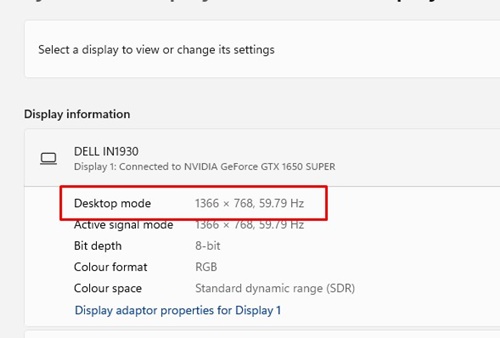
Vậy là xong! Sau khi kiểm tra Tốc độ làm mới, bạn có thể đóng ứng dụng Cài đặt trên Windows 11.
3. Sử dụng trang web TestUFO để kiểm tra tốc độ làm mới màn hình của bạn
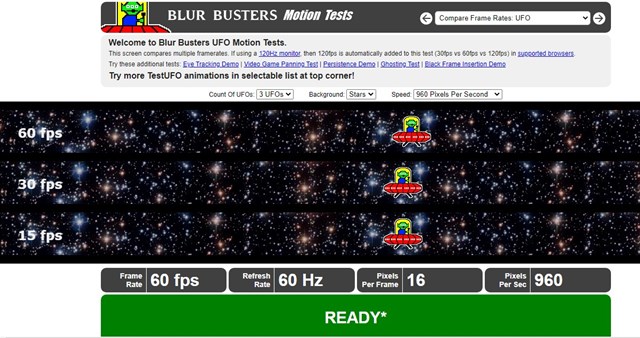
TestUFO về cơ bản là một trang web hiển thị tốc độ khung hình, tốc độ làm mới, Pixel trên khung hình và Pixel trên giây.
Bạn không cần tải xuống và cài đặt bất kỳ thứ gì trên máy tính của mình hoặc tạo một tài khoản. Chỉ cần mở trình duyệt web yêu thích của bạn và truy cập trang web này.
Ở cuối trang, bạn sẽ tìm thấy một số thông tin hữu ích và tốc độ làm mới màn hình.
4. Cách kiểm tra tốc độ làm mới màn hình trên Windows 10?

Các bước kiểm tra tốc độ làm mới màn hình khác nhau trên Windows 10. Sau đây là những việc người dùng Windows 10 nên làm để kiểm tra tốc độ làm mới màn hình.
Nhấp chuột phải ở bất kỳ đâu trên màn hình của bạn và chọn’Cài đặt hiển thị‘. Trên Cài đặt hiển thị, cuộn xuống một chút và tìm liên kết ‘Cài đặt hiển thị nâng cao‘. Đơn giản chỉ cần nhấp vào nó. Trên trình đơn thả xuống Chọn màn hình, hãy chọn màn hình của bạn. Bạn sẽ thấy tốc độ làm mới của màn hình trong phần Thông tin hiển thị.
Vậy đó! Đây là cách bạn có thể kiểm tra tốc độ làm mới màn hình trên máy tính Windows 10 của mình.
Làm cách nào để thay đổi tốc độ làm mới màn hình?
Giả sử bạn đang chơi game màn hình hỗ trợ Tốc độ làm mới 144Hz, nhưng tốc độ này được đặt thành 60Hz trên Windows 11. Trong trường hợp đó, bạn có thể điều chỉnh tốc độ làm mới của màn hình thành 144Hz.
Nếu màn hình PC của bạn chạy ở tốc độ làm mới không chính xác, bạn có thể dễ dàng thay đổi nó từ Cài đặt.
Và thật đơn giản để thay đổi tốc độ làm mới màn hình trong cả Windows 10 và 11. Để làm được điều đó, hãy làm theo hướng dẫn của chúng tôi – Cách thay đổi tốc độ làm mới màn hình.
Vì vậy, đó là tất cả về cách kiểm tra tốc độ làm mới màn hình của bạn. Tất cả các phương pháp chúng tôi đã chia sẻ sẽ giúp bạn tìm thấy tốc độ làm mới của màn hình mà không cần cài đặt thêm bất kỳ ứng dụng nào. Bạn nên đặt tốc độ làm mới ở mức tối đa nếu bạn có PC cao cấp và màn hình chơi game. Việc này sẽ giúp bạn đạt được tốc độ khung hình tốt hơn khi chơi game và trải nghiệm mượt mà hơn.