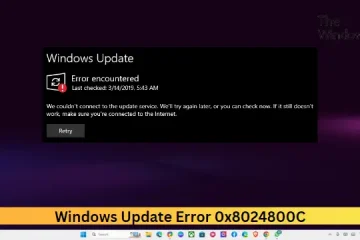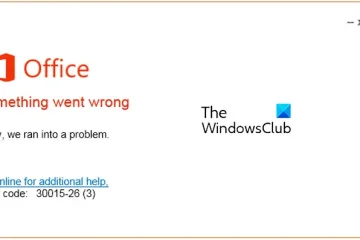Màn hình Teams của bạn có chuyển sang màu Xanh lam hoặc Xám khi mở tệp không? Một số người dùng Teams đã báo cáo rằng họ nhìn thấy một phần màn hình màu xám hoặc xanh lam bất cứ khi nào họ cố gắng truy cập tab Tệp hoặc mở tệp trong ứng dụng. Tại sao sự cố này xảy ra và cách khắc phục sự cố, chúng ta sẽ tìm hiểu trong bài đăng này.
Tại sao màn hình của tôi có màu xanh lam trên các tệp Teams?
Màu xanh lam sự cố màn hình trên tab Tệp trong Microsoft Teams có thể xảy ra trong nhiều tình huống khác nhau. Nguyên nhân có thể là do bộ nhớ cache của Teams bị hỏng, trục trặc tài khoản tạm thời hoặc sự cố trình điều khiển hiển thị đã lỗi thời. Ngoài ra, việc sử dụng khả năng tăng tốc phần cứng GPU trong Teams cũng có thể là một nguyên nhân gây ra sự cố này. Sự cố này cũng có thể xảy ra nếu ứng dụng Teams của bạn bị hỏng hoặc một số tệp cài đặt bị lỗi.
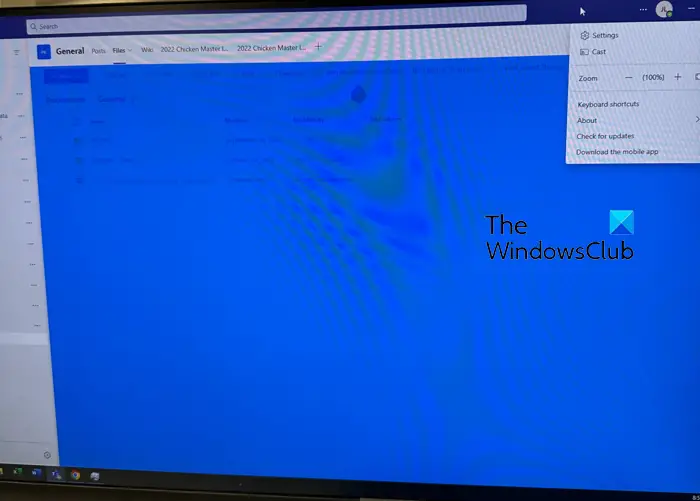
Màn hình Teams chuyển sang màu xanh lam hoặc xám khi truy cập tệp
Nếu Microsoft Màn hình Teams chuyển sang màu xanh lam hoặc xám khi cố gắng truy cập hoặc mở tệp và tài liệu từ tab Tệp, hãy sử dụng các bản sửa lỗi bên dưới để giải quyết sự cố:
Đóng Microsoft Teams rồi khởi động lại. Xóa bộ đệm ẩn Teams. Khôi phục chủ đề Teams mặc định.Đăng xuất rồi đăng nhập vào Teams.Tắt tính năng tăng tốc phần cứng GPU trong Teams.Kiểm tra các bản cập nhật trình điều khiển đồ họa.Sửa chữa hoặc đặt lại Teams.Cài đặt lại Teams.
1] Đóng Microsoft Teams và khởi động lại
The điều đầu tiên bạn nên làm là khởi động lại ứng dụng Microsoft Teams để khắc phục sự cố. Đó là một cách giải quyết đơn giản nhưng mang lại hiệu quả kỳ diệu trong nhiều trường hợp.
Để làm điều đó, hãy mở Trình quản lý tác vụ bằng Ctrl+Shift+Esc. Chọn tác vụ Microsoft Teams từ tab Quy trình và nhấn nút Kết thúc tác vụ. Sau đó, hãy khởi động lại ứng dụng Teams và kiểm tra xem sự cố đã được giải quyết chưa.
2] Xóa bộ đệm ẩn của Teams
Bạn có thể nhận được lớp phủ màu xanh lam trên tab Tệp trong Teams do bộ đệm ẩn bị hỏng. Xóa bộ đệm nhóm Teams và kiểm tra xem sự cố đã được khắc phục chưa. Dưới đây là các bước để thực hiện điều đó:
Đọc: Webcam nhấp nháy trong Teams khi gọi điện video.
3] Khôi phục chủ đề mặc định của Teams
Giải pháp thay thế này đã được chứng minh là có hiệu quả đối với một số người dùng đã chọn chủ đề tối hoặc có độ tương phản cao. Đây là cách thực hiện:
Trước tiên, hãy mở Microsoft Teams và nhấp vào nút Cài đặt và hơn thế nữa. Bây giờ, hãy chọn tùy chọn Cài đặt và điều hướng đến phần Giao diện và thẻ trợ năng. Tiếp theo, trong phần Chủ đề, hãy chọn chủ đề Sáng. Sau khi hoàn tất, hãy kiểm tra xem sự cố đã được giải quyết chưa.
4] Đăng xuất rồi đăng nhập vào Teams
Nó có thể là một trục trặc với tài khoản Nhóm của bạn gây ra sự cố. Vì vậy, trong trường hợp đó, bạn có thể thử đăng xuất khỏi tài khoản của mình rồi đăng nhập lại vào Teams để xem sự cố đã được khắc phục chưa.
Để làm điều đó, hãy nhấp vào ảnh hồ sơ của bạn ở phần trên cùng bên phải rồi chọn tùy chọnĐăng xuất. Khi bạn đã đăng xuất, hãy đóng Teams hoàn toàn rồi mở lại. Bây giờ, hãy nhập thông tin đăng nhập của bạn để đăng nhập.
Xem: Nút Tham gia Microsoft Teams bị thiếu hoặc không hoạt động.
5] Tắt tính năng tăng tốc phần cứng GPU trong Nhóm
Nếu bạn đã bật tính năng tăng tốc phần cứng GPU trong Teams, thì đó có thể là nguyên nhân tiềm ẩn gây ra sự cố vấn đề. Tắt tính năng tăng tốc phần cứng GPU trong Teams và xem tính năng này có giúp giải quyết vấn đề không.
Mở ứng dụng Teams và nhấp vào tùy chọn Cài đặt và hơn thế nữa > Cài đặt. Từ tab Chung, chọn hộp kiểm được liên kết với tùy chọn Tắt tăng tốc phần cứng GPU. Tiếp theo, đóng cửa sổ ứng dụng Teams và nhấp chuột phải vào biểu tượng Teams từ khay hệ thống. Sau đó, chọn tùy chọn Thoát. Sau đó, làm mới màn hình nền và mở lại ứng dụng Nhóm để kiểm tra xem sự cố đã hết chưa.
Đọc: Microsoft Teams gặp sự cố hoặc treo trong cuộc họp.
6] Kiểm tra các bản cập nhật trình điều khiển đồ họa
6] h4>
Các sự cố hiển thị như vậy thường do trình điều khiển đồ họa bị lỗi. Nếu trình điều khiển đồ họa của bạn đã lỗi thời hoặc bị hỏng, bạn có thể gặp sự cố này. Do đó, bạn có thể cập nhật trình điều khiển đồ họa của mình lên phiên bản mới nhất và kiểm tra xem sự cố đã được giải quyết chưa.
Để làm điều đó, nhấn Win+I để khởi chạy Cài đặt và nhấp vào Windows Update > Tùy chọn nâng cao > Cập nhật tùy chọn. Kiểm tra xem có bản cập nhật trình điều khiển nào đang chờ xử lý không. Nếu vậy, hãy đánh dấu vào các hộp kiểm liên quan đến các bản cập nhật và nhấn vào nút Tải xuống và cài đặt.
7] Sửa chữa hoặc đặt lại Teams
Sự cố có thể do cài đặt bị hỏng hoặc bị hỏng các tệp được liên kết với ứng dụng Teams. Bạn có thể khắc phục sự cố bằng cách sửa ứng dụng Teams. Nếu cách đó không hiệu quả, bạn có thể đặt lại Teams về trạng thái mặc định để giải quyết sự cố. Đây là cách thực hiện:
Trước tiên, hãy đóng hoàn toàn Microsoft Teams rồi mở Windows Search. Bây giờ, hãy nhập Teams vào hộp tìm kiếm, di chuột qua ứng dụng Microsoft Teams và chọn tùy chọn Cài đặt ứng dụng.Tiếp theo, cuộn xuống phần Đặt lại và nhấp vào nút Sửa chữa. Nếu bạn muốn khôi phục ứng dụng Teams ban đầu, hãy nhấn nút Đặt lại. Sau khi quá trình hoàn tất, hãy kiểm tra xem sự cố đã được giải quyết chưa.
8] Cài đặt lại Teams
Nếu sự cố vẫn tiếp diễn, chúng tôi khuyên bạn nên gỡ cài đặt rồi cài đặt lại Teams trên máy tính của mình. Ứng dụng của bạn có thể bị hỏng và không thể sửa chữa bằng cài đặt ứng dụng. Do đó, trong trường hợp đó, bạn cần gỡ cài đặt hoàn toàn bản sao Teams hiện tại khỏi máy tính của mình bằng cách sử dụng Bảng điều khiển hoặc Cài đặt, sau đó cài đặt lại một bản sao mới và sạch để khắc phục sự cố.
Sau khi Teams bị xóa, hãy nhấn Win +R để mở Run và nhập %appdata% vào đó. Tiếp theo, tìm thư mục Teams và xóa nó. Sau đó, nhập %Programdata% trong Run và ở vị trí đã mở, hãy xóa thư mục Teams. Thao tác này sẽ gỡ cài đặt hoàn toàn Teams khỏi PC của bạn.
Bây giờ, bạn có thể khởi động lại máy tính của mình và cài đặt Teams từ Microsoft Store.
Hy vọng rằng giờ đây bạn có thể mở tệp trong Teams mà không cần nhận màn hình Xanh lam hoặc Xám.
Tại sao camera Teams của tôi có màu xanh lam?
Nếu bạn đang gặp sự cố màn hình xanh lam với camera của mình trên Teams, bạn nên tắt tính năng tăng tốc phần cứng tính năng trong cài đặt Nhóm của bạn. Tính năng này có thể gây ra sự cố. Vì vậy, hãy mở cài đặt Teams và bật tùy chọn Tắt tăng tốc phần cứng GPU.
Bây giờ hãy đọc: Microsoft Teams không mở hoặc khởi chạy trên PC.