Giống như bất kỳ hệ điều hành Windows nào khác, Windows 11 liên tục nhận được các bản cập nhật, dù nhỏ hay lớn, giúp hệ điều hành này tốt hơn so với trước đây. Microsoft đã thông báo rằng họ sẽ chuyển sang nhịp cập nhật tính năng hàng năm cho Windows 11 thay vì cách tiếp cận nửa năm mà họ đã áp dụng với Windows 10. Tuy nhiên, công ty cũng đã áp dụng một cách tiếp cận mới để cung cấp các bản cập nhật với Windows 11, trong đó các bản cập nhật bảo mật và các tính năng khác được giao thường xuyên hơn.
Điều đó khiến bạn khó theo dõi tất cả các tính năng mới liên tục xuất hiện tại hiện trường. Để giúp mọi việc dễ dàng hơn, đây là danh sách tóm tắt tất cả các bản cập nhật mới nhất mà Windows 11 đã nhận được trong khi chúng tôi chờ đợi phiên bản 23H2 sẽ được phát hành vào nửa cuối năm dương lịch và có thể mang đến một số bản cập nhật lớn.
Trí tuệ nhân tạo của Bing Chat là một trong những đổi mới quan trọng nhất của Microsoft trong một thời gian dài, nhờ sự hợp tác của họ với OpenAI – những người đứng sau ChatGPT. Và điều hợp lý là công ty muốn làm cho nó dễ tiếp cận hơn để nhiều người yêu thích nó hơn.
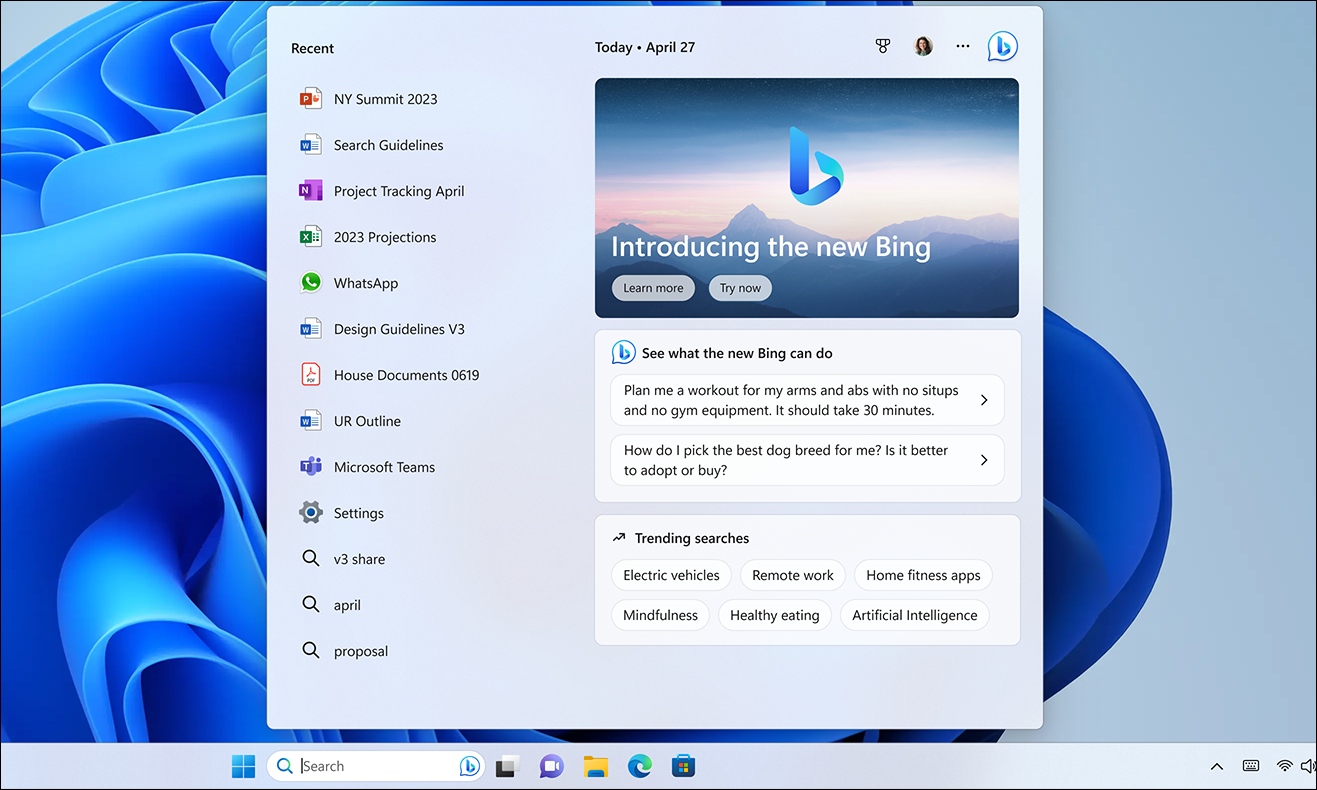
Cuối cùng, Bing AI đã được truy cập ngay từ menu Tìm kiếm trong các bản cập nhật mới nhất. Bạn có thể nhập truy vấn của mình cho Tìm kiếm trên Bing hoặc Trò chuyện trên Bing ngay trong thanh tìm kiếm trong menu Tìm kiếm và truy cập nhanh chóng. Tìm kiếm hoặc trò chuyện mở trong trình duyệt Edge nhưng chắc chắn là nhanh hơn.
Nguồn: Microsoft
Windows 11 hiện cũng có hộp tìm kiếm có thể nhập trên Thanh tác vụ, giúp bạn có thể truy cập Bing AI chỉ bằng một cú nhấp chuột! Bạn cần có tên trong danh sách chờ của Bing AI và sau đó được chấp thuận để có quyền truy cập.
Phone Link dành cho iOS
Windows 11 gần đây cũng đã thực hiện một số thay đổi đối với ứng dụng’Điện thoại của bạn’. Với sự thay đổi về biệt danh – giờ đây nó được gọi là Liên kết điện thoại – cũng xuất hiện tính năng được nhiều người thèm muốn để liên kết iPhone với Windows 11.
Sau khi liên kết iPhone của mình, bạn có thể truy cập các tính năng và nội dung của iPhone từ PC chính nó. Với Liên kết điện thoại, người dùng có thể thực hiện những việc như gửi và nhận tin nhắn văn bản, thực hiện và nhận cuộc gọi cũng như xem thông báo trên máy tính của họ mà không cần phải nhấc điện thoại lên.
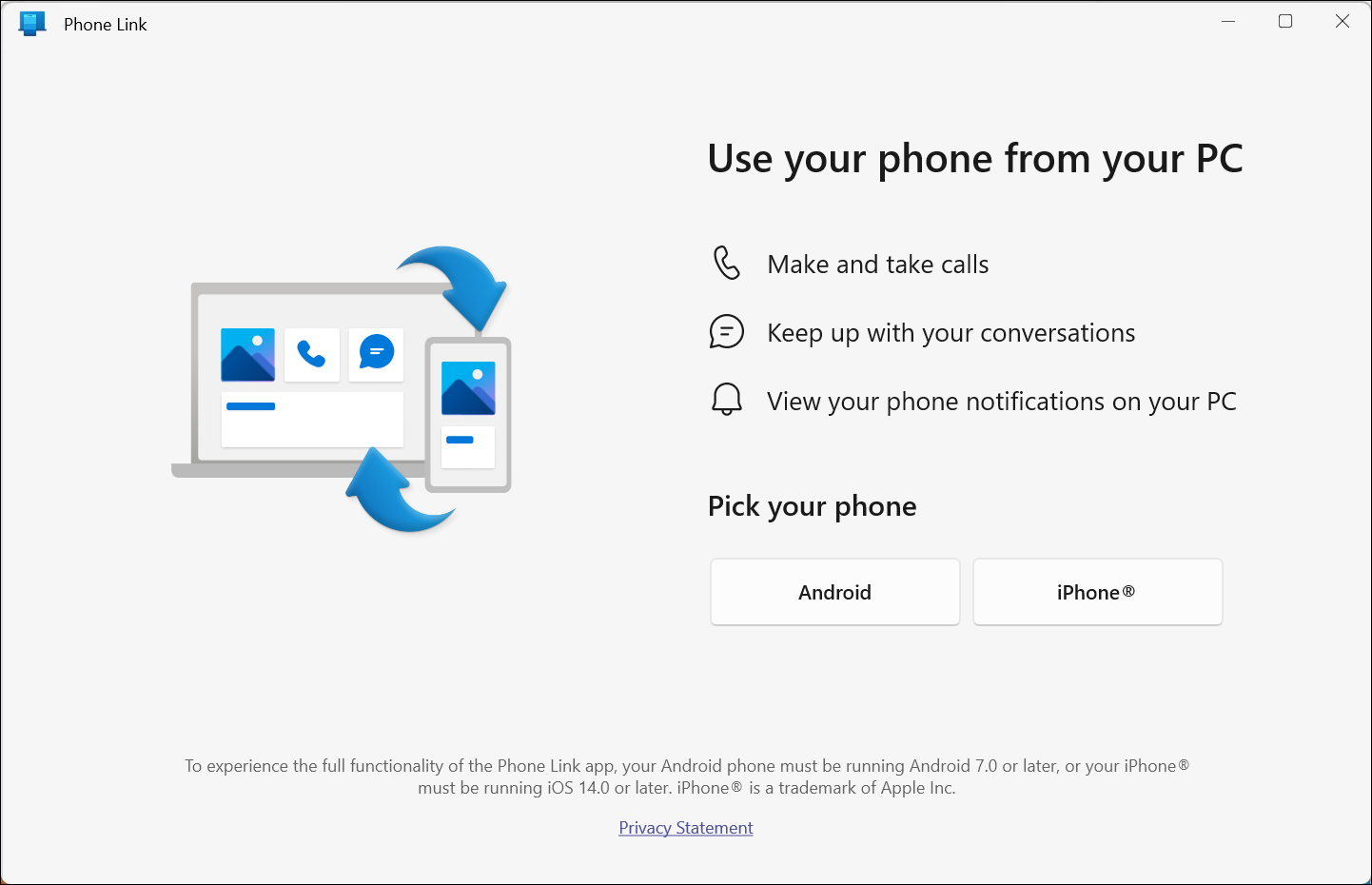
Đó là một cách tuyệt vời để duy trì kết nối với điện thoại của bạn ngay cả khi bạn không sử dụng. Để sử dụng Liên kết điện thoại, bạn cần có PC chạy Windows 11 và iPhone chạy iOS 14 trở lên. Tính năng này đã được triển khai cho tất cả khách hàng sau khi trước đó chỉ khả dụng trong các kênh Người dùng nội bộ trong một đợt triển khai hạn chế. Kiểm tra hướng dẫn của chúng tôi để tìm hiểu làm thế nào để thiết lập nó.
Cách kết nối iPhone với Windows 11 bằng Phone Link
Kết nối iPhone của bạn với hệ thống Windows 11 bằng ứng dụng Phone Link và quên đi việc phải chọn điện thoại của bạn cho mọi thông báo.

Cải thiện trải nghiệm liên kết điện thoại cho người dùng Android
Ngoài việc mang lại khả năng kết nối với iOS, trải nghiệm ứng dụng cho người dùng Android cũng được cải thiện đáng kể. Ví dụ: người dùng có điện thoại Samsung có thể dễ dàng kích hoạt điểm phát sóng cá nhân trên điện thoại của họ chỉ bằng một cú nhấp chuột từ danh sách mạng Wi-Fi trên PC chạy Windows 11 của họ. Ngoài ra còn có một tính năng Trang web gần đây mới cho phép người dùng nhanh chóng chuyển các phiên trình duyệt của họ từ điện thoại thông minh sang PC Windows của họ. Điều này cho phép duyệt liên tục dễ dàng, bất kể thiết bị của bạn là gì.
Trong Windows 11, ứng dụng Snipping Tool đã được cập nhật để bao gồm tính năng ghi màn hình. Điều này cho phép người dùng quay video màn hình của họ, điều này có thể hữu ích để tạo hướng dẫn, trình diễn hoặc chỉ đơn giản là ghi lại một khoảnh khắc.
Trước đây, bạn phải sử dụng các công cụ của bên thứ ba để thực hiện chức năng này ,, đó chính là lý do tại sao nhiều người dùng cuối cùng lại từ bỏ ý tưởng này. Tuy nhiên, tính năng ghi lại màn hình trong Snipping Tool là một cách tuyệt vời để ghi lại những gì đang diễn ra trên màn hình của bạn. Nó rất dễ sử dụng và không yêu cầu bất kỳ phần mềm bổ sung nào. Bạn sẽ thích bản cập nhật này nếu đang tìm cách ghi lại màn hình của mình.
Cách ghi màn hình trong Windows 11 bằng Snipping Tool
Snipping Tool trong Windows 11 hiện cho phép bạn ghi lại toàn bộ màn hình hoặc một phần màn hình mà không cần phần ba ứng dụng tiệc tùng.

Công cụ Snipping giờ đây cũng tự động lưu ảnh chụp màn hình của bạn vào một thư mục mặc định, vì vậy bạn không phải lo lắng về việc mất chúng.
Tab trong Notepad
Microsoft đã thêm tab vào Notepad trong Windows 11. Người dùng đã yêu cầu tính năng này trong một thời gian dài và cuối cùng, công ty đã cung cấp. Giờ đây, người dùng có thể mở nhiều tệp văn bản trong cùng một cửa sổ Notepad thay vì sự lộn xộn của các cửa sổ Notepad trên Thanh tác vụ của họ.
Tab là một cách tuyệt vời để luôn ngăn nắp và hiệu quả. Chúng cũng giúp dễ dàng chuyển đổi giữa các tệp khác nhau mà không cần mở cửa sổ mới.

Cách sử dụng các tab trong Notepad , chỉ cần nhấp vào nút’+’ở góc trên cùng bên trái của cửa sổ. Thao tác này sẽ tạo một tab mới. Sau đó, bạn có thể làm việc trên một tài liệu mới trong tab mới hoặc mở bất kỳ tệp hiện có nào trong tab bằng cách nhấp vào menu’Tệp’và chọn’Mở’. Bạn cũng có thể kéo và thả tệp từ File Explorer vào thanh tab để mở chúng.
Tab trong Notepad là một tính năng mới tuyệt vời trong Windows 11 mà người dùng Notepad thường xuyên sẽ yêu thích! Cùng với Tab, Notepad cũng bao gồm một trình tạo tệp tự động sẽ đặt tên cho các tab trên cơ sở nội dung tệp.
Hiệu ứng Windows Studio trên Thanh tác vụ
Hiệu ứng Studio là tập hợp các hiệu ứng video và âm thanh nhằm mục đích cải thiện trải nghiệm cuộc gọi video và âm thanh của bạn. Tuy nhiên, những hiệu ứng này không chỉ phụ thuộc vào bản dựng (có sẵn trong 22H2 trở lên) mà còn phụ thuộc vào thiết bị; chỉ những thiết bị có NPU (đơn vị xử lý thần kinh) mới hỗ trợ các hiệu ứng, chẳng hạn như mẫu Surface Pro 9 5G.
Các hiệu ứng được kích hoạt bằng AI nâng cao và thuật toán máy học. Tổng cộng có bốn hiệu ứng: Làm mờ hậu cảnh, Giao tiếp bằng mắt, Tự động tạo khung và Lấy nét bằng giọng nói. Microsoft cũng đã kết hợp Studio Effects trong Thanh tác vụ.
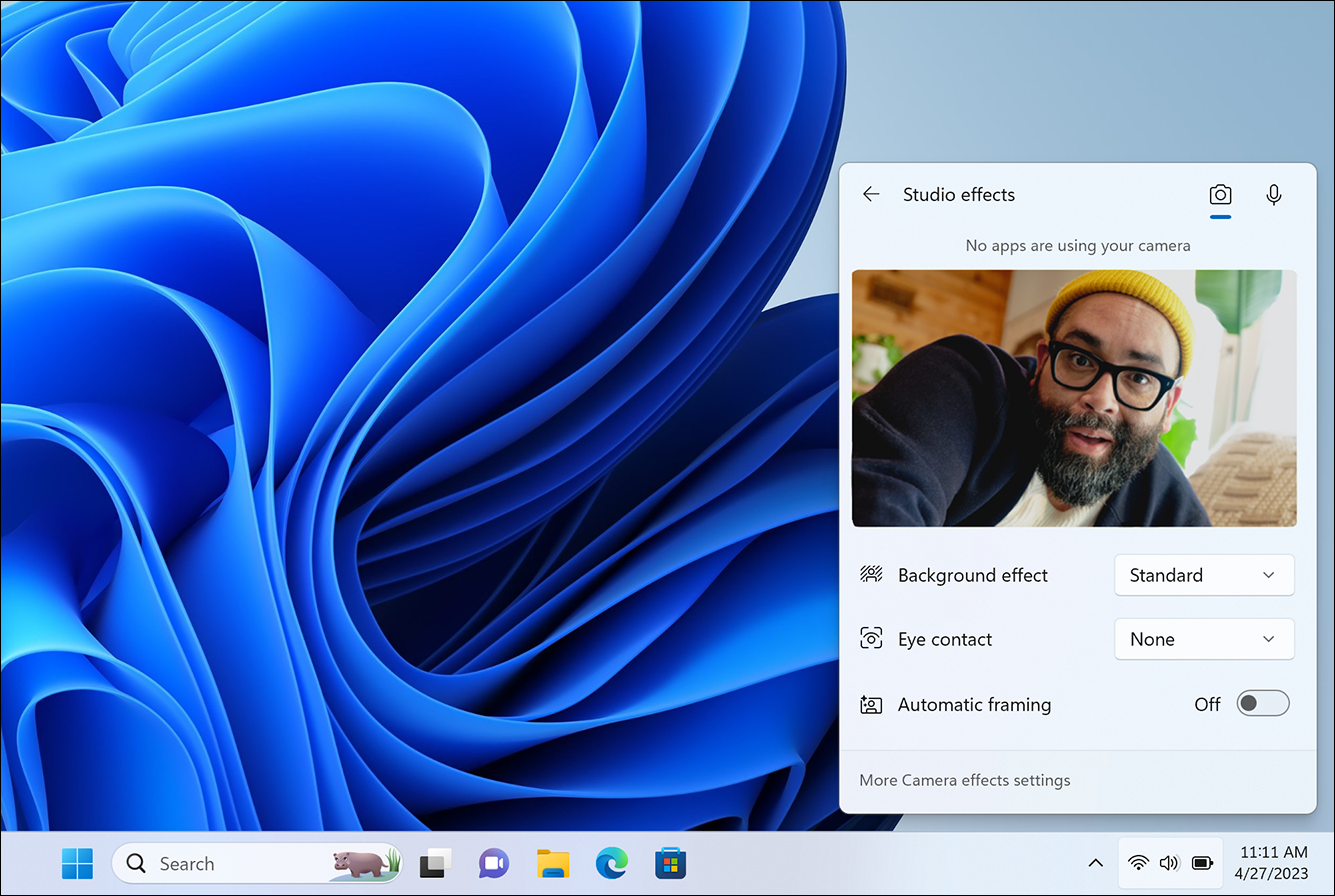 Nguồn: Microsoft
Nguồn: Microsoft
Bạn có thể bật chúng từ Cài đặt nhanh, điều này hợp lý hơn vì khi đi sâu vào Cài đặt để bật chúng mọi lúc bao gồm rất nhiều bước không cần thiết. Tìm hướng dẫn chuyên sâu của chúng tôi về chúng bên dưới.
Cách bật và sử dụng Hiệu ứng Windows Studio trong Windows 11
Với Hiệu ứng Windows Studio trong Windows 11, các cuộc họp video của bạn sẽ trở nên chuyên nghiệp hơn bao giờ hết mà không gặp rắc rối nào.

Đề xuất năng lượng ở một nơi trong Cài đặt
Microsoft đã thêm đề xuất năng lượng mới vào ứng dụng Cài đặt trong Windows 11. Những đề xuất này được thiết kế để giúp người dùng mở rộng tuổi thọ pin của thiết bị và giảm lượng khí thải carbon của chúng.
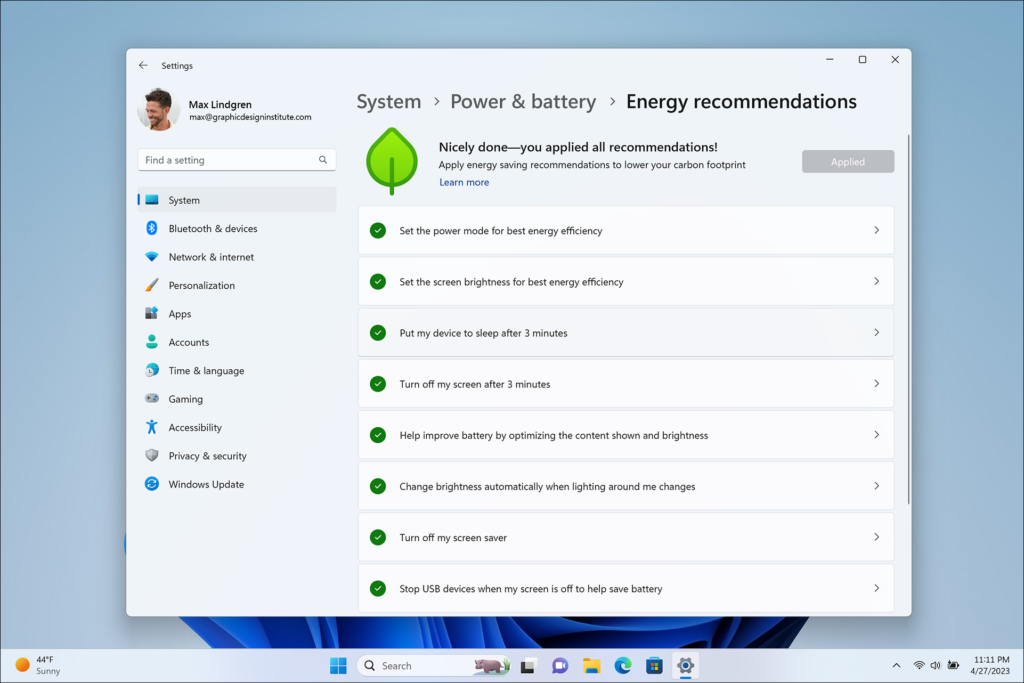 Nguồn: Microsoft
Nguồn: Microsoft
Bản mới các đề xuất về năng lượng dựa trên thiết bị của người dùng, kiểu sử dụng, cài đặt và liệu thiết bị được cắm điện hay sử dụng pin. Chúng bao gồm các đề xuất để điều chỉnh độ sáng màn hình, thay đổi khi thiết bị chuyển sang chế độ ngủ, tắt các tính năng không cần thiết, thay đổi gói điện, v.v.
Mặc dù một số đề xuất này đã xuất hiện từ lâu nhưng bản cập nhật mới đặt tất cả chúng ở một nơi, giúp người dùng có ý thức về lượng khí thải carbon dễ dàng hành động trên chúng. Để áp dụng các cài đặt này, hãy đi tới Cài đặt > Hệ thống > Nguồn & Pin > Khuyến nghị về Năng lượng.
Tab trong File Explorer
Tab trong File Explorer trong Windows 11 là một tính năng mới cho phép người dùng mở nhiều thư mục trong cùng một cửa sổ. Đây có thể là một cách tuyệt vời để tiết kiệm không gian trên máy tính để bàn của bạn. Nó cũng giúp bạn quản lý các tập tin dễ dàng hơn và tránh tình trạng lộn xộn trước đây xảy ra khi phải mở quá nhiều File Explorer Windows.
Với các tab trong File Explorer, bạn có thể tiết kiệm dung lượng trên màn hình của mình, quản lý tệp tốt hơn và có quy trình làm việc hiệu quả hơn. Nó cũng giúp so sánh các tệp và cộng tác với những người khác dễ dàng hơn.
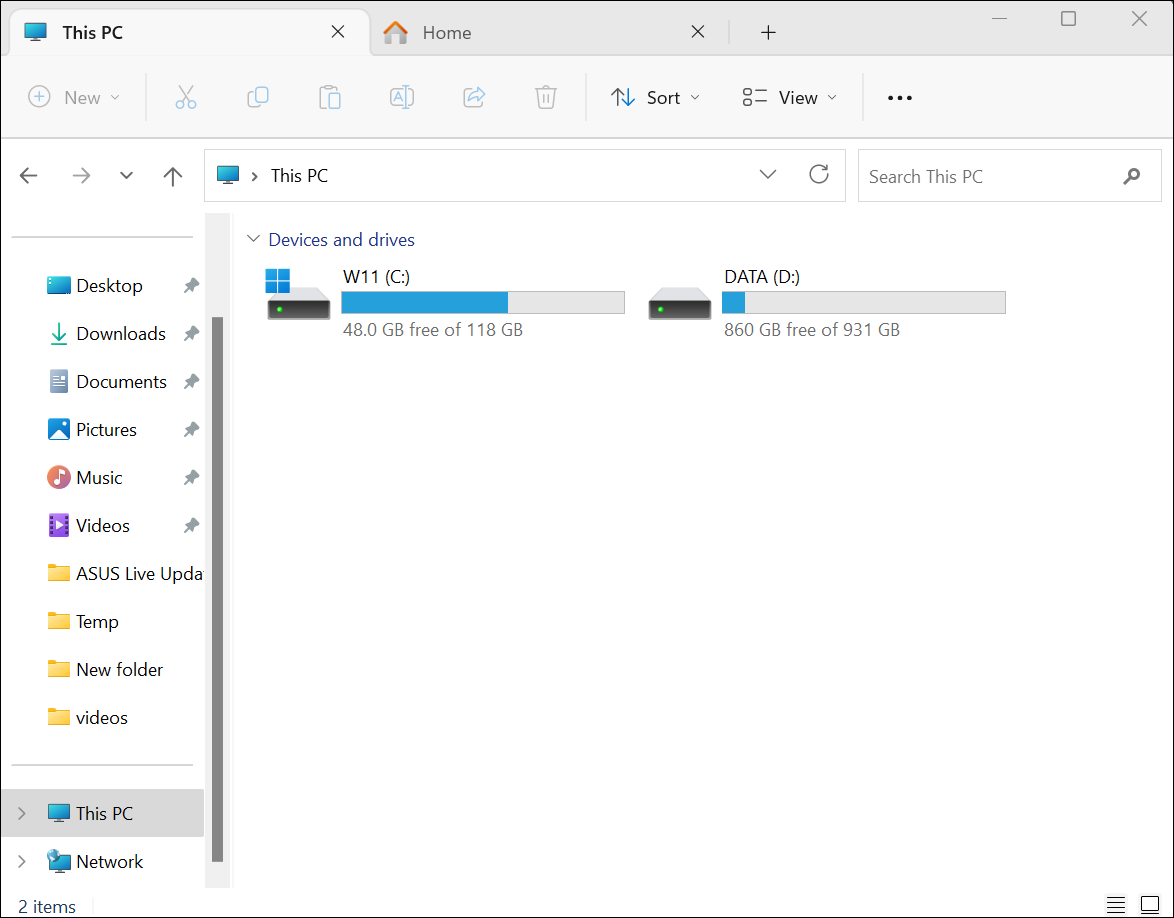
Bạn có thể mở nhiều thư mục trong cùng một cửa sổ bằng cách nhấp vào nút”+”ở đầu cửa sổ File Explorer. Bạn cũng có thể kéo và thả các thư mục vào cửa sổ File Explorer để mở chúng trong tab.
Phụ đề trực tiếp
Windows 11 gần đây đã nhận được một bản cập nhật quan trọng về khả năng truy cập. Phiên âm tự động giúp những người bị điếc, lãng tai hoặc ở trong môi trường ồn ào dễ dàng hiểu nội dung âm thanh hơn. Phụ đề trực tiếp trong Windows 11 có thể hoạt động ở mọi nơi, dù là trong cuộc họp hay đang nghe podcast yêu thích của bạn – về cơ bản là mọi nội dung có âm thanh.
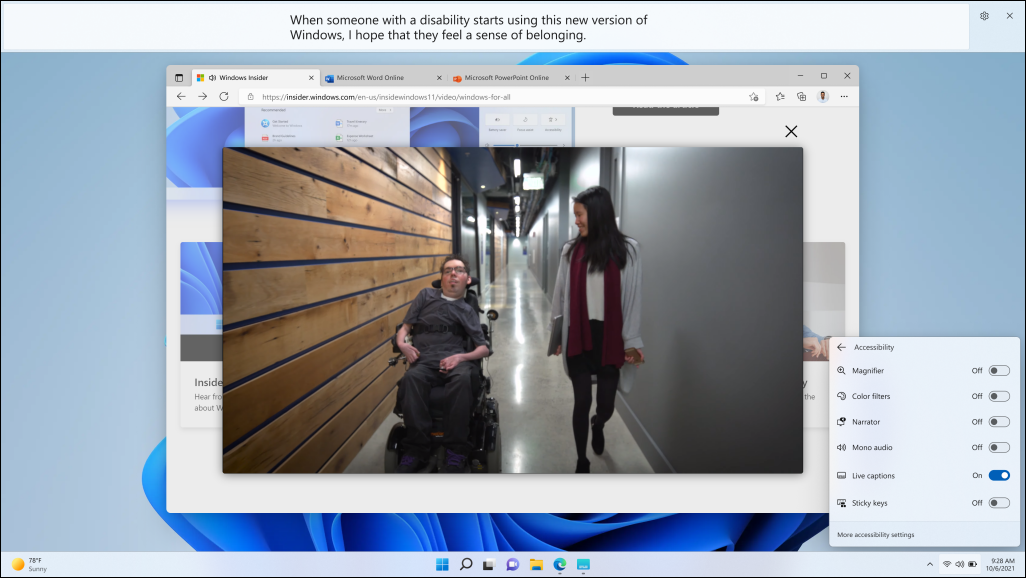 Nguồn: Microsoft
Nguồn: Microsoft
Phụ đề trực tiếp có thể được bật từ Cài đặt > Trợ năng > Phụ đề > Phụ đề trực tiếp hoặc Bảng điều khiển nhanh (con đường nhanh nhất). Bạn cũng có thể sử dụng phím tắt Windows + Ctrl + L để bật Phụ đề trực tiếp.
Cách bật Phụ đề trực tiếp trong Windows 11
Bạn có thể bật Phụ đề trực tiếp trong Windows 11 theo một số cách dễ nhớ. Kích hoạt chúng để giúp thiết bị của bạn dễ truy cập hơn.

Quick Assist là ứng dụng Windows 11 tích hợp sẵn cho phép bạn chia sẻ màn hình của mình với người khác và trao cho họ quyền kiểm soát máy tính của bạn. Nó đã là cứu cánh cho nhiều người dùng để khắc phục sự cố, cung cấp hỗ trợ kỹ thuật hoặc chỉ cho ai đó cách thực hiện điều gì đó.
Bản cập nhật Windows 11 mới cho phép bạn mở Hỗ trợ nhanh trực tiếp từ menu Bắt đầu, giúp việc này trở nên dễ dàng hơn hơn bao giờ hết để được giúp đỡ hoặc giúp đỡ người khác! Ngoài ra còn có một tùy chọn mới để chuyển đổi giữa chia sẻ màn hình và kiểm soát hoàn toàn trong một phiên, vì vậy bạn có thể cung cấp hoặc nhận trợ giúp theo cách tốt nhất cho mình.
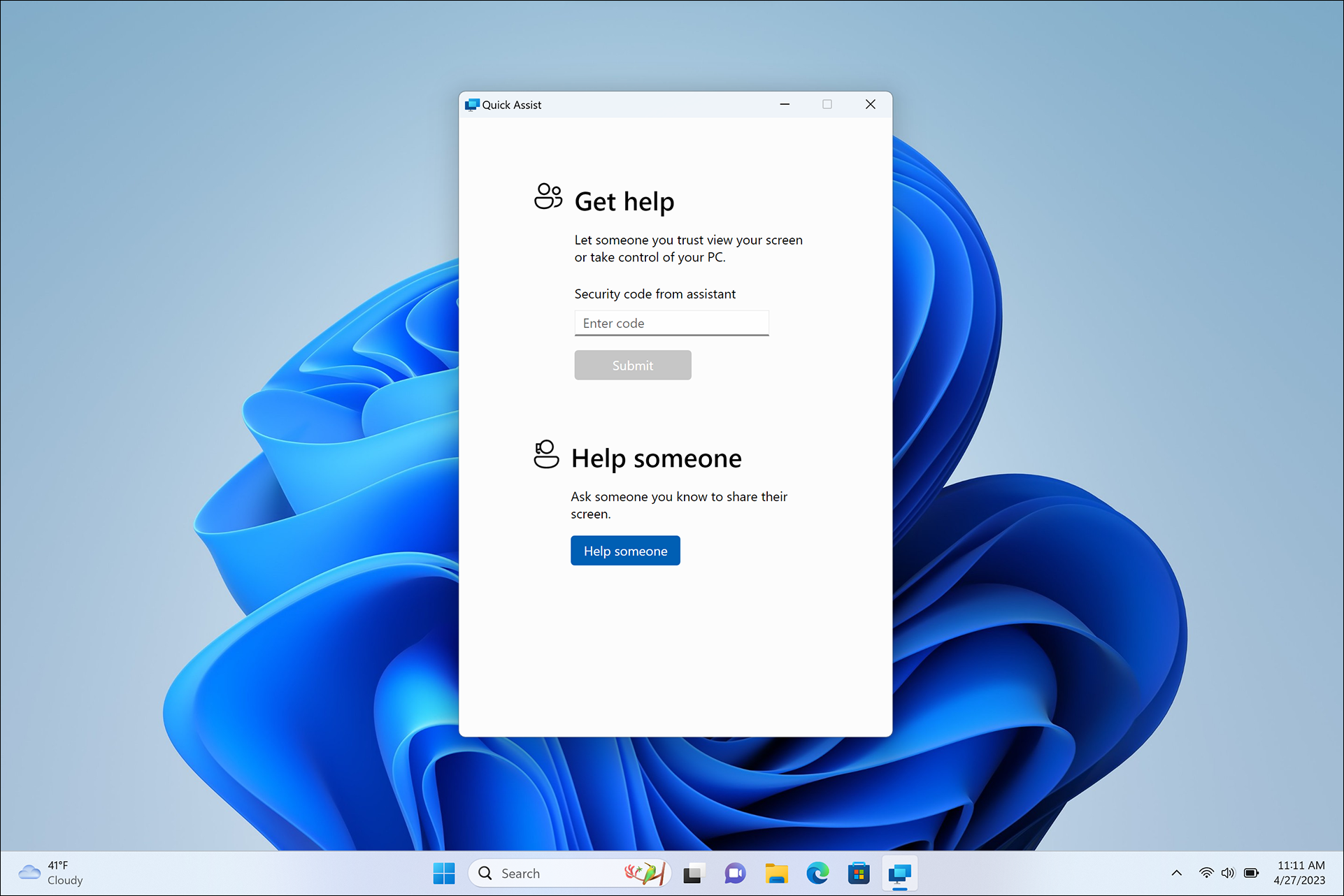 Nguồn: Microsoft
Nguồn: Microsoft
Hơn nữa, có một con trỏ laser mới mà bạn có thể sử dụng để đánh dấu bất kỳ thứ gì trên màn hình, giúp việc hướng dẫn ai đó trong quá trình học từ xa trở nên dễ dàng hơn.
Đối với các thiết bị chạy Windows 11 Pro trở lên được kết hợp với Azure Active Directory (AAD), sức mạnh của AI có sẵn để tìm tệp. Thay vì lãng phí thời gian để tìm các tệp bạn có thể cần tại một thời điểm cụ thể, tất cả những gì bạn cần làm là vào menu Bắt đầu. Bạn sẽ khám phá các đề xuất tệp từ AI ở đó. Những đề xuất này sẽ được cá nhân hóa dựa trên thói quen của bạn để bạn có thể dễ dàng tìm thấy nội dung phù hợp cho cuộc họp, tệp bạn đang cộng tác, v.v. khi bạn có thể cần chúng.
Tắt tiếng/Bật tiếng & Chia sẻ bất kỳ Cửa sổ nào từ thanh tác vụ
Hội nghị truyền hình nổi lên vào thời điểm khó khăn đối với thế giới và nó ở đây để tồn tại trong thế giới đã chấp nhận sự kết hợp. Tắt tiếng/bật tiếng hoặc chia sẻ màn hình của bạn đã trở thành công việc hàng ngày. Và để giúp các tác vụ này trở nên dễ dàng hơn, Windows 11 đã tích hợp chúng vào thanh Taskbar.
Trong khi cuộc gọi đang diễn ra, biểu tượng micrô sẽ xuất hiện trong Khu vực thông báo của Thanh tác vụ. Vì vậy, ngay cả khi cửa sổ cuộc gọi của bạn không hiển thị nổi bật vào lúc này, nó sẽ không cản trở việc tắt tiếng hoặc bật tiếng cuộc gọi và bạn sẽ không phải tranh giành để đến cửa sổ Nhóm trước.
Tương tự như vậy, việc chia sẻ màn hình của bạn trong cuộc gọi điện video giờ đây trở nên dễ dàng hơn bao giờ hết. Trong Windows 11, bạn có thể chia sẻ bất kỳ ứng dụng đang mở nào chỉ bằng hai cú nhấp chuột. Để chia sẻ một cửa sổ, bạn chỉ cần di chuột qua biểu tượng ứng dụng trên thanh tác vụ của mình. Một biểu tượng chia sẻ sẽ xuất hiện. Nhấp vào nó để khởi chạy điều khiển chia sẻ, sau đó xác nhận rằng bạn đã sẵn sàng chia sẻ màn hình của mình.
Mặc dù hiện chỉ khả dụng cho người dùng Microsoft Teams có tài khoản cơ quan hoặc trường học, nhưng nó sẽ không ổn để hy vọng rằng Microsoft sẽ mở rộng chức năng này trong tương lai.
Microsoft nỗ lực hết mình để biến Windows 11 thành một hệ điều hành tuyệt vời. Và với những bản cập nhật tuyệt vời như những bản cập nhật ở trên kể từ khi phát hành, hầu hết mọi người sẽ đồng ý với nhận định rằng đây là một hệ điều hành đáng để nâng cấp.