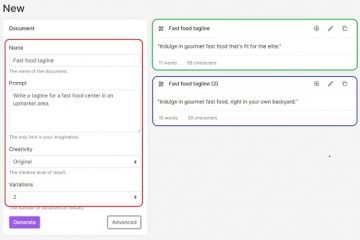Bạn có biết ai là ai trong công ty của mình không? Không thể tìm ra ai đang ở dưới cùng — hay ngay trên đầu?
Khi bạn đang sử dụng Microsoft Teams, điều quan trọng là phải gửi đúng thông báo cho đúng người dùng. Nếu không chắc chắn, bạn có thể sử dụng sơ đồ tổ chức trong Microsoft Teams. Tính năng này hiển thị cho bạn thứ bậc của công ty bạn, dựa trên thông tin được sử dụng trong Azure Active Directory cho tổ chức của công ty bạn.
Mục lục
Bạn cũng có thể tìm kiếm những người khác và xem vị trí của họ trong biểu đồ. Để thiết lập và sử dụng sơ đồ tổ chức trong Microsoft Teams, hãy làm theo các bước bên dưới.
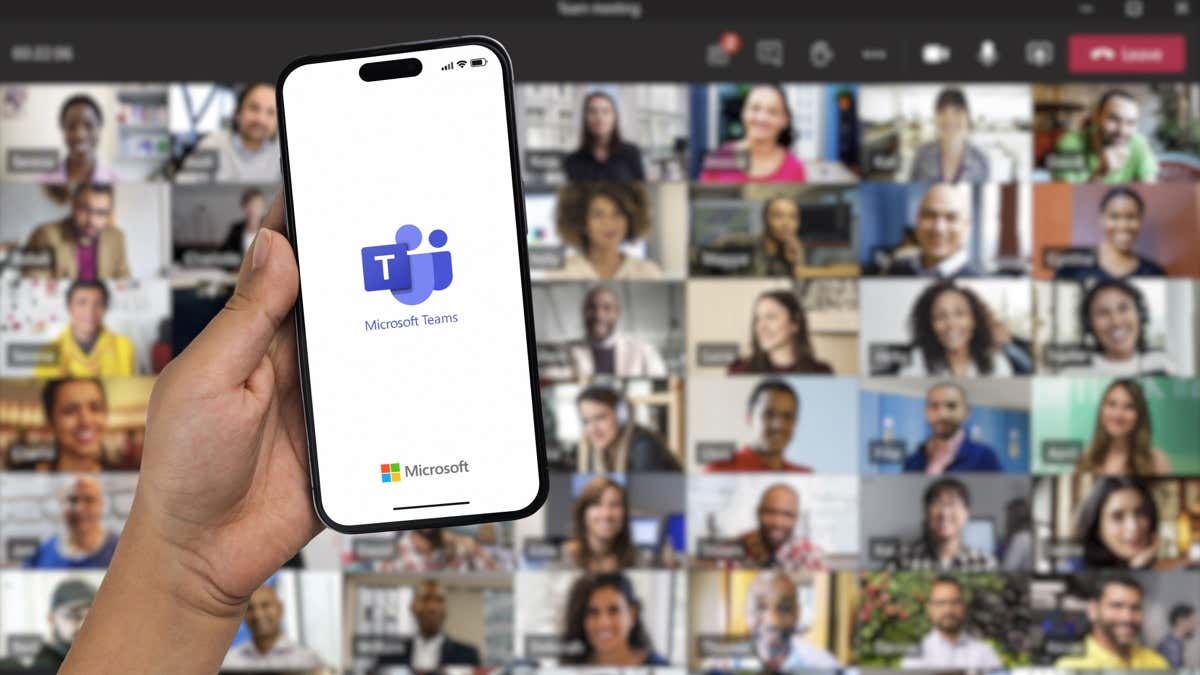
Cách thực hiện để Thiết lập Sơ đồ Tổ chức trong Azure Active Directory
Cách duy nhất để đưa sơ đồ tổ chức vào thiết lập Nhóm của bạn là sử dụng thông tin công việc chính xác cho người dùng trong Azure Active Directory. Nếu bạn không có quyền truy cập vào điều này, trước tiên bạn cần tham khảo ý kiến của quản trị viên hệ thống cho miền AD của mình để thực hiện các thay đổi cần thiết.
Bạn không thể chỉnh sửa sơ đồ tổ chức trên thiết bị di động. Thay vào đó, bạn sẽ cần truy cập cổng Azure Active Directory trong trình duyệt web trên máy tính để bàn để thực hiện điều đó.
Để thiết lập sơ đồ tổ chức trong Azure Active Directory, hãy làm theo các bước bên dưới.
Mở cổng Azure Active Directory và đăng nhập bằng tài khoản quản trị viên của bạn. Từ menu bên trái, hãy nhấp vào Azure Active Directory để định cấu hình cài đặt AD của bạn. 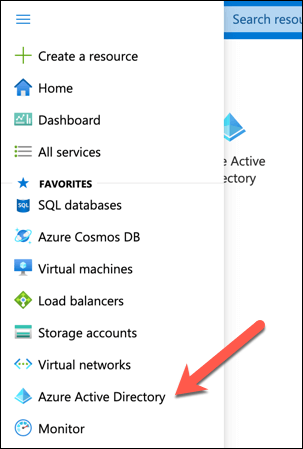 Ở bên trái, trong phần Quản lý, hãy nhấp vào Người dùng.
Ở bên trái, trong phần Quản lý, hãy nhấp vào Người dùng. 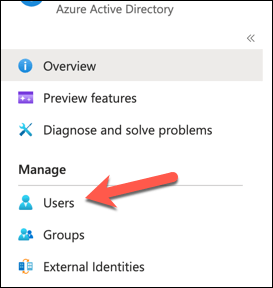 Ở bên phải, chọn một người dùng để chỉnh sửa hồ sơ của họ.
Ở bên phải, chọn một người dùng để chỉnh sửa hồ sơ của họ. 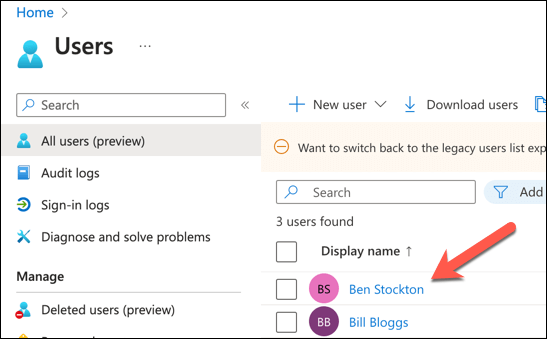 Ở đầu hồ sơ người dùng, nhấp vào Chỉnh sửa thuộc tính.
Ở đầu hồ sơ người dùng, nhấp vào Chỉnh sửa thuộc tính. 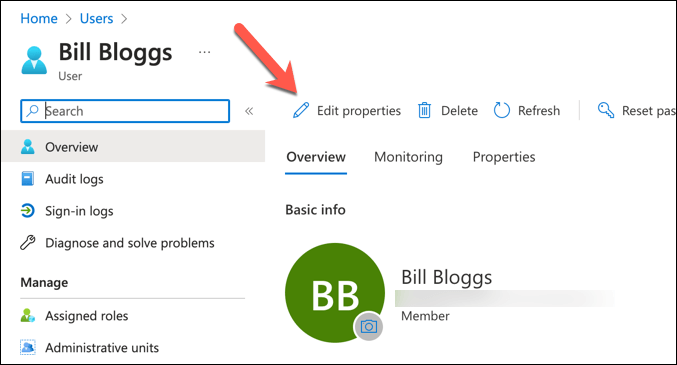 Cuộn xuống phần Thông tin công việc và điền vào các trường, chẳng hạn như chức danh công việc, phòng ban và địa điểm văn phòng.
Cuộn xuống phần Thông tin công việc và điền vào các trường, chẳng hạn như chức danh công việc, phòng ban và địa điểm văn phòng. 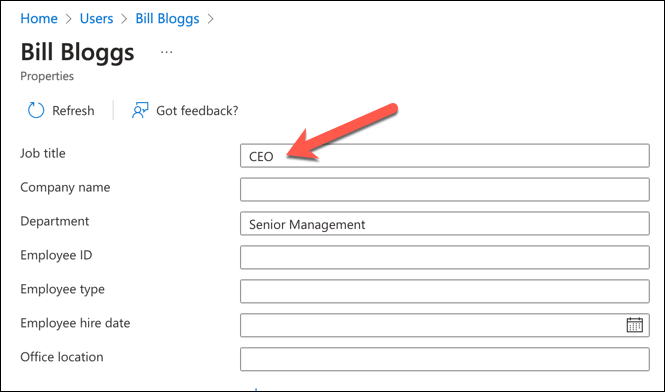 Trong trường Người quản lý, nhấp vào Thêm Người quản lý và chọn một người dùng là người quản lý của người dùng đã chọn.
Trong trường Người quản lý, nhấp vào Thêm Người quản lý và chọn một người dùng là người quản lý của người dùng đã chọn.  Nhấp vào Lưu ở dưới cùng.
Nhấp vào Lưu ở dưới cùng. 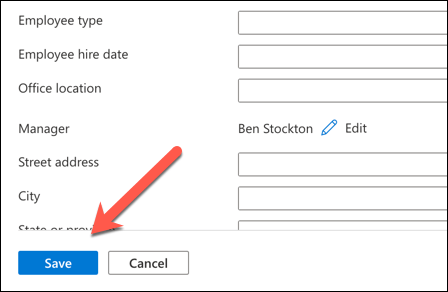
Lặp lại các bước này cho tất cả người dùng Teams cần được đưa vào sơ đồ tổ chức.
Cách xem Sơ đồ tổ chức trong Microsoft Teams trên PC hoặc máy Mac
Sau khi bạn đã thiết lập thông tin công việc và người quản lý cho tất cả người dùng Nhóm trong Azure Active Directory, bạn’sẽ có thể xem sơ đồ tổ chức trong chính Microsoft Teams. Tính năng này khả dụng cho các cuộc trò chuyện trực tiếp với những người dùng khác.
Điều này sẽ chỉ hoạt động đối với các tài khoản thuộc cùng một tổ chức trong cùng một miền Azure. Các bước này sẽ phù hợp với người dùng máy tính để bàn trên PC hoặc máy Mac.
Để bắt đầu, hãy mở Microsoft Teams và chuyển đến tab Trò chuyện trên thanh bên bên trái. Chọn chuỗi trò chuyện với người dùng mà bạn muốn xem sơ đồ tổ chức của họ. Ở trên cùng bên phải, nhấp vào tab Tổ chức. 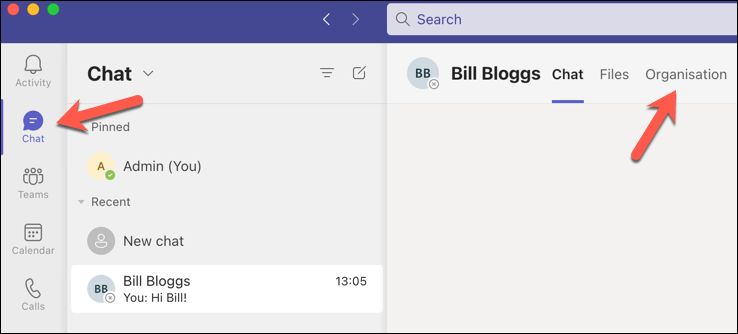 Bạn sẽ thấy sơ đồ hiển thị ai báo cáo cho người dùng đã chọn và họ báo cáo cho ai. Bạn cũng có thể xem thông tin công việc của họ bên dưới tên của họ. Bạn có thể nhấp vào bất kỳ người dùng nào trong sơ đồ để xem thêm thông tin về hồ sơ của họ hoặc tìm kiếm những người dùng khác bằng cách nhập tên của họ vào hộp tìm kiếm ở trên cùng.
Bạn sẽ thấy sơ đồ hiển thị ai báo cáo cho người dùng đã chọn và họ báo cáo cho ai. Bạn cũng có thể xem thông tin công việc của họ bên dưới tên của họ. Bạn có thể nhấp vào bất kỳ người dùng nào trong sơ đồ để xem thêm thông tin về hồ sơ của họ hoặc tìm kiếm những người dùng khác bằng cách nhập tên của họ vào hộp tìm kiếm ở trên cùng. 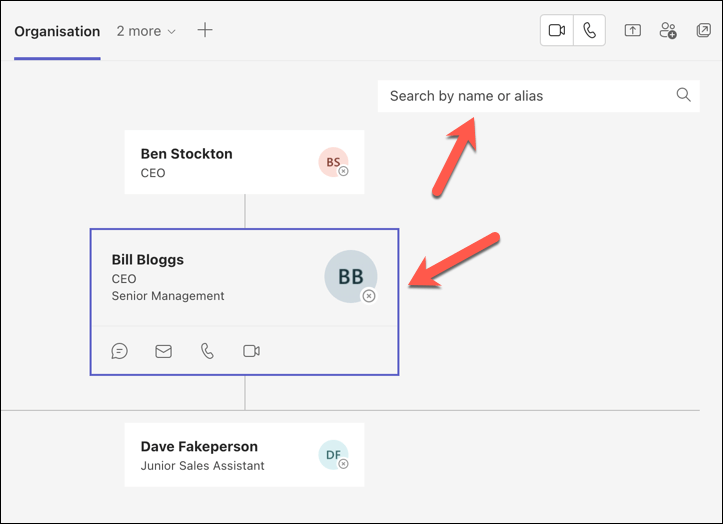
Cách xem sơ đồ tổ chức trong Microsoft Teams trên thiết bị di động
Thật không may, Microsoft Teams không bao gồm chức năng xem sơ đồ tổ chức trên thiết bị di động của bạn thiết bị.
Tuy nhiên, bạn có thể xem danh sách các thành viên của tổ chức bằng cách sử dụng ứng dụng Microsoft Teams trên thiết bị Android hoặc iPhone để làm như vậy. Danh sách này sẽ hiển thị tên và vai trò người dùng của thành viên nhóm của bạn.
Để bắt đầu, hãy mở ứng dụng Microsoft Teams trên thiết bị di động của bạn và đăng nhập bằng tài khoản của bạn, sau đó nhấn vào tab Nhóm ở dưới cùng. 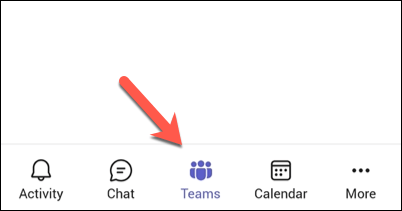 Nhấn vào biểu tượng menu ba dấu chấm bên cạnh tổ chức của bạn.
Nhấn vào biểu tượng menu ba dấu chấm bên cạnh tổ chức của bạn. 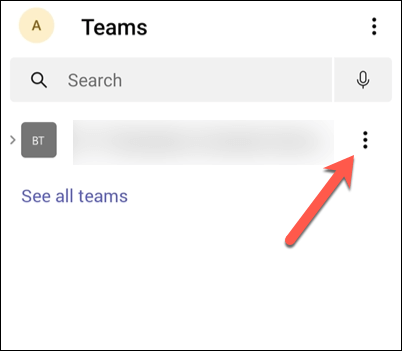 Từ menu, chọn Xem thành viên.
Từ menu, chọn Xem thành viên. 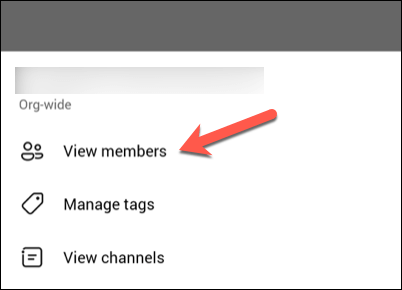 Bạn sẽ thấy danh sách các thành viên của tổ chức trong tab Thành viên. Vai trò người dùng của họ sẽ được liệt kê dưới tên của họ. Để xem thêm thông tin về đồng nghiệp, hãy nhấn vào tên người dùng trong danh sách để xem hồ sơ của họ.
Bạn sẽ thấy danh sách các thành viên của tổ chức trong tab Thành viên. Vai trò người dùng của họ sẽ được liệt kê dưới tên của họ. Để xem thêm thông tin về đồng nghiệp, hãy nhấn vào tên người dùng trong danh sách để xem hồ sơ của họ. 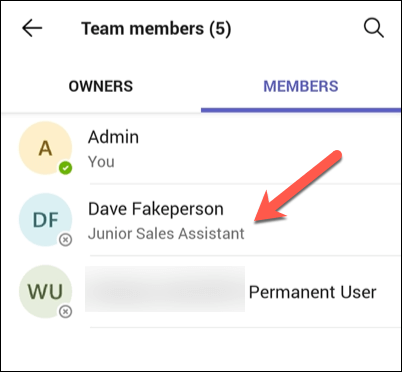
Quản lý người dùng trong Microsoft Teams
Nếu bạn muốn người khác hiểu cấu trúc công ty của mình và tìm ra ai chịu trách nhiệm về việc gì, hãy thiết lập và sử dụng Microsoft Sơ đồ tổ chức nhóm là một cách hay để làm điều đó. Nó sẽ giúp bạn (và mọi người khác) giao tiếp tốt hơn ở mọi cấp độ, từ trên xuống dưới.
Bạn cũng nên kiểm tra xem chi tiết tài khoản của mình có được cập nhật hay không. Chẳng hạn, bạn có thể nhanh chóng cập nhật tên của mình trong Microsoft Teams.
Bạn muốn làm cho Microsoft Teams hoạt động tốt hơn nữa cho tổ chức của mình? Có rất nhiều ứng dụng Teams mà bạn có thể dùng thử tiếp theo.