Microsoft Word có mở và chạy chậm trên PC Windows của bạn không? Hay Word bị lag khi bạn nhập vào tài liệu của mình? Theo báo cáo của một số người dùng Microsoft Office, họ tiếp tục gặp phải sự cố về hiệu suất trong ứng dụng Word. Nó chạy quá chậm hoặc liên tục bị lag khi gõ hoặc sử dụng. Tại sao những vấn đề này xảy ra? Hãy cùng chúng tôi tìm hiểu bên dưới.
Tại sao Microsoft Office của tôi chạy chậm?
Có thể có một số yếu tố khiến các ứng dụng Microsoft Office chạy chậm. Một trong những lý do chính của sự cố này là do sự cố hệ thống như quá nhiều tệp rác được lưu trữ trên máy tính của bạn, sự cố bộ đệm, v.v. Ngoài ra, các phần bổ trợ không cần thiết hoặc có vấn đề được cài đặt trong các ứng dụng Office của bạn như Word cũng được biết là gây ra sự cố về hiệu suất. Một số cài đặt nhất định như tăng tốc đồ họa phần cứng đã bật có thể là một lý do khác dẫn đến tình trạng tương tự.
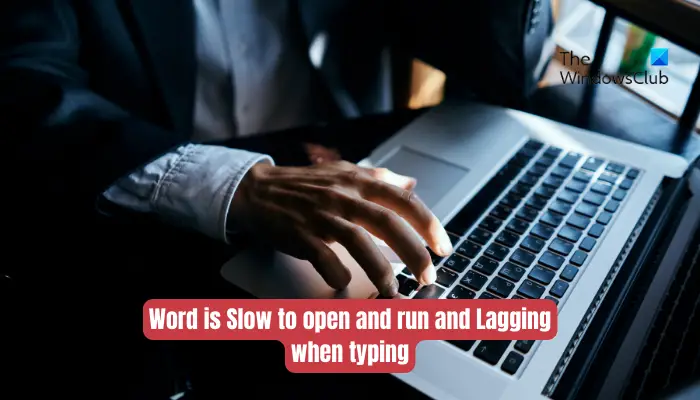
Bạn có thể gặp phải hiệu suất chậm trong Word nếu tài liệu của bạn có quá nhiều macro hoặc cao hơn-hình ảnh độ phân giải. Ứng dụng Word đã lỗi thời hoặc bị hỏng cũng có thể là một trong những lý do. Cũng có thể hồ sơ người dùng của bạn bị hỏng và gây ra sự cố.
Word mở và chạy chậm và bị lag khi nhập
Nếu tài liệu Microsoft Word đã nộp cũng đang mở và chạy làm chậm PC của bạn hoặc nếu PC bị chậm khi nhập, bạn có thể sử dụng các phương pháp bên dưới để khắc phục sự cố:
Thử các đề xuất sơ bộ sau.Chạy Word ở chế độ an toàn.Xóa tệp mẫu mặc định.Tắt tăng tốc đồ họa phần cứng trong Word.Dọn dẹp các tệp tạm thời khỏi máy tính của bạn. Tối ưu hóa tài liệu của bạn.Cập nhật Microsoft Word.Sửa chữa Microsoft Word.Tạo hồ sơ người dùng mới.Cài đặt lại Microsoft Office.
1] Hãy thử các đề xuất sơ bộ này
Trước khi thử pháp khắc phục sự cố được đề cập bên dưới, chúng tôi khuyên bạn nên sử dụng một số mẹo và thủ thuật đơn giản để cải thiện hiệu suất của Word. Bạn có thể thử khởi động lại ứng dụng Word và xem nó có hữu ích không. Nếu không, hãy khởi động lại PC của bạn vì một số sự cố hệ thống tạm thời có thể khiến Word chạy chậm.
Trong trường hợp bạn đang cố mở một tệp khóa và Word mở chậm, bạn có thể mở tệp đó trong phần Đọc-Chế độ duy nhất để mở nhanh hơn.
Bạn cũng có thể gặp sự cố với các ứng dụng của mình nếu hệ thống của bạn đã lỗi thời. Vì vậy, hãy đảm bảo rằng bạn đã cài đặt tất cả các Bản cập nhật Windows để đảm bảo PC của bạn được cập nhật.
2] Chạy Word ở chế độ an toàn
Bạn cũng có thể thử chạy Microsoft Word ở chế độ an toàn. Cũng có thể xảy ra trường hợp một số phần bổ trợ hoặc tùy chỉnh đang khiến Word mở hoặc chạy chậm hoặc lag. Ở chế độ an toàn, ứng dụng Word sẽ khởi động mà không cần bất kỳ phần bổ trợ nào. Do đó, trong trường hợp đó, bạn có thể khắc phục sự cố bằng cách khởi chạy ứng dụng Word ở chế độ an toàn. Đây là cách thực hiện:
Trước tiên, hãy mở hộp lệnh Run bằng Win+R. Bây giờ, hãy nhập lệnh bên dưới vào hộp Open:winword/safeNext, nhấn nút Enter và Word sẽ mở ở chế độ an toàn.
Nếu Microsoft Word đang chạy trơn tru ở chế độ an toàn, rất có thể một phần bổ trợ hoặc tiện ích mở rộng của bên thứ ba đang gây ra sự cố. Trong trường hợp đó, bạn có thể thử tắt hoặc xóa phần bổ trợ Word của mình. Bạn có thể làm theo các bước dưới đây:
Đầu tiên, mở Word, vào menu File, và nhấn Tùy chọn. Bây giờ, hãy chuyển đến tab Phần bổ trợ và nhấp vào nút Đi hiện bên cạnh tùy chọn Quản lý phần bổ trợ COM.Tiếp theo, bỏ chọn tất cả các phần bổ trợ mà bạn muốn tắt. Nếu bạn muốn gỡ cài đặt phần bổ trợ vĩnh viễn, hãy nhấp vào nút Xóa. Cuối cùng, nhấn nút OK để lưu các thay đổi.
Bây giờ, bạn có thể chạy Word hiệu quả.
Đọc: Office mất nhiều thời gian để cài đặt hoặc bạn đang kết nối chậm.
3] Xóa tệp mẫu mặc định
Microsoft Word sử dụng tệp mẫu Normal.dot để tạo tài liệu màu đen. Nó bao gồm các cài đặt như kích thước phông chữ, loại phông chữ, v.v. Tệp mẫu này được sử dụng khi Word đang mở. Tuy nhiên, nếu tệp mẫu này bị hỏng thì nó có thể ảnh hưởng đến hiệu suất tổng thể của Word.
Bây giờ, nếu tình huống có thể xảy ra, bạn có thể xóa tệp Normal.dot hoặc Normal.dotm để khắc phục sự cố. Word sẽ tạo lại một tệp mẫu mới trong lần khởi động tiếp theo. Tuy nhiên, bạn có thể tạo một bản sao lưu của tệp trước khi xóa nó.
Dưới đây là cách xóa tệp mẫu:
Trước tiên, hãy đóng Microsoft Word và đảm bảo rằng nó không chạy trong lý lịch. Bây giờ, hãy mở File Explorer bằng Win+E và điều hướng đến địa chỉ sau:
C:\Users\
Tiếp theo, tìm kiếm Normal.dot hoặc Normal. tập tin dotm. Nếu không hiển thị, bạn có thể bật tính năng hiển thị mục ẩn trong File Explorer.
Sau đó, chọn tệp và xóa tệp đó. Khi hoàn tất, hãy khởi động lại Microsoft Word và kiểm tra xem hiệu suất của nó có cải thiện không. Nếu không, hãy thử phương pháp khắc phục sự cố tiếp theo.
4] Tắt tính năng tăng tốc đồ họa phần cứng trong Word
Các phiên bản mới hơn của ứng dụng Microsoft Office đi kèm với tính năng tăng tốc đồ họa Phần cứng nhằm tăng tốc hiệu suất của ứng dụng. Tuy nhiên, nếu bạn đang sử dụng máy tính cấp thấp/trung bình với tài nguyên phần cứng hạn chế, thì tính năng này có thể khiến Word bị chậm hoặc khiến Word không phản hồi khi nhập.
Bây giờ, nếu trường hợp này xảy ra, bạn có thể khắc phục sự cố bằng cách tắt tính năng tăng tốc đồ họa phần cứng trong Word. Dưới đây là các bước để thực hiện điều đó:
Đầu tiên, hãy mở Microsoft Word và nhấp vào Tệp > Tùy chọn. Bây giờ, chuyển đến tab Nâng cao và cuộn xuống tùy chọn Tắt tăng tốc đồ họa phần cứng. Tiếp theo , đánh dấu vào hộp kiểm được liên kết với tùy chọn Tắt tăng tốc đồ họa phần cứng. Cuối cùng, nhấn nút OK để áp dụng cài đặt mới và xem sự cố đã được giải quyết chưa.
Nếu bạn không thể tắt tính năng này bằng giao diện người dùng , bạn cũng có thể tắt tính năng tăng tốc đồ họa phần cứng bằng Registry Editor.
Hãy xem cách này có hữu ích không. Nếu không, hãy chuyển sang cách khắc phục tiếp theo.
Xem: Excel phản hồi chậm hoặc ngừng hoạt động.
5] Dọn dẹp các tệp tạm thời khỏi tệp của bạn máy tính
Có thể các tệp tạm thời được tích lũy hàng loạt trên hệ thống của bạn khiến các ứng dụng của bạn bao gồm cả Word bị chậm lại. Do đó, bạn có thể chạy Disk Cleanup và xóa tất cả các tệp tạm thời để khắc phục sự cố. Nếu điều này làm việc cho bạn, tốt và tốt. Trong trường hợp không được, bạn có thể sử dụng giải pháp tiếp theo để giải quyết vấn đề.
6] Tối ưu hóa tài liệu của bạn
Sự cố này có thể xảy ra do các tệp tài liệu Word chưa được tối ưu hóa. Nếu tài liệu Word của bạn có nhiều macro được nhúng, điều đó có thể khiến Word bị chậm khi nhập. Vì vậy, nếu có thể, bạn có thể thử xóa macro khỏi tài liệu của mình và xem điều đó có giúp ích gì không.
Ngoài ra, nếu tài liệu của bạn chứa hình ảnh chất lượng cao, hãy thử tối ưu hóa chúng và xem điều đó có giúp cải thiện Word không hiệu suất. Bạn có thể chọn hình ảnh, chuyển đến tab Định dạng và chọn tùy chọn Nén Ảnh để nén hình ảnh trong tài liệu. Xem liệu điều này có giúp nâng cao hiệu suất của Word hay không.
MẸO: Đọc cách bạn có thể nén và giảm kích thước của tài liệu Word.
7] Cập nhật Microsoft Word
Các vấn đề về hiệu suất như lag, hiệu suất chậm, v.v., có thể xảy ra khi bạn đang sử dụng phiên bản Microsoft Word cũ hơn. Do đó, nếu trường hợp này xảy ra, hãy cài đặt các bản cập nhật mới trong Word và xem sự cố đã được khắc phục chưa. Để cập nhật Word, hãy mở ứng dụng và nhấp vào tùy chọn Tệp > Tài khoản. Sau đó, nhấn trình đơn thả xuống Tùy chọn cập nhật và chọn tùy chọn Cập nhật ngay. Nó sẽ bắt đầu kiểm tra các bản cập nhật có sẵn và cài đặt chúng.
8] Sửa chữa Microsoft Word
Cũng có thể ứng dụng Word của bạn bị hỏng, đó là lý do khiến bạn gặp phải các vấn đề về hiệu suất trong đó. Do đó, nếu trường hợp này xảy ra, bạn có thể sửa chữa Microsoft Word và kiểm tra xem sự cố đã được giải quyết chưa.
Đọc: Siêu liên kết Word hoặc Excel mở chậm.
9] Tạo hồ sơ người dùng mới
Có thể hồ sơ người dùng bị hỏng gây ra sự cố. Vì vậy, trong trường hợp đó, bạn có thể tạo hồ sơ người dùng mới trên Windows và kiểm tra xem Word có hoạt động tốt hay không.
10] Cài đặt lại Microsoft Office
Nếu không có giải pháp nào ở trên có hiệu quả với bạn, có thể ứng dụng Word đã bị hỏng không thể sửa chữa được. Do đó, trong trường hợp đó, bạn cần gỡ cài đặt rồi cài đặt lại gói Microsoft Office như là biện pháp cuối cùng để giải quyết sự cố.
Để gỡ cài đặt Microsoft Office, hãy mở Cài đặt bằng Win+I, đi tới Ứng dụng > Đã cài đặt ứng dụng và nhấn vào nút menu ba chấm hiện bên cạnh ứng dụng Microsoft 365 (Office). Sau đó, nhấn tùy chọn Gỡ cài đặt và làm theo hướng dẫn được nhắc. Sau khi nó bị xóa, hãy khởi động lại PC của bạn và cài đặt lại gói từ account.microsoft.com.
Tôi hy vọng điều này sẽ hữu ích!
Tôi làm cách nào để giúp Microsoft Word mở nhanh hơn?
Để giúp Microsoft Word mở và chạy nhanh hơn, bạn có thể thử chạy ở chế độ an toàn hoặc tắt/gỡ cài đặt các phần bổ trợ có vấn đề và không cần thiết khỏi Word. Bạn cũng có thể tối ưu hóa tài liệu Word của mình bằng cách nén kích thước hình ảnh hoặc xóa macro. Ngoài ra, hãy xóa các tệp tạm thời khỏi hệ thống của bạn, tắt tính năng tăng tốc đồ họa phần cứng, đảm bảo bạn đang sử dụng phiên bản Word mới nhất, sửa chữa ứng dụng hoặc cài đặt lại ứng dụng Word để giúp Word chạy hiệu quả.
Đọc ngay bây giờ: Microsoft Word sẽ không mở trên PC chạy Windows.


