Đối với bất kỳ chương trình nào, bạn chỉ có thể nhận được toàn bộ phạm vi của tất cả những gì có sẵn sau khi giấy phép của chương trình đó đã được kích hoạt. Đây cũng là trường hợp của Windows. Tuy nhiên, thông tin liên quan đến giấy phép và trạng thái Windows của bạn có thể không có sẵn. Vì vậy, chúng ta hãy xem qua 4 cách dễ dàng mà bạn có thể sử dụng để kiểm tra xem Windows 11 có thực sự đang hoạt động trên PC của mình hay không.
Việc kiểm tra xem Windows 11 đã được kích hoạt hay chưa cũng có thể giúp bạn kiểm tra xem bản sao Windows 11 của mình có hay không. là chính hãng hay không. Điều này là do chỉ những sản phẩm chính hãng mới có sẵn thông tin giấy phép liên quan. Thông tin này cũng có thể được sử dụng để xác định sản phẩm của bạn nếu cần sửa chữa hoặc thay thế.
Vì vậy, đừng chần chừ gì nữa, hãy cùng xem qua 4 cách để kiểm tra xem Windows 11 đã được kích hoạt hay chưa.
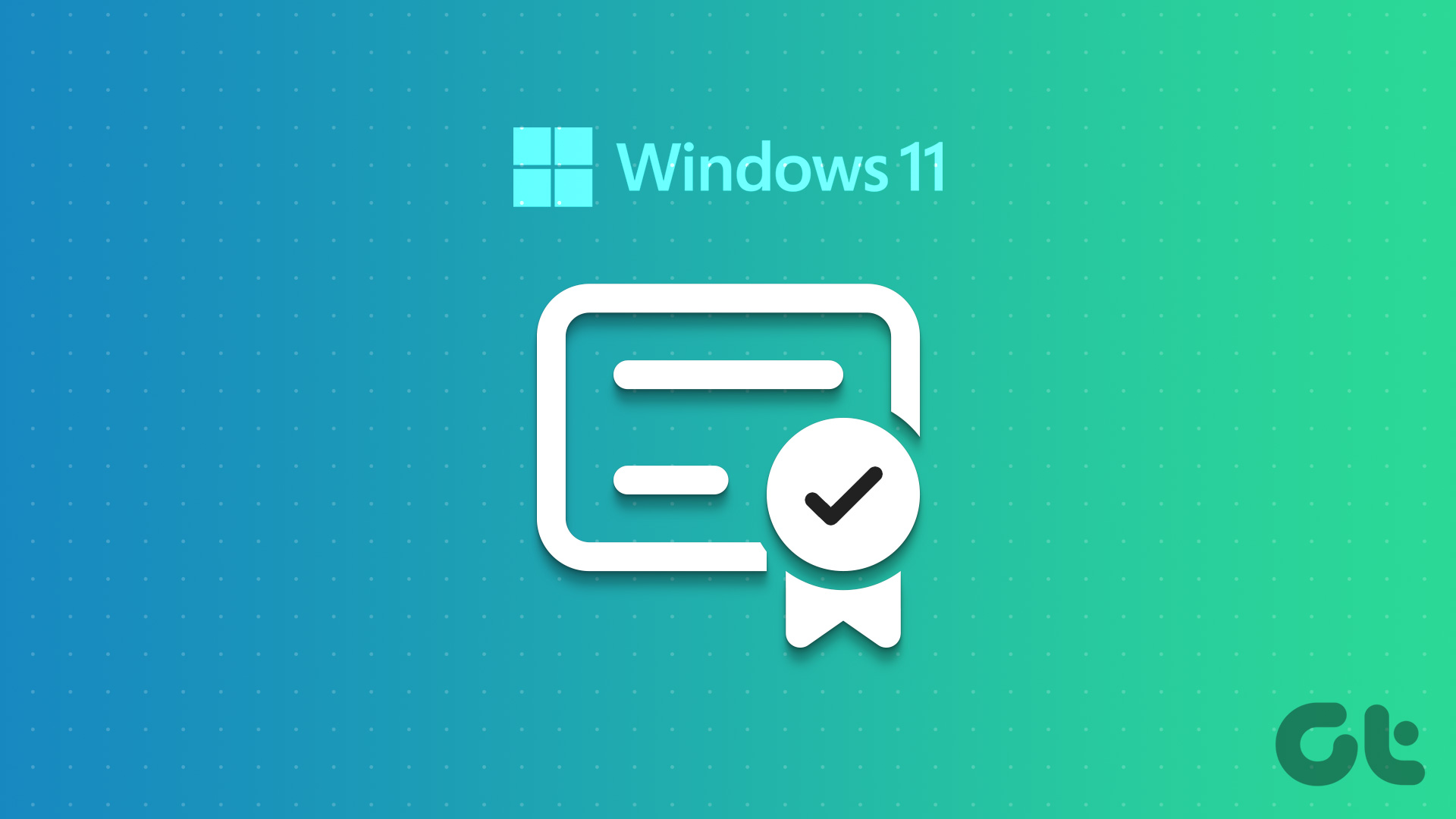
1. Kiểm tra hình mờ Windows
Cách đầu tiên và dễ dàng nhất để kiểm tra xem bản sao Windows của bạn đã được kích hoạt hay chưa bằng cách tìm kiếm hình mờ. Nếu bản sao Windows của bạn chưa được kích hoạt, hình nền mờ có thể hiển thị ở góc dưới cùng bên phải của màn hình và được đọc là bản sao Đánh giá. Nếu nó bị thiếu, giấy phép Windows của bạn rất có thể đang hoạt động. Để xác nhận, hãy làm theo phương pháp tiếp theo.
Menu Cài đặt Windows thường có tất cả thông tin và cài đặt liên quan đến các chức năng quan trọng của Windows. Một trong số đó là thông tin chi tiết về trạng thái kích hoạt Windows của bạn cùng với thông tin về giấy phép. Thực hiện theo các bước dưới đây để truy cập thông tin này.
Bước 1: Nhấp chuột phải vào Bắt đầu và từ các tùy chọn menu, nhấp vào Cài đặt.
Lưu ý: Ngoài ra , bạn có thể sử dụng phím tắt Windows Key + I để mở menu Cài đặt.

Bước 2: Tại đây, từ các tùy chọn menu, nhấp vào Hệ thống.
Bước 3: Cuộn xuống và nhấp vào Kích hoạt.

Bước 4: Bây giờ, hãy kiểm tra trạng thái Kích hoạt. Nếu nó hiện Active nghĩa là bản Windows 11 của bạn đã được kích hoạt.
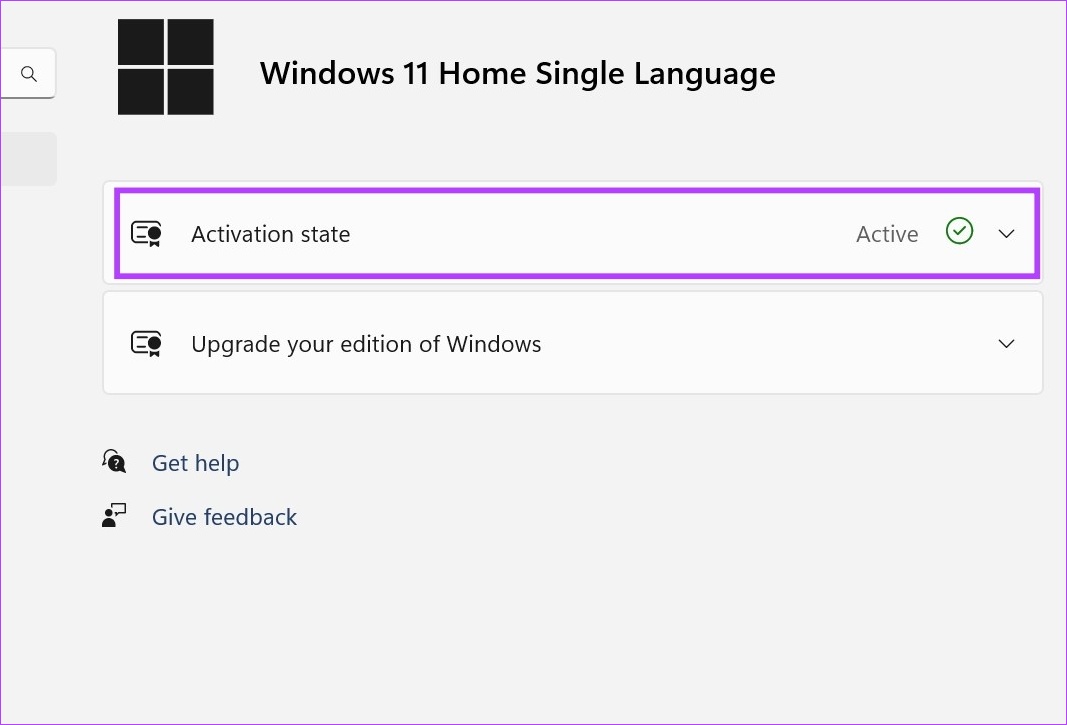
Bước 5: Bạn cũng có thể nhấp vào tùy chọn Trạng thái kích hoạt để biết chi tiết về giấy phép.
Bước 6: Tại đây, bạn sẽ nhận được bất kỳ tùy chọn nào sau đây nếu trạng thái Kích hoạt Windows của bạn hiển thị là Đang hoạt động:
Windows đã được kích hoạt: Nếu Windows đang hoạt động nhưng không được liên kết với tài khoản Microsoft của bạn. Windows được kích hoạt bằng giấy phép kỹ thuật số: Nếu Windows đang hoạt động nhưng tài khoản Microsoft của bạn không có giấy phép kỹ thuật số được liên kết với nó. Windows được kích hoạt bằng giấy phép kỹ thuật số được liên kết với tài khoản Microsoft của bạn: Nếu Windows đang hoạt động và tài khoản Microsoft của bạn có giấy phép kỹ thuật số được liên kết với nó. 
Lưu ý: Trong trường hợp Windows chưa được kích hoạt, nó sẽ chỉ hiển thị’Windows chưa được kích hoạt’.
Nếu thông báo này hiển thị với bạn, điều đó có nghĩa là bản sao Windows của bạn không hoạt động và bạn sẽ cần mua một bản mới hoặc kích hoạt bản hiện có.
3. Sử dụng Dấu nhắc Lệnh
Sử dụng Dấu nhắc Lệnh của Windows, bạn có thể tìm thấy thông tin chi tiết về các chức năng quan trọng của hệ thống bằng cách đưa ra một lệnh. Điều này có nghĩa là để kiểm tra trạng thái kích hoạt Windows 11 của bạn, chỉ cần gõ lệnh. Ngay sau khi bạn nhấn enter, kết quả sẽ hiển thị ngay lập tức. Đây là cách thực hiện.
Lưu ý: Bạn cũng có thể sử dụng lệnh tương tự với Windows PowerShell để kiểm tra xem bản sao Windows của bạn có phải là chính hãng hay không.
Bước 1: Nhấp chuột phải vào biểu tượng Windows và nhấp vào Terminal.

Bước 2: Sau đó, nhấp vào mũi tên xuống một lần ứng dụng Terminal mở ra và chọn Dấu nhắc Lệnh.

Bước 3: Tại đây, hãy viết lệnh bên dưới và nhấn enter.
slmgr/xpr 
Bước 4: Sau đó, chọn hộp thoại.
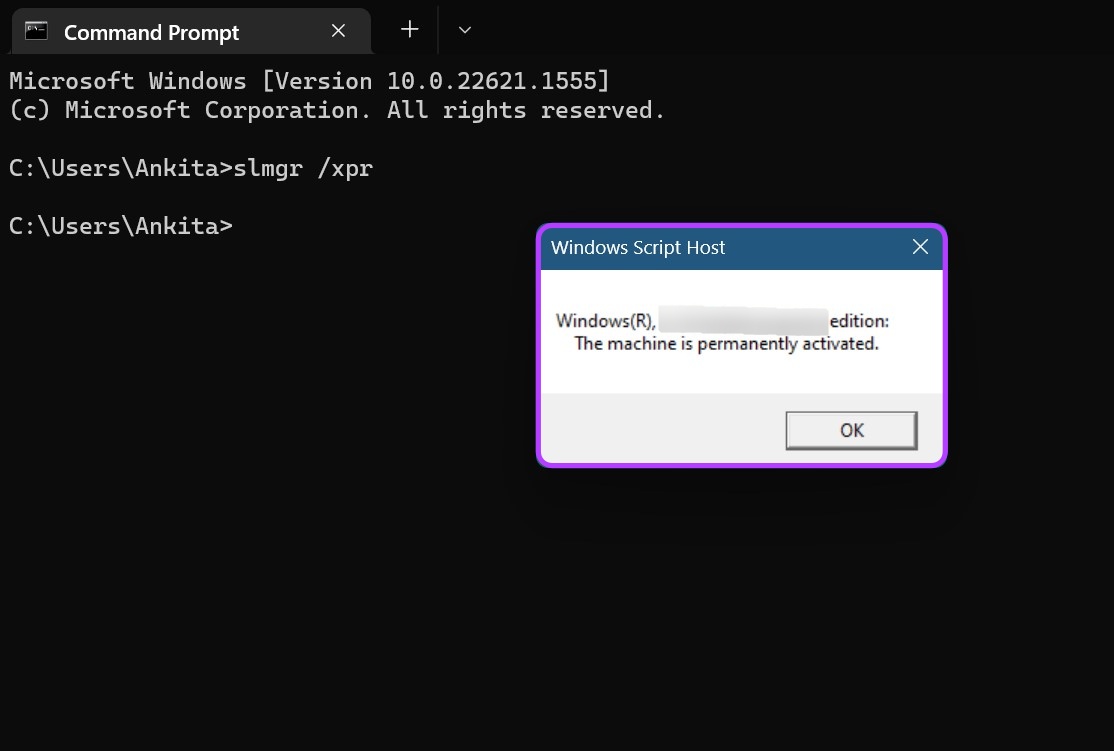
Tại đây, bạn không chỉ có thể kiểm tra xem Windows 11 có đang hoạt động hay không mà còn có thể kiểm tra chi tiết phiên bản Windows của mình.
4. Sử dụng Lệnh Run
Lệnh Run có thể được sử dụng để thực hiện bất kỳ việc gì, từ chạy ứng dụng cho đến kết thúc chương trình. Vì vậy, không có gì ngạc nhiên khi bạn cũng có thể sử dụng lệnh Run để kiểm tra xem Windows 11 đã được kích hoạt chưa. Thực hiện theo các bước dưới đây để thực hiện.
Bước 1: Nhấp chuột phải vào Bắt đầu và nhấp vào Chạy. Ngoài ra, bạn cũng có thể sử dụng tổ hợp phím tắt Win + R để mở cửa sổ Run.
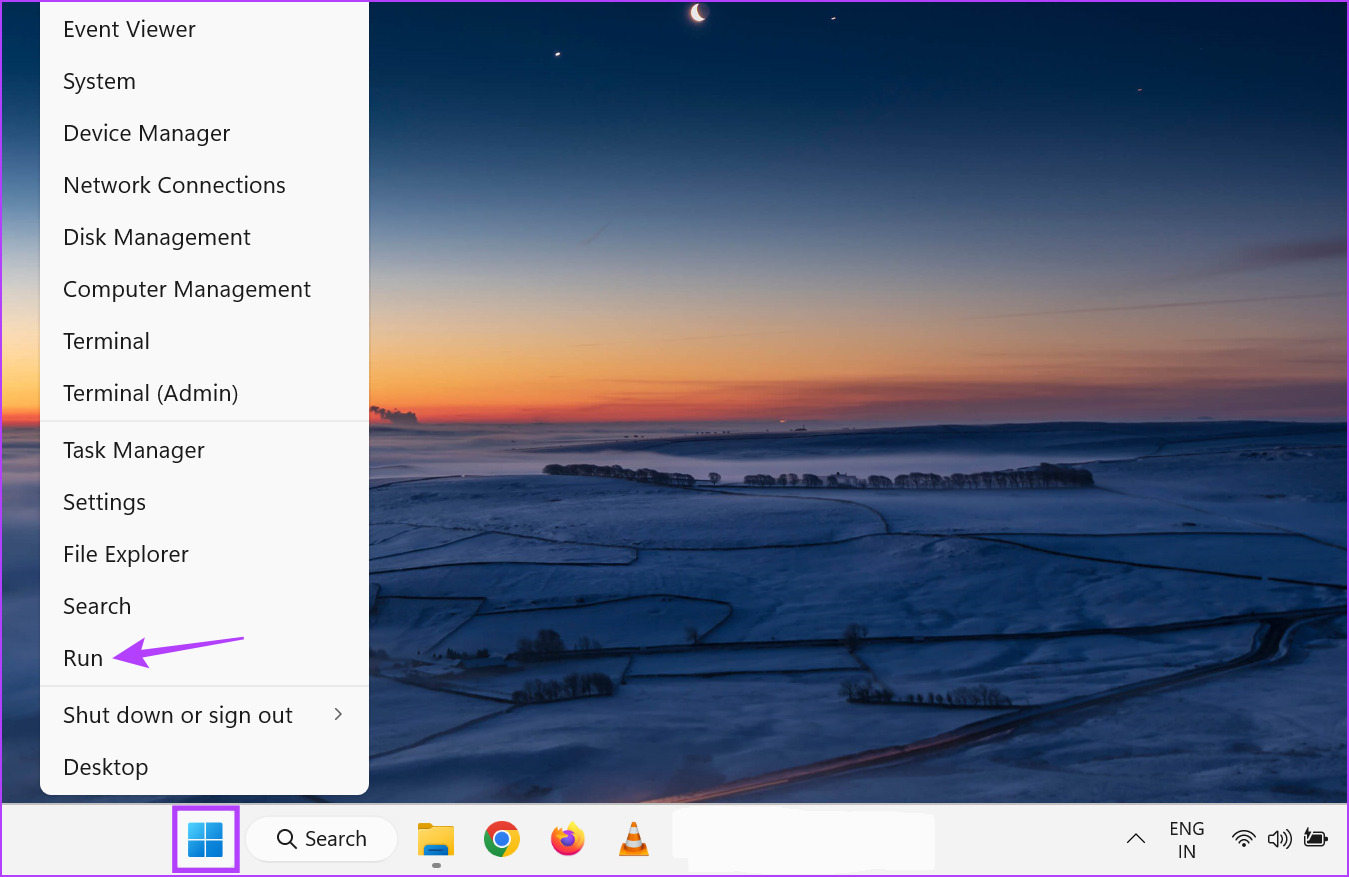
Bước 2: Sau đó, nhập slmgr.vbs/xpr và nhấn enter hoặc nhấp vào OK.

Bước 3: Thao tác này sẽ mở hộp thoại Windows Script Host.

Tại đây, hãy kiểm tra trạng thái kích hoạt Windows 11 của bạn. Ngoài ra, bạn cũng có thể kiểm tra chi tiết giấy phép Windows bằng tùy chọn Run. Đây là cách thực hiện.
Bước 4: Mở Run và nhập slmgr.vbs/dlv. Sau đó, nhấn enter hoặc nhấp vào OK.

Bước 5: Thao tác này sẽ mở phiên bản chi tiết của hộp thoại Windows Script Host.
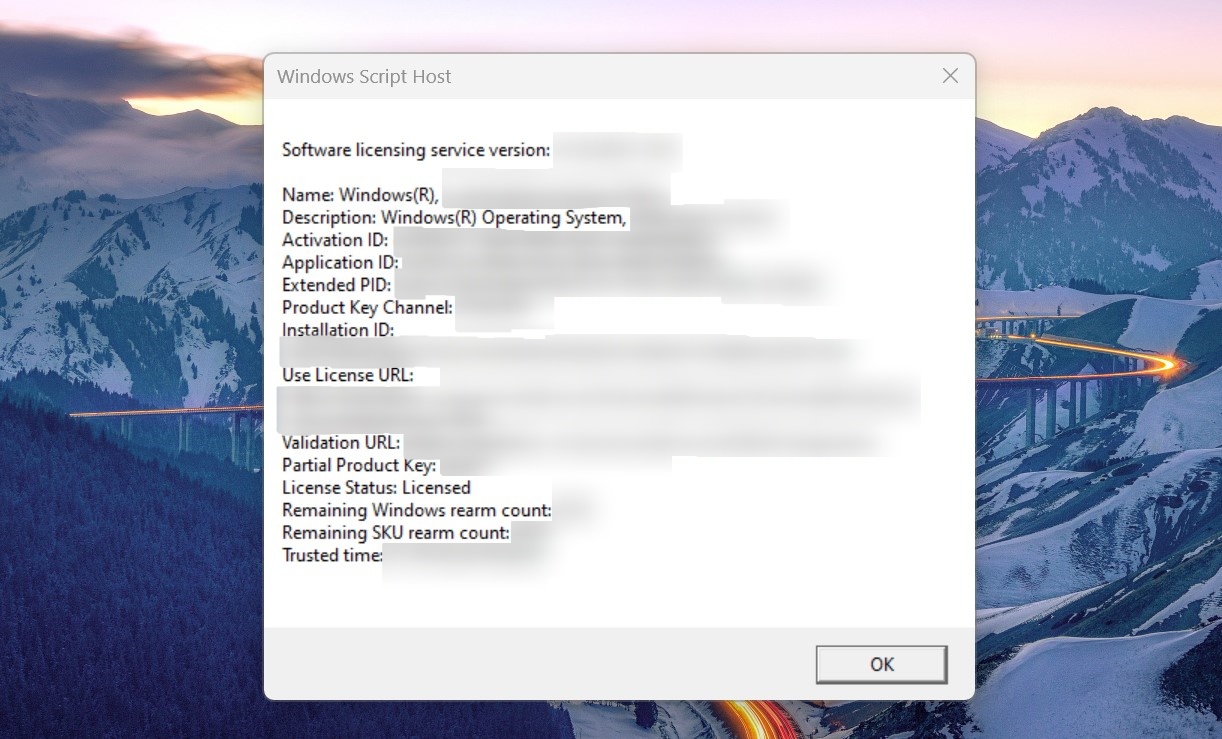
Tại đây, hãy kiểm tra các chi tiết liên quan về giấy phép kỹ thuật số Windows của bạn như URL giấy phép, trạng thái giấy phép, URL xác thực, v.v.
Câu hỏi thường gặp về Kiểm tra kích hoạt Windows 11
1. Bạn có thể tìm khóa sản phẩm Windows 11 ở đâu?
Bạn có thể tìm khóa sản phẩm Windows 11 bằng Command Prompt hoặc Windows PowerShell. Ngoài ra, một số thiết bị cũng đi kèm với khóa sản phẩm được in trên nhãn trên hộp đóng gói hoặc trên chính thiết bị.
2. Làm cách nào để kích hoạt Windows 11?
Để kích hoạt Windows 11, chỉ cần truy cập Dấu nhắc lệnh và nếu bạn đang sử dụng phiên bản Home, hãy nhập lệnh sau: TX9XD-98N7V-6WMQ6-BX7FG-H8Q99. Sau đó, nhấn enter. Bây giờ, gõ slmgr/skms yourserver và nhấn enter. Cuối cùng, nhập slmgr/ato và nhấn enter. Thao tác này sẽ kích hoạt bản sao Windows 11 của bạn. Ngoài ra, bạn cũng có thể kích hoạt Windows 11 miễn phí.
Nhận trải nghiệm Windows đầy đủ
Mặc dù bản sao Windows chưa kích hoạt cũng hoạt động, nhưng nó luôn được khuyến nghị kích hoạt Windows để có được tất cả các tính năng và chức năng. Vì vậy, chúng tôi hy vọng rằng bài viết của chúng tôi đã giúp bạn kiểm tra xem Windows 11 đã được kích hoạt hay chưa để đảm bảo bạn có được trải nghiệm tốt nhất.
Nếu bạn không biết nên chọn phiên bản Windows 11 nào, hãy xem bài viết của chúng tôi bài viết so sánh chi tiết Windows 11 Home vs Pro.