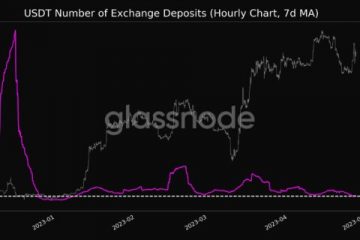Trong thế giới kỹ thuật số ngày nay, việc giữ kín mật khẩu của bạn phòng trường hợp bạn cần chúng và tương tự như vậy, luôn cập nhật chúng là điều cần thiết. Chắc chắn, tính năng tự động điền sẽ xử lý việc này cho bạn trên mỗi trang web, nhưng có những lúc bạn không bật tính năng đó, mật khẩu đó không chính xác hoặc không cập nhật nên tính năng tự động điền không chính xác hoặc có lẽ bạn chỉ muốn thực hiện kiểm tra mật khẩu bằng các công cụ bảo mật của Google.
Là người dùng Chromebook, bạn có một số cách để truy cập mật khẩu mà bạn đã lưu và đồng bộ hóa với Tài khoản Google của mình. Hôm nay, tôi sẽ chỉ cho bạn ba phương pháp và tiết lộ phương pháp nào là tốt nhất. Ồ, và tôi đã trình bày cách bạn có thể sử dụng công cụ Kiểm tra mật khẩu để tìm các mật khẩu bị xâm phạm, yếu và trùng lặp, vì vậy hãy chắc chắn rằng bạn cũng đã kiểm tra điều đó!
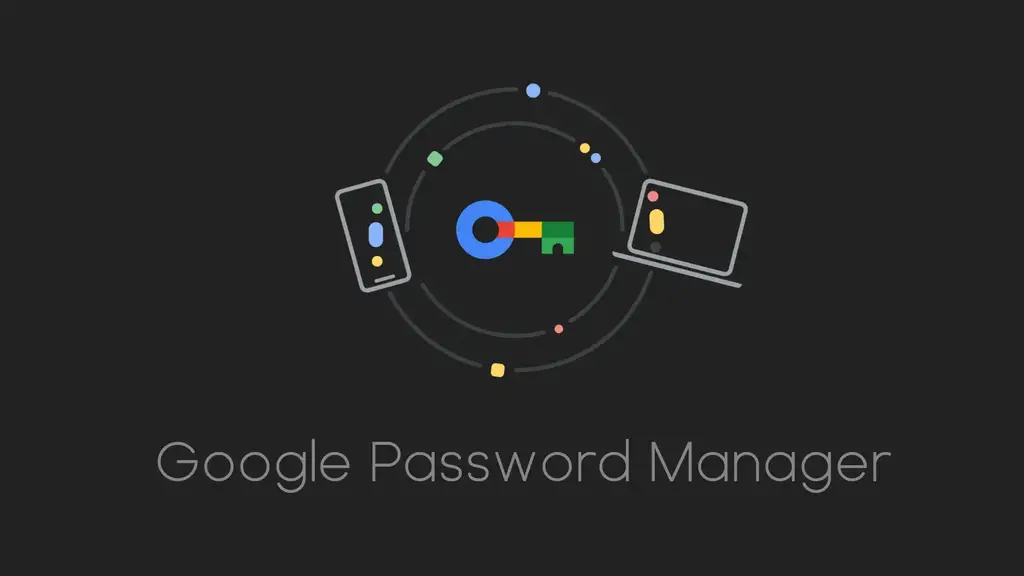
Truy cập mật khẩu của bạn qua web
Cách đầu tiên để truy cập mật khẩu bạn đã lưu là truy cập chúng trên web. Để thực hiện việc này, hãy mở trình duyệt Chrome, nhập https://passwords.google.com và nhấn Enter. Trong khi phương pháp này hoạt động, việc biến trang web này thành lối tắt bằng cách truy cập trình đơn tùy chọn ba dấu chấm’thêm’ở trên cùng bên phải của trình duyệt và chuyển đến’công cụ khác’>’tạo lối tắt’chỉ tạo ra một biểu tượng logo chung của Google chứ không phải rất mô tả cho trường hợp sử dụng của bạn. Một lần nữa, cách này hiệu quả nhưng cẩu thả.
Sử dụng Trình quản lý mật khẩu của Google từ trình đơn của Chrome
Đối với phương pháp thứ hai, bạn có thể chuyển đến trên cùng bên phải của trình duyệt bằng ba cách tương tự chấm menu’thêm’và chọn “Trình quản lý mật khẩu của Google”. Tùy chọn menu này có thể chưa khả dụng với tất cả mọi người và mặc dù tùy chọn này cung cấp khả năng truy cập nhanh nhưng vẫn có một cách tốt hơn nữa. Thay vào đó, hãy coi mật khẩu của bạn giống như một ứng dụng trên Chromebook!
Biến mật khẩu của bạn thành một ứng dụng duy nhất để truy cập nhanh
Mật khẩu Google đã từng khả dụng thông qua ứng dụng Cài đặt trên ChromeOS, nhưng vì lý do bảo mật nên Google đã gỡ nó ra. Giờ đây, bạn có thể truy cập chrome://password-manager/ trong thanh URL của trình duyệt hoặc trong hộp tìm kiếm trình khởi chạy của Chromebook. Khi ở đó, bạn sẽ thấy Trình quản lý mật khẩu Google tùy chỉnh, tập trung vào Chromebook theo chủ đề của trình duyệt.
Bây giờ, bạn có ứng dụng Mật khẩu!
Hơn nữa, nếu biến trang web này thành một biểu tượng trên Chromebook của mình, bạn sẽ nhận được một biểu tượng Trình quản lý Mật khẩu Google độc đáo trông giống như một chiếc chìa khóa khung hoàn chỉnh với các màu sắc đặc trưng của công ty. Sau khi hoàn tất, bạn có thể chỉ cần nhập”mật khẩu”vào trình khởi chạy Chromebook của mình thông qua nút’Mọi thứ’và nhấp vào biểu tượng để khởi chạy. Điều này làm cho mật khẩu của bạn có cảm giác cục bộ và đặt chúng ở nơi dễ tiếp cận nhất, cũng như Kiểm tra mật khẩu mà tôi khuyên bạn nên thực hiện thường xuyên.
Tôi hy vọng hướng dẫn này hữu ích và trong tương lai, tôi hy vọng như vậy Google đặt ứng dụng web quản lý mật khẩu này trên Chromebook ngay lập tức. Hãy cho tôi biết trong phần nhận xét nếu bạn sử dụng phương pháp này hoặc nếu bạn chỉ truy cập Trình quản lý mật khẩu trên web. Ngoài ra, hãy cho tôi biết nếu bạn sử dụng Last Pass hoặc một số trình quản lý khác thay vì của Google và tại sao.
Tôi chỉ muốn các bước!
1. Truy cập chrome://password-manager/passwords trong Chrome hoặc qua trình khởi chạy của Chromebook
2. Nhấn vào menu tùy chọn’thêm’ba dấu chấm ở trên cùng bên phải của trình duyệt
3. Chuyển đến phần’công cụ khác
4. Chọn ‘Tạo lối tắt’
5. Xác nhận hộp thoại
6. Mở tìm kiếm trình khởi chạy Chromebook của bạn và nhập’Mật khẩu’ngay bây giờ trên
7. Nhấp để mở biểu tượng ứng dụng Trình quản lý mật khẩu của Google trông giống như một chiếc chìa khóa
8. Đảm bảo thực hiện Kiểm tra mật khẩu định kỳ!