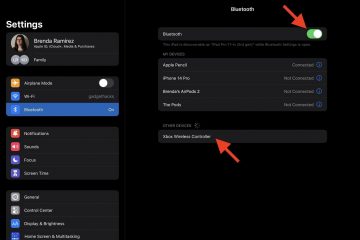Người dùng Windows thường phàn nàn về việc trình duyệt của họ ngốn nhiều tài nguyên CPU hoặc nhanh hết pin. Bỏ qua điều này có thể có tác dụng phụ trên máy tính Windows của bạn. Hầu hết các vấn đề này là do tính năng tăng tốc phần cứng của trình duyệt.
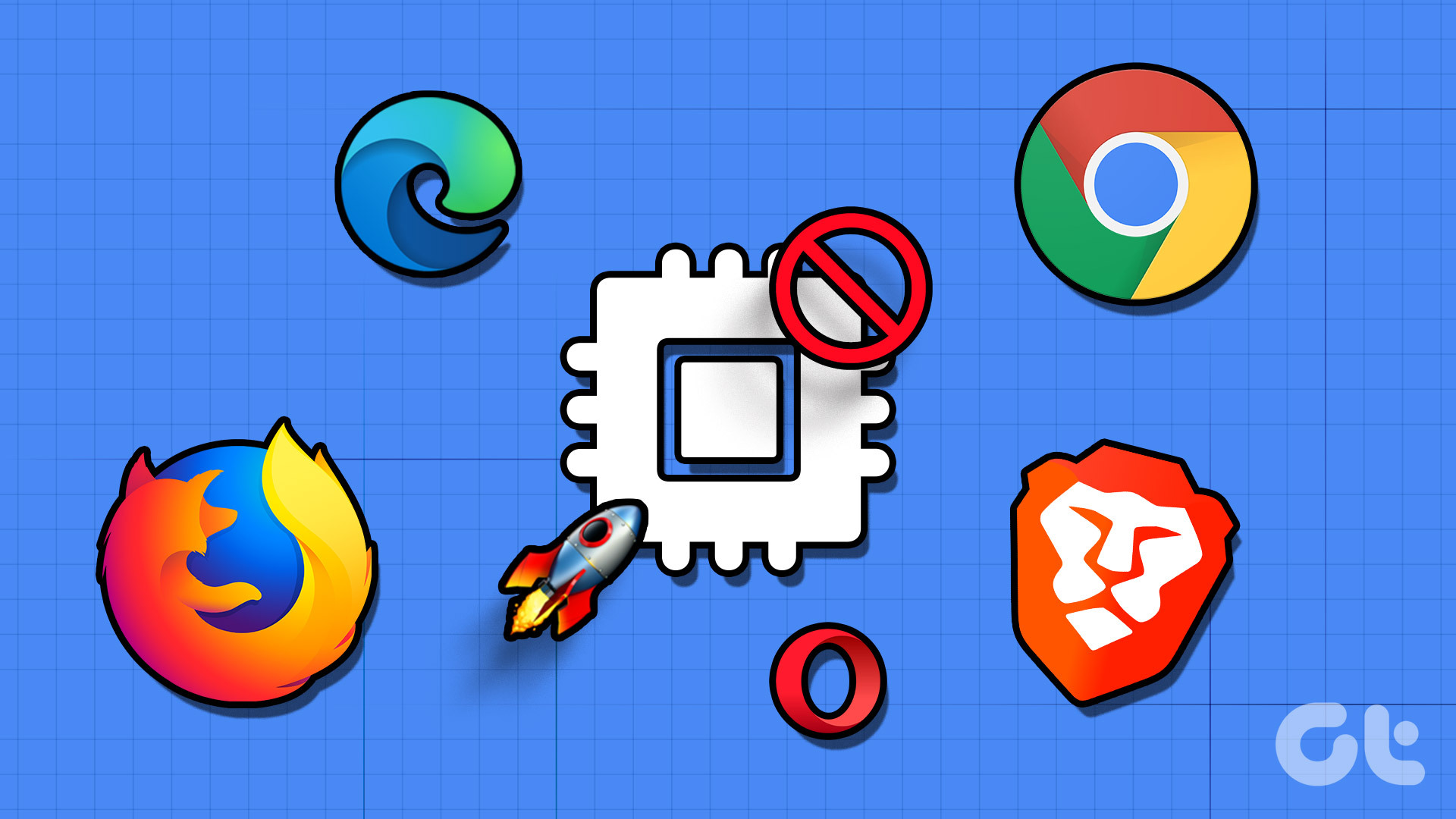
Nhưng tăng tốc phần cứng là gì và làm cách nào để tắt nó? Nếu bạn có cùng một câu hỏi, thì đây là bài đăng mà bạn cần. Tại đây, chúng ta sẽ khám phá cách tắt tính năng tăng tốc phần cứng trong các trình duyệt khác nhau. Nhưng trước đó, hãy xem điều gì sẽ xảy ra khi bạn bật tăng tốc phần cứng trên trình duyệt của mình.
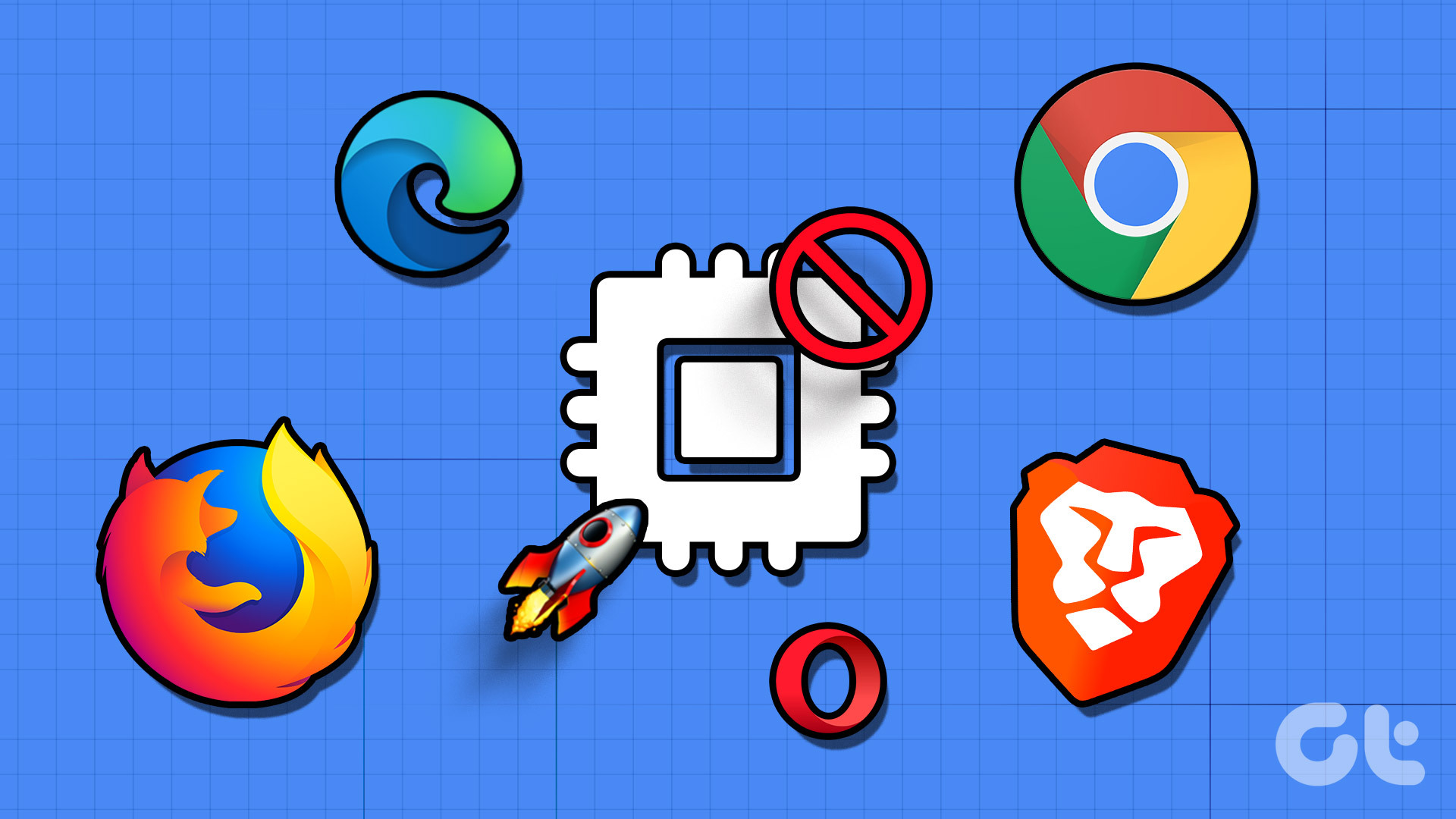
Tăng tốc phần cứng để làm gì
Hầu hết các trình duyệt hiện đại, chẳng hạn như Chrome và Edge, đều có một tính năng tiện lợi được gọi là Tăng tốc phần cứng có thể cải thiện hiệu suất của trình duyệt. Việc bật tính năng này buộc trình duyệt của bạn phải sử dụng GPU của máy tính thay vì CPU để thực hiện các tác vụ sử dụng nhiều đồ họa.
Nếu bạn có GPU mạnh, thì việc bật tính năng tăng tốc phần cứng có thể mang lại hiệu quả tuyệt vời. Tuy nhiên, sử dụng nó trên thiết bị cấp thấp có thể gây hại nhiều hơn lợi.
Việc bật tăng tốc phần cứng trên hệ thống cũ hơn hoặc không tương thích có thể dẫn đến các vấn đề như mức sử dụng CPU cao và hao pin. Do đó, bạn sẽ cần cân nhắc những ưu điểm và nhược điểm tiềm ẩn của tính năng tăng tốc phần cứng khi quyết định có sử dụng tính năng này trong trình duyệt của mình hay không.
Cách tắt tính năng tăng tốc phần cứng trong các trình duyệt khác nhau
Như đã nói ở trên, nếu bạn có một thiết bị cấp thấp hoặc gần đây đang gặp sự cố với trình duyệt của mình, thì việc tắt tính năng tăng tốc phần cứng có thể tạo ra sự khác biệt đáng kể. Sau đây là cách bạn có thể tắt tính năng tăng tốc phần cứng trong các trình duyệt khác nhau:
Tắt tính năng tăng tốc phần cứng trong Google Chrome
Hầu hết các sự cố của Google Chrome thường do tính năng tăng tốc phần cứng của nó. Vì vậy, bạn phải tắt tính năng này để thoát khỏi những vấn đề này. Đây là cách thực hiện:
Bước 1: Khởi chạy Google Chrome, nhấp vào ba dấu chấm dọc ở góc trên cùng bên phải và chọn Cài đặt.
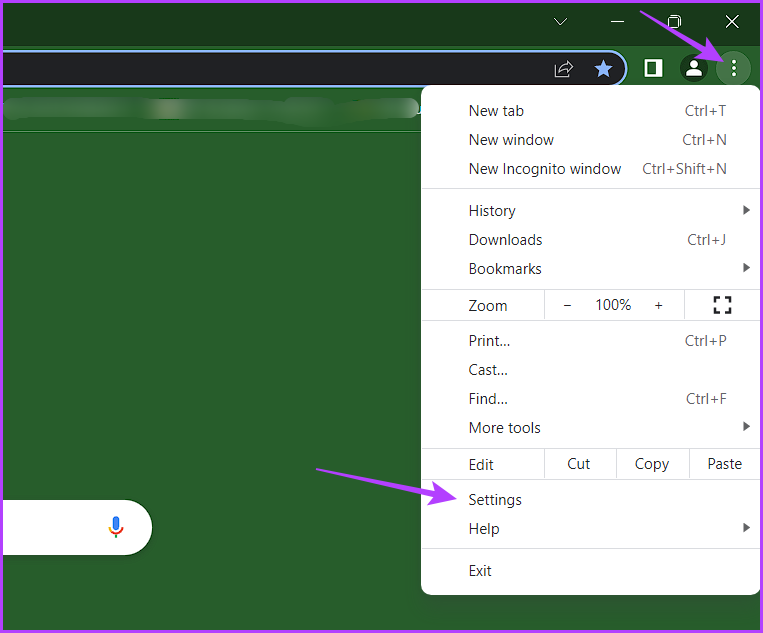
Bước 2: Chọn Hệ thống từ thanh bên trái và tắt nút gạt bên cạnh”Sử dụng tăng tốc phần cứng khi khả dụng”.
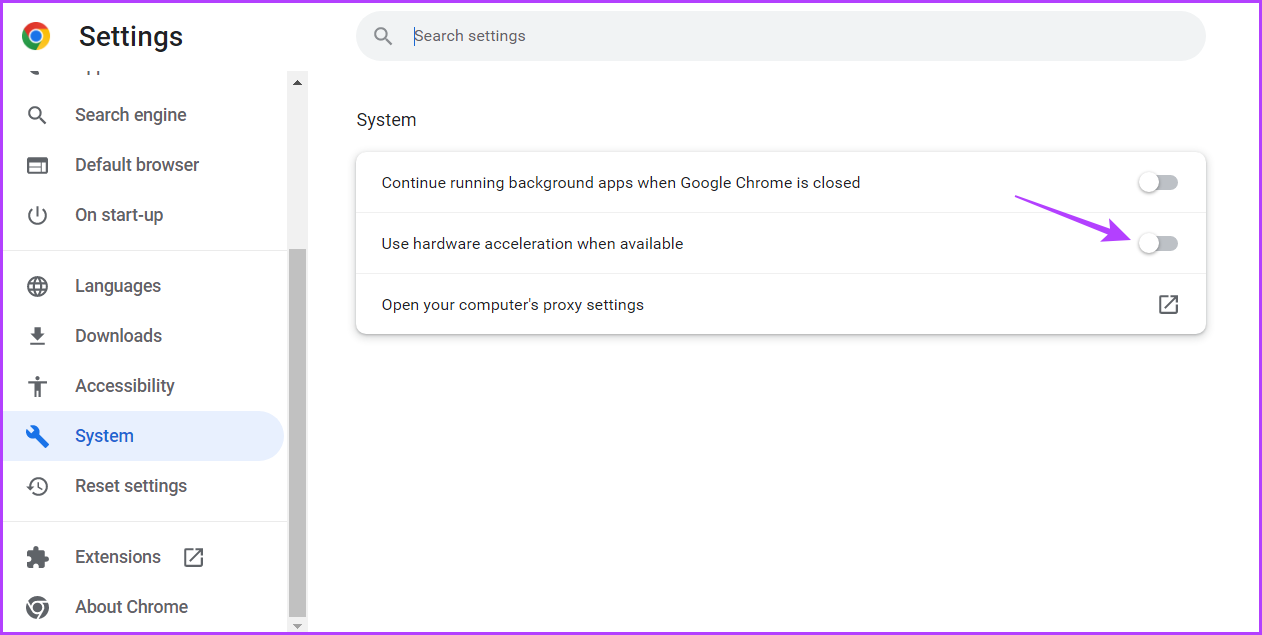
Sau đó, hãy khởi động lại Google Chrome để các thay đổi có hiệu lực.
Tắt Tăng tốc phần cứng trong Microsoft Edge
Nếu Microsoft Edge là trình duyệt web mặc định của bạn, đây là cách tắt tính năng tăng tốc phần cứng trong đó:
Bước 1: Khởi chạy Microsoft Edge, nhấp vào ba dấu ngang dấu chấm ở góc trên bên phải và chọn Cài đặt từ menu ngữ cảnh.
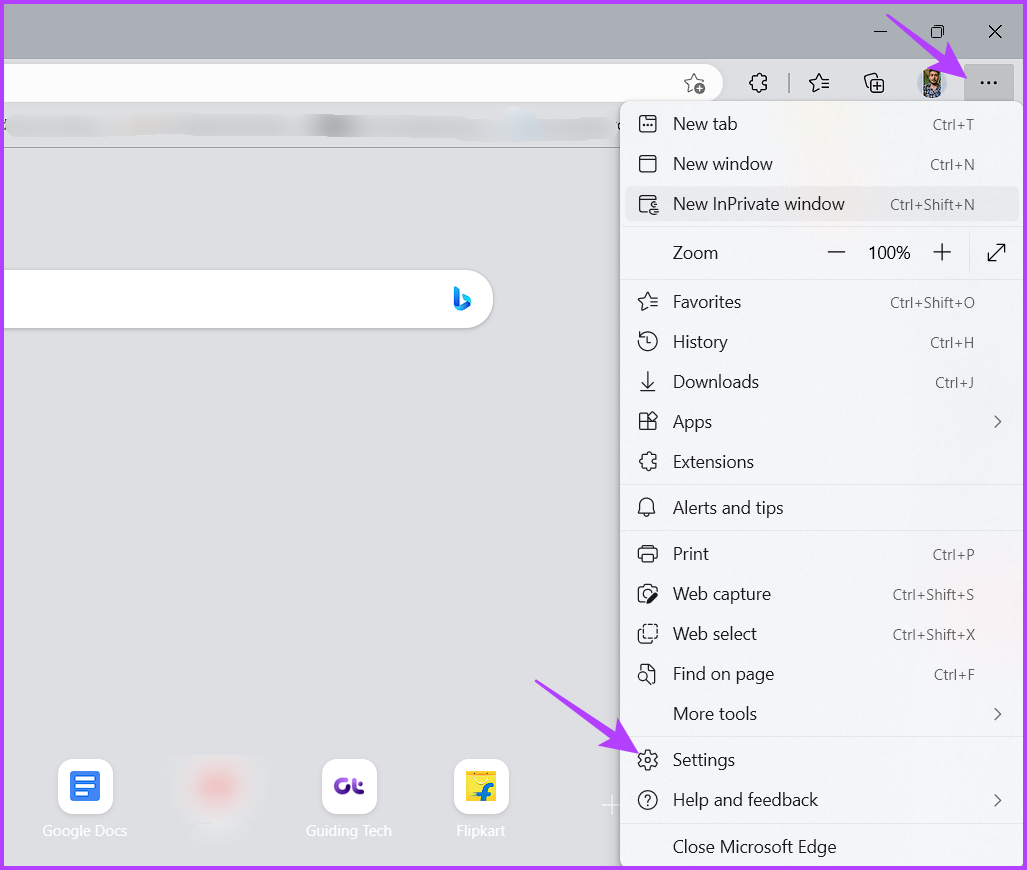
Bước 2: Chọn Hệ thống và Hiệu suất từ thanh bên trái và tắt nút gạt bên cạnh tùy chọn’Sử dụng tăng tốc phần cứng khi khả dụng’.
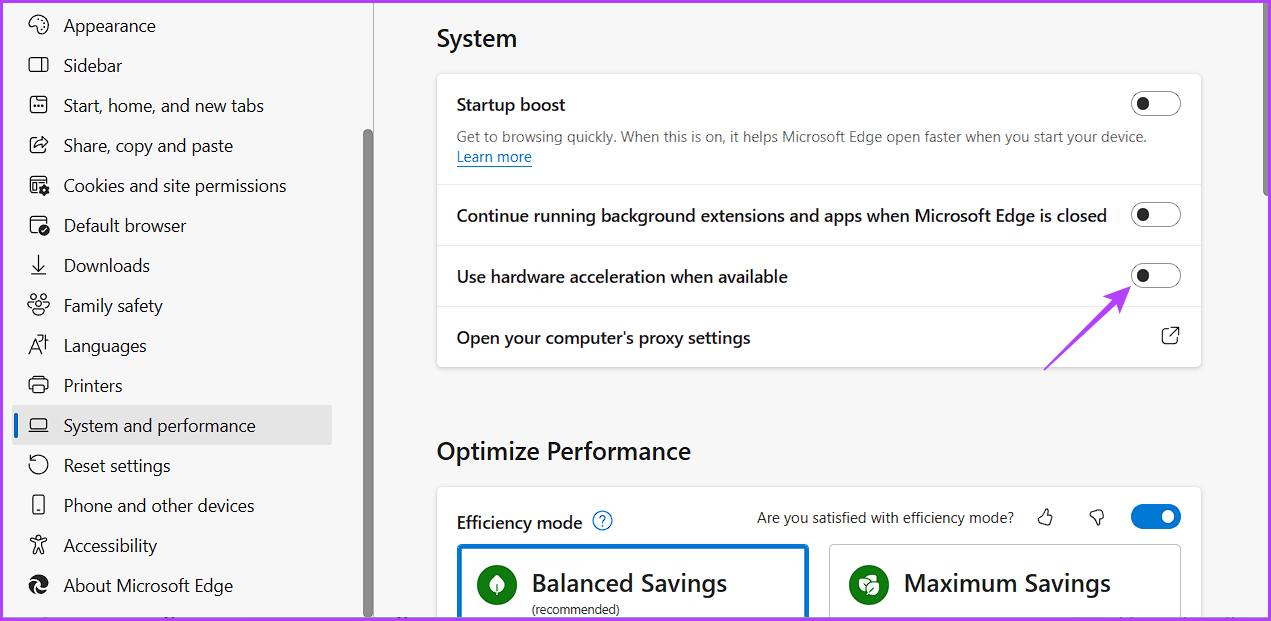
Bước 3: Nhấp vào nút Khởi động lại.
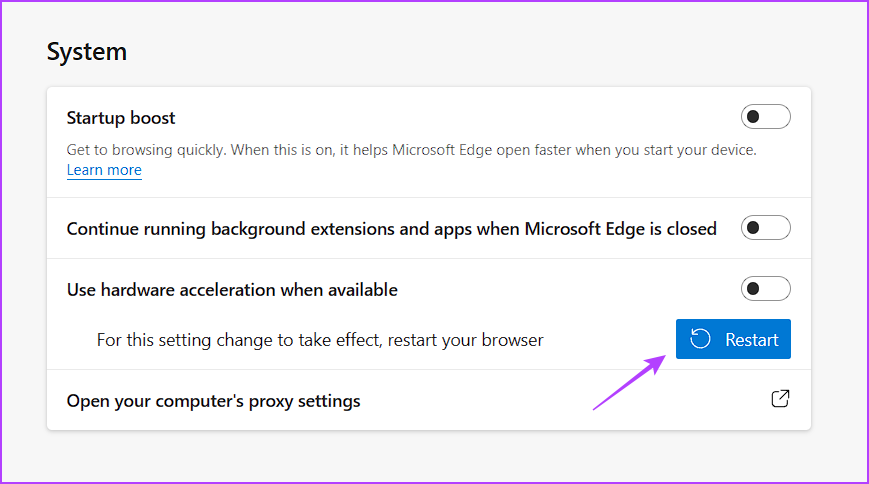
Tắt Tăng tốc Phần cứng trong Mozilla Firefox
Tắt tính năng này trong Mozilla Firefox thật dễ dàng. Thực hiện theo các bước sau để thực hiện điều đó:
Bước 1: Mở Mozilla Firefox trên PC Windows của bạn, nhấp vào biểu tượng bánh hamburger ở góc trên cùng bên phải và chọn Cài đặt từ menu mà cây trồng lên.
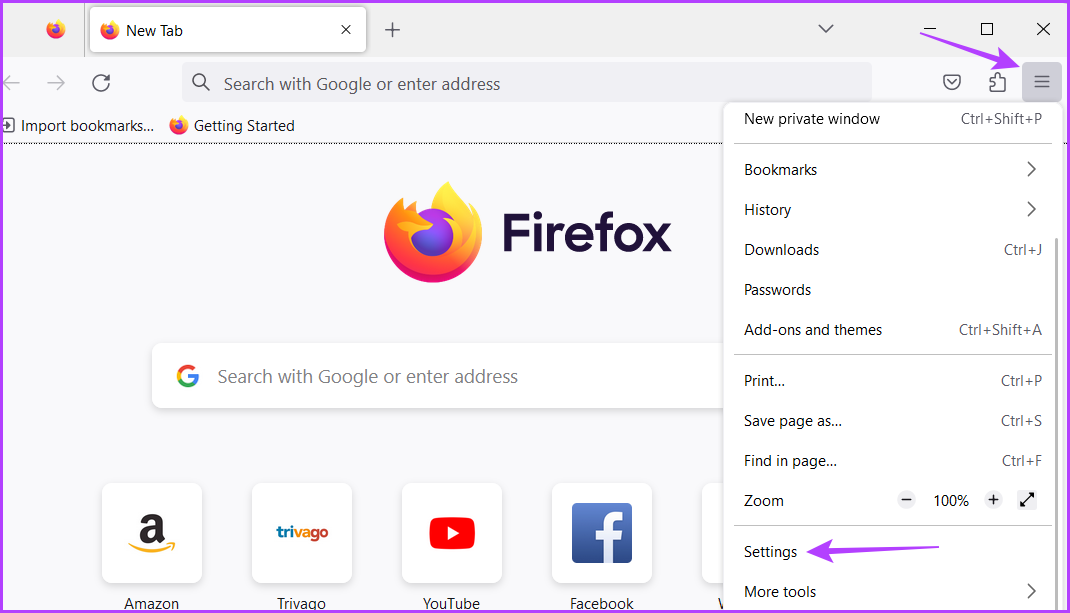
Bước 2: Chọn Cài đặt chung từ thanh bên trái và bỏ chọn hộp’Sử dụng cài đặt hiệu suất được khuyến nghị’.
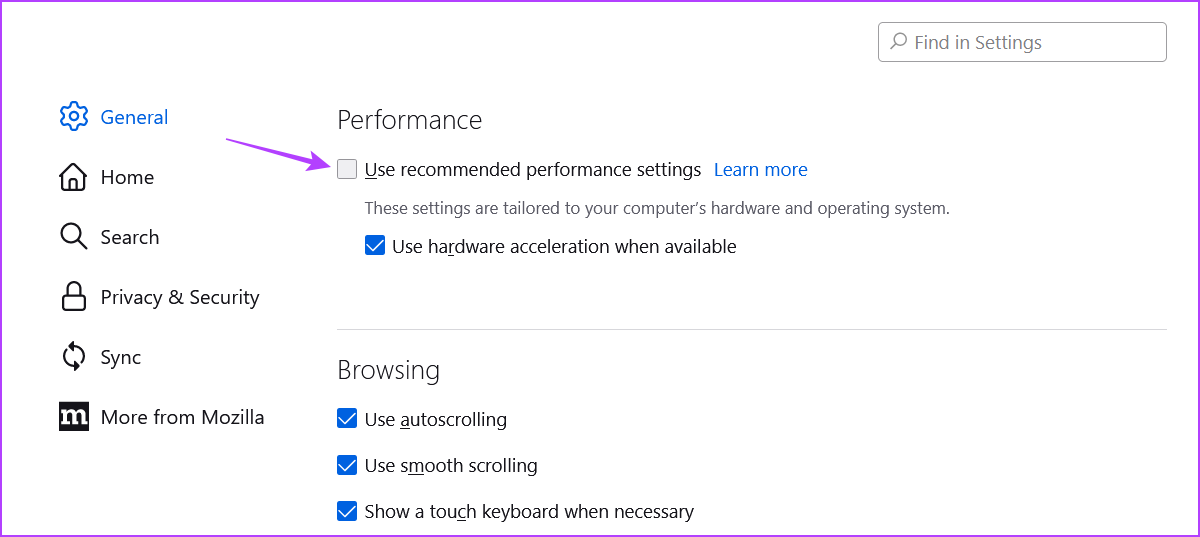
Bước 3: Bỏ chọn hộp’Sử dụng tăng tốc phần cứng khi khả dụng’.
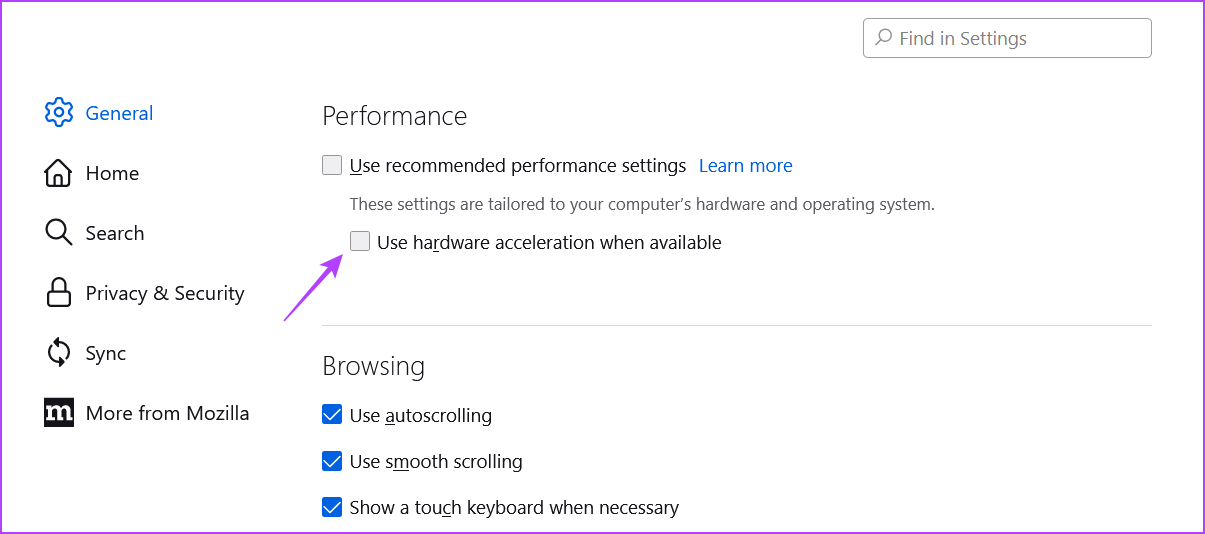
Khởi động lại Mozilla Firefox để bắt đầu sử dụng mà không gặp vấn đề gì.
Tắt tính năng Tăng tốc phần cứng trong Brave
Nếu rất lo ngại về quyền riêng tư của mình khi trực tuyến, thì bạn cần sử dụng Brave làm trình duyệt web mặc định của mình. Tuy nhiên, giống như bất kỳ trình duyệt nào, Brave đôi khi có thể gặp sự cố.
May mắn thay, bạn có thể giải quyết hầu hết các sự cố này bằng cách tắt tính năng tăng tốc phần cứng trong Brave. Dưới đây là hướng dẫn từng bước để thực hiện việc đó:
Bước 1: Mở Brave trên PC Windows của bạn, nhấp vào tùy chọn bánh hamburger ở góc trên cùng bên phải và chọn Cài đặt từ menu ngữ cảnh mọc lên.
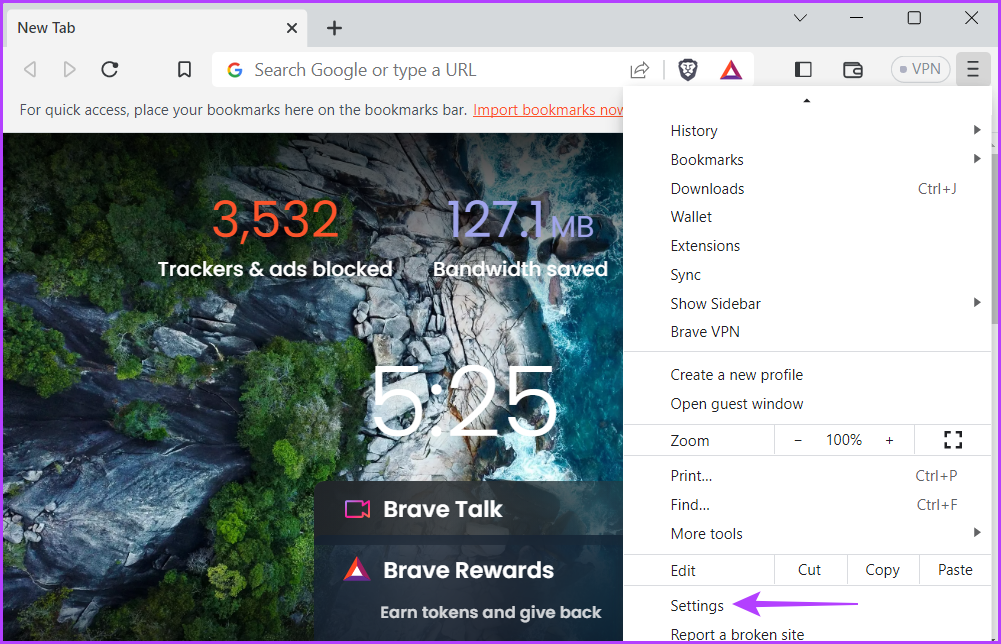
Bước 2: Chọn Hệ thống từ thanh bên trái, sau đó tắt nút gạt bên cạnh tùy chọn’Sử dụng tăng tốc phần cứng khi khả dụng’trong ngăn bên phải.
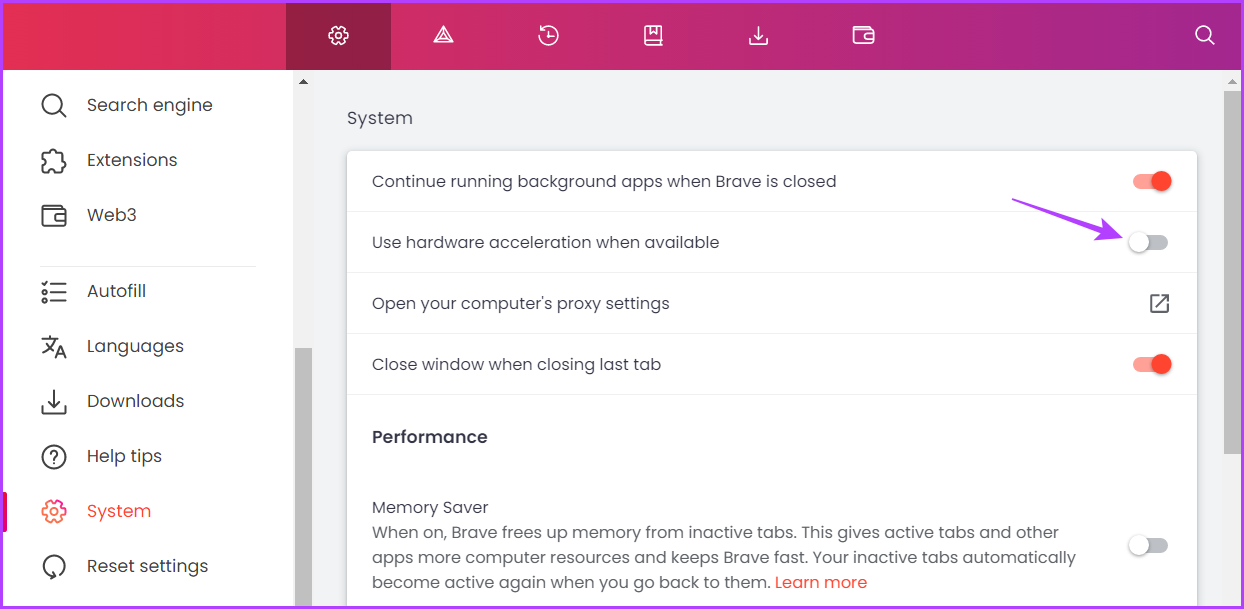
Bước 3: Nhấp vào nút Chạy lại để áp dụng các thay đổi.
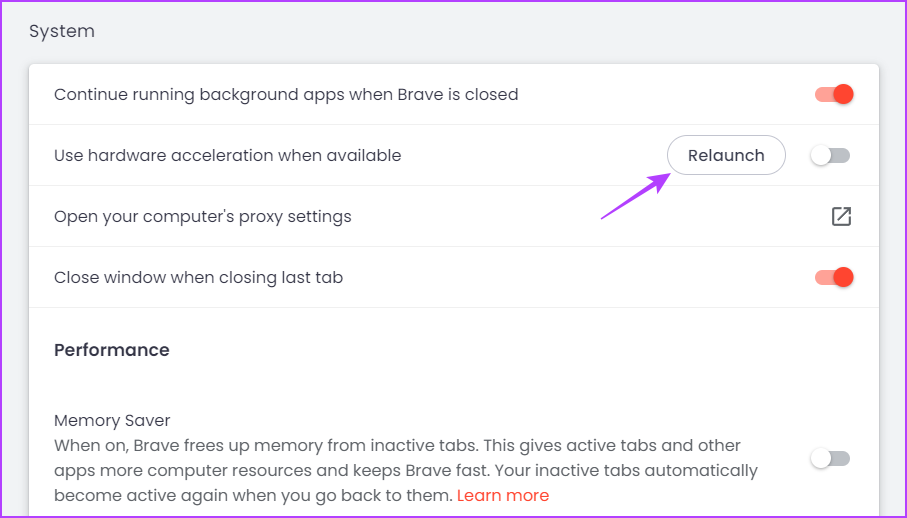
Tắt tăng tốc phần cứng trong Opera
Trình duyệt Opera gần đây đã trở nên phổ biến rộng rãi nhờ giao diện được tân trang lại. Giống như các trình duyệt khác, nó cũng đi kèm với tính năng tăng tốc phần cứng mà bạn có thể sử dụng để nâng cao trải nghiệm duyệt web của mình.
Tuy nhiên, nếu Opera gặp sự cố hoặc mất thời gian chuyển đổi giữa các tab, hãy ngừng sử dụng tính năng tăng tốc phần cứng. Đây là cách tắt nó:
Bước 1: Khởi chạy Opera và nhấp vào biểu tượng Bánh răng ở thanh bên trái.
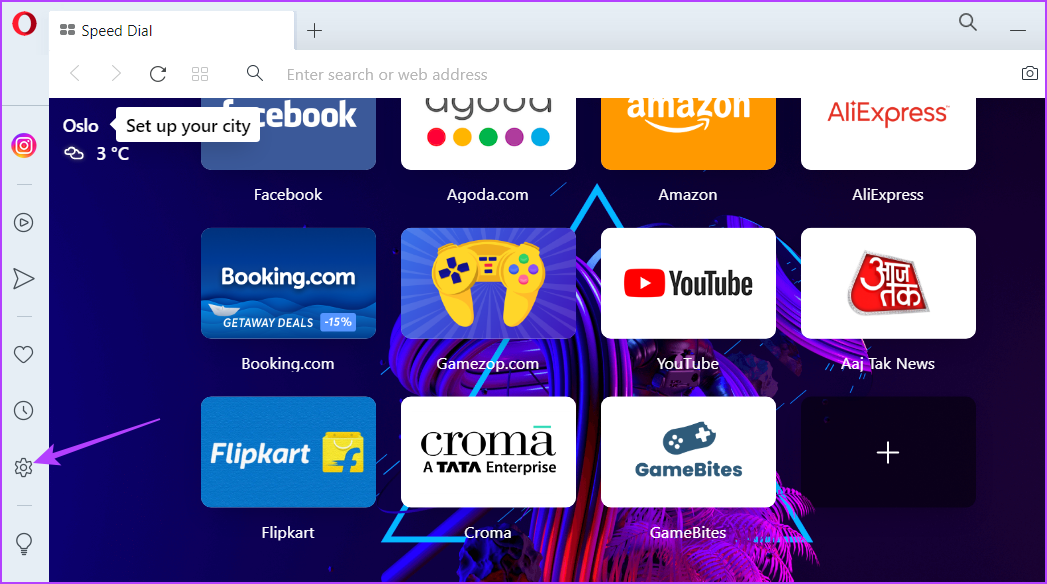
Bước 2: Cuộn xuống và nhấp vào tùy chọn Nâng cao ở khung bên phải.
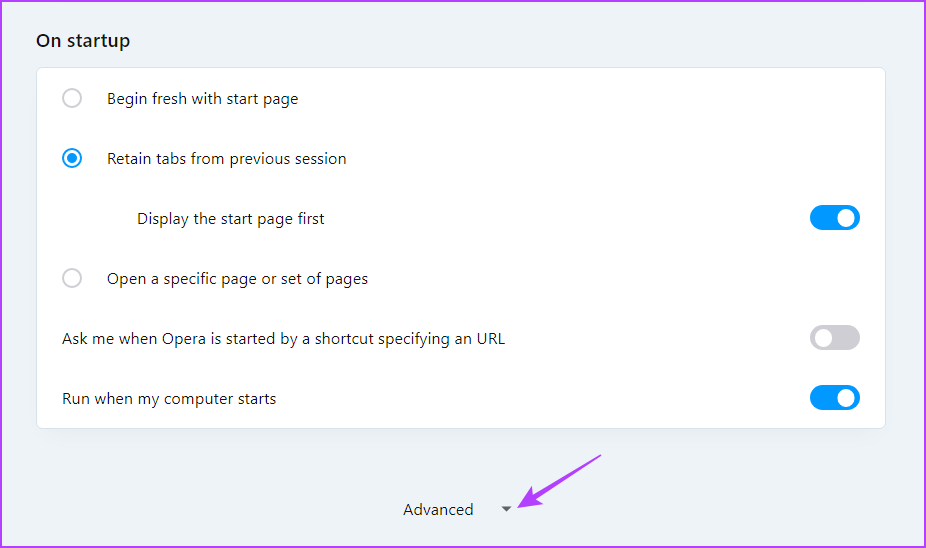
Bước 3: Tắt tùy chọn’Sử dụng tăng tốc phần cứng khi khả dụng’trong phần Hệ thống.
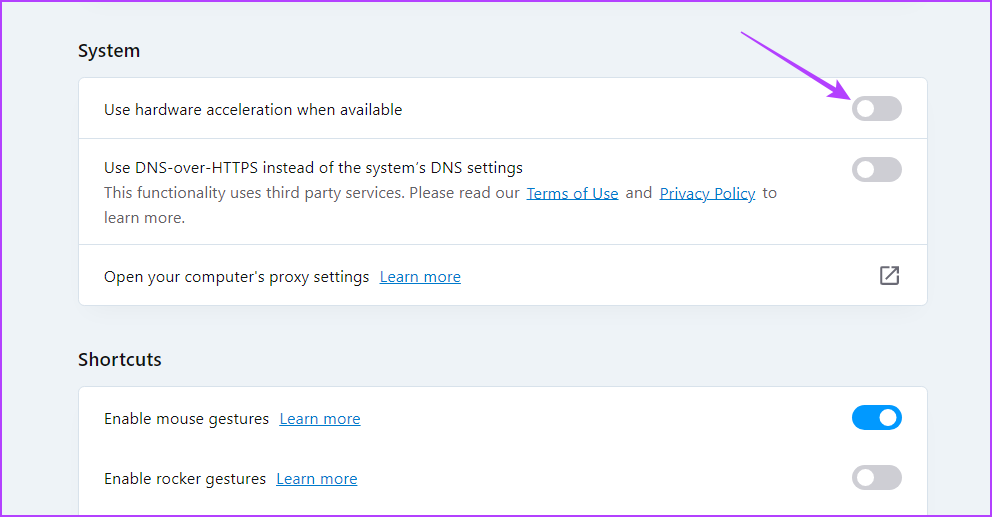
Nhấp vào nút Chạy lại để lưu các thay đổi.
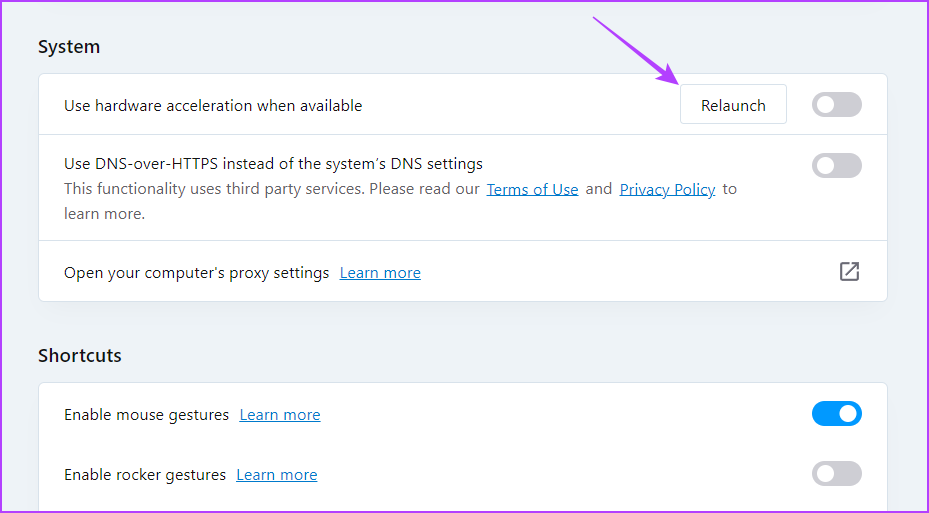
Cải thiện Hiệu suất trình duyệt
Không còn nghi ngờ gì nữa, khả năng tăng tốc phần cứng là một tính năng tuyệt vời dành cho trình duyệt. Nếu bạn có một máy tính cao cấp, bạn có thể kích hoạt nó để tải các trang web nhanh hơn, tận hưởng khả năng phát lại video mượt mà và cải thiện trải nghiệm duyệt web tổng thể của bạn.
Nhưng hiếm khi bật tính năng này trên một thiết bị cấp thấp. đã mang lại lợi ích cho bất kỳ ai. Vì vậy, hãy sử dụng các bước trên để tắt tăng tốc phần cứng trên trình duyệt của bạn.