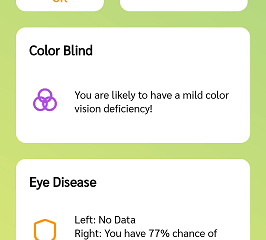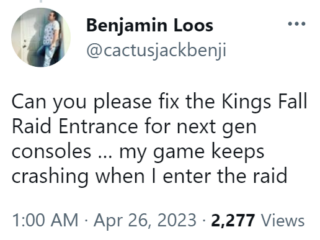Windows 11 thậm chí còn mát hơn! Phiên bản mới nhất của nó, 22h2, hiện bao gồm một tính năng gọi là Phụ đề trực tiếp, có thể hiển thị phụ đề theo thời gian thực cho các tệp âm thanh và video. Điều này không chỉ giúp ích cho những người khiếm thính mà còn có thể hỗ trợ những người không phải là người bản ngữ hoặc những người đang cố gắng học một ngôn ngữ mới. Phần tốt nhất? Bạn có thể tùy chỉnh phụ đề theo ý thích của mình và để chúng xuất hiện trên bất kỳ phần nào của màn hình. Ngoài ra, không cần kết nối internet để bật hoặc tắt Phụ đề trực tiếp.
Bạn có thể sử dụng tính năng Phụ đề trực tiếp để chuyển âm thanh thành văn bản trong khi xem các chương trình và phim yêu thích của mình hoặc trong khi nghe sách nói hoặc podcast. Tuy nhiên, tính năng này không có sẵn trên các phiên bản Windows cũ hơn, nhưng đừng lo lắng. Các tính năng trợ năng của Windows 10 bao gồm tùy chọn phát Phụ đề chi tiết ở cuối video bạn đang xem, nếu tệp có sẵn.
Mục lục
Cách bật và tắt Phụ đề trực tiếp trên Windows 11
Có hai cách để bật Phụ đề trực tiếp trên thiết bị Windows 11 của bạn. Cho dù bạn chọn cái nào, kết quả cuối cùng sẽ giống nhau, Windows sẽ hiển thị bản ghi tự động cho video hoặc âm thanh bạn đang phát.

Bật và Tắt Phụ đề Trực tiếp Từ Ứng dụng Cài đặt
Khởi chạy ứng dụng Cài đặt bằng cách nhấn phím Windows + I trên bàn phím của bạn. Chọn Trợ năng từ menu bên trái. 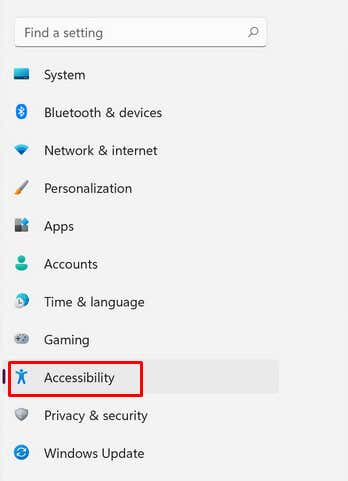 Chọn Chú thích ở khung bên phải, trong phần Nghe.
Chọn Chú thích ở khung bên phải, trong phần Nghe.  Phần Phụ đề trực tiếp có nút chuyển đổi. Nhấp vào đó để bật hoặc tắt Phụ đề trực tiếp.
Phần Phụ đề trực tiếp có nút chuyển đổi. Nhấp vào đó để bật hoặc tắt Phụ đề trực tiếp. 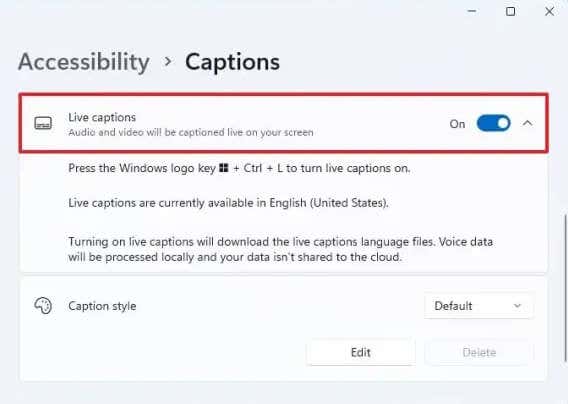
Lưu ý: Khi bạn bật phụ đề trực tiếp lần đầu tiên trên thiết bị của mình, thiết bị sẽ nhắc bạn tải xuống các tệp ngôn ngữ ưa thích của mình. Tuy nhiên, hiện tại chỉ có tiếng Anh Mỹ. Microsoft hiện đang làm việc để thêm nhiều ngôn ngữ hơn. Tải xuống không lớn, chỉ khoảng 98,3Mb và sẽ hoàn tất ngay lập tức.
Bật và Tắt Phụ đề Trực tiếp Từ Trung tâm Hành động
Trên bàn phím của bạn, nhấn phím Windows + A để mở Trung tâm Hành động. Chọn biểu tượng Trợ năng ở góc trên bên phải màn hình.  Khi ngăn tiếp theo mở ra, bạn có thể bật và tắt Phụ đề trực tiếp, giống như trong phương pháp 1.
Khi ngăn tiếp theo mở ra, bạn có thể bật và tắt Phụ đề trực tiếp, giống như trong phương pháp 1.
Việc bạn chọn bật hoặc tắt phụ đề trực tiếp bằng phương pháp nào không quan trọng , bạn có thể bật và tắt chúng chỉ bằng cách nhấn phím Windows + CTRL + L trên bàn phím.
Cách cá nhân hóa phụ đề trực tiếp
Windows 11 22h2 trở lên, cho phép bạn tùy chỉnh kiểu của phụ đề trực tiếp. Đây là một cách tuyệt vời để làm cho chú thích dễ đọc hơn. Bạn có thể thay đổi màu nền, màu văn bản, kích cỡ văn bản và vị trí của văn bản trên màn hình. Đây là cách thực hiện:
Chuyển đến Trợ năng rồi chọn Phụ đề. Trong phần Kiểu chú thích, hãy chọn một trong các tùy chọn được cung cấp: “Trắng trên nền đen”, “Vàng trên nền xanh lam”, “Chữ hoa nhỏ” hoặc “Văn bản lớn”. 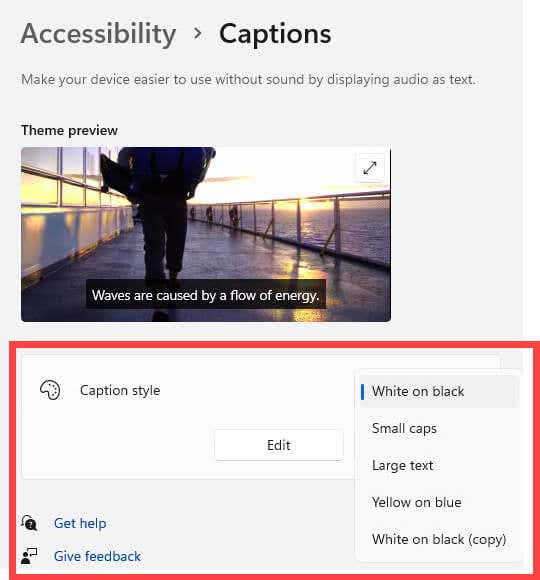 Nếu muốn, bạn có thể chọn nút Chỉnh sửa và tạo kiểu phụ đề tùy chỉnh phù hợp với nhu cầu của mình.
Nếu muốn, bạn có thể chọn nút Chỉnh sửa và tạo kiểu phụ đề tùy chỉnh phù hợp với nhu cầu của mình.
Phụ đề cho bài phát biểu của riêng bạn
Bạn có biết rằng tính năng Phụ đề trực tiếp của Windows 11 cho phép bạn tạo phụ đề cho bài phát biểu của chính mình không? Chỉ cần sử dụng micrô của bạn để làm điều đó. Đây là một cách tuyệt vời để tạo phụ đề cho các cuộc họp trực tiếp hoặc podcast của riêng bạn. Tuy nhiên, bạn phải đảm bảo không có âm thanh nào khác đang phát trên thiết bị của mình để tính năng này hoạt động bình thường.
Chuyển đến Trợ năng, sau đó chọn Phụ đề trực tiếp và chọn nút Cài đặt. 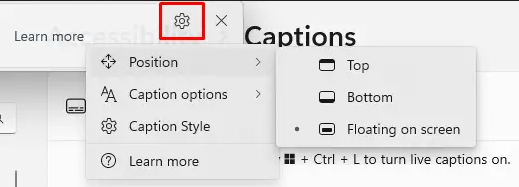 Chọn tùy chọn Phụ đề và bật tùy chọn Bao gồm âm thanh micrô. Bạn cũng có thể chọn tùy chọn Lọc thô tục.
Chọn tùy chọn Phụ đề và bật tùy chọn Bao gồm âm thanh micrô. Bạn cũng có thể chọn tùy chọn Lọc thô tục. 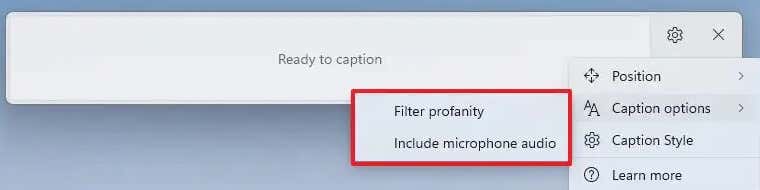
Lưu ý rằng tính năng này sẽ tự động tắt bất cứ khi nào bạn tắt phụ đề trực tiếp hoặc khi bạn khởi động lại thiết bị của mình. Bạn sẽ phải bật nó theo cách thủ công mỗi khi bạn định sử dụng nó.
Cách bật Phụ đề chi tiết trên Windows 10
Phụ đề chi tiết không giống với Phụ đề trực tiếp và cũng không phải là sự thay thế cho tính năng này của Windows 11. Chúng là phụ đề chi tiết và được mã hóa thời gian và chúng sẽ xuất hiện vào đúng thời điểm trong video bạn đang xem. Mặc dù không giống như Phụ đề trực tiếp, nhưng Phụ đề chi tiết giúp ích rất nhiều khi xem video bằng tiếng nước ngoài. Những người khiếm thính và lãng tai cũng sử dụng chúng để hiểu rõ hơn những gì được nói trong những bộ phim họ đang xem.
Bạn có thể bật phụ đề chi tiết trong Windows 10 bằng cách thực hiện theo các bước sau:
Phát video rồi nhấp chuột phải hoặc nhấn và giữ vào bất kỳ đâu trên video cho đến khi thanh menu xuất hiện. Nếu có phụ đề chi tiết, biểu tượng CC sẽ xuất hiện. Nhấp hoặc nhấn vào nó.  Chọn ngôn ngữ bạn muốn hiển thị phụ đề chi tiết.
Chọn ngôn ngữ bạn muốn hiển thị phụ đề chi tiết. 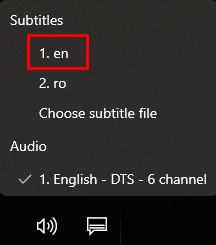 Phụ đề chi tiết sẽ xuất hiện ngay lập tức, thường ở cuối màn hình.
Phụ đề chi tiết sẽ xuất hiện ngay lập tức, thường ở cuối màn hình.
Nếu video bạn đang xem không có tệp phụ đề chi tiết, thì bạn sẽ nhận được thông báo bật lên thông báo rằng không có phụ đề chi tiết nào được hiển thị.
Cách tùy chỉnh phụ đề trên Windows 10
Bạn có thể tùy chỉnh cách thiết bị chạy Windows 10 của mình hiển thị phụ đề:
Đi tới Cài đặt. Chọn Dễ truy cập. 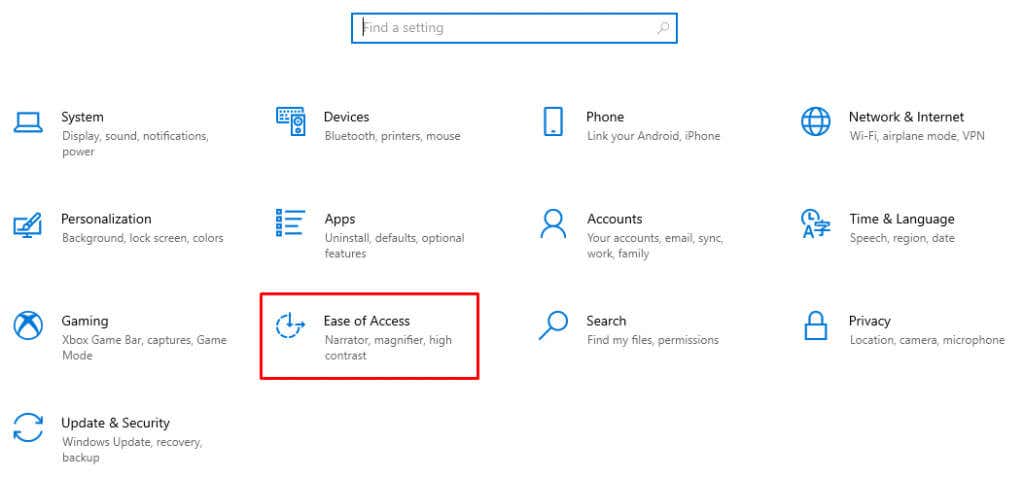 Chuyển đến Closed Captions trong phần Listening.
Chuyển đến Closed Captions trong phần Listening. 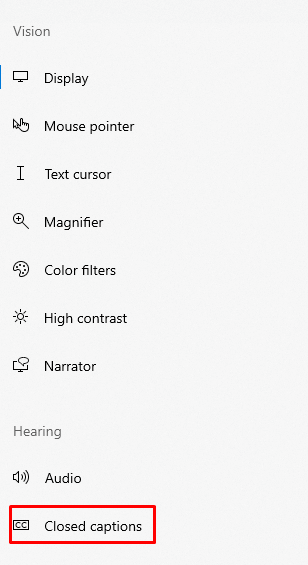 Chọn màu chú thích, độ trong suốt, kích thước và kiểu của chú thích. Lưu ý cách chú thích thay đổi trong cửa sổ xem trước.
Chọn màu chú thích, độ trong suốt, kích thước và kiểu của chú thích. Lưu ý cách chú thích thay đổi trong cửa sổ xem trước. 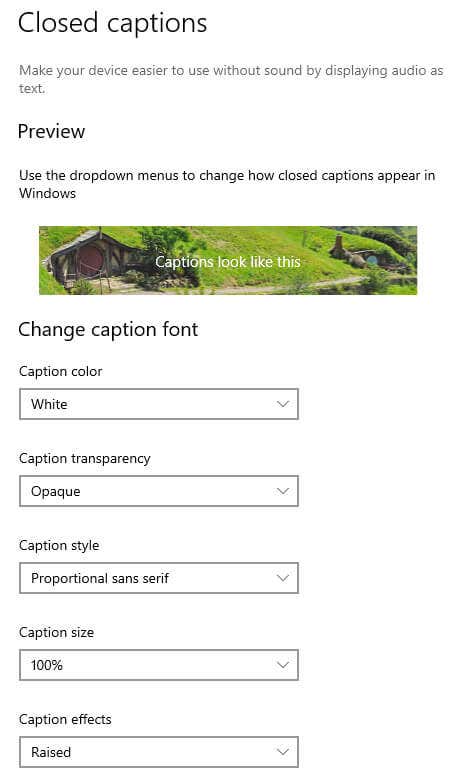
Nếu bạn không hài lòng với lựa chọn của mình, chỉ cần chọn Mặc định cho menu thả xuống cho từng danh mục và chú thích sẽ trở lại kiểu Windows 10 ban đầu của chúng.
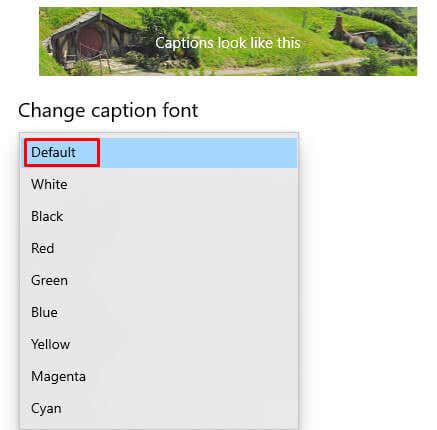
Phụ đề trực tiếp là một tính năng ấn tượng có thể mang lại sự tiện lợi khi chuyển âm thanh thành văn bản cho người dùng ở mọi nơi. Nó cho phép người dùng nghe những gì đang được nói trong các bản tin, bài giảng, video clip tường thuật và tất cả các nguồn âm thanh khác.
Ngoài ra, nó còn xóa bỏ ranh giới giao tiếp cho người học bất kỳ ngôn ngữ nào, giúp họ hiểu các phương ngữ khác nhau dễ dàng hơn. Vì vậy, hãy quên phần mềm đắt tiền hoặc khắc phục sự cố căng thẳng-giờ đây bạn có thể sử dụng phụ đề trực tiếp ngay bên trong Windows như thể đó chỉ là một chương trình thông thường khác.