Khi làm việc từ xa và cộng tác trực tuyến tiếp tục định hình nơi làm việc hiện đại, việc tích hợp các công cụ thiết yếu như Microsoft Teams và Outlook có thể tăng năng suất và hợp lý hóa giao tiếp.
Việc thêm Microsoft Teams vào Outlook rất đơn giản và chỉ yêu cầu bạn tải cả hai ứng dụng xuống thiết bị của mình. Không còn phải chuyển đổi giữa nhiều ứng dụng để điều phối lịch trình.
Mục lục
Thêm Microsoft Teams vào Outlook (Windows và Mac)
Tin vui về việc tích hợp Teams với Microsoft Outlook là quá trình này diễn ra liền mạch nhờ hệ sinh thái tiên tiến của Microsoft. Khi bạn cài đặt cả hai ứng dụng trên thiết bị của mình, Phần bổ trợ Microsoft Teams sẽ tự động được thêm vào Outlook, cho phép bạn truy nhập Microsoft Teams một cách thuận tiện ngay từ dải băng.
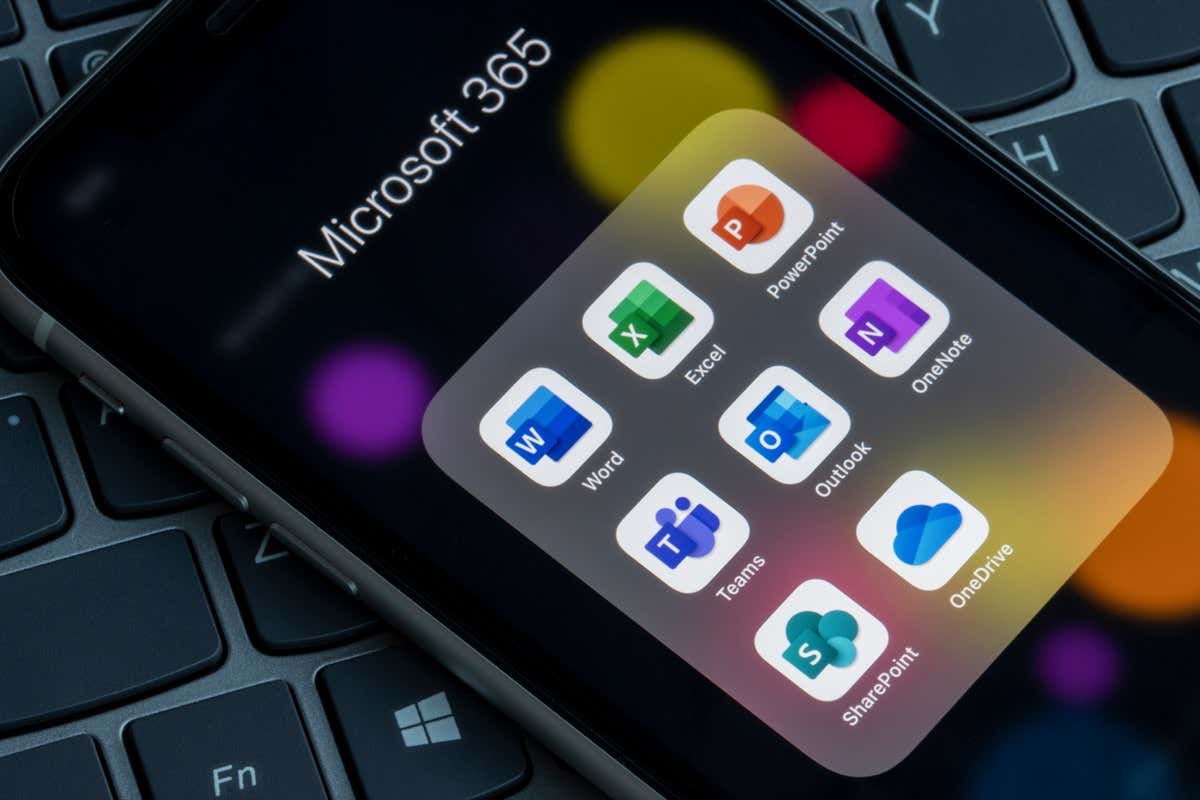
Outlook đi kèm hầu hết các gói của Microsoft, nhưng Teams đi kèm với các gói tập trung vào doanh nghiệp, chẳng hạn như Microsoft 365 for Business. Nếu bạn chưa tải xuống Teams trên máy của mình, bạn có thể tải xuống trên trang web chính thức của Microsoft. Trình hướng dẫn cài đặt sẽ hướng dẫn bạn qua quá trình cài đặt và xử lý công việc nặng nhọc cho bạn.
Sau khi bạn đã cài đặt cả hai ứng dụng trên máy tính của mình, hãy mở ứng dụng khách Outlook trên máy tính và Teams sẽ xuất hiện trong nhóm Cuộc họp nhóm của tab Trang chủ trong dạng xem Lịch. Chọn Cuộc họp nhóm mới để mở nó.
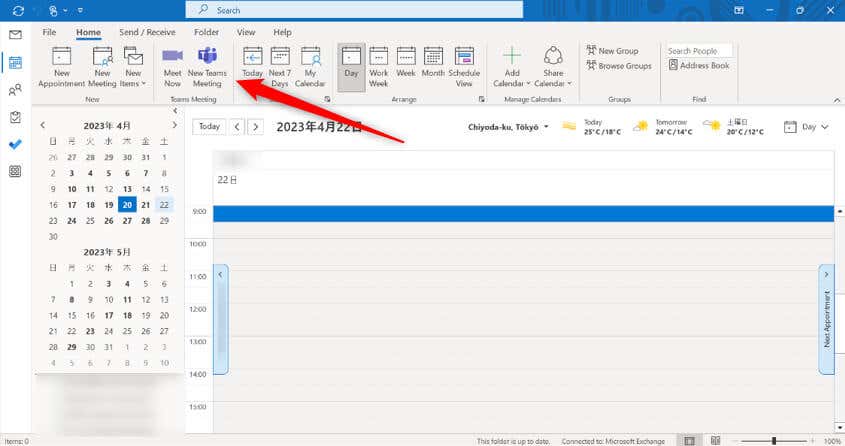
Bây giờ, bạn có thể đặt chi tiết cho cuộc họp Nhóm.
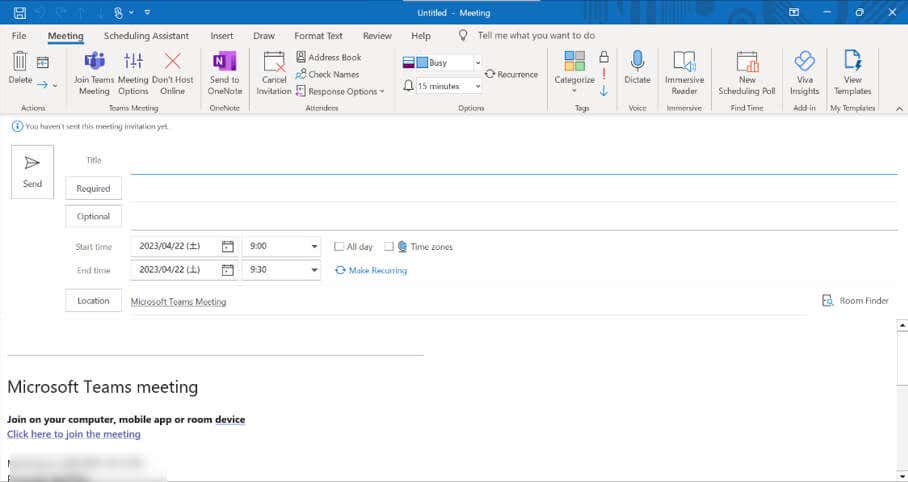
Thêm Microsoft Teams vào Outlook (iOS và Android)
Cũng như các phiên bản dành cho máy tính để bàn, Microsoft Teams được tự động thêm vào Outlook cho các thiết bị iOS và Android, miễn là bạn có một tài khoản kinh doanh. Hãy làm theo các bước sau để đặt cuộc họp nhóm trong Outlook.
Khởi chạy ứng dụng Outlook và nhấn vào Biểu tượng Lịch ở góc dưới cùng bên phải của màn hình. Nhấn vào dấu Cộng. Điều này sẽ mở ra một lời mời lịch mới. 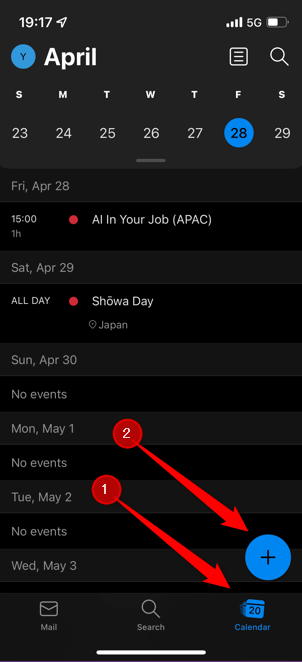 Nhấn vào thanh trượt bên cạnh Cuộc họp nhóm để chuyển nó sang vị trí Bật. Đặt phần còn lại của chi tiết lời mời rồi nhấn vào Dấu kiểm ở góc trên bên phải màn hình.
Nhấn vào thanh trượt bên cạnh Cuộc họp nhóm để chuyển nó sang vị trí Bật. Đặt phần còn lại của chi tiết lời mời rồi nhấn vào Dấu kiểm ở góc trên bên phải màn hình. 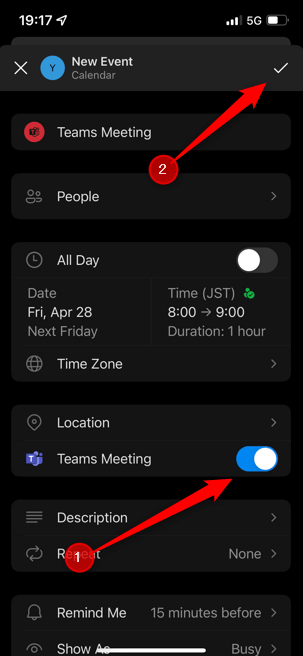
Mời nhóm hiện đã được đặt.
Thêm Nhóm Microsoft vào Outlook (Web)
Bạn cũng có thể tạo cuộc họp Nhóm bằng cách sử dụng Outlook cho Web. Cũng giống như phiên bản Outlook khác, Teams sẽ tự động được thêm vào nếu bạn có tài khoản doanh nghiệp. Để đặt cuộc họp Nhóm từ Outlook cho Web, hãy làm theo các bước sau.
Mở Outlook trên trình duyệt ưa thích của bạn. Nhấp vào biểu tượng Lịch trong menu bên trái để chuyển đến Chế độ xem Lịch, sau đó chọn Sự kiện Mới. 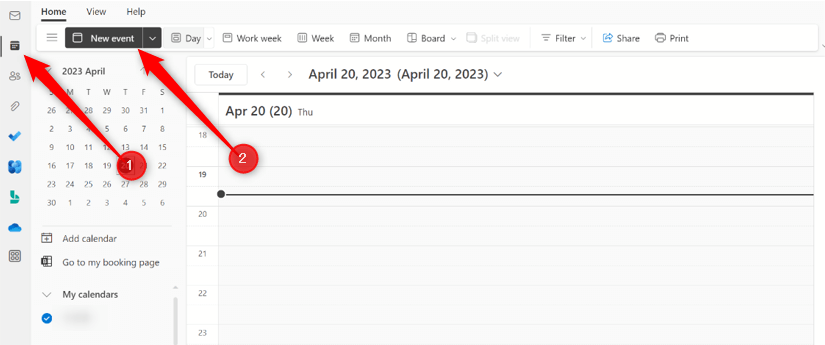 Trang sự kiện sẽ mở ra. Chuyển nút gạt bên cạnh Cuộc họp nhóm sang vị trí Bật để đặt sự kiện này là cuộc họp Nhóm. Điền chi tiết lời mời rồi nhấp vào Lưu.
Trang sự kiện sẽ mở ra. Chuyển nút gạt bên cạnh Cuộc họp nhóm sang vị trí Bật để đặt sự kiện này là cuộc họp Nhóm. Điền chi tiết lời mời rồi nhấp vào Lưu. 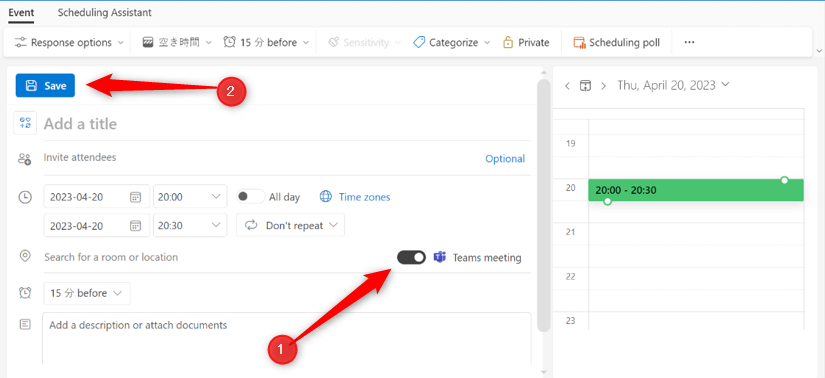
Lời mời họp Teams hiện đã được đặt.
Mẹo khắc phục sự cố để khắc phục các nhóm không hiển thị trong Outlook
Có một số lý do khiến các nhóm có thể không xuất hiện trong Outlook. Trước tiên, bạn phải sử dụng tài khoản doanh nghiệp hoặc trường học để có Teams trong Outlook. Nếu đang sử dụng tài khoản cá nhân, bạn sẽ không có quyền truy cập vào tính năng này. Trong trường hợp này, bạn sẽ cần nâng cấp tài khoản của mình.
Nếu bạn có tài khoản doanh nghiệp hoặc trường học mà vẫn không nhìn thấy Teams trong Outlook thì có thể là Phần bổ trợ đã bị tắt. Hãy làm theo các bước sau để kiểm tra xem Bổ trợ nhóm có được bật hay không.
Nhấp vào tab Tệp. 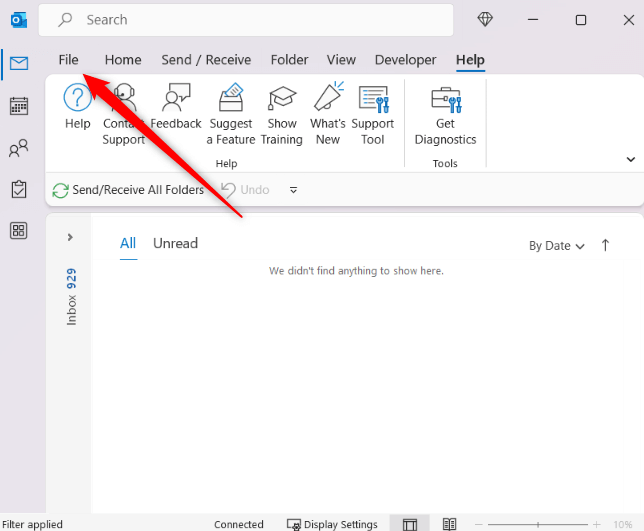 Chọn Tùy chọn từ cuối ngăn bên trái.
Chọn Tùy chọn từ cuối ngăn bên trái.  Bấm vào Phần bổ trợ trong ngăn bên trái rồi kiểm tra xem Phần bổ trợ họp Microsoft Teams cho Microsoft Office có nằm trong nhóm Phần bổ trợ ứng dụng đang hoạt động hay không.
Bấm vào Phần bổ trợ trong ngăn bên trái rồi kiểm tra xem Phần bổ trợ họp Microsoft Teams cho Microsoft Office có nằm trong nhóm Phần bổ trợ ứng dụng đang hoạt động hay không. 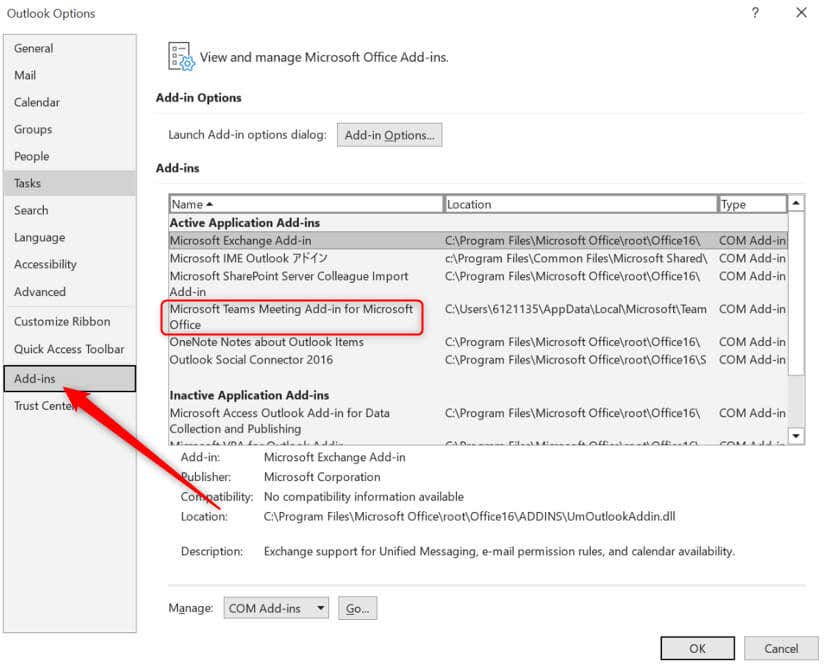 Nếu Phần bổ trợ không hoạt động, hãy chọn Phần bổ trợ COM bên cạnh tùy chọn Quản lý, rồi nhấp vào Đi…
Nếu Phần bổ trợ không hoạt động, hãy chọn Phần bổ trợ COM bên cạnh tùy chọn Quản lý, rồi nhấp vào Đi…  Cửa sổ Phần bổ trợ COM sẽ xuất hiện. Chọn hộp bên cạnh Phần bổ trợ cuộc họp nhóm Microsoft cho Microsoft Office, rồi bấm OK.
Cửa sổ Phần bổ trợ COM sẽ xuất hiện. Chọn hộp bên cạnh Phần bổ trợ cuộc họp nhóm Microsoft cho Microsoft Office, rồi bấm OK. 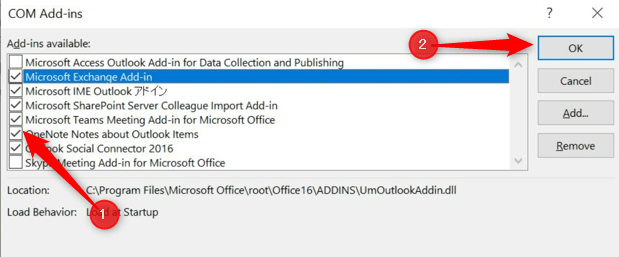
Bây giờ, khi bạn khởi động lại Outlook, Phần bổ trợ sẽ xuất hiện trong nhóm Cuộc họp nhóm của tab Trang chủ trong dạng xem Lịch.
Tất cả chỉ có thế. Giờ đây, bạn có thể tạo cuộc họp Teams mới ngay từ Outlook, giúp bạn tiết kiệm thời gian chuyển đổi giữa các ứng dụng.

