Bạn đang tìm một phương pháp phù hợp đểlưu tài liệu Microsoft Word dưới dạng ảnh JPEG trên Windows? Trong hướng dẫn này, chúng tôi sẽ chỉ cho bạn các phương pháp khác nhau để lưu tệp tài liệu DOC/DOCX ở định dạng hình ảnh JPEG.
Cách lưu tài liệu Word dưới dạng JPEG trong Windows
Nếu bạn muốn lưu tài liệu Word dưới dạng hình ảnh JPEG trên PC Windows của mình, bạn có thể sử dụng bốn phương pháp sau:
Sử dụng Windows Snipping Tool để lưu Word dưới dạng JPEG. Lưu Word dưới dạng PDF và chuyển đổi PDF thành JPEG. Chuyển đổi Word thành JPEG bằng cách sử dụng một công cụ trực tuyến miễn phí. Tải xuống ứng dụng máy tính để bàn miễn phí để chuyển đổi Word sang JPEG.
1] Sử dụng Windows Snipping Tool để lưu Word dưới dạng JPEG
Bạn có thể sử dụng Windows Snipping Tool để lưu tài liệu Word của mình dưới dạng JPEG tập tin hình ảnh. Vì Microsoft Word không cung cấp tùy chọn trực tiếp để lưu tài liệu dưới dạng hình ảnh nên bạn có thể sử dụng công cụ chụp màn hình để chụp tài liệu Word của mình dưới dạng ảnh JPEG. Snipping Tool là công cụ chụp màn hình sẵn có của Windows giúp bạn chụp ảnh màn hình trên PC của mình. Bạn có thể sử dụng nó để lưu Word dưới dạng JPEG. Dưới đây là các bước để thực hiện việc đó:
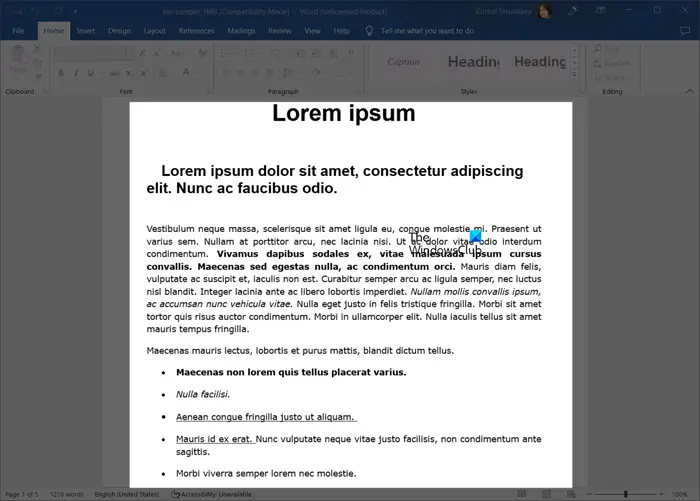 Mở tài liệu Word của bạn. Chạy Snipping Tool. Nhấp vào nút Mới. Vẽ một hình chữ nhật xung quanh tài liệu Word đã mở. Lưu ảnh chụp màn hình đã chụp dưới dạng ảnh JPEG. Lặp lại các bước trên cho các phần còn lại.
Mở tài liệu Word của bạn. Chạy Snipping Tool. Nhấp vào nút Mới. Vẽ một hình chữ nhật xung quanh tài liệu Word đã mở. Lưu ảnh chụp màn hình đã chụp dưới dạng ảnh JPEG. Lặp lại các bước trên cho các phần còn lại.
Đầu tiên, khởi chạy Microsoft Word rồi mở tài liệu mà bạn muốn lưu dưới dạng ảnh JPEG. Bạn cũng có thể sử dụng tính năng Thu phóng để phóng to chế độ xem trang để có hình ảnh đầu ra rõ ràng.
Sau đó, mở Công cụ cắt bằng Windows Search và nhấn nút Mới.
Bây giờ bạn có thể sử dụng công cụ chọn hình chữ nhật để vẽ một hình chữ nhật xung quanh tài liệu Word. Khi bạn chọn khu vực, ảnh chụp màn hình tài liệu sẽ được chụp và mở trong Công cụ Snipping.
Bây giờ, hãy truy cập cửa sổ Snipping Tool và nhấn nút Save as. Tiếp theo, đặt loại Lưu dưới dạng tệp thành JPEG, nhập tên tệp và nhấn nút Lưu. Thao tác này sẽ lưu tài liệu Word hiện tại thành hình ảnh JPEG.
Bạn sẽ phải lặp lại các bước trên để lưu các phần hoặc trang còn lại của tài liệu Word dưới dạng hình ảnh JPEG.
Bạn cũng có thể mở tài liệu của bạn ở chế độ Xem trước bản in bằng cách sử dụng Ctrl+P, sau đó sử dụng Snipping Tool để chụp màn hình tài liệu dưới dạng hình ảnh JPEG.
Nếu bạn không muốn thực hiện công việc thủ công thì phương pháp này không dành cho bạn vì bạn sẽ phải tiếp tục lặp lại các bước tương tự để lưu tất cả các trang của tài liệu Word dưới dạng ảnh JPEG. Vì vậy, hãy chuyển sang phương pháp tiếp theo để lưu Word dưới dạng JPEG mà không cần nỗ lực nhiều.
Đọc: Cách chuyển đổi Ảnh thành đồ họa SmartArt trong Word?
2] Lưu Word dưới dạng PDF và chuyển đổi PDF sang JPEG
Một phương pháp khác để lưu tài liệu Microsoft Word sang định dạng hình ảnh JPEG trước tiên là lưu Word dưới dạng tệp PDF. Sau đó, bạn có thể chuyển đổi PDF sang JPEG bằng các công cụ chuyển đổi PDF sang JPG trực tuyến hoặc phần mềm miễn phí như PDFMate PDF Converter, Advanced PDF Utilities, PDFShaper, v.v. Có rất nhiều công cụ miễn phí và tiện ích mở rộng web cho phép bạn chuyển đổi PDF thành hình ảnh. Vì vậy, bạn không phải tìm kiếm nhiều.
Bạn có thể mở tài liệu nguồn trong Microsoft Word rồi nhấp vào tùy chọn Tệp > Lưu dưới dạng. Sau đó, đặt định dạng tệp đầu ra là PDF và nhấn nút Lưu. Sau khi tài liệu được lưu dưới dạng PDF, bạn có thể sử dụng công cụ chuyển đổi chuyên dụng để chuyển đổi PDF sang hình ảnh JPEG.
MẸO: Tiện ích bổ sung trình chuyển đổi PDF miễn phí dành cho Chrome, Edge, và Firefox.
3] Chuyển đổi Word sang JPEG bằng công cụ trực tuyến miễn phí
Phương pháp tiếp theo để lưu tài liệu Word dưới dạng hình ảnh JPEG là sử dụng công cụ chuyển đổi trực tuyến. Hiện có một số trang web chuyển đổi Word sang JPEG và may mắn thay, rất nhiều trong số đó là miễn phí. Vì vậy, bạn có thể chuyển đổi Word sang JPEG trực tuyến mà không gặp bất kỳ rắc rối nào và không phải trả một xu nào. Ngoài ra, những trình chuyển đổi này thực hiện tất cả công việc một cách tự động và lưu tất cả các trang của tài liệu Word thành hình ảnh JPEG cùng một lúc.
Dưới đây là một số công cụ chuyển đổi Word sang JPEG trực tuyến miễn phí mà bạn có thể sử dụng:
Online2PDF.comConvertio.comwordtojpeg.com
A] Online2PDF.com
Online2PDF.com là một công cụ chuyển đổi miễn phí tập tin sang tài liệu PDF. Bạn cũng có thể sử dụng nó để chuyển đổi tài liệu DOC hoặc DOCX Word sang hình ảnh JPEG. Nó cho phép bạn chuyển đổi tất cả các trang của tài liệu Word thành các hình ảnh JPEG riêng biệt cùng một lúc. Ngoài ra, bạn có thể chuyển đổi hàng loạt nhiều tài liệu Word sang JPEG cùng một lúc.
Để sử dụng tính năng này, hãy mở trang web của nó trong trình duyệt web rồi chọn một hoặc nhiều tài liệu Word nguồn. Sau đó, chọn Chế độ chuyển đổi từ Hợp nhất tệp hoặc Chuyển đổi tệp riêng biệt. Bây giờ, hãy thiết lập các tùy chọn nén như Chất lượng hình ảnh, Độ phân giải của hình ảnh và Màu hoặc đen trắng. Sau khi hoàn tất, nhấn nút Chuyển đổi và nó sẽ bắt đầu chuyển đổi Word sang JPEG. Hình ảnh đầu ra sẽ tự động được tải xuống sau khi quá trình chuyển đổi hoàn tất.
Bạn có thể dùng thử tại đây.
Đọc: Cách trích xuất Văn bản từ Hình ảnh bằng Word?
B] Convertio.com
Convertio.com là một công cụ chuyển đổi Word sang JPEG miễn phí khác. Bạn có thể chuyển đổi tài liệu Word cục bộ hoặc được lưu trên đám mây (Google Drive, Dropbox) thành hình ảnh JPEG mà không gặp bất kỳ rắc rối nào.
Mở Convertio.com trong trình duyệt web và tải tài liệu Word nguồn lên. Sau đó, đặt đầu ra là JPG và nhấn nút Chuyển đổi để thực hiện chuyển đổi.
C] wordtojpeg.com
wordtojpeg.com là một trang web chuyên dụng để chuyển đổi Word sang JPEG. Bạn có thể chuyển đổi nhiều tài liệu Word thành hình ảnh JPEG cùng một lúc bằng công cụ trực tuyến này. Bạn có thể tải các tài liệu đầu vào lên trang web của nó và nó sẽ tự động chuyển đổi chúng thành hình ảnh JPEG trong nháy mắt. Sau đó, bạn có thể tải xuống các hình ảnh thu được dưới dạng tệp lưu trữ ZIP.
Xem: Cách chuyển đổi các biểu tượng SVG thành Hình dạng bằng Microsoft Word?
4] Tải xuống miễn phí ứng dụng máy tính để chuyển đổi Word sang JPEG
Bạn cũng có thể sử dụng ứng dụng máy tính để bàn miễn phí để chuyển đổi DOC, DOCX của mình , hoặc các tài liệu Word khác sang hình ảnh JPEG. Phần mềm miễn phí này có tên là Word to JPG cho phép bạn nhanh chóng chuyển đổi tài liệu Microsoft Word sang hình ảnh JPEG. Bạn có thể chuyển đổi các tệp DOC và DOCX thành hình ảnh JPEG thông qua ứng dụng miễn phí này.
Để bắt đầu, hãy tải xuống và cài đặt Word sang JPG, sau đó mở ứng dụng. Sau đó, duyệt và chọn tệp Word nguồn, sau đó chọn thư mục đầu ra mà bạn muốn lưu trữ các hình ảnh thu được. Sau đó, bạn có thể điều chỉnh chất lượng hình ảnh và nhấn nút Chuyển đổi để bắt đầu quá trình chuyển đổi.
Bạn có thể tải xuống từ đây. Hãy nhớ rằng bạn phải cài đặt Microsoft Word trên máy tính của mình để sử dụng ứng dụng này.
Ngoài Word sang JPG, bạn cũng có thể sử dụng Batch Word sang JPG Converter để chuyển đổi tài liệu Word của mình sang hình ảnh JPEG.
Đọc: Cách trích xuất Văn bản từ Hình ảnh bằng Word?
Làm cách nào để lưu tài liệu Word dưới dạng JPEG trực tuyến?
Để lưu tài liệu Word dưới dạng ảnh JPEG trực tuyến, bạn có thể sử dụng công cụ chuyển đổi trực tuyến. Có nhiều cái miễn phí có sẵn trên internet. Bạn có thể sử dụng FreeConvert.com, online-convert.com, Convertio.com và một số công cụ trực tuyến khác để chuyển đổi tài liệu Word DOC hoặc DOCX sang hình ảnh JPEG.
Làm cách nào để chuyển đổi tài liệu Word sang PNG hoặc PNG JPG?
Để chuyển đổi tài liệu Microsoft Word sang PNG, JPG và các hình ảnh khác, bạn có thể sử dụng công cụ hoặc phần mềm trực tuyến của bên thứ ba. May mắn thay, có nhiều tùy chọn miễn phí để lựa chọn. Các công cụ trực tuyến như Aspose, Online2PDF, Zamzar và CloudConvert. Nếu bạn muốn sử dụng phần mềm máy tính để bàn miễn phí thì Batch Word to JPG Converter là một phần mềm hay.


