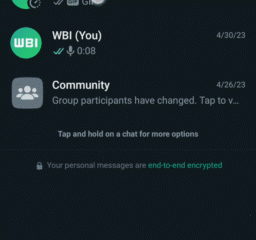Không còn nghi ngờ gì nữa, macOS là một trong những hệ điều hành tốt nhất trên thế giới. Nó nhanh, đáng tin cậy và dễ bắt đầu sử dụng. Tuy nhiên, nó vẫn còn lâu mới hoàn hảo. Có nhiều tính năng chỉ dành riêng cho các hệ điều hành khác như Windows.
Điều khiến Mac trở thành một chiếc máy tính tuyệt vời như vậy là bạn thực sự có thể chạy Windows 11 mà không phải đổ mồ hôi. Thực tế, có hai phương pháp bạn có thể sử dụng; cái nào để chọn sẽ phụ thuộc vào phần cứng máy Mac hiện tại của bạn. Đây là tất cả mọi thứ bạn cần biết.
Giờ đây, bạn có thể tải Windows 11 Pro với giá dưới 50 đô la – Mãi mãi.
Có thể chạy Windows 11 trên máy Mac không?
Câu trả lời ngắn gọn là hoàn toàn có thể. Không chỉ vậy mà thực tế có hai cách để làm điều đó.
Đầu tiên là Boot Camp. Đây là một phần mềm được Apple và Microsoft phát triển riêng để cho phép người dùng chạy Windows trên Mac. Mọi máy Mac tương thích đều được cài đặt Trợ lý Boot Camp nên bạn có thể bắt đầu sử dụng miễn phí.
Như đã nói, có hai nhược điểm lớn: Thứ nhất, Boot Camp chỉ hoạt động với máy Mac chạy Intel, nghĩa là bạn sẽ không thể chạy Windows với Boot Camp nếu bạn có Apple Silicon Mac — đó là bất kỳ máy Mac nào có chip M1 hoặc M2.
Thứ hai, mặc dù có thể cài đặt Windows 11 bằng Boot Camp trên máy Mac của Intel, nhưng chỉ có Windows 10 được Apple và Microsoft hỗ trợ chính thức, điều đó có nghĩa là bạn sẽ phải thực hiện thêm một số bước để cài đặt Windows 11 và đang chạy.
Tin tốt là có một cách khác, nhưng tin xấu là bạn sẽ phải trả tiền cho cách đó. Người dùng Mac với Apple Silicon sẽ cần sử dụng Parallels, cho phép bạn chạy Windows trên máy Mac của mình gần như liền mạch bên trong cái được gọi là máy ảo. Trong hướng dẫn này, chúng tôi sẽ chỉ cho bạn cách cài đặt Windows 11 trên máy Mac bằng cả hai phương pháp và chỉ cho bạn mọi thứ bạn cần để bắt đầu.
Cách cài đặt Windows 11 trên máy Mac bằng Boot Camp
Trước tiên, hãy xem các yêu cầu bạn cần để sử dụng Boot Camp. Như chúng tôi đã đề cập, bạn không thể sử dụng Boot Camp để cài đặt Windows 11 nếu bạn có Apple Silicon Mac. Apple đã ngừng hỗ trợ Boot Camp sau khi phát hành chip M1 vì các phiên bản Windows có sẵn trên thị trường yêu cầu chip Intel và không thể chạy trên Apple Silicon.
Do đó, bạn sẽ cần một chiếc máy Mac dựa trên Intel, điều đó có nghĩa là hầu như bất kỳ chiếc MacBook hoặc máy Mac nào ra mắt sau năm 2020 đều không thể sử dụng được.
Nếu không chắc máy Mac của mình có bộ xử lý nào, bạn có thể kiểm tra bằng cách nhấp vào trình đơn Apple ở góc trên cùng bên trái của màn hình và chọn Giới thiệu về máy Mac này . Nếu ngay bên cạnh Chip, bạn thấy thứ gì đó giống như Apple M1 hoặc Apple M2 thì bạn cần chuyển sang phương pháp thứ hai.
Nếu thấy chip Intel ở đó, bạn cũng cần đảm bảo rằng mình có đủ dung lượng lưu trữ. Máy Mac của bạn nên có sẵn ít nhất 64GB dung lượng lưu trữ, nhưng càng nhiều thì càng tốt. Cũng lưu ý rằng bạn sẽ không thể cài đặt Windows 11 trực tiếp nếu bạn đang sử dụng MacBook có Touch Bar, vì bạn sẽ cần nhấn F10 trong quá trình cài đặt và máy Mac Touch Bar không có một trong số đó. Trong trường hợp đó, bạn sẽ phải cài đặt Windows 10 trước rồi nâng cấp lên Windows 11 từ đó.
Với cách đó, bạn có thể bắt đầu cài đặt Windows trên máy Mac của mình. Tuy nhiên, hãy cảnh báo: quá trình này mất khá nhiều bước — và nếu bạn muốn cài đặt Windows 11 thay vì Windows 10, bạn sẽ phải giải quyết vấn đề là máy Mac chính thức không tương thích với Windows 11. Có một số cách để làm điều này; chúng tôi đề cập đến bước nhanh nhất trong các bước bên dưới.
Truy cập trang của Microsoft và tải xuống Windows 11 ISO. Bạn sẽ tìm thấy nó ngay bên dưới Tải xuống Ảnh đĩa Windows 11 (IOS) cho thiết bị x64. Nhấp vào Chọn Tải xuống rồi chọn Windows 11 (ISO nhiều phiên bản cho x64 thiết bị).Nhấp vào Tải xuống. Trình duyệt của bạn sẽ xác thực yêu cầu của bạn. Sau đó, bạn sẽ cần chọn ngôn ngữ sản phẩm. Chọn Tiếng Anh (Mỹ) rồi nhấp vào Xác nhận. Bây giờ, trong Tải xuống – Windows 11 tiếng Anh, hãy nhấp vào Tải xuống 64 bit. Hãy nhớ rằng liên kết này sẽ có hiệu lực trong tối đa 24 giờ. Có thể mất khá nhiều thời gian, nhưng sau khi bạn đã tải xuống, hãy mở Boot Camp. Bạn chỉ cần mở Tìm kiếm Spotlight (nhấn Command + phím cách) rồi nhập Trợ lý Boot Camp. Boot Camp sẽ giới thiệu cho bạn. Sau khi bạn đọc xong, hãy nhấp vào Tiếp tục. Bạn có thể được yêu cầu Chọn công việc. Nếu điều đó xuất hiện, hãy nhấp vào Tạo đĩa cài đặt Windows 10 trở lên rồi nhấp vào Tiếp tục. Tiếp theo, bạn cần chọn một phân vùng cho Windows. Kéo dải phân cách giữa macOS và Windows xung quanh cho đến khi bạn có dung lượng lưu trữ muốn sử dụng. Khi màn hình thiết lập Windows 11 xuất hiện. bạn sẽ thấy thông báo “PC này không thể chạy Windows 11.” Trong trường hợp đó, hãy nhấn SHIFT+F10 để mở Dấu nhắc lệnh của Windows. Trong cửa sổ nhắc lệnh, nhập “regedit” để mở Registry Editor. Trong Registry Editor, duyệt đến thư mục HKEY_LOCAL_MACHINE\SYSTEM\Setuprồi nhấp chuột phải vào Thiết lập và Mới > Khóa từ menu ngữ cảnh xuất hiện. Nhập “LabConfig” khi được nhắc. Nhấp chuột phải trên khóa LabConfig mới và chọn Mới > DWORD (32-bit). Nhập BypassTPMCheck làm tên. Tạo thêm hai giá trị có tên sau: Lặp lại các bước 13 & 14 hai lần nữa để tạo các giá trị có tên BypassRAMCheck và BypassSecureBootCheckNhấp đúp vào từng mục mới đó và đặt từng mục thành giá trị 1. Đóng Registry Editor và nhập Thoát tại dấu nhắc lệnh để quay lại màn hình cài đặt Windows 11. Nhấp vào Cài đặt Bây giờ và đợi Windows 11 cài đặt xong.
Sau khi quá trình cài đặt hoàn tất, bạn sẽ được yêu cầu khởi động lại máy Mac của mình. Sau khi máy tính của bạn khởi động lại xong, bạn sẽ thấy logo Windows trên màn hình của mình. Chỉ cần đợi máy Mac của bạn tải xong Windows và hoàn tất thiết lập Windows bằng cách làm theo các bước trên màn hình. Có thể mất một lúc trước khi Windows hoàn tất cài đặt trên máy Mac của bạn, nhưng sau đó, bạn sẽ có thể sử dụng nó mà không gặp vấn đề gì.
Bây giờ, bạn có thể nhận Windows 11 Pro với giá dưới 50 đô la – Mãi mãi.
Cách cài đặt Windows 11 trên máy Mac với Parallels Desktop
Người dùng Mac có chip M1 hoặc M2 sẽ không thể để cài đặt Windows 11 với Boot Camp. Thay vào đó, chúng ta cần sử dụng ứng dụng ảo hóa của bên thứ ba có tên là Parallels Desktop.
Đáng tiếc là ứng dụng này không hoàn toàn miễn phí. Bạn có thể tải xuống phiên bản dùng thử, nhưng bạn sẽ phải trả ít nhất 100 đô la để sử dụng nó trong hơn 14 ngày.
Tuy nhiên, tin tốt là nó có thể đáng giá. Quá trình thiết lập nhanh hơn nhiều, Windows 11 được hỗ trợ chính thức và bạn có thể nhanh chóng chuyển đổi giữa macOS và Windows trong nháy mắt.
Để bắt đầu, bạn cần tải xuống Bản dùng thử miễn phí Parallels và cài đặt nó như bất kỳ ứng dụng macOS nào khác.
Sau khi bạn cài đặt Parallels, ứng dụng sẽ nhắc bạn cài đặt Windows 11 tự động. Nhấp vào Cài đặt Windows và sau khi hoàn tất, chỉ cần làm theo các bước sau:
Sau khi Parallels hoàn tất tải xuống Windows 11, máy Mac của bạn sẽ tự cài đặt hệ điều hành mới. Quá trình này sẽ mất nhiều thời gian, nhưng cuối cùng bạn sẽ thấy một thông báo cho bạn biết rằng quá trình cài đặt đã hoàn tất. Nếu đây là lần đầu tiên bạn sử dụng Parallels, bạn cũng cần tạo một tài khoản mới. Bạn sẽ thấy Thỏa thuận cấp phép Windows. Sau khi đọc qua, hãy nhấp vào Chấp nhận ở góc dưới cùng bên phải của cửa sổ. Sau khi hoàn tất, bạn sẽ có thể bắt đầu trải nghiệm với Windows 11.
Vậy là xong. Bắt đầu sử dụng Windows nhiều như bạn muốn. Như bạn sẽ nhận thấy, bạn vẫn đang chạy macOS ở chế độ nền, với Windows 11 chạy bên trong máy ảo — giống như máy tính trong máy tính. Điều này có những lợi ích và hạn chế riêng, nhưng ít nhất bạn sẽ có thể chuyển đổi giữa các hệ điều hành chỉ trong vài giây.
Để đóng Windows 11, bạn cần đóng cửa sổ Parallels. Bạn có thể sử dụng nút Đóng ở góc trên cùng bên trái, nhấp vào biểu tượng Parallels trong thanh menu ở đầu màn hình và chọn Thoát Parallels Desktop.
Tận dụng những điều tốt nhất của cả hai thế giới trên máy Mac của bạn
Cả macOS và Windows 11 đều cung cấp rất nhiều tính năng thú vị và độc đáo mà người dùng Mac sẽ yêu thích. Điều tuyệt vời ở Mac là, không giống như máy tính Windows, bạn có thể chạy hai hệ điều hành khác nhau chỉ trong vài phút.
Hãy nhớ rằng Boot Camp sẽ chỉ hoạt động trên máy Mac dựa trên Intel — và chương trình này không hỗ trợ chính thức cho Windows 11 — trong khi Parallels sẽ hoạt động trên cả máy tính chạy trên nền tảng Intel và Apple Silicon. Tuy nhiên, bạn sẽ phải trả tiền để sử dụng Parallels nếu muốn sử dụng nó vô thời hạn. Tin vui là bạn có thể dùng thử miễn phí và xem ứng dụng có phù hợp với bạn không.
Giờ đây, bạn có thể tải Windows 11 Pro với giá dưới 50 đô la – Mãi mãi.