Bài viết này liệt kê một số giải pháp để khắc phục Sự cố sử dụng CPU và bộ nhớ cao của Outlook trên PC chạy Windows. Khi chúng tôi khởi chạy một chương trình, CPU có thể tăng cao trong một thời gian vì nó phải thực hiện các tác vụ xử lý. Sau một thời gian, mức sử dụng CPU sẽ giảm. Nếu mức sử dụng CPU vẫn cao trong một thời gian dài, nó sẽ tạo ra các vấn đề về hiệu suất trong máy tính Windows. Tương tự, mức sử dụng RAM cao cũng có thể ảnh hưởng đến hiệu suất của hệ thống. Do đó, điều quan trọng là phải khắc phục sự cố này.
Outlook có mức sử dụng CPU và bộ nhớ cao
Nếu Outlook hiển thị mức sử dụng CPU và bộ nhớ cao trên hệ thống của bạn, giải pháp cung cấp dưới đây sẽ giúp bạn. Trước khi tiếp tục, hãy đảm bảo rằng bạn đang sử dụng phiên bản Microsoft Office mới nhất. Kiểm tra các bản cập nhật Office theo cách thủ công và cài đặt chúng nếu có.
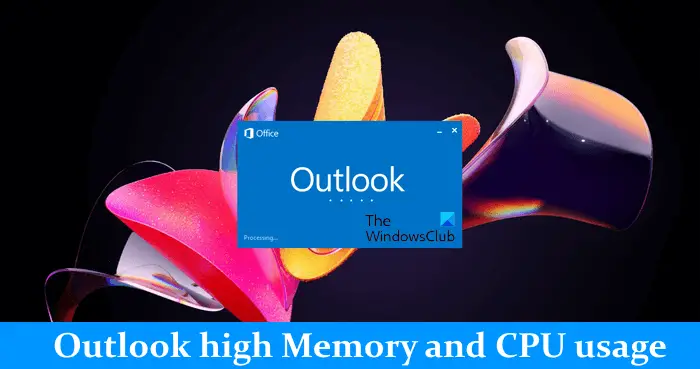 Định cấu hình các tùy chọn Outlook Khởi chạy Outlook ở Chế độ An toàn Xoá bộ đệm ẩn DNS của bạn Bạn có đang sử dụng Pi-hole hoặc một trình chặn quảng cáo dựa trên DNS tương tự khác không? Hãy xóa và thêm lại tài khoản của bạn Kiểm tra tệp Máy chủ của bạn Giảm kích thước của tệp dữ liệu OutlookTắt đo từ xaKhắc phục sự cố ở trạng thái Khởi động sạchSửa chữa Office
Định cấu hình các tùy chọn Outlook Khởi chạy Outlook ở Chế độ An toàn Xoá bộ đệm ẩn DNS của bạn Bạn có đang sử dụng Pi-hole hoặc một trình chặn quảng cáo dựa trên DNS tương tự khác không? Hãy xóa và thêm lại tài khoản của bạn Kiểm tra tệp Máy chủ của bạn Giảm kích thước của tệp dữ liệu OutlookTắt đo từ xaKhắc phục sự cố ở trạng thái Khởi động sạchSửa chữa Office
Hãy xem chi tiết tất cả các bản sửa lỗi này.
1] Định cấu hình các tùy chọn Outlook
Đây là bước đầu tiên mà bạn nên làm LÀM. Theo một số người dùng, việc thay đổi một số cài đặt trong Outlook đã giúp giảm mức tiêu thụ CPU. Bạn cũng có thể thử điều này. Bạn có thể tắt các cài đặt này trong Outlook nếu bạn không cần chúng.
Trước tiên, hãy mở Outlook và chuyển đến “Tệp > Tùy chọn.” Bây giờ, hãy tắt các tùy chọn sau nếu bạn không cần đến chúng.
Chọn Lịch từ phía bên trái rồi bỏ chọn hộp kiểm “Hiển thị chi tiết lịch trong Mẹo màn hình” trong phần Hỗ trợ lập lịch biểu. Bây giờ, hãy cuộn xuống và bỏ chọn hộp kiểm Hiển thị thời tiết trên lịch. Chọn danh mục Mọi người rồi bỏ chọn hộp kiểm Hiển thị ảnh người dùng khi khả dụng trong phần Ảnh và trạng thái trực tuyến. Chọn danh mục Tìm kiếm và bỏ chọn Cải thiện tốc độ tìm kiếm bằng cách giới hạn số lượng hộp kiểm hiển thị kết quả. Hành động này có thể ảnh hưởng đến tốc độ tìm kiếm trong Outlook. Chọn danh mục Nâng cao và bỏ chọn hộp kiểm Sử dụng hình động khi mở rộng hội thoại và nhóm trong phần Khác.
2] Khởi chạy Outlook ở Chế độ An toàn
Vấn đề có thể cũng xảy ra do một phần bổ trợ có vấn đề được cài đặt trong Outlook. Để kiểm tra điều này, hãy khởi chạy Outlook ở Chế độ An toàn rồi xem mức tiêu thụ CPU của nó. Nếu nó không tiêu thụ CPU cao trong Chế độ an toàn, thì sự cố xảy ra do một phần bổ trợ. Bây giờ, bạn phải xác định tiện ích bổ sung đó. Để làm như vậy, hãy làm theo các bước được cung cấp bên dưới:
Thoát Chế độ an toàn của Outlook và mở nó ở chế độ bình thường. Đi tới “Tệp > Tùy chọn > Phần bổ trợ.” Chọn COM Thêm-ins trong trình đơn thả xuống ở bên phải và nhấp vào Go. Các phần bổ trợ hiển thị dấu kiểm đã được bật. Bỏ chọn hộp kiểm của một trong các phần bổ trợ và bấm OK. Bước này sẽ vô hiệu hóa Phần bổ trợ đó. Khởi động lại Outlook và xem mức tiêu thụ CPU của nó.
Lặp lại các bước trên cho đến khi bạn tìm thấy phần bổ trợ có vấn đề.
3] Xoá bộ nhớ đệm DNS của bạn
Hỏng bộ đệm ẩn DNS gây ra sự cố Internet trên máy tính Windows. Nhưng từ các báo cáo, một số người dùng nhận thấy bộ đệm DNS bị hỏng là nguyên nhân gây ra việc sử dụng CPU cao. Chúng tôi khuyên bạn nên xóa bộ đệm ẩn DNS của mình và xem cách này có giúp ích gì không.
Bạn phải thực thi các lệnh trong Windows PowerShell hoặc Command Prompt để xóa bộ đệm ẩn DNS. Nếu cảm thấy khó khăn, bạn cũng có thể sử dụng công cụ FixWin của chúng tôi để xóa bộ đệm ẩn DNS chỉ bằng một cú nhấp chuột.
4] Bạn có đang sử dụng Pi-hole hoặc một trình chặn quảng cáo dựa trên DNS tương tự khác không?
Pi-hole và phần mềm chặn quảng cáo tương tự khác bị phát hiện chặn các URL của Microsoft. Do đó, người dùng gặp sự cố sử dụng CPU và RAM cao. Nếu bạn cũng đang sử dụng phần mềm chặn quảng cáo dựa trên DNS, hãy cho phép hai URL sau:
mobile.pipe.aria.microsoft.comsettings-win.data.microsoft.com
5] Xóa và thêm lại tài khoản của bạn
Nếu sự cố vẫn tiếp diễn, chúng tôi khuyên bạn nên xóa và thêm lại tài khoản của mình trong Outlook.
Thực hiện theo các hướng dẫn sau:
Mở Outlook. Đi tới “Tệp > Thông tin.” Nhấp vào Cài đặt tài khoản rồi chọn Cài đặt tài khoản. Chọn tài khoản bạn muốn xóa rồi nhấp vào Xóa.
Sau khi xóa tài khoản của bạn, hãy khởi động lại Outlook và thêm lại tài khoản của bạn.
6] Kiểm tra tệp Máy chủ của bạn
Trong Windows, tệp Hosts được sử dụng để ánh xạ tên máy chủ đến các địa chỉ IP. Bạn có thể chặn bất kỳ trang web nào bằng tệp Máy chủ lưu trữ mà không cần cài đặt bất kỳ phần mềm của bên thứ ba nào. Tệp Máy chủ lưu trữ nằm ở vị trí sau trên máy tính Windows:
C:\Windows\System32\drivers\etc
Bạn có thể mở tệp này trong Notepad của Windows. Mở tệp Máy chủ lưu trữ và xóa tất cả các mục hiển thị URL của Microsoft. Trước khi tiếp tục, chúng tôi khuyên bạn nên tạo Điểm khôi phục hệ thống và sao lưu tệp Máy chủ lưu trữ của mình bằng cách sao chép tệp đó sang một vị trí khác. Bạn cũng có thể khôi phục tệp Máy chủ về mặc định.
7] Giảm kích thước của tệp dữ liệu Outlook
Mức tiêu thụ bộ nhớ cao của Outlook cũng có thể xảy ra do tệp dữ liệu Outlook lớn. Chúng tôi khuyên bạn nên giảm kích thước của tệp dữ liệu Outlook.
8] Tắt tính năng Đo từ xa
Khắc phục sự cố này yêu cầu bạn thực hiện các thay đổi trong Windows Registry. Windows Registry là một cơ sở dữ liệu về các cấu hình và cài đặt của Windows. Do đó, những sửa đổi không chính xác đối với Sổ đăng ký có thể khiến hệ thống của bạn không ổn định. Do đó, chúng tôi khuyên bạn nên tạo Điểm khôi phục hệ thống và sao lưu Sổ đăng ký của mình trước khi tiếp tục.
Thực hiện theo các bước được cung cấp bên dưới:
Mở Registry Editor. Sao chép đường dẫn sau và dán vào thanh địa chỉ của Registry Editor. Nhấn Enter.
Computer\HKEY_CURRENT_USER\Software\Microsoft\Office\Common\ClientTelemetry
Đảm bảo rằng thư mục ClientTelemetry được chọn ở phía bên trái. Tìm Giá trị DisableTelemetry ở bên phải. Nếu giá trị không có ở đó, bạn phải tạo nó. Đối với điều này, hãy làm theo các bước được viết dưới đây:
Chọn thư mục ClientTelemetry ở bên trái. Bây giờ, nhấp chuột phải vào khoảng trống ở bên phải. Chuyển đến “Mới > Giá trị DWORD (32-bit).” Đặt tên DisableTelemetry cho giá trị vừa tạo value.Bây giờ, nhấp đúp vào giá trị DisableTelemetry và nhập 1 vào Dữ liệu giá trị. Nhấp vào OK để lưu các thay đổi. Đóng Sổ đăng ký Chỉnh sửa và khởi động lại máy tính của bạn.
9] Khắc phục sự cố ở trạng thái Khởi động sạch
Một nguyên nhân có thể gây ra sự cố là do dịch vụ hoặc ứng dụng nền xung đột. Để xác nhận xem đây có phải là trường hợp của bạn hay không, hãy khởi động máy tính của bạn ở trạng thái Khởi động sạch. Ở trạng thái Khởi động sạch, hãy mở Outlook và theo dõi mức tiêu thụ CPU. Nếu mức tiêu thụ CPU của Outlook vẫn bình thường ở trạng thái Khởi động sạch, thì bạn phải xác định ứng dụng nền có vấn đề hoặc dịch vụ của bên thứ ba.
Nếu sự cố biến mất ở trạng thái Khởi động sạch, hãy làm như sau để xác định ứng dụng nền có vấn đề:
Bật một số ứng dụng nền đã tắt và khởi động lại máy tính của bạn. Mở Outlook và kiểm tra xem có xảy ra sự cố không. Nếu sự cố không xảy ra, hãy bật một số ứng dụng nền còn lại và khởi động lại máy tính của bạn. Hãy kiểm tra lại sự cố. Nếu sự cố xảy ra sau khi bật các ứng dụng nền, một trong số chúng là thủ phạm. Bây giờ, hãy bắt đầu tắt từng ứng dụng mà bạn vừa bật. Khởi động lại máy tính của bạn mỗi khi bạn tắt một ứng dụng rồi kiểm tra sự cố.
Các bước trên sẽ mất thời gian nhưng sẽ giúp bạn xác định ứng dụng thủ phạm. Khi bạn tìm thấy nó, hãy gỡ cài đặt nó. Làm theo các bước tương tự để xác định dịch vụ xung đột của bên thứ ba nhưng lần này, bạn phải sử dụng ứng dụng MSConfig.
10] Sửa chữa Office
Nếu sự cố xảy ra do Office bị hỏng các tệp, sửa chữa Office sẽ giúp ích. Bạn có thể chạy Sửa chữa nhanh. Nếu không được, hãy chạy Sửa chữa trực tuyến.
Đọc: Khắc phục mã lỗi 0x80040900 của Outlook.
Tại sao Outlook lại ngốn nhiều bộ nhớ như vậy?
Có thể có nhiều lý do khiến Outlook ngốn quá nhiều bộ nhớ trên máy tính của bạn. Rất nhiều email có thể là một trong những lý do này. Xóa các email không quan trọng. Một nguyên nhân khác của sự cố này là do tệp dữ liệu Outlook quá lớn.
Làm cách nào để khắc phục lỗi Microsoft Outlook hết bộ nhớ hoặc tài nguyên hệ thống?
Lỗi “Hết bộ nhớ hoặc tài nguyên hệ thống” trong Outlook có thể xảy ra do một phần bổ trợ không hợp lệ. Mở Outlook ở Chế độ An toàn và xem lỗi có xảy ra không. Ngoài ra, hãy đóng tất cả các chương trình khác đang chạy trên hệ thống của bạn. Nếu bạn đang gặp sự cố về hiệu suất trên hệ thống của mình thì nguyên nhân gây ra lỗi này có thể liên quan đến RAM của bạn.
Đọc tiếp theo: Quy tắc Outlook không được hỗ trợ cho tài khoản này. p>

