Ảnh chụp màn hình luôn là công cụ hữu ích để ghi lại hoạt động trên màn hình của bạn. Tuy nhiên, thách thức với ảnh chụp màn hình là nó chỉ chụp vùng hiển thị của màn hình và bạn có thể phải cuộn xuống và chụp nhiều ảnh chụp màn hình. Rất may, Firefox đã giúp loại bỏ vấn đề này. Trong bài viết này, chúng tôi sẽ hướng dẫn bạn cách chụp ảnh màn hình toàn trang trên Firefox trên Windows và Mac.
Chúng tôi có một số phương pháp để thực hiện việc này và không giống như Google Chrome, Firefox cũng có tùy chọn tích hợp sẵn. Hơn nữa, chúng tôi cũng sẽ chỉ cho bạn cách sử dụng các tùy chọn dành cho nhà phát triển và cài đặt tiện ích mở rộng của bên thứ ba trên Firefox để chụp ảnh màn hình toàn trang. Và nếu bạn thích ảnh chụp màn hình toàn trang ở định dạng PDF, thì chúng tôi cũng sẽ chỉ cho bạn cách thực hiện điều đó. Hãy bắt đầu nào.
Lưu ý: Trước đó, chúng tôi đã xuất bản một bài viết hướng dẫn chụp ảnh màn hình toàn trang trên Android và iPhone. Bạn có thể xem xét điều đó nếu bạn muốn làm điều tương tự trên thiết bị di động.
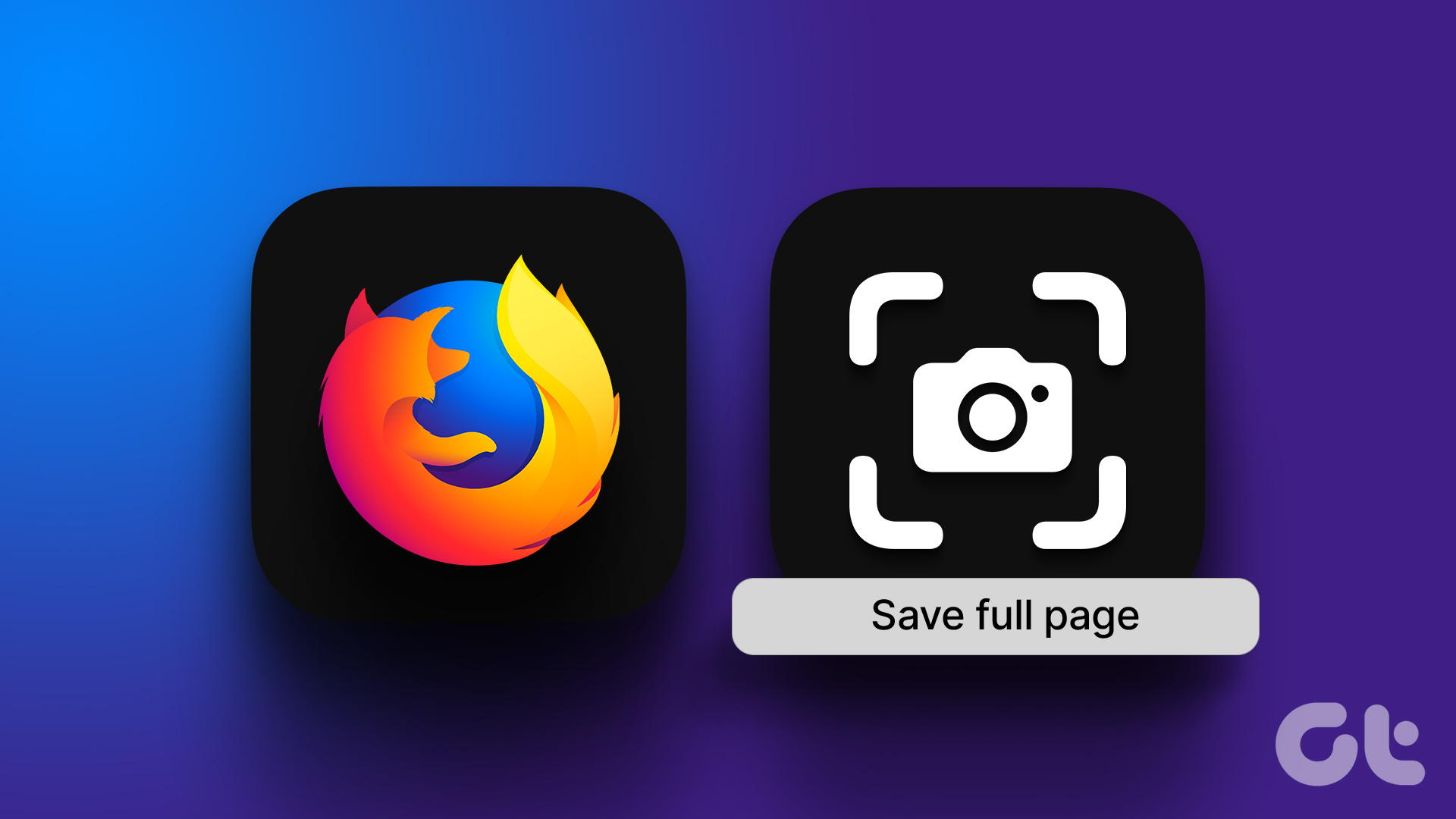
1. Sử dụng tùy chọn tích hợp sẵn để chụp ảnh màn hình kích thước đầy đủ trên Firefox
Đây là cách dễ nhất để chụp toàn bộ trang trên trình duyệt Firefox. Thực hiện theo các bước dưới đây để tìm hiểu cách sử dụng tùy chọn tích hợp sẵn.
Bước 1: Mở trang web trên Firefox mà bạn muốn chụp ảnh màn hình.
Bước 2: Nhấp chuột phải vào bất kỳ đâu trên trang web.
Bước 3: Nhấp vào Chụp ảnh màn hình.
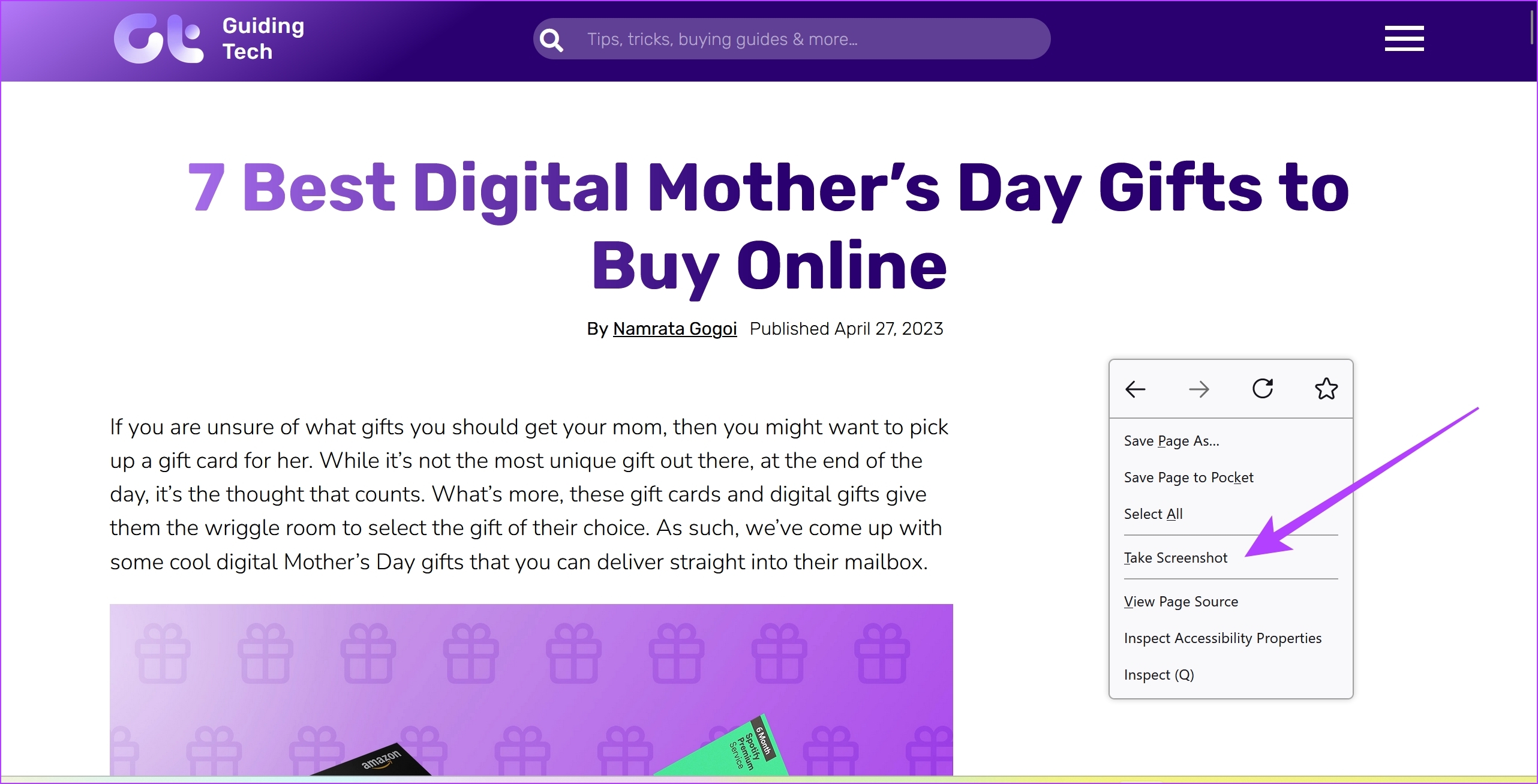
Bước 4: Nhấp vào’Lưu Toàn bộ Trang’.
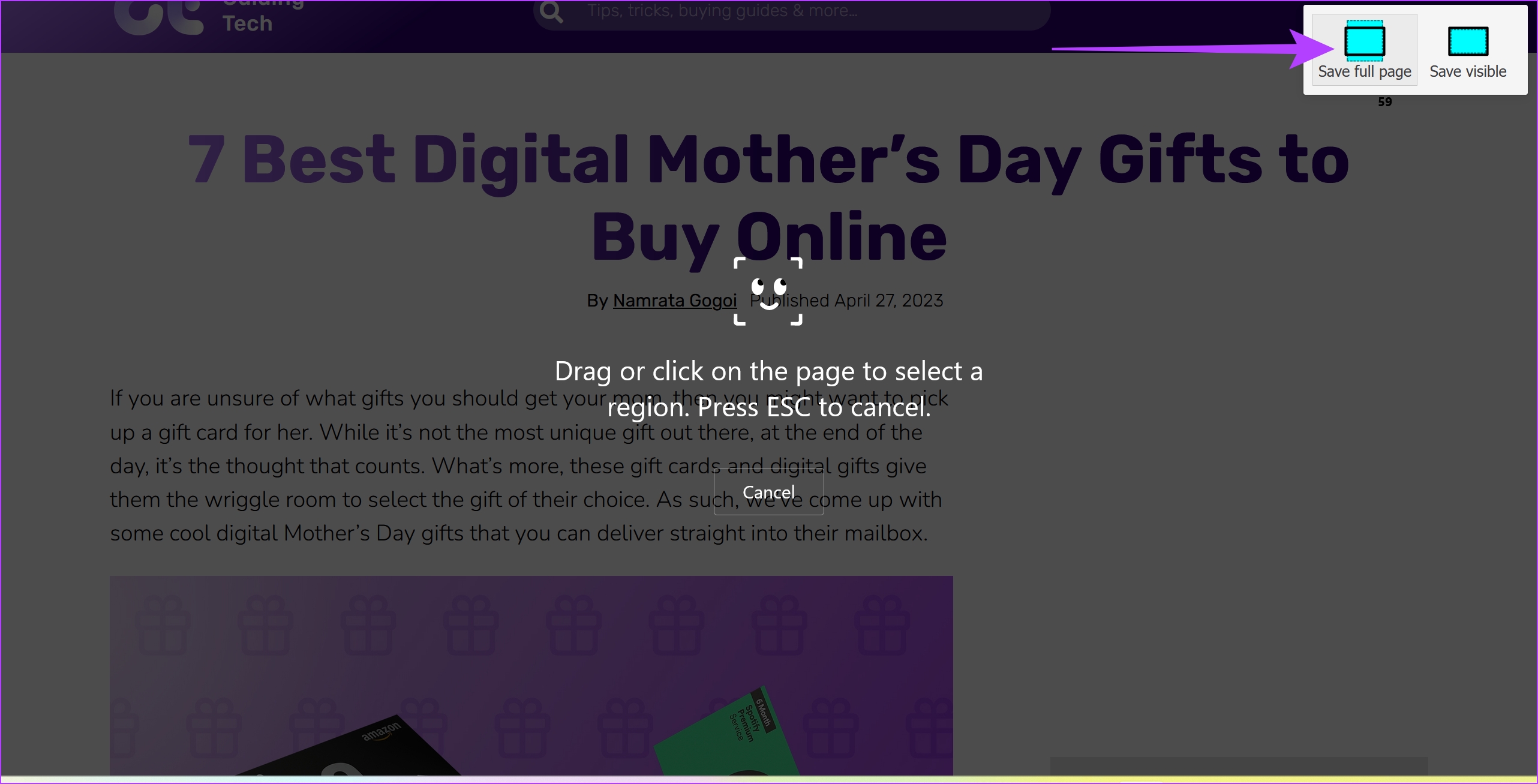
Bước 5: Sau vài giây, bạn sẽ nhận được bản xem trước của ảnh chụp màn hình mà bạn có thể sao chép hoặc tải xuống.
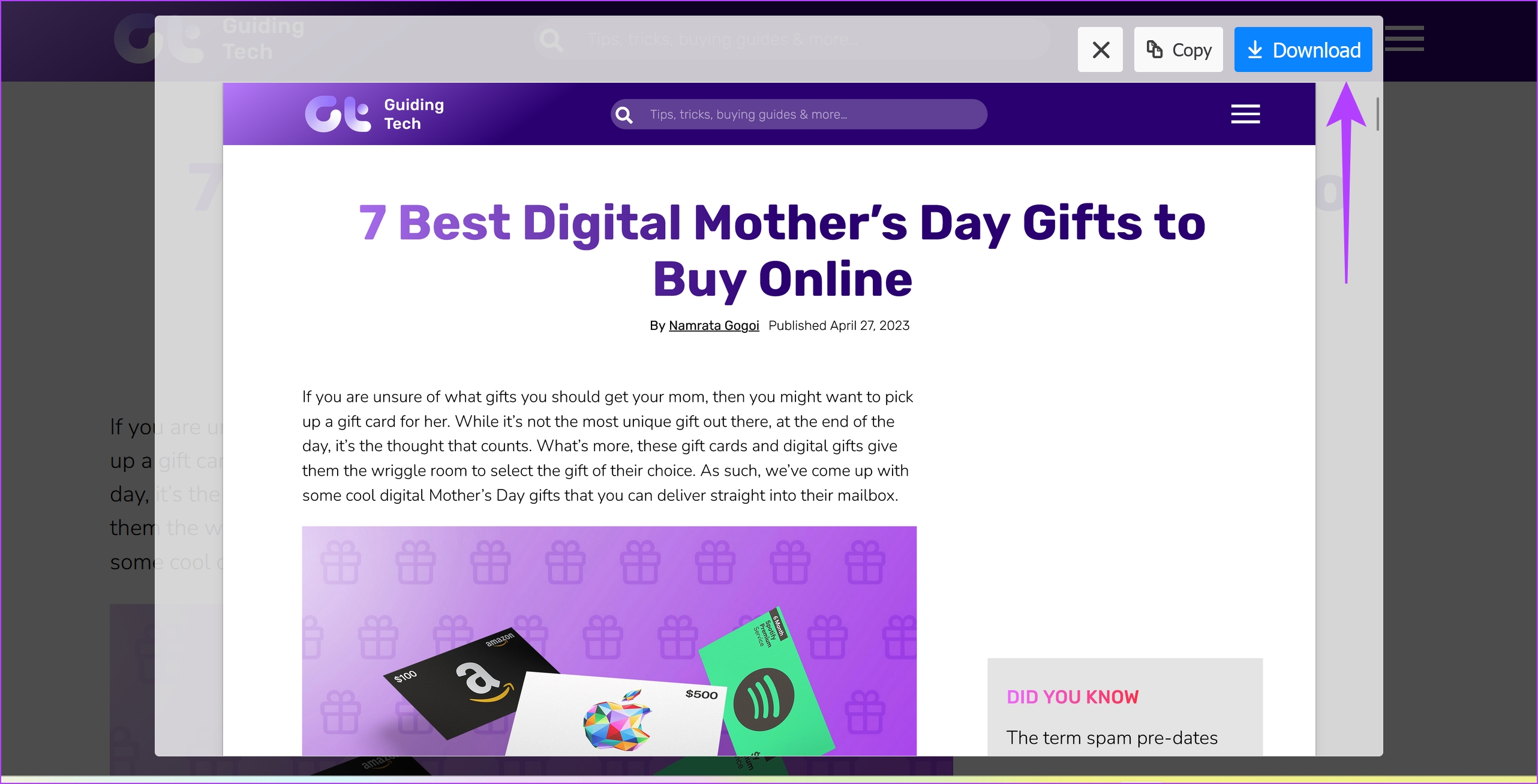
Nếu bạn không tìm thấy tính năng này trên Firefox, hãy cân nhắc cập nhật nó. Tuy nhiên, cũng có ba lựa chọn thay thế nữa. Hãy cho chúng tôi xem cách chụp ảnh màn hình kích thước đầy đủ trên Firefox bằng các tùy chọn dành cho nhà phát triển.
2. Sử dụng Tùy chọn dành cho nhà phát triển để chụp toàn bộ trang
Firefox có một menu gọi là Công cụ dành cho nhà phát triển web cũng giúp bạn chụp ảnh màn hình cuộn của trang web. Hãy để chúng tôi xem làm thế nào để làm điều đó.
Bước 1: Mở trang web bạn muốn chụp trong Firefox.
Bước 2: Nhấp vào biểu tượng menu bánh hamburger ở góc trên cùng bên phải và nhấp vào Công cụ khác.
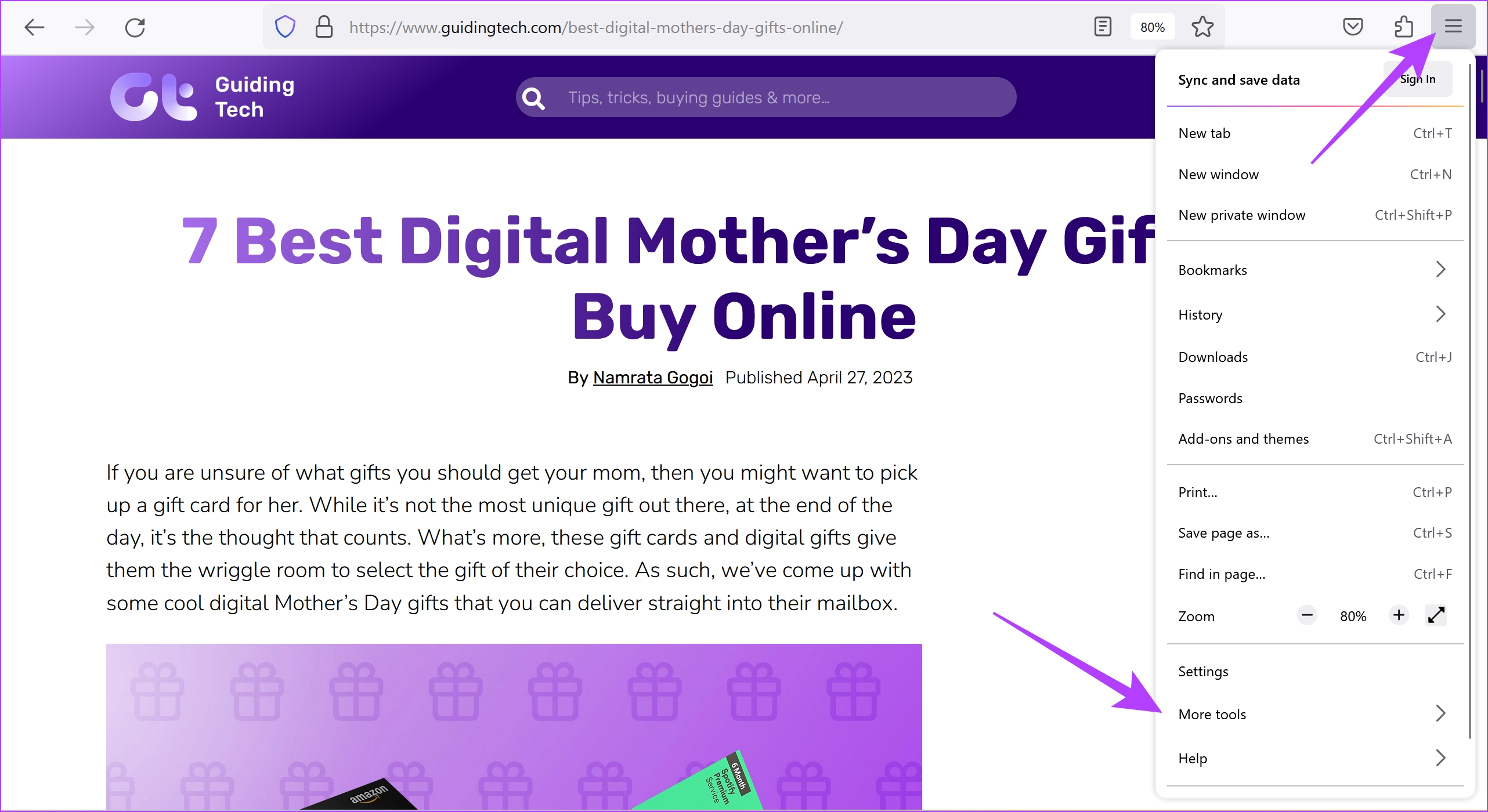
Bước 3: Nhấp vào Công cụ dành cho nhà phát triển web.
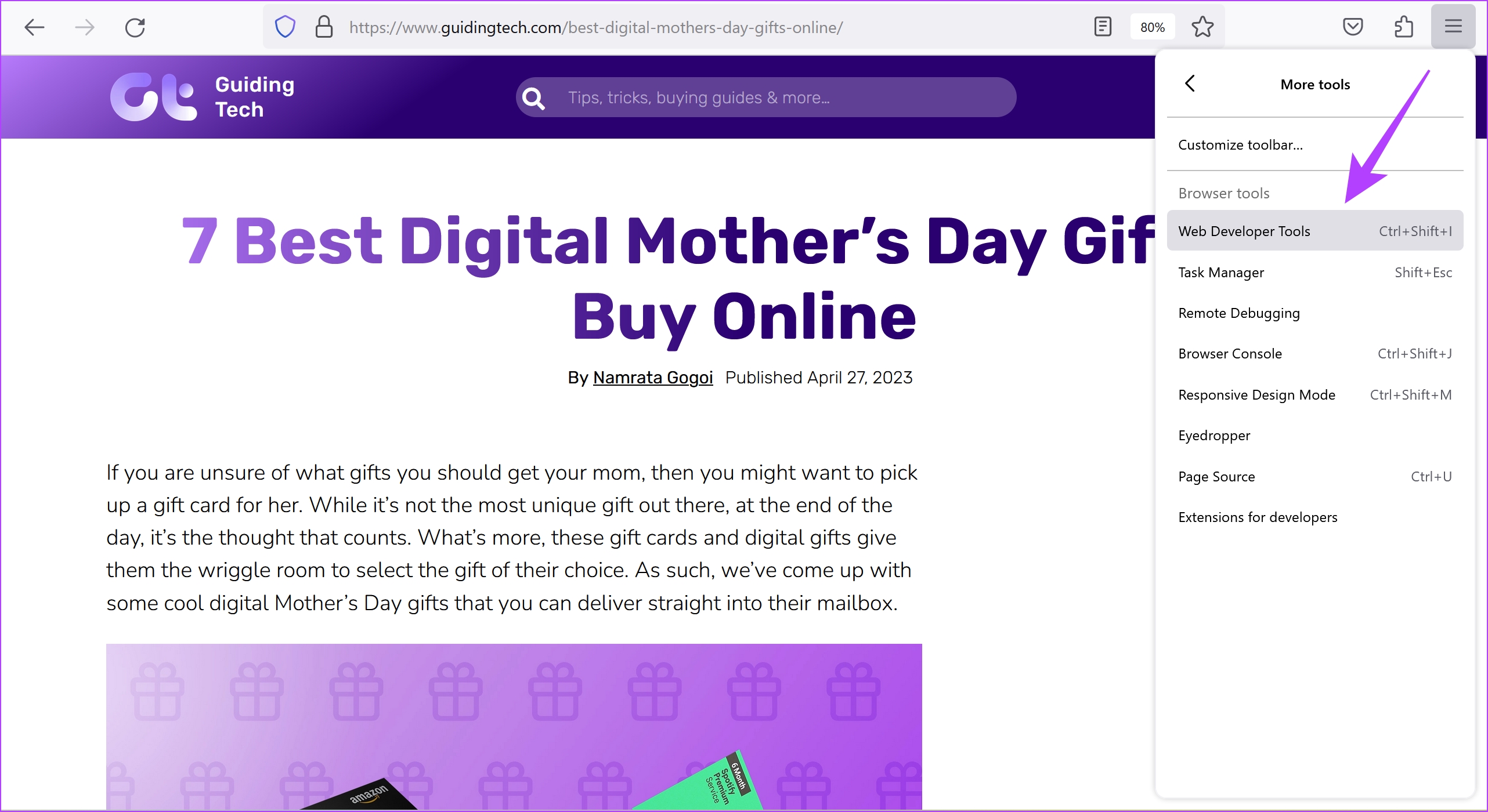
Bước 4: Nhấp vào biểu tượng ba chấm trên thanh công cụ của công cụ dành cho nhà phát triển.
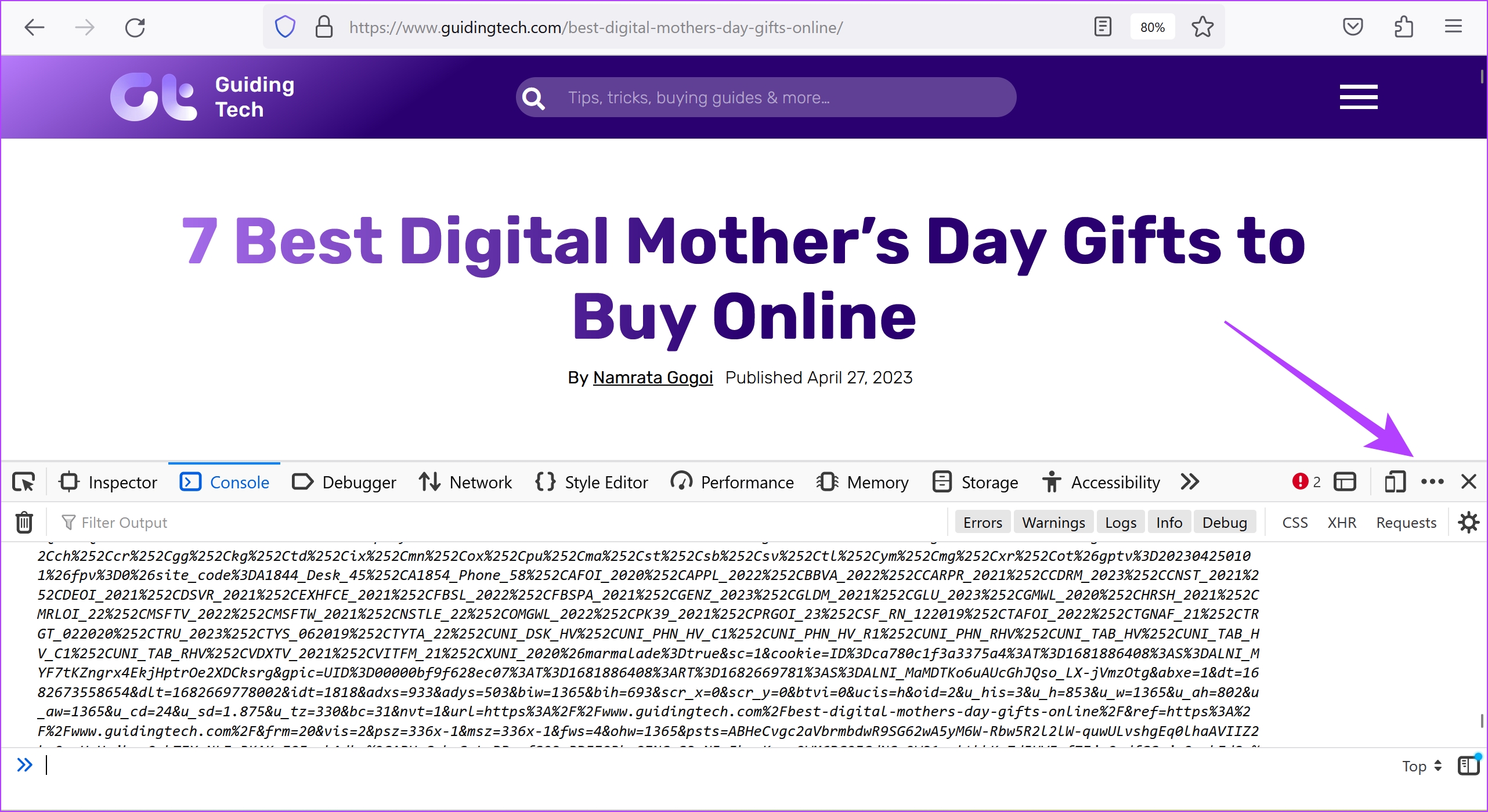
Bước 5: Chọn Cài đặt.
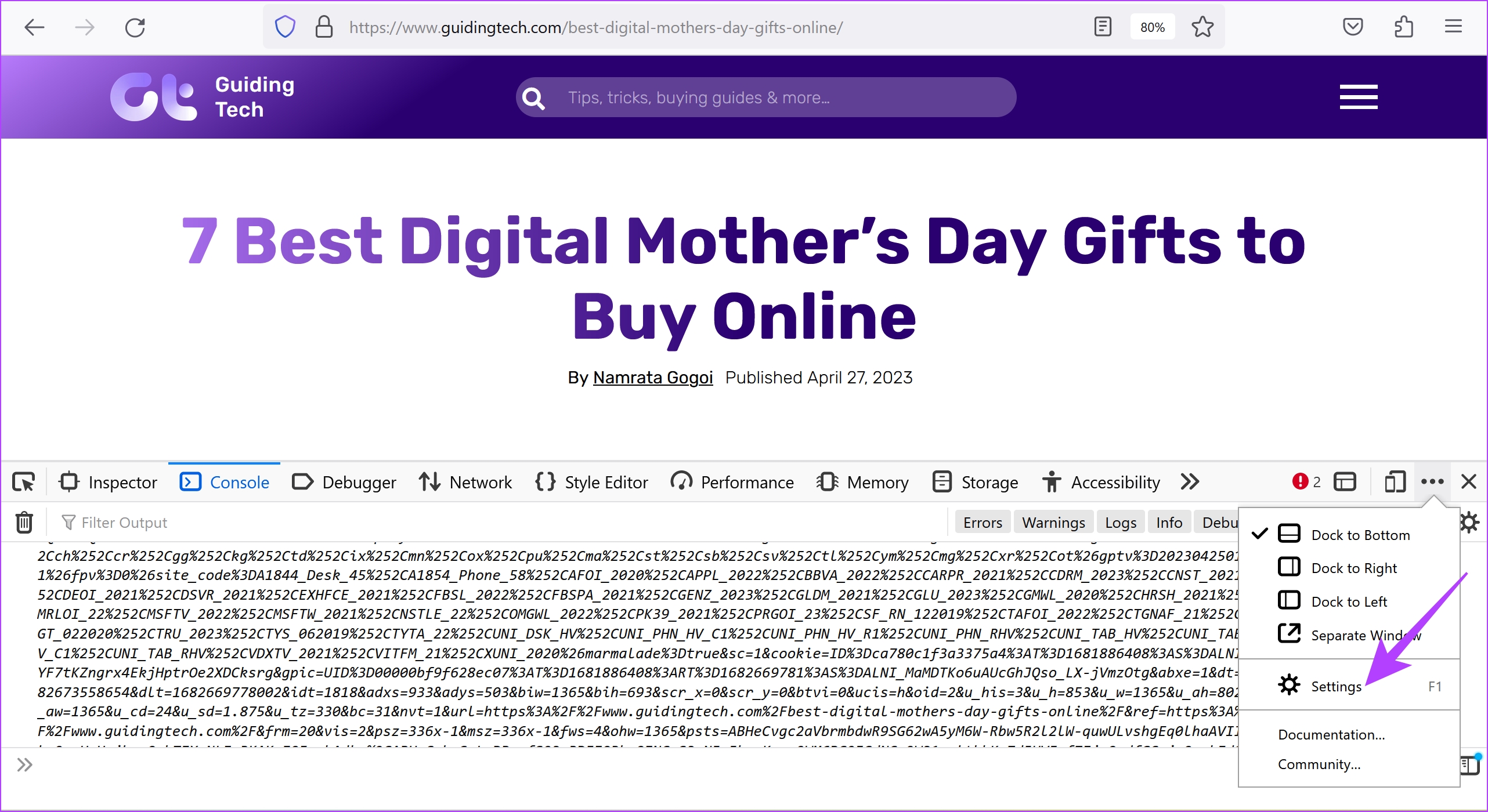
Bước 6: Chọn hộp’Chụp ảnh màn hình toàn bộ trang’.
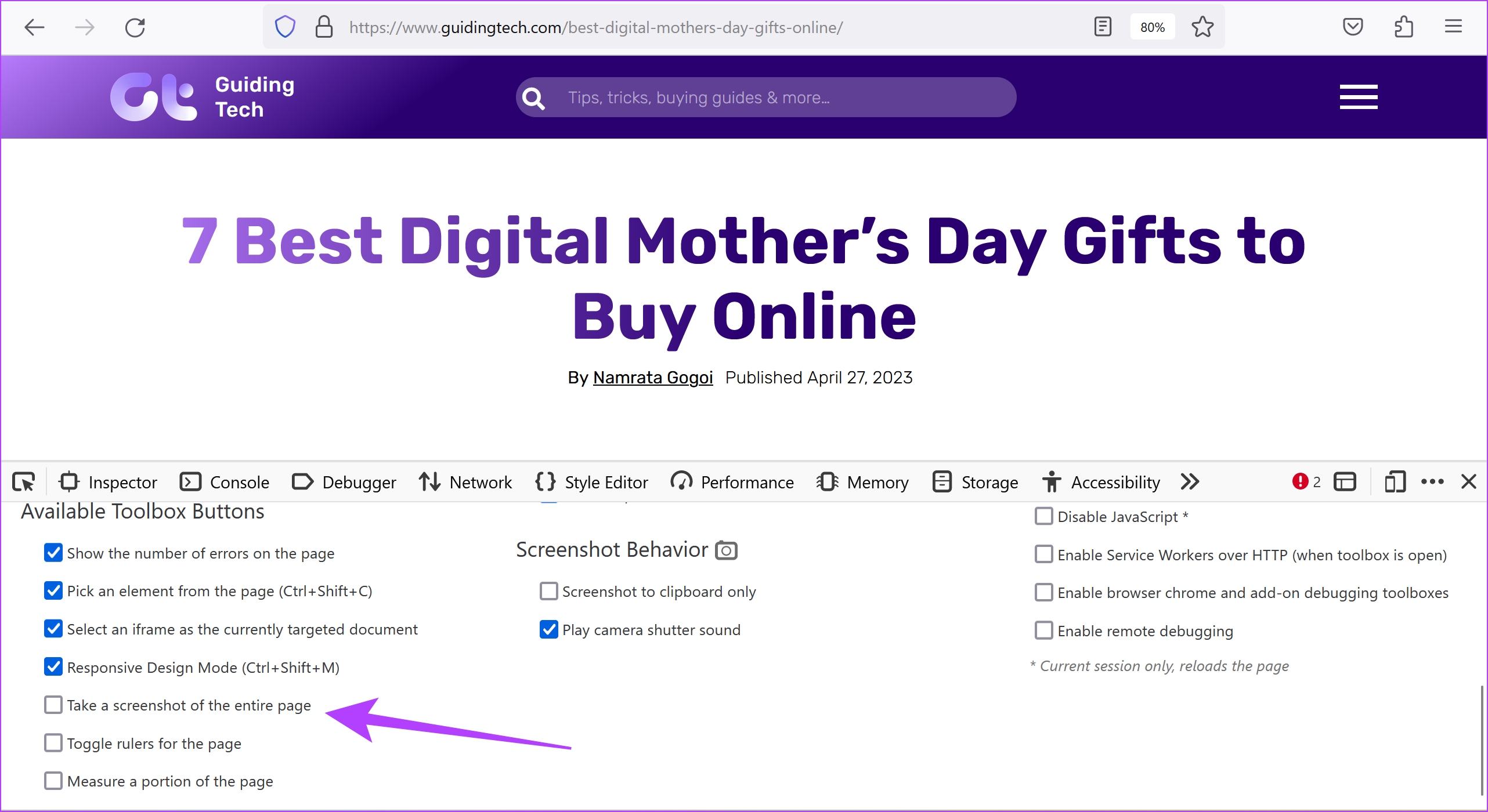
Bước 7: Nhấp vào biểu tượng máy ảnh.
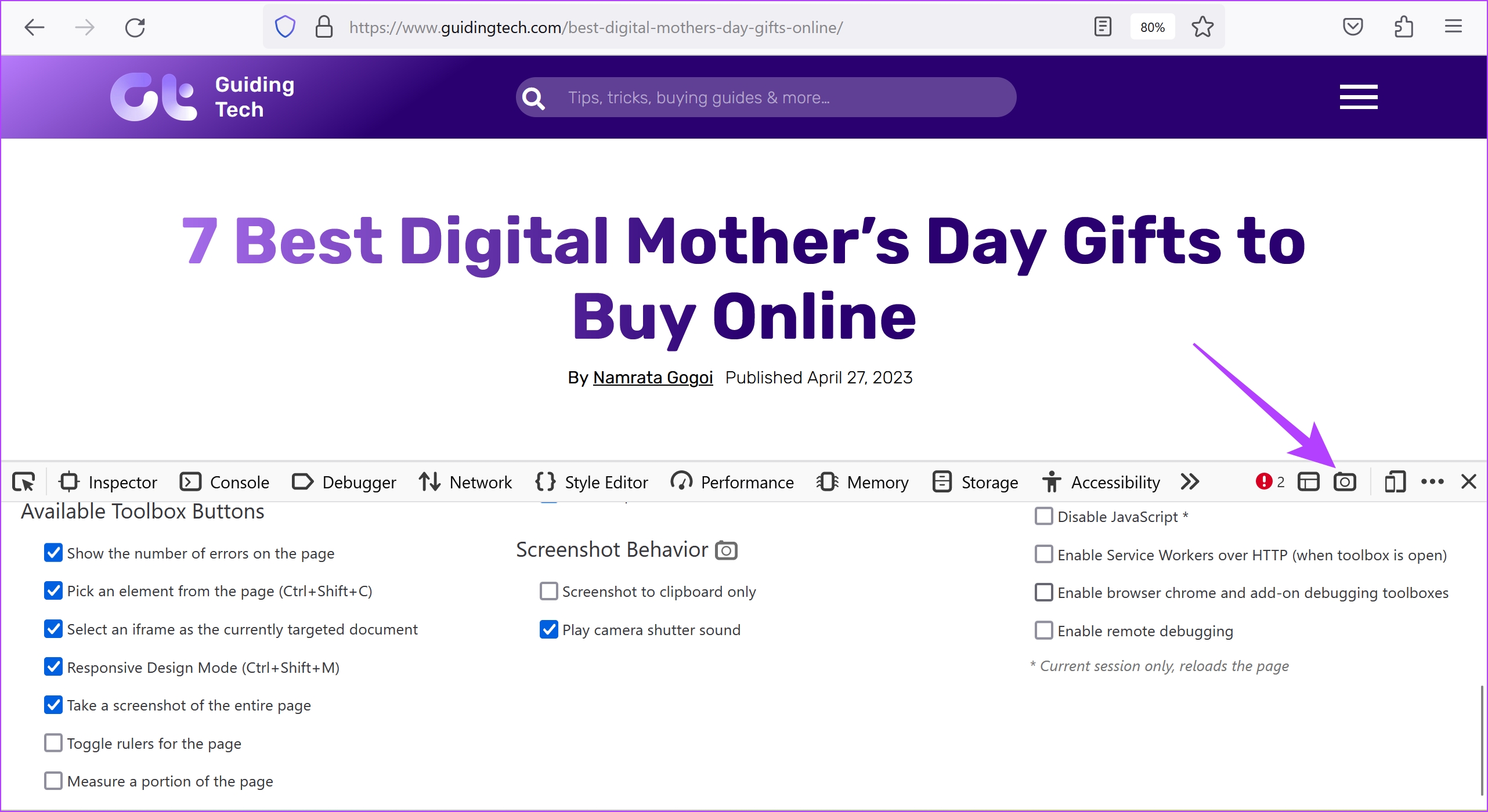
Đây rồi – cái này chụp ảnh màn hình toàn trang trên trình duyệt Firefox.

Tiếp theo, chúng ta hãy xem một giải pháp thay thế khác là chụp ảnh màn hình toàn trang trên Firefox bằng tiện ích mở rộng.
3. Sử dụng tiện ích mở rộng của bên thứ ba
Firefox cho phép bạn cài đặt các tiện ích bổ sung để mở rộng chức năng và nâng cao trải nghiệm người dùng của bạn trên trình duyệt web. Bạn có thể dễ dàng cài đặt tiện ích mở rộng và chụp ảnh màn hình toàn trang trên Firefox.
Tuy nhiên, có rất nhiều tiện ích mở rộng cho phép bạn làm điều đó, vì vậy nếu bạn bị phân vân giữa các lựa chọn khác nhau, chúng tôi khuyên bạn nên sử dụng Bắn lửa. Nó có hơn 150.00 lượt tải xuống. Đây là cách bạn có thể cài đặt và sử dụng nó.
Bước 1: Mở trang tiện ích trên Firefox từ liên kết bên dưới.
Bước 2: Nhấp vào’Thêm vào Firefox’> Thêm > Đồng ý.
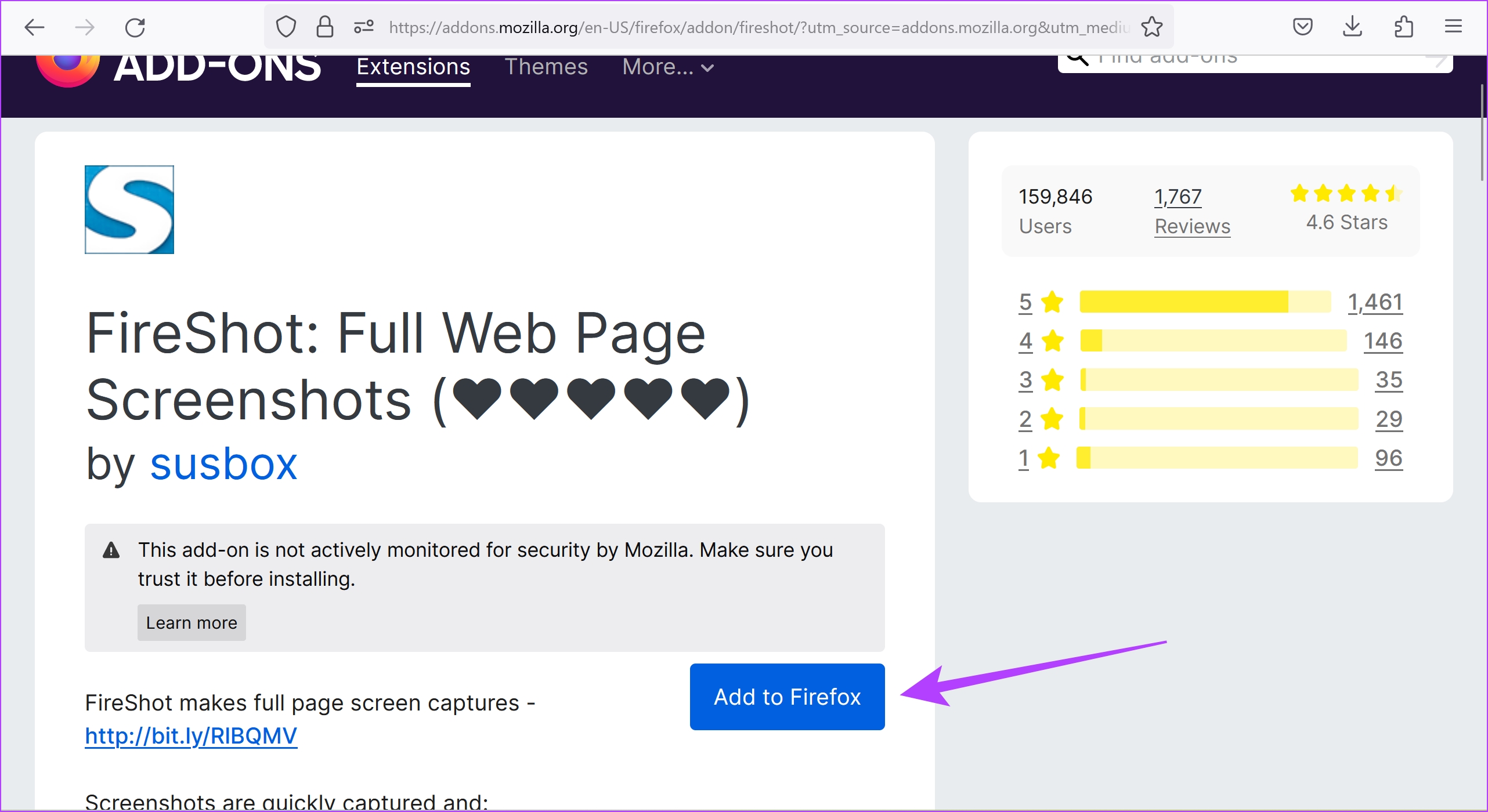
Bước 3: Bây giờ, hãy mở trang web bạn muốn chụp ảnh màn hình toàn trang và nhấp chuột phải vào bất kỳ đâu trên trang.
Bước 5: Nhấp vào Fireshot > ‘Chụp toàn bộ trang’.
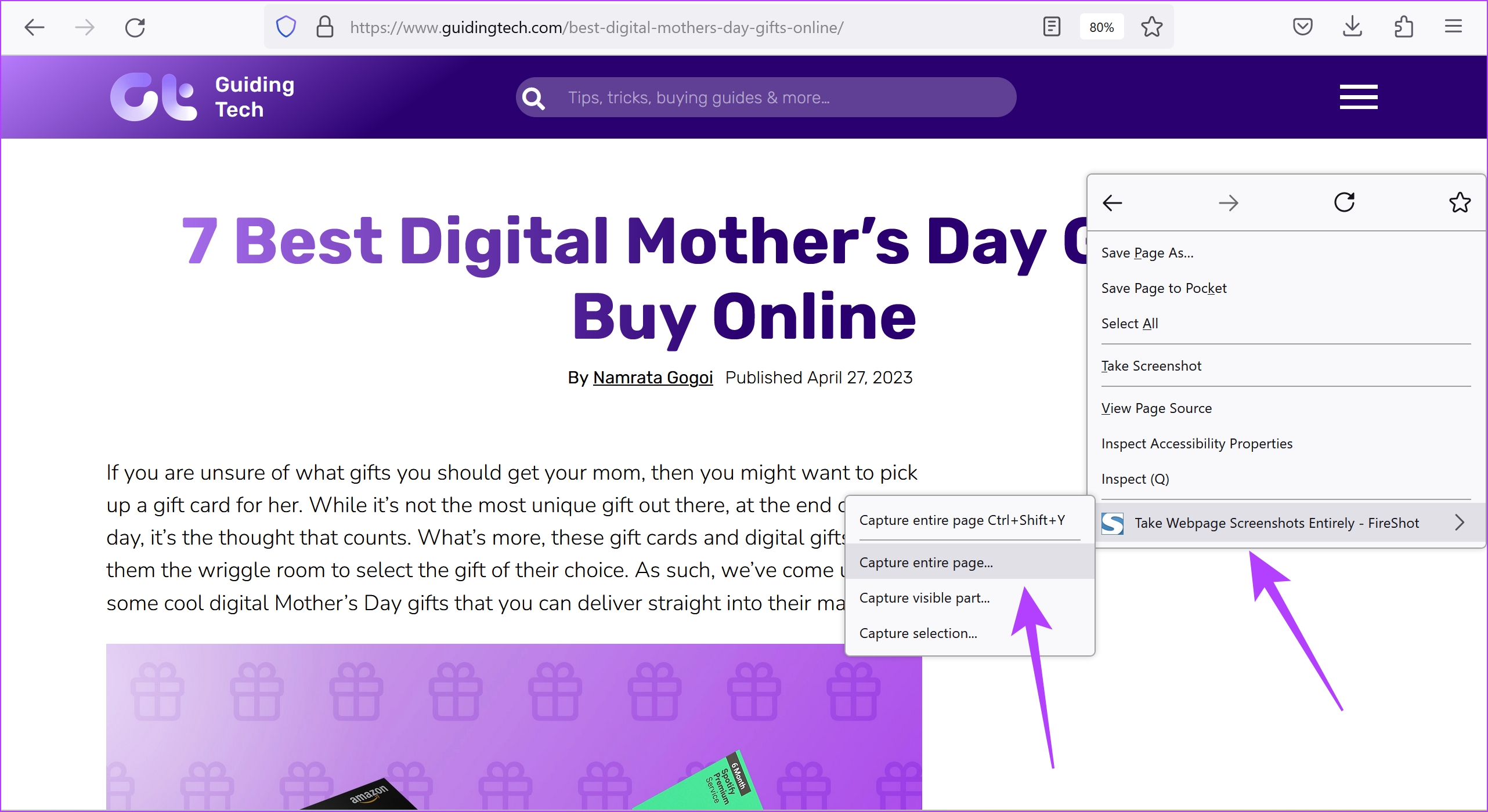
Bước 6: Trang web của bạn sẽ tự động được cuộn xuống và toàn bộ trang sẽ được chụp lại. Bây giờ bạn sẽ được chuyển hướng đến một tab khác để lưu ảnh chụp màn hình.
Hơn nữa, bạn cũng có thể lưu nó trong nhiều tùy chọn, bao gồm cả PDF, mà chúng tôi thấy hữu ích.

Tuy nhiên , nếu vì bất kỳ lý do gì mà không phương pháp nào ở trên hoạt động, bạn chỉ cần in trang đó dưới dạng PDF.
4. In Trang dưới dạng PDF trên Firefox
Chúng tôi hiểu rằng tính năng này không chụp chính xác ảnh chụp màn hình, nhưng nó chụp tất cả các chi tiết trên màn hình của bạn dưới dạng tệp PDF. Vì vậy, về mặt kỹ thuật, bạn vẫn nhận được những gì bạn muốn. Vì vậy, đây là cách in một trang dưới dạng PDF trên Firefox.
Bước 1: Mở trang web bạn muốn chụp trên Firefox.
Bước 2: Nhấp vào menu hamburger và bấm vào In.
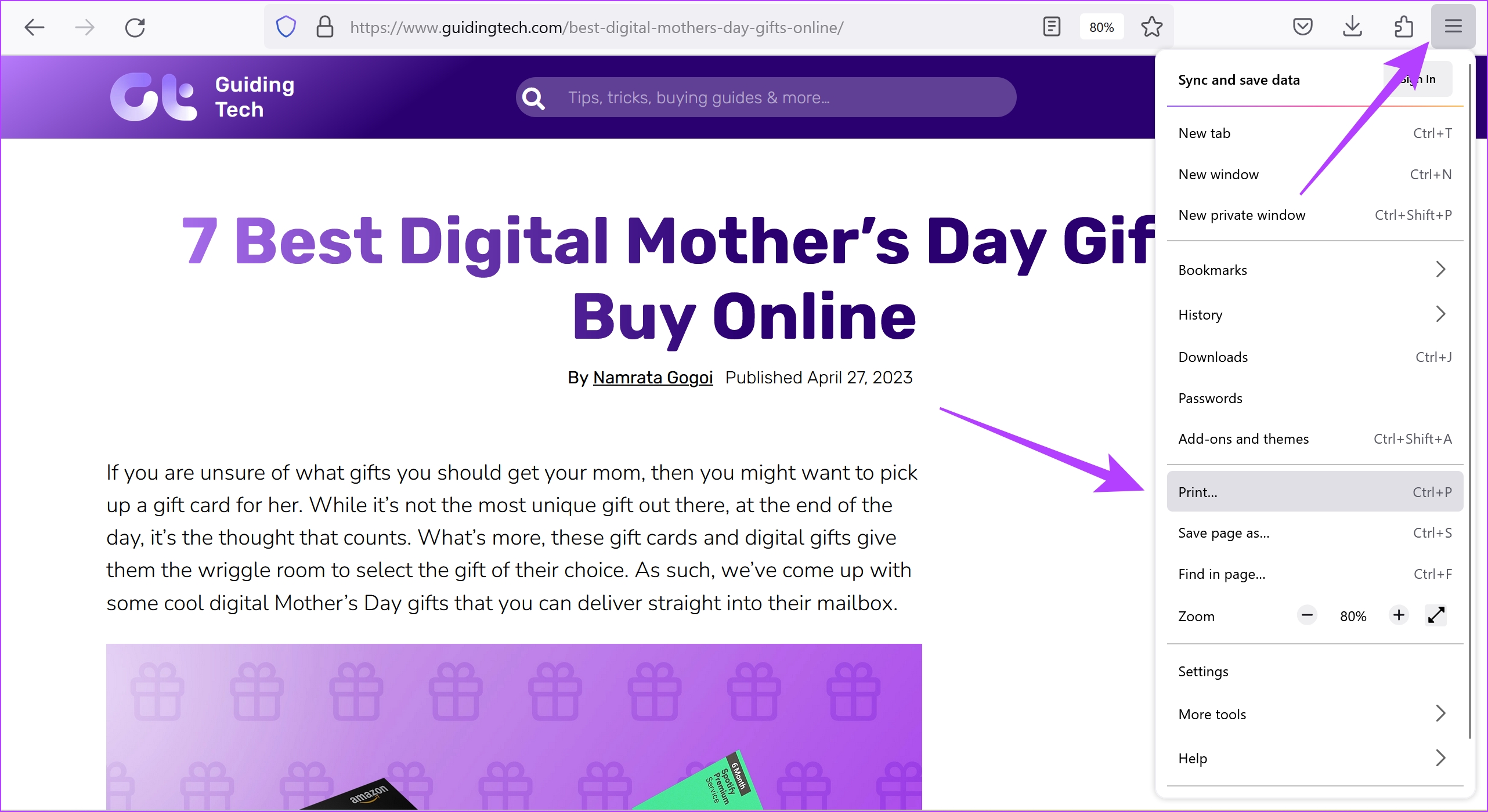
Bước 3: Nhấp vào đích và chọn’Lưu dưới dạng PDF’.
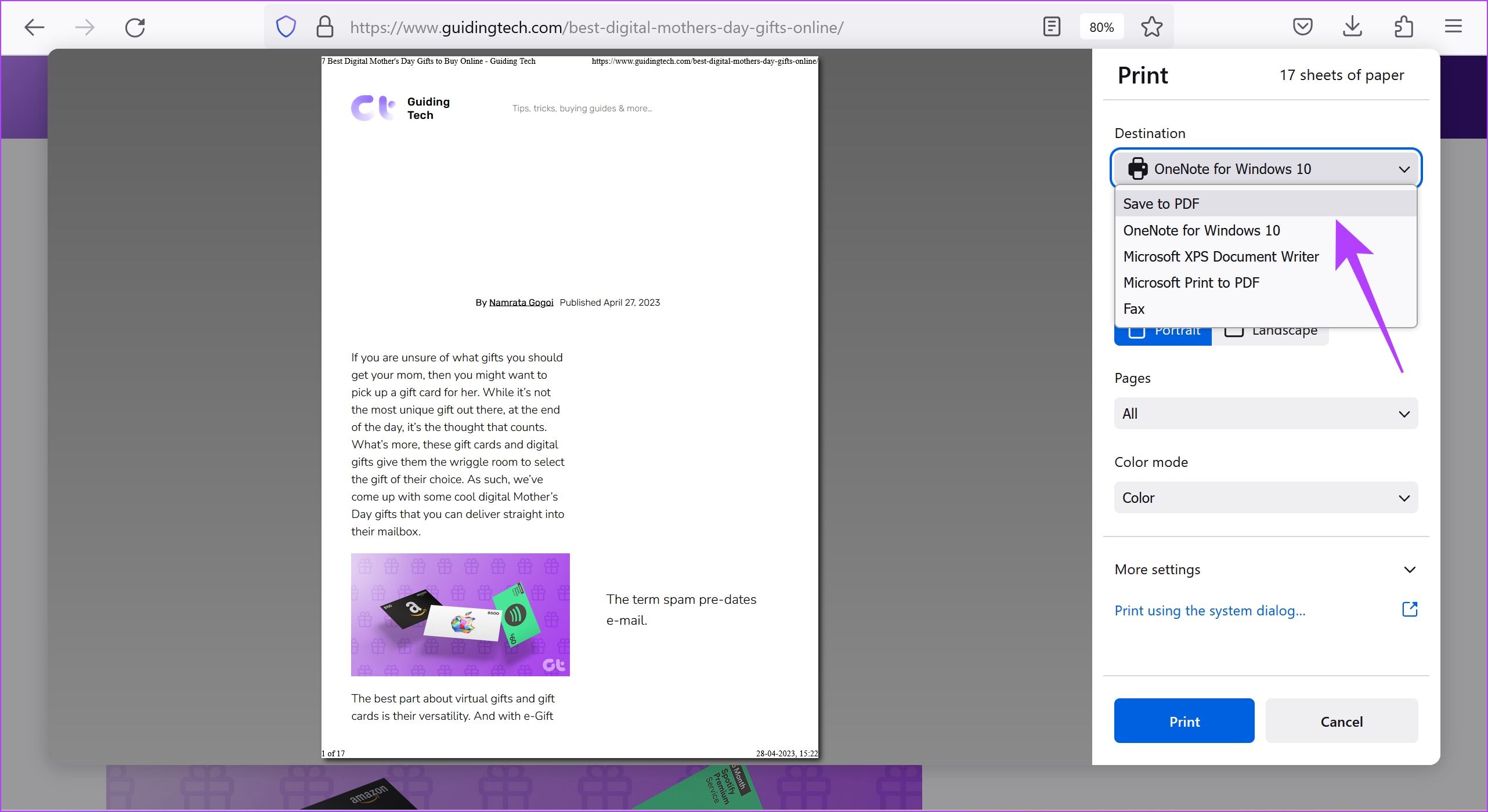
Bước 4: Cuộn xuống để nhấp vào Cài đặt khác. Điều chỉnh tỷ lệ để văn bản trông không đầy đủ. Hơn nữa, bạn cũng có thể đánh dấu vào ô Print backgrounds để đảm bảo rằng tất cả các thành phần đều có trong tệp PDF của bạn.
Bước 5: Cuối cùng, nhấp vào Lưu. Giờ đây, tệp PDF sẽ được tải xuống PC hoặc Mac của bạn.
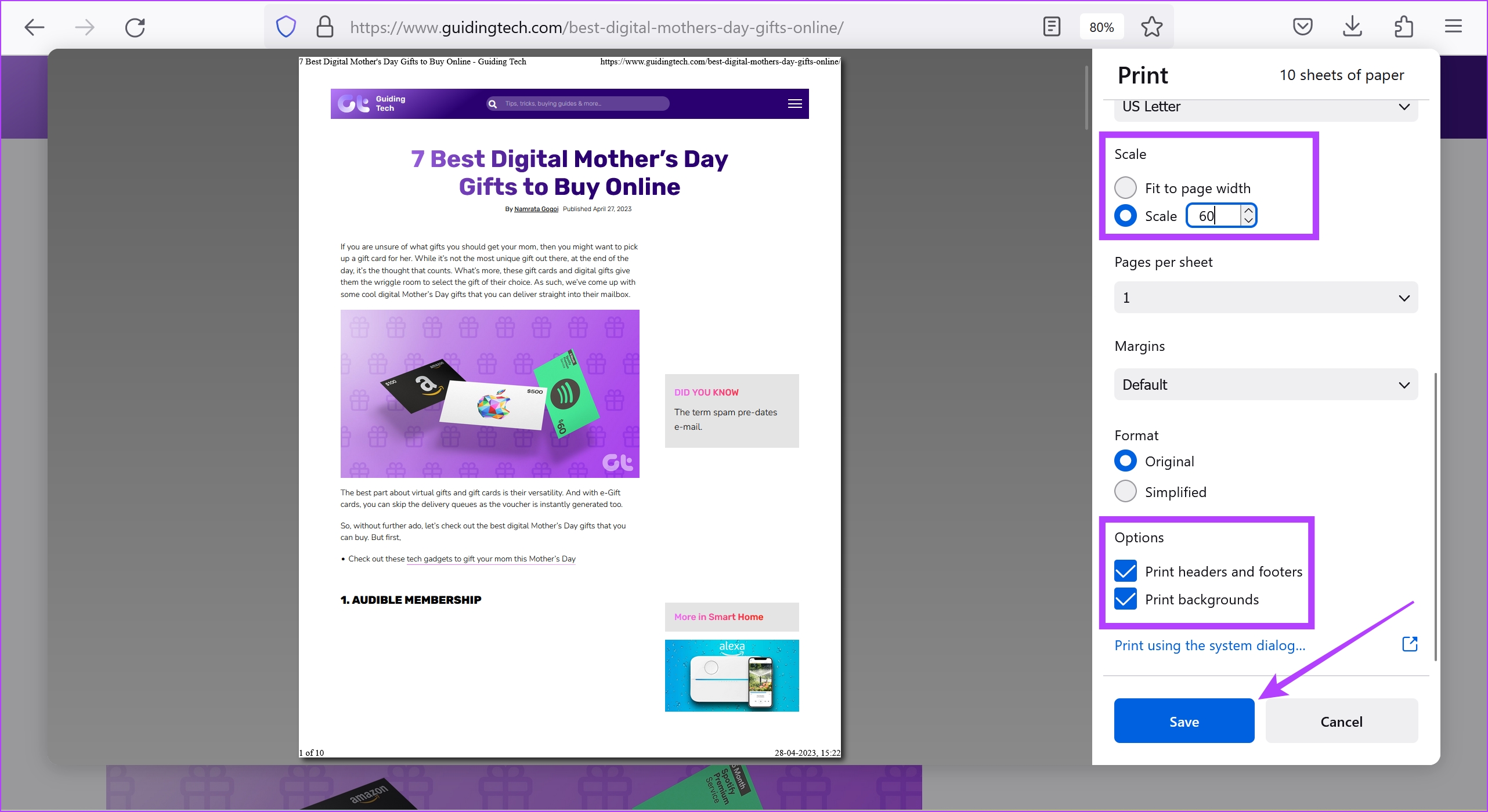
Có anh đi. Đó là tất cả những gì bạn cần biết về cách chụp ảnh màn hình toàn trang trên Firefox. Tuy nhiên, nếu bạn có thêm bất kỳ câu hỏi nào, hãy xem phần Câu hỏi thường gặp bên dưới.
Câu hỏi thường gặp về Ảnh chụp màn hình kích thước đầy đủ trên Firefox
1. Ảnh chụp màn hình Firefox được lưu ở đâu nếu bạn nhấp chuột phải và chụp chúng?
Bạn có tùy chọn sao chép chúng vào khay nhớ tạm hoặc chọn vị trí theo cách thủ công.
2. Ảnh chụp màn hình Firefox được lưu ở định dạng nào?
Ảnh chụp màn hình Firefox được lưu ở định dạng PNG theo mặc định.
Chụp ảnh màn hình như một chuyên gia
Chúng tôi hy vọng bài viết này đã giúp bạn lưu ảnh chụp màn hình của toàn bộ trang web trên Firefox một cách dễ dàng. Trước khi chúng tôi phát hiện ra những phương pháp này, chúng tôi đã ngồi hàng giờ đồng hồ để ghép nhiều ảnh chụp màn hình. Do đó, các công cụ và tùy chọn như thế này chắc chắn sẽ giúp chúng ta tránh khỏi mọi rắc rối như vậy.

