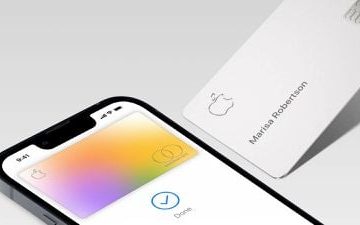ASUS ROG Phone 7 và ROG Phone 7 Ultimate là những sản phẩm tốt nhất mà phân khúc điện thoại chơi game cung cấp. Được đóng gói với thông số kỹ thuật mạnh mẽ và các tính năng ấn tượng. Nhưng bạn sẽ làm được nhiều việc hơn là chỉ chơi trò chơi trên thiết bị này. Bạn cũng sẽ sử dụng ROG Phone 7 hoặc ROG Phone 7 Ultimate cho các công việc hàng ngày, chẳng hạn như chụp ảnh màn hình, chụp ảnh và quay video, v.v. Nhưng chính xác thì bạn chụp ảnh màn hình trên ROG Phone 7 như thế nào?
Chà, đó là những gì mà hướng dẫn này có ở đây để cho bạn biết. Chúng tôi sẽ hướng dẫn bạn các bước để chụp ảnh màn hình trên thiết bị để bạn có thể lưu bất cứ thứ gì mà trái tim bé nhỏ của bạn mong muốn. Trên thực tế, chụp ảnh màn hình là một quá trình khá đơn giản. Vì vậy, chúng ta hãy bắt tay vào thực hiện.
Cách chụp ảnh màn hình trên ASUS ROG Phone 7
Chụp ảnh màn hình trên ROG Phone 7 và ROG Phone 7 Ultimate khá dễ dàng và sẽ chắc chắn cảm thấy như bản chất thứ hai đối với bạn khá nhanh chóng. Tuy nhiên, có nhiều cách để chụp ảnh màn hình trên điện thoại này. Vì vậy, hướng dẫn này sẽ hướng dẫn bạn các phương pháp gốc.
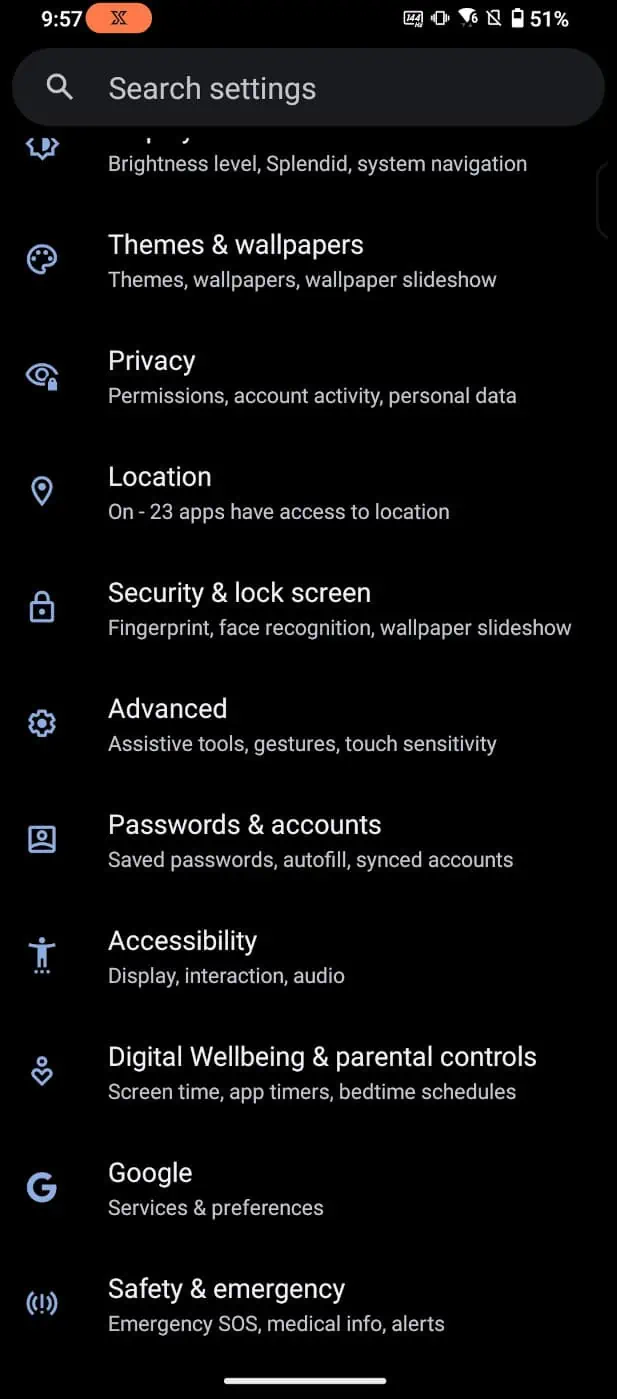
Hãy bắt đầu với phương pháp cơ bản nhất để chụp ảnh màn hình mà hầu hết những người sử dụng điện thoại Android nên làm quen.
Để chụp ảnh màn hình bằng phương pháp đã thử và đúng, chỉ cần giữ đồng thời nút giảm âm lượng và nút nguồn. Bạn chỉ cần giữ chúng trong khoảng một giây và ảnh chụp màn hình sẽ bật lên. Hoạt ảnh cho tính năng này sẽ trông hơi khác một chút dựa trên phiên bản Android bạn đang chạy.
Nhưng vì đây là ROG Phone 7 và được cài đặt sẵn Android 13 nên bạn sẽ làm gì? xem là bản xem trước nhanh của ảnh chụp màn hình bạn vừa chụp. Sau đó, nó thu nhỏ lại thành một bản xem trước nhỏ ở góc dưới cùng bên trái của màn hình, kèm theo các tùy chọn để chỉnh sửa và chia sẻ nó, v.v. Tất nhiên, như đã đề cập, có nhiều cách khác để chụp ảnh màn hình trên điện thoại này. Và bạn có thể thấy việc sử dụng một số phương pháp khác này thú vị hơn hoặc dễ dàng hơn.
Các cách khác để chụp ảnh màn hình trên ROG Phone 7
Điện thoại ASUS có nhiều cách để chụp ảnh màn hình và hãy tin tôi khi tôi nói rằng một số ảnh trong số chúng sẽ cực kỳ hữu ích nếu bạn muốn chụp một ảnh khi chơi trò chơi. Cùng với đó, chúng ta hãy bắt đầu.
Cử chỉ chạm hai lần
Phương pháp cử chỉ chạm hai lần là một trong những cách yêu thích của tôi để chụp ảnh màn hình. Nhưng cá nhân tôi không sử dụng nó mọi lúc. Vì tôi vẫn quen với nút nguồn và phương pháp giảm âm lượng nên tôi luôn đặt mặc định này cho ảnh chụp màn hình trong hầu hết các tình huống. Nhưng cử chỉ chạm hai lần rất phù hợp khi tôi muốn chụp ảnh màn hình khi chơi trò chơi vì nó dễ thực hiện hơn. Đây là cách bạn làm cho tính năng này hoạt động.
Bắt đầu bằng cách khởi chạy menu cài đặt.
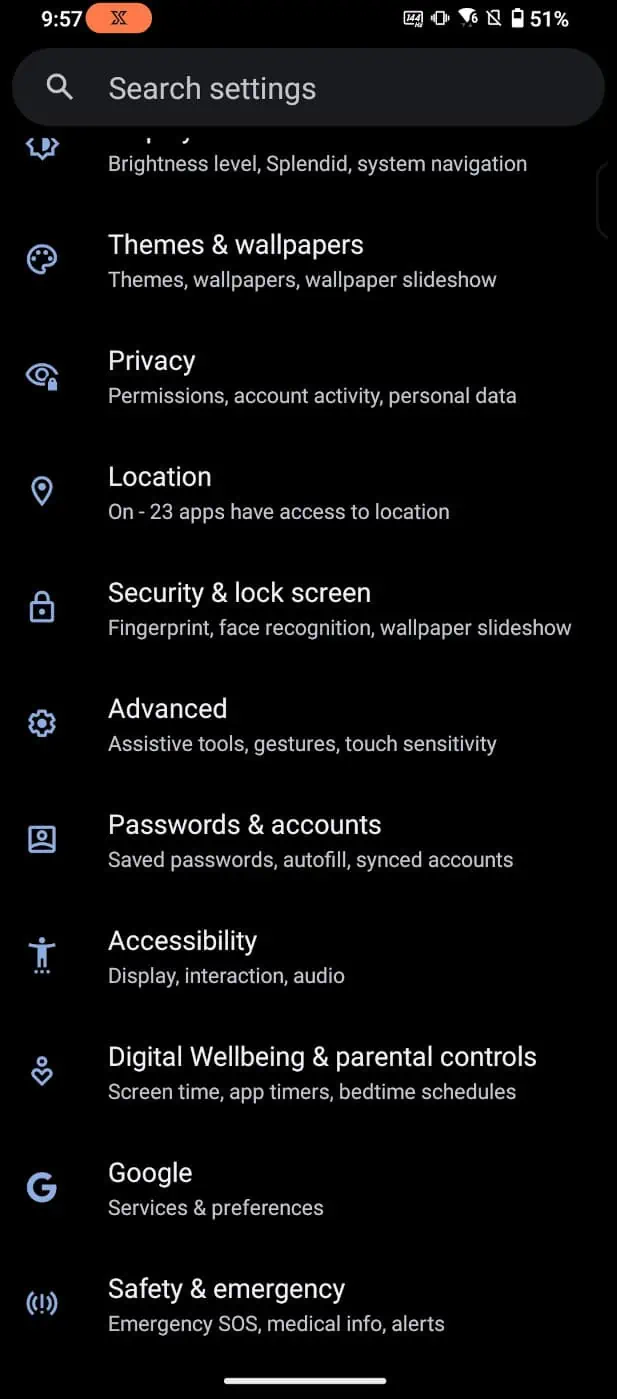
Cuộn xuống phần cài đặt nâng cao và chọn menu này.
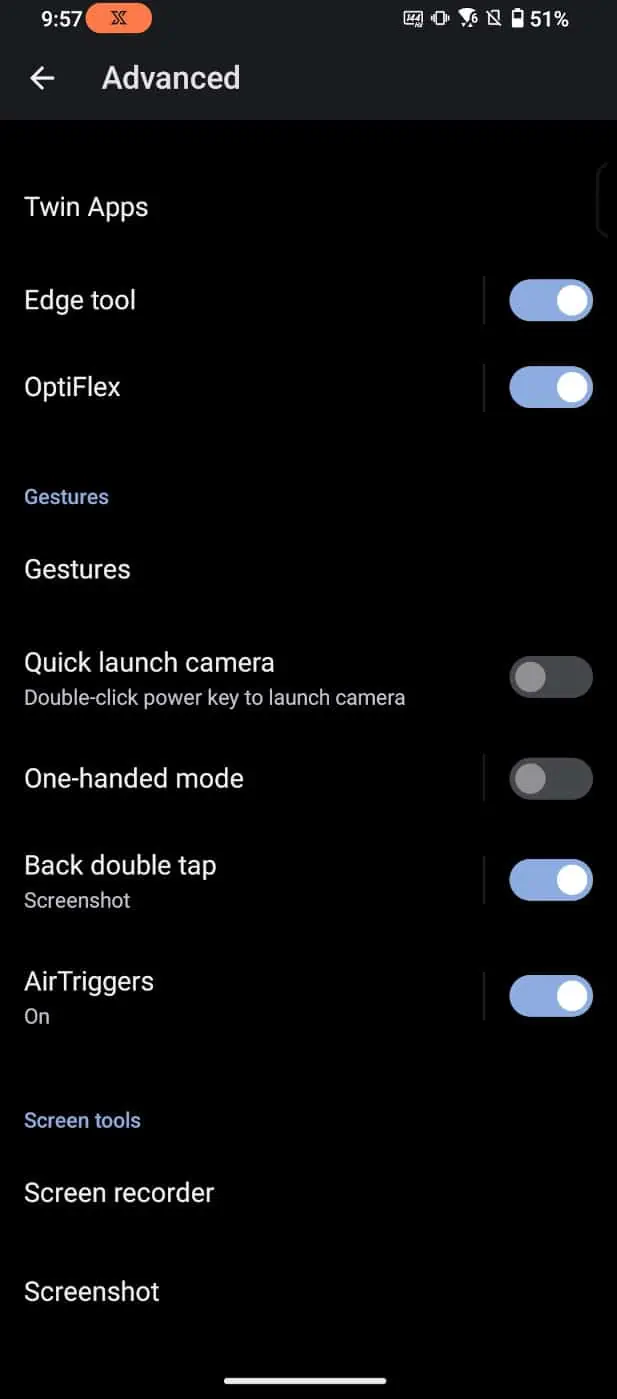
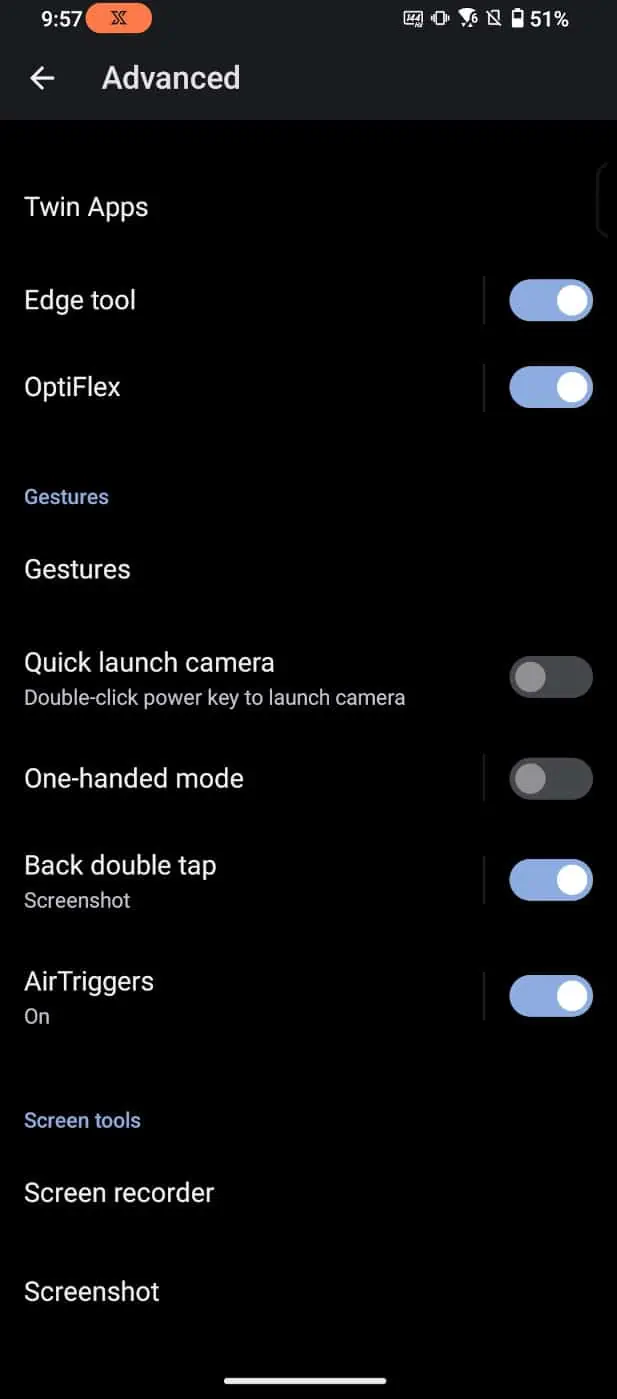
Tìm phân đoạn Cử chỉ sẽ được biểu thị bằng nhãn’Cử chỉ’bằng văn bản có màu. Tìm nút chuyển đổi’Nhấn đúp quay lại’và bật nút này.
Ngoài ra, hãy đảm bảo rằng chụp ảnh màn hình là chức năng đã chọn khi bạn nhấn đúp. Có nhiều chức năng bạn có thể thực hiện cử chỉ này. Để chọn chức năng, hãy nhấn vào từ “back double tap” và nó sẽ hiển thị menu có danh sách các chức năng cho cử chỉ này. Ảnh chụp màn hình phải là ảnh đầu tiên. Chọn cái này nếu nó chưa phải là mặc định cho bạn.
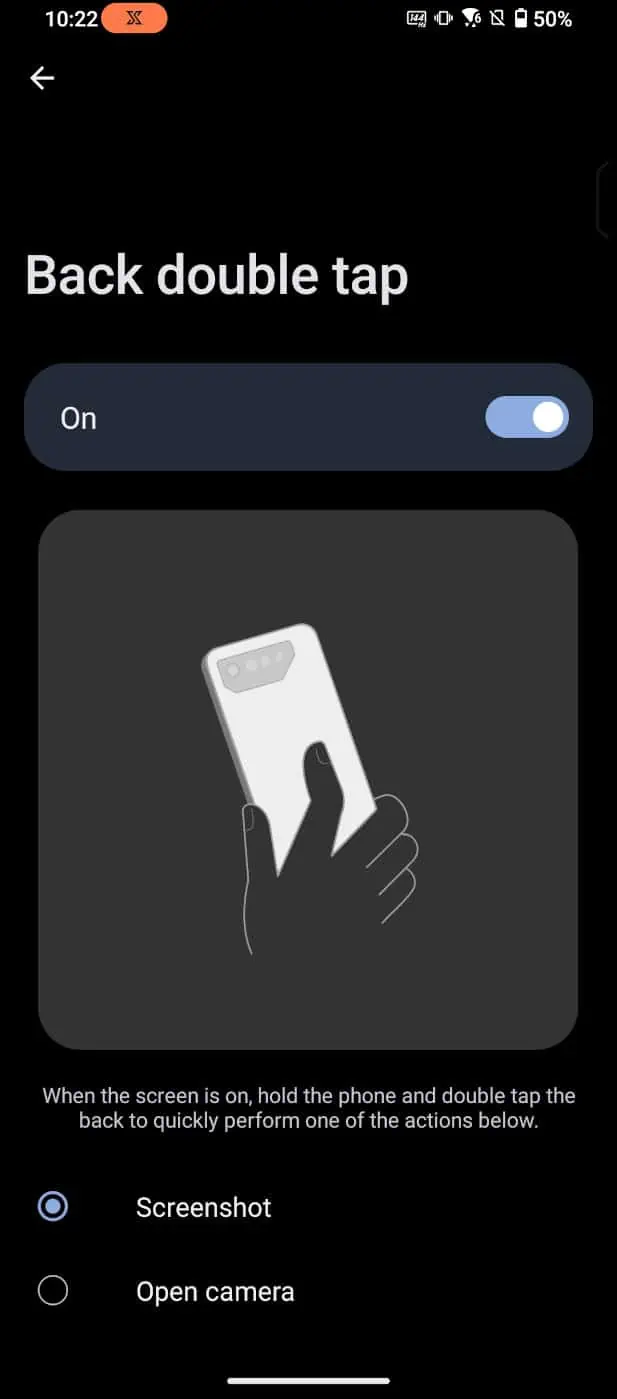
Cài đặt nhanh
Đây là một cách thực sự đơn giản khác để chụp ảnh màn hình và một số người có thể thích phương pháp này hơn. Bắt đầu bằng cách kéo bóng thông báo xuống để mở menu cài đặt nhanh. Đây là nơi bạn sẽ thấy tất cả các nút đó để bật các nội dung khác nhau như WiFi, dữ liệu di động, Bluetooth, chế độ trên máy bay, v.v. Ảnh chụp màn hình sẽ là một trong những tùy chọn này.
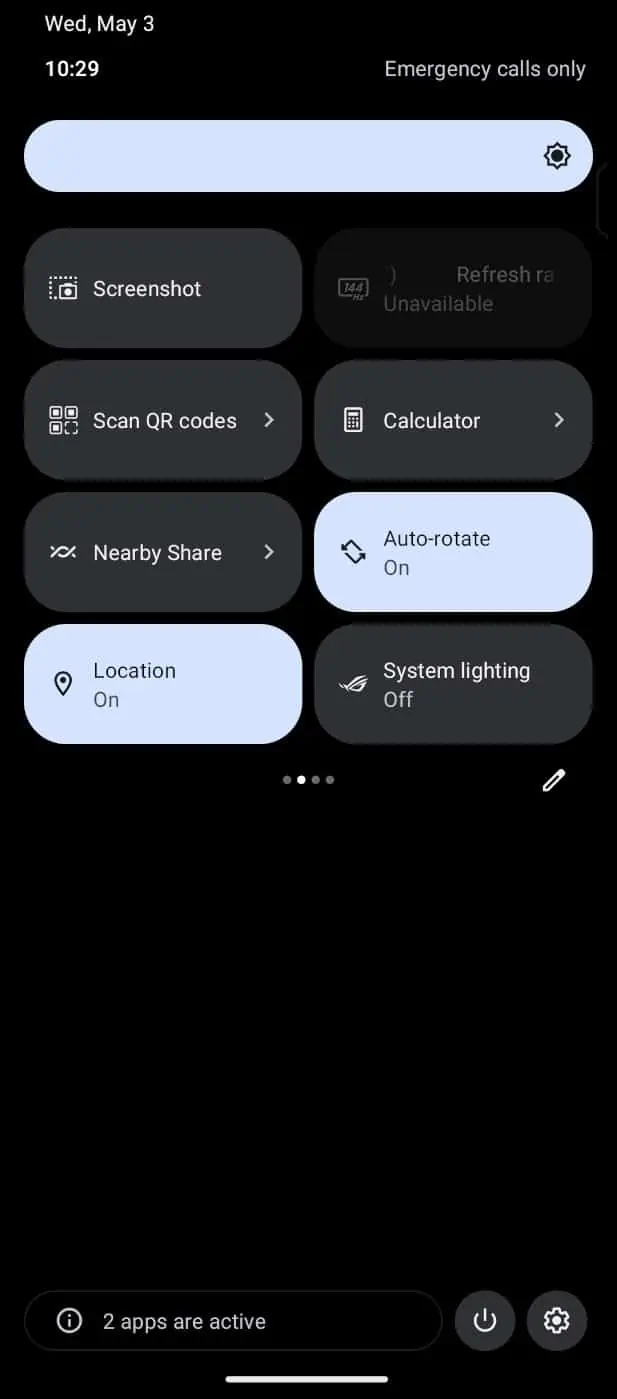
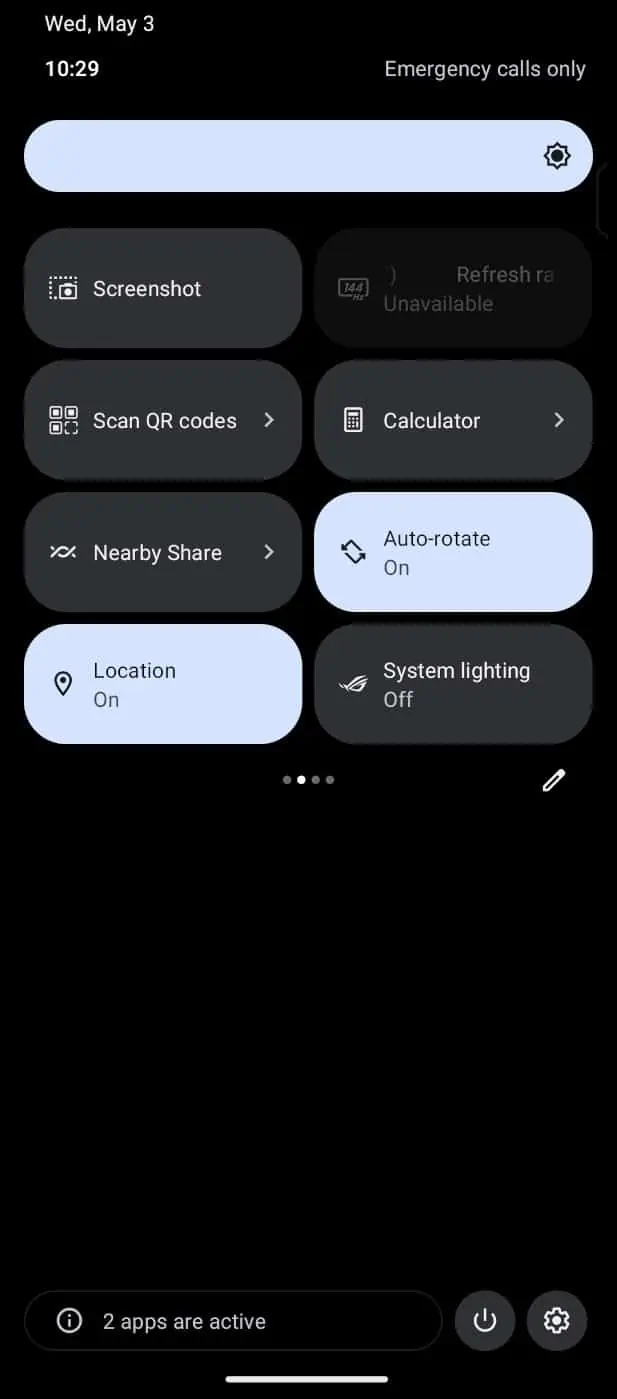
Nếu không thấy, bạn có thể nhấn vào nút chỉnh sửa (nút bút chì nhỏ ở bên phải menu cài đặt nhanh) để thêm Nó. Nếu có, bạn chỉ cần nhấn vào nút chụp màn hình và menu cài đặt nhanh sẽ quay trở lại, sau đó ảnh chụp màn hình của bất kỳ màn hình nào bạn đang truy cập sẽ được chụp ngay sau đó.
Vuốt ba ngón tay
Vuốt bằng ba ngón tay
h4>
h4>
Một phương pháp dễ dàng khác để chụp ảnh màn hình bằng thiết bị này là chụp ảnh màn hình bằng ba ngón tay. Đây là một cử chỉ khác và sẽ cần được bật.
Để bật tính năng này, hãy bắt đầu bằng cách kéo menu cài đặt nhanh xuống.
Cuộn để tìm nút Ảnh chụp màn hình rồi nhấn và giữ nút đó thay vì khai thác nó. Thao tác này sẽ mở menu dành riêng cho ảnh chụp màn hình.
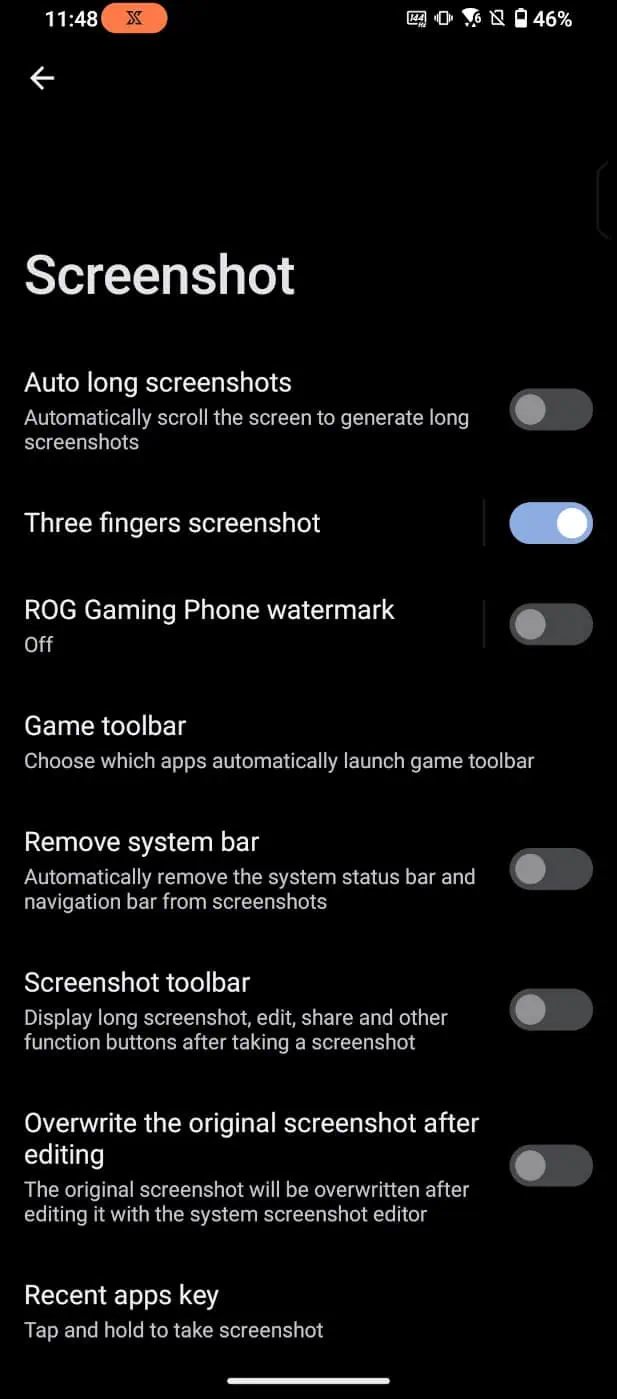
Bật nút gạt cho’Ảnh chụp màn hình ba ngón tay.’Sau đó, để thực hiện phương pháp này, tất cả những gì bạn phải làm là chạm ba ngón tay vào màn hình và vuốt xuống. Thao tác này sẽ chụp ảnh màn hình. Bạn cũng có thể nhấn vào dòng chữ”Ảnh chụp màn hình bằng ba ngón tay”trong menu để bật một công tắc khác cho phép phương pháp này hoạt động khi chơi trò chơi.
Màn hình ứng dụng gần đây
Đây là một nơi kỳ lạ đối với nó, nhưng tin hay không thì bạn thực sự có thể chụp ảnh màn hình từ màn hình ứng dụng gần đây. Trên ROG Phone 7, bạn có thể mở các ứng dụng gần đây bằng cách vuốt từ cạnh dưới lên trên (nếu bạn đã bật điều hướng bằng cử chỉ) hoặc bằng cách nhấn vào nút thực tế cho các ứng dụng gần đây nếu điều hướng bằng cử chỉ chưa được bật.
Sau khi màn hình ứng dụng gần đây mở, bạn sẽ thấy “ảnh chụp màn hình” làm tùy chọn ở góc dưới cùng bên trái. Chỉ cần nhấn vào đó và bạn đã sẵn sàng.
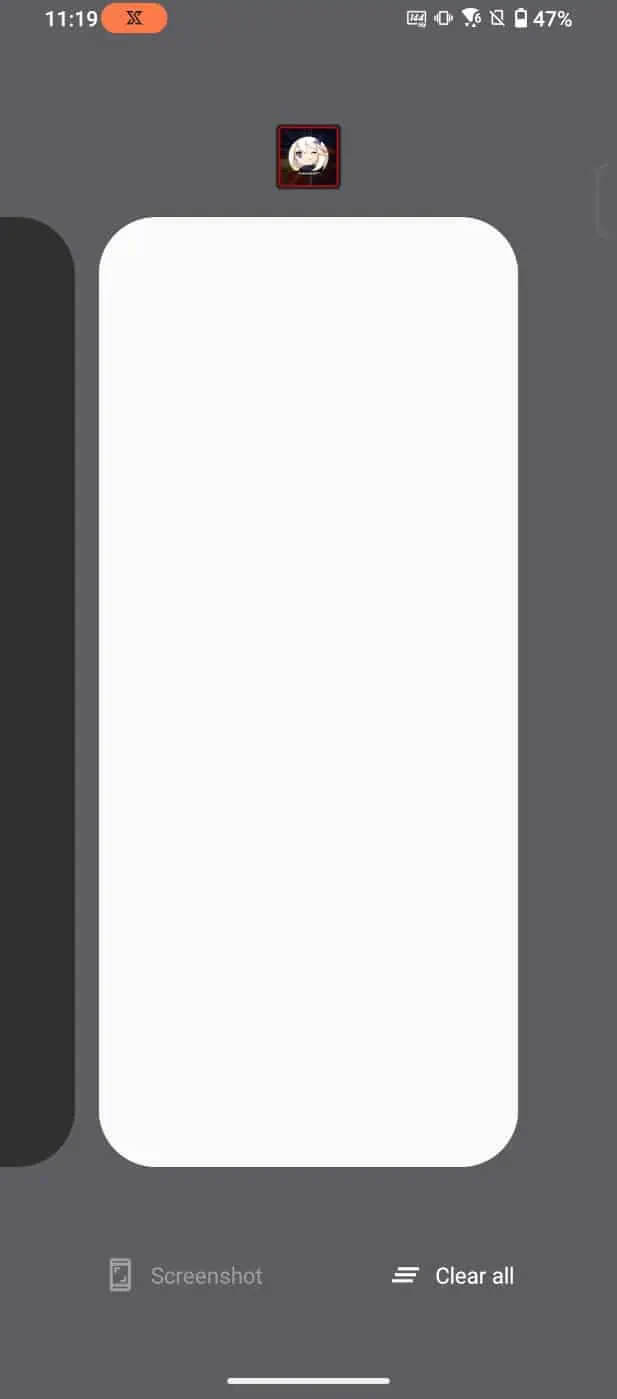
Menu nút nguồn
Một tùy chọn khác đang ẩn trong menu nút nguồn. Chỉ cần nhấn và giữ nút nguồn giống như bạn sắp tắt điện thoại và bạn sẽ thấy tùy chọn chụp ảnh màn hình tại đây. Nhấn vào tùy chọn đó và bùm, chụp ảnh màn hình.
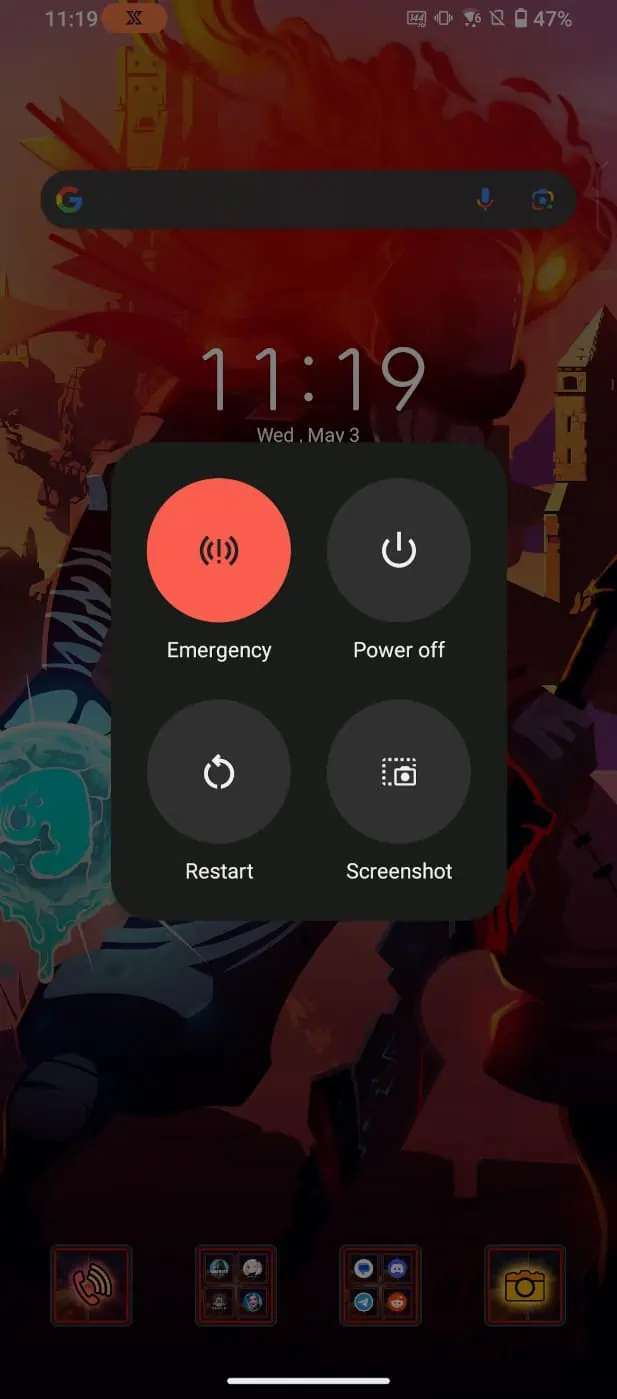
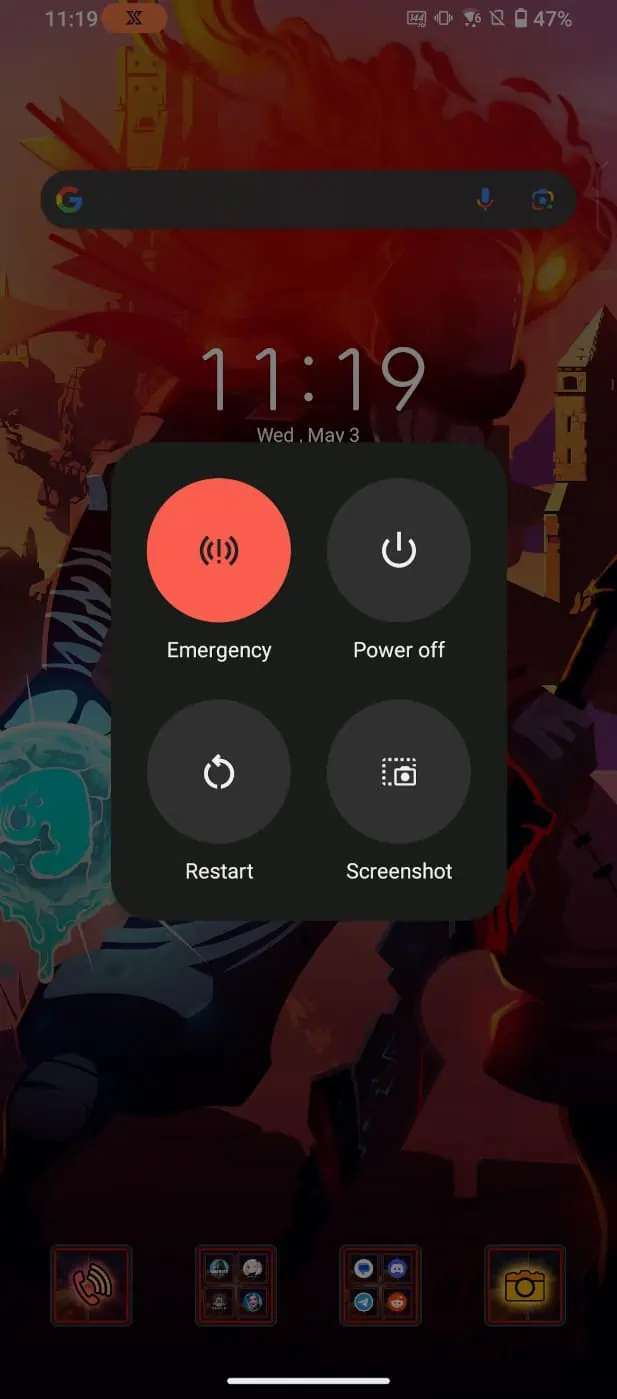
Sử dụng Trợ lý Google
Đương nhiên, bạn cũng có thể yêu cầu Trợ lý Google chụp ảnh màn hình cho bạn. Bạn chỉ cần nói: “Ok Google, chụp ảnh màn hình” và Google sẽ thực hiện.
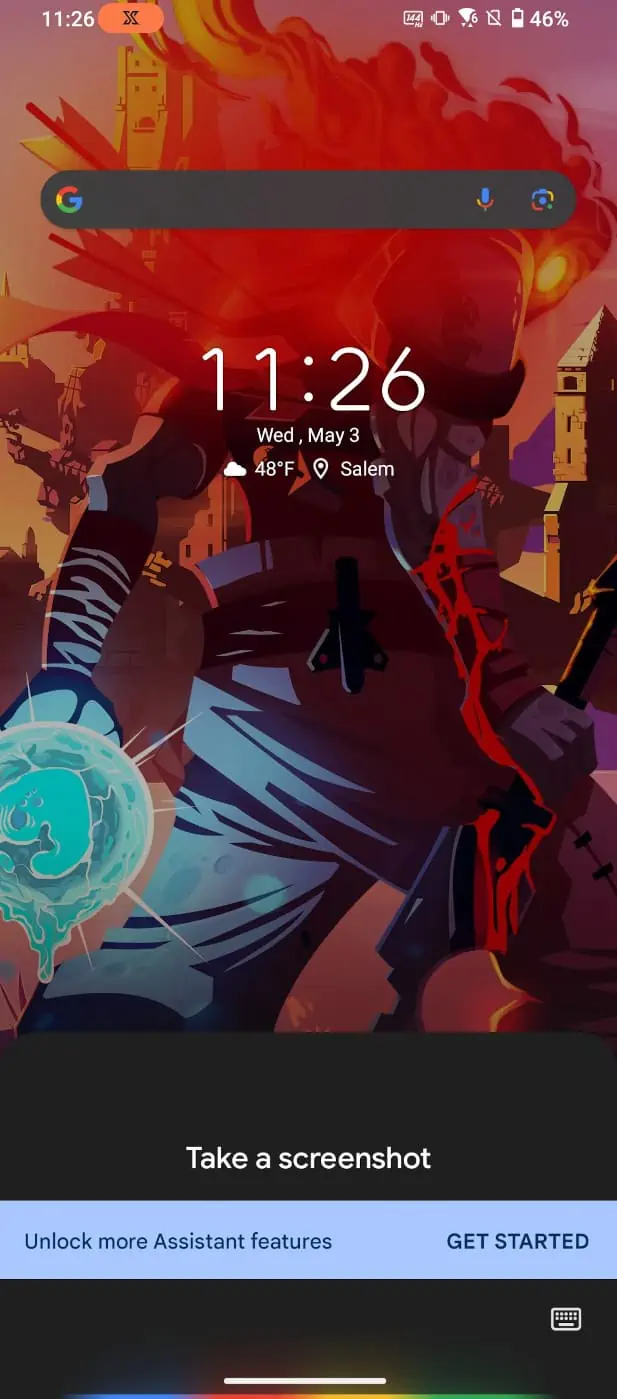
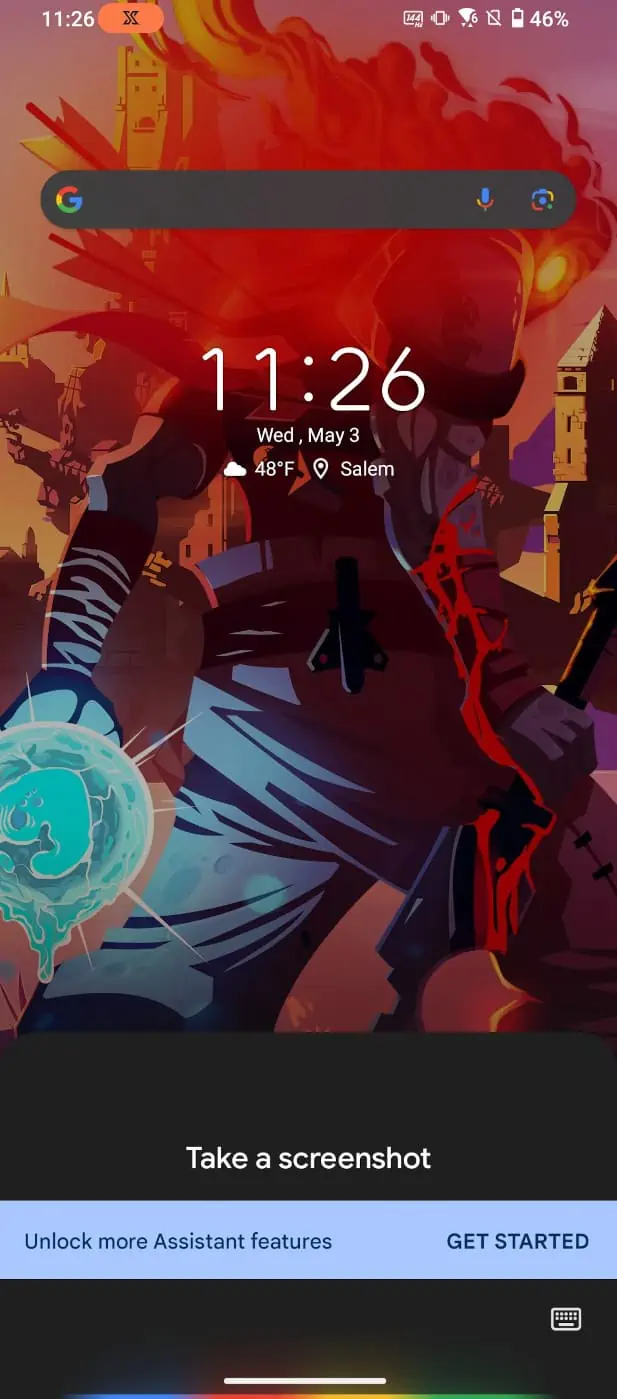
Đó là tất cả các phương pháp tôi có thể tìm thấy trên thiết bị này, mặc dù cũng có thể có các cách khác để chụp ảnh màn hình thông qua việc sử dụng các ứng dụng của bên thứ ba mà bạn có thể lấy từ Cửa hàng Play. Và cũng có thể có các phương pháp được đưa vào các trình khởi chạy tại nhà của bên thứ ba. Vì vậy, đó là điều đáng để cân nhắc nếu bạn dấn thân vào lĩnh vực đó.
Nếu không, bạn có thể sử dụng bất kỳ phương pháp nào ở trên để nhận bất kỳ ảnh chụp màn hình nào bạn cần.