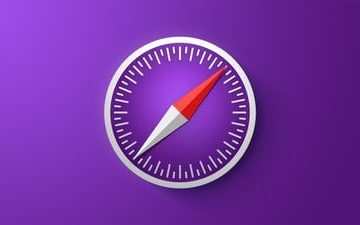Tìm hiểu cách chỉnh sửa video dọc không có thanh màu đen trong iMovie trên máy Mac, iPhone hoặc iPad của bạn và đảm bảo chúng trông đẹp mắt theo hướng dọc. Điều này đặc biệt hữu ích nếu bạn muốn đăng video của mình lên Instagram, TikTok, YouTube Shorts, v.v.
iMovie được thiết kế để tạo video có tỷ lệ khung hình 16:9 phù hợp với việc phát lại trên TV, màn hình máy tính, và điện thoại di động theo hướng ngang.
Tuy nhiên, với sự gia tăng của nội dung dọc do TikTok, Snapchat, YouTube Shorts, Instagram, v.v., bạn có thể muốn chỉnh sửa các video dọc mà bạn quay trên iPhone của mình và xuất tệp đơn cuối cùng có cùng tỷ lệ khung hình dọc.
Chúng tôi sẽ giúp bạn làm điều đó bằng cách sử dụng iMovie trên macOS và iOS.
Thao tác với video dọc trong iMovie: ẩn
Tạo video không có thanh màu đen trong iMovie dành cho Mac
Có hai cách dễ dàng để thực hiện việc này và chúng tôi đã liệt kê cả hai cách ở đây.
Sử dụng chế độ Xem trước ứng dụng
iMovie có một tính năng ít được biết đến tùy chọn được gọi là Xem trước ứng dụng, cho phép các nhà phát triển ứng dụng tạo các bản xem trước video để làm nổi bật các ứng dụng của họ trong App Store. Cho đến nay, tính năng này là cách nhanh nhất và dễ dàng nhất để làm việc với video dọc không có thanh màu đen trên máy Mac của bạn.
1) Mở iMovie và nhấp vào Tệp > Xem trước ứng dụng mới từ thanh menu trên cùng.
2) Thêm video dọc của bạn vào dòng thời gian chỉnh sửa.
3) Chỉnh sửa nó theo ý muốn của bạn. Bạn cũng có thể nhấp vào Tiêu đề từ trên cùng và chọn một tùy chọn để thêm văn bản.
4) Cuối cùng, nhấp vào nút chia sẻ từ trên cùng bên phải và chọn Xem trước ứng dụng để xuất video dưới dạng tệp MP4 ở độ phân giải 1080 x 1920 HD hoặc sử dụng tùy chọn Xuất tệp tiêu chuẩn.
Làm việc với video dọc bằng Xem trước ứng dụng trong iMovie trên máy Mac.
Một phương pháp khác bao gồm xoay, xuất và xoay lại video
1) Tạo dự án trong iMovie trên máy Mac của bạn và thêm video dọc vào dòng thời gian chỉnh sửa.
2) Chọn một video dọc trong dòng thời gian chỉnh sửa bên dưới và video đó sẽ có viền màu vàng cho biết video đó đã được chọn. Bây giờ, hãy giữ phím Command và nhấp vào tất cả các video dọc trong dòng thời gian để chọn chúng.
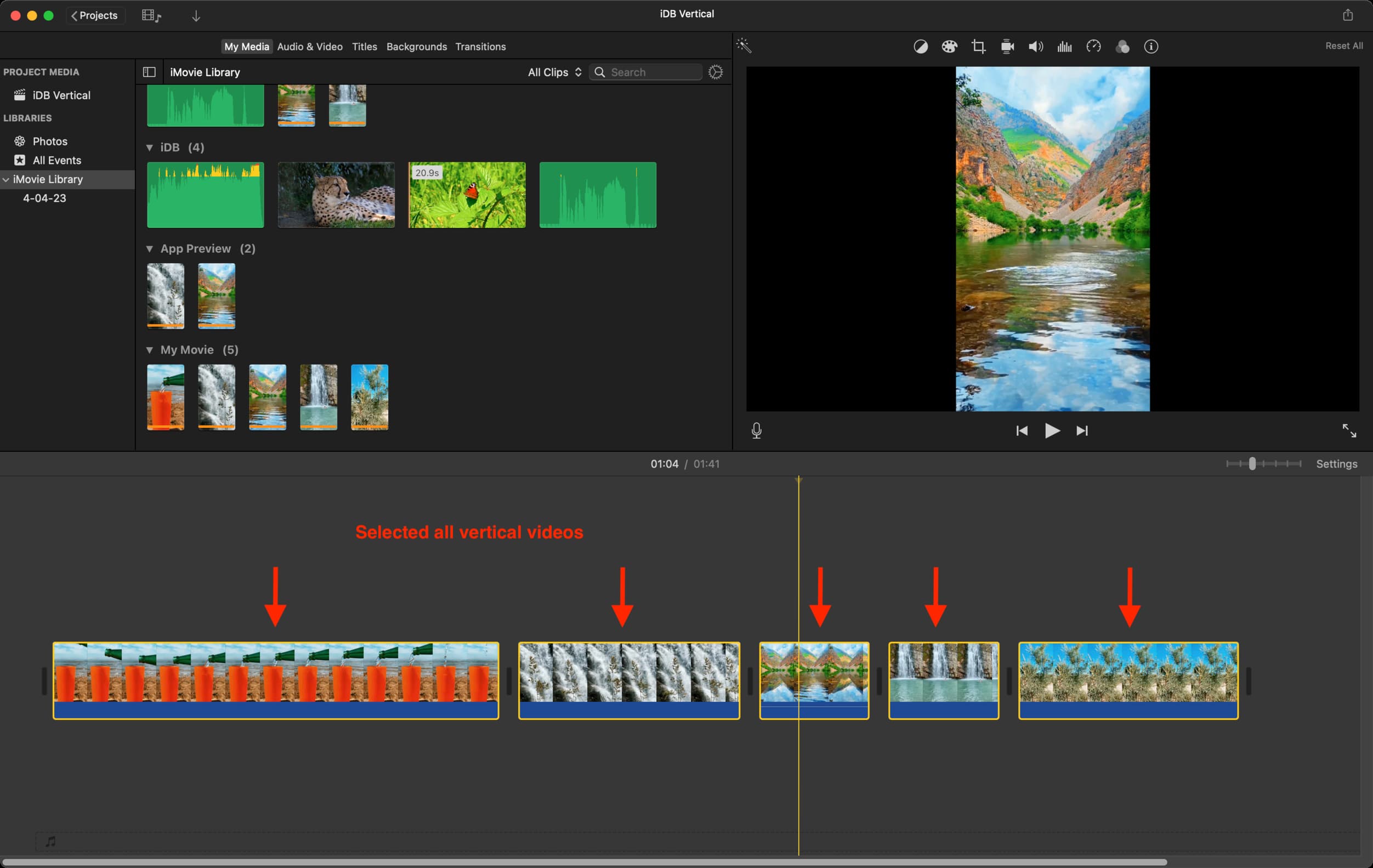
3) Nhấp vào biểu tượng cắt từ đầu phần xem trước.
4) Theo dõi nó bằng cách nhấn nút xoay và nó sẽ xoay tất cả các video dọc. Sau đó, nhấp vào biểu tượng dấu kiểm nhỏ màu xanh lam.
5) Tùy chọn: Bạn có thể cắt các clip đã xoay riêng lẻ và thực hiện các chỉnh sửa khác như thêm nhạc/hiệu ứng âm thanh, thuyết minh, v.v.
Chỉ cần nhớ không nhấp vào Tiêu đề và thêm văn bản, vì chúng không thể xoay được và sẽ xuất hiện theo hướng ngang, do đó không thẳng hàng với các video dọc của bạn. Để thêm văn bản vào video dọc, bạn nên sử dụng các ứng dụng iOS như InShot. Hoặc thêm văn bản trực tiếp bằng các công cụ tích hợp của ứng dụng truyền thông xã hội khi đăng video lên nền tảng đó.
6) Sau khi hoàn tất, hãy nhấp vào biểu tượng chia sẻ, xuất tệp và lưu tệp.
7) Sau khi tệp được lưu vào thư mục Finder, chọn tệp đó và nhấn phím cách mạnh> trên bàn phím của bạn. Làm như vậy sẽ mở video trong trình phát bật lên. Từ đây, hãy nhấp vào nút xoay để đặt video theo chiều dọc.
Cuối cùng, hãy nhấn lại vào phím cách và thao tác này sẽ lưu các thay đổi.
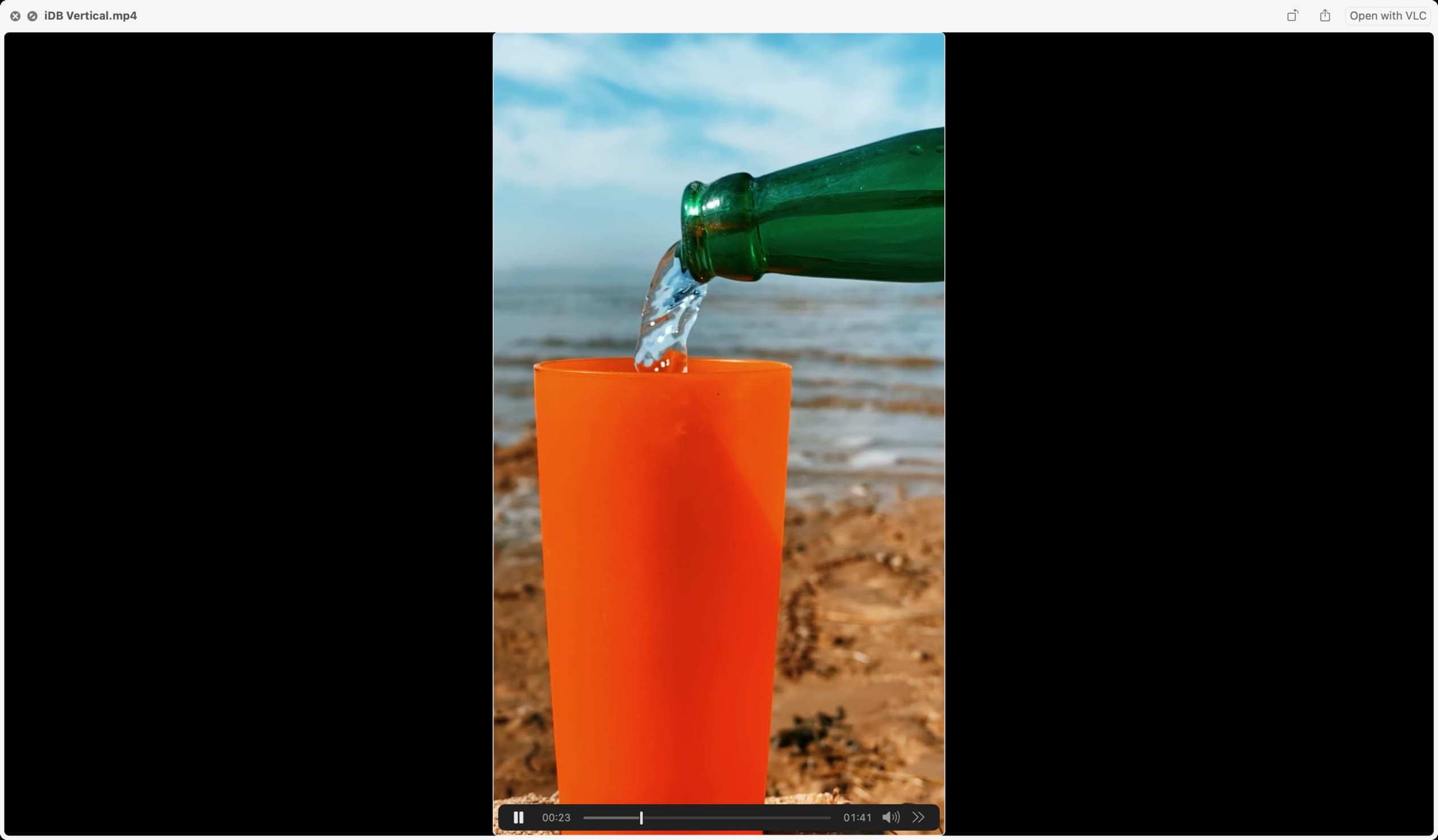 Video dọc sau khi chỉnh sửa trên máy Mac
Video dọc sau khi chỉnh sửa trên máy Mac
Bây giờ, bạn đã có video dọc của mình. Khi bạn phát nó hoặc AirDrop nó trên iPhone của mình, nó sẽ có giao diện thẳng đứng mà không có các thanh màu đen ở hai bên. Bạn có thể giữ nó trong ứng dụng Ảnh hoặc đăng nó lên mạng xã hội.
Tạo video không có thanh màu đen trong iMovie dành cho iPhone hoặc iPad
Thật không may, không có cách nào dễ dàng để tạo video video dọc không có thanh màu đen trong iMovie cho iPhone và iPad. Thay vào đó, bạn sẽ phải thực hiện một vài bước để hoàn thành công việc.
Nguyên tắc chính để làm việc với các video dọc trong iMovie trên iOS tương tự như phương pháp thứ hai được đề cập ở trên. Tất cả những gì bạn phải làm là xoay video trên dòng thời gian chỉnh sửa iMovie > thực hiện chỉnh sửa mong muốn > xuất video > rồi xoay video trở lại hướng dọc:
1) Mở iMovie trên iPhone hoặc iPad, hãy nhấn vào Bắt đầu dự án mới , rồi chọn Phim.
2) Bây giờ, hãy chọn các video dọc của bạn và Tạo phim.
Sau khi các video dọc được thêm vào iMovie, bạn sẽ thấy các thanh màu đen trống ở bên trái và bên phải của video trên màn hình xem trước trên cùng. Chúng ta phải loại bỏ điều này.

3) Nhấn vào một video trong dòng thời gian để chọn video đó. Bây giờ, đặt hai ngón tay lên phần xem trước trên cùng và xoay các ngón tay của bạn ngược chiều kim đồng hồ (ngược chiều kim đồng hồ). Bạn sẽ thấy biểu tượng mũi tên cong màu trắng biểu thị xoay. Hãy thử lại nếu bạn không nhìn thấy mũi tên này.
Lưu ý: Nếu video dọc có vẻ được phóng to với phần trên và phần dưới bị cắt, hãy nhấn vào video đó trong dòng thời gian. Sau đó, nhấn vào biểu tượng dấu cộng từ trên cùng rồi chụm bằng hai ngón tay để xem trước toàn bộ video dọc mỏng.
4) Chọn các clip dọc khác trong dòng thời gian iMovie của bạn và làm theo các bước trên để xoay chúng.
5 ) Tùy chọn: Cắt, thêm âm thanh, thay đổi tốc độ phát lại và thực hiện các thay đổi chỉnh sửa khác nếu cần.
6) Cuối cùng, nhấn Xong > > biểu tượng chia sẻ > Lưu video để xuất video này trong ứng dụng Ảnh quen thuộc.
7 ) Vào bên trong ứng dụng Ảnh và mở video này. Tiếp theo, hãy nhấn vào Chỉnh sửa.
8) Nhấn vào biểu tượng công cụ cắt xén và sử dụng nút xoay strong> để đặt lại video này theo chiều dọc.
9) Cuối cùng, hãy nhấn vào Xong để lưu video.

Bạn đã có video được chỉnh sửa theo chiều dọc để đăng lên nền tảng truyền thông xã hội yêu thích của mình!
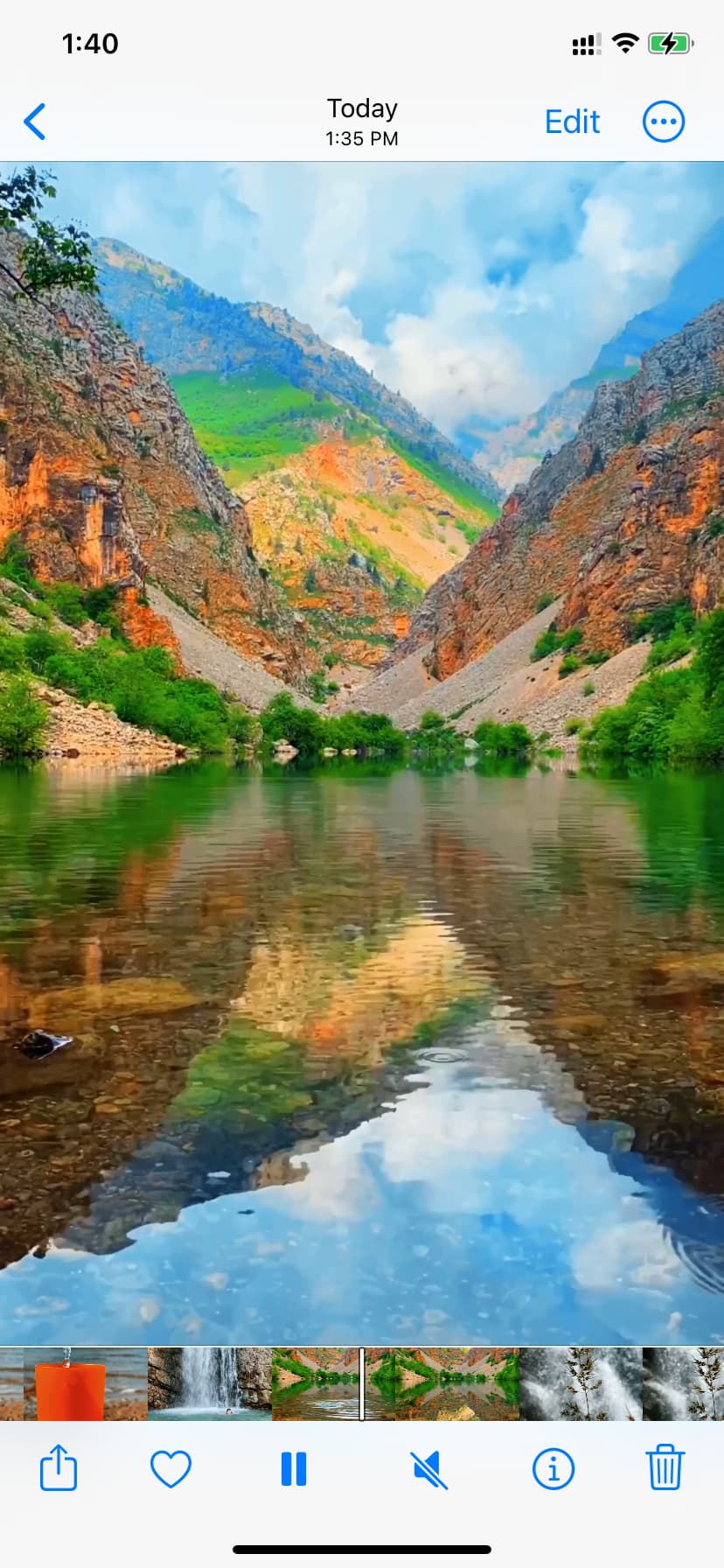 Phát video dọc trên iPhone
Phát video dọc trên iPhone
Xóa các thanh dọc màu đen khỏi video hiện có
A phương pháp khác mà bạn có thể thực hiện là chỉnh sửa video của mình như cách bạn thường làm trong iMovie và xuất video đó. Video ngang sẽ có các thanh màu đen trống, bạn có thể loại bỏ các thanh này bằng ứng dụng Ảnh trên máy Mac, iPhone hoặc iPad.
Trên máy Mac
1) Mở video bên trong ứng dụng Ảnh. Cách dễ nhất là khởi chạy ứng dụng Ảnh và thả video từ Finder vào cửa sổ ứng dụng Ảnh.
2) Nhấp đúp vào video trong ứng dụng Ảnh và nhấp Chỉnh sửa.
3) Chuyển đến phần Cắt.
4) Đặt con trỏ ở cạnh trái và phải của công cụ cắt và kéo nó để loại bỏ vùng màu đen.
5) Cuối cùng, nhấp vào Hoàn tất để lưu video mà không có các thanh màu đen không mong muốn.
Bạn có thể di chuyển video đã chỉnh sửa này trở lại thư mục Finder bằng cách kéo video đó ra khỏi ứng dụng Ảnh và thả video đó ra Màn hình nền hoặc một thư mục.
Trên iPhone hoặc iPad
1) Vào bên trong ứng dụng Ảnh và nhấn vào video để mở.
2) Nhấn vào Chỉnh sửa.
3) Bây giờ, hãy nhấn vào biểu tượng cắt và điều chỉnh vùng cắt để loại bỏ các thanh màu đen ở bên trái và bên phải của video.

4) Cuối cùng, nhấn Xong để lưu video theo hướng dọc mà không có các thanh màu đen không cần thiết.
iMovie thay thế cho iOS
Cuối cùng, bạn có thể sử dụng ứng dụng InShot Video Editor để hợp nhất các video clip dọc, thêm văn bản và thực hiện nhiều chỉnh sửa khác trên iPhone hoặc iPad. Ứng dụng này miễn phí, dễ sử dụng và nói chung là xuất sắc.
Làm được nhiều việc hơn trong iMovie: