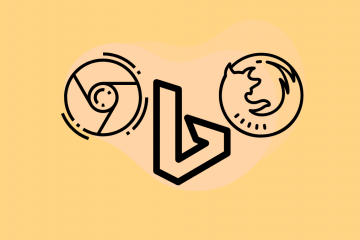Lịch kỹ thuật số là thứ bắt buộc phải có nếu bạn sắp xếp nhiều công việc và thời hạn — hoặc thậm chí có thể để hỗ trợ trí nhớ kém. Nếu bạn chưa bao giờ sử dụng ứng dụng Lịch tích hợp trong iPhone của mình ngoài việc kiểm tra ngày trong ngày, thì bạn đang bỏ lỡ rất nhiều điều. Lịch Apple có các tính năng khá tiện lợi giúp cuộc sống của bạn dễ dàng hơn nhiều.
Dưới đây là một số mẹo và thủ thuật hữu ích sẽ giúp bạn làm chủ ứng dụng Lịch trên iPhone ngay lập tức!
1. Tạo lời nhắc và đặt cảnh báo
Thêm các cuộc hẹn và lịch biểu sau đây của bạn là một chuyện, nhưng sẽ vô ích nếu bạn không nhìn vào chúng. Cài đặt cảnh báo và lời nhắc đảm bảo rằng iPhone của bạn sẽ nhắc bạn về một sự kiện sắp tới một tuần hoặc vài ngày trước đó.
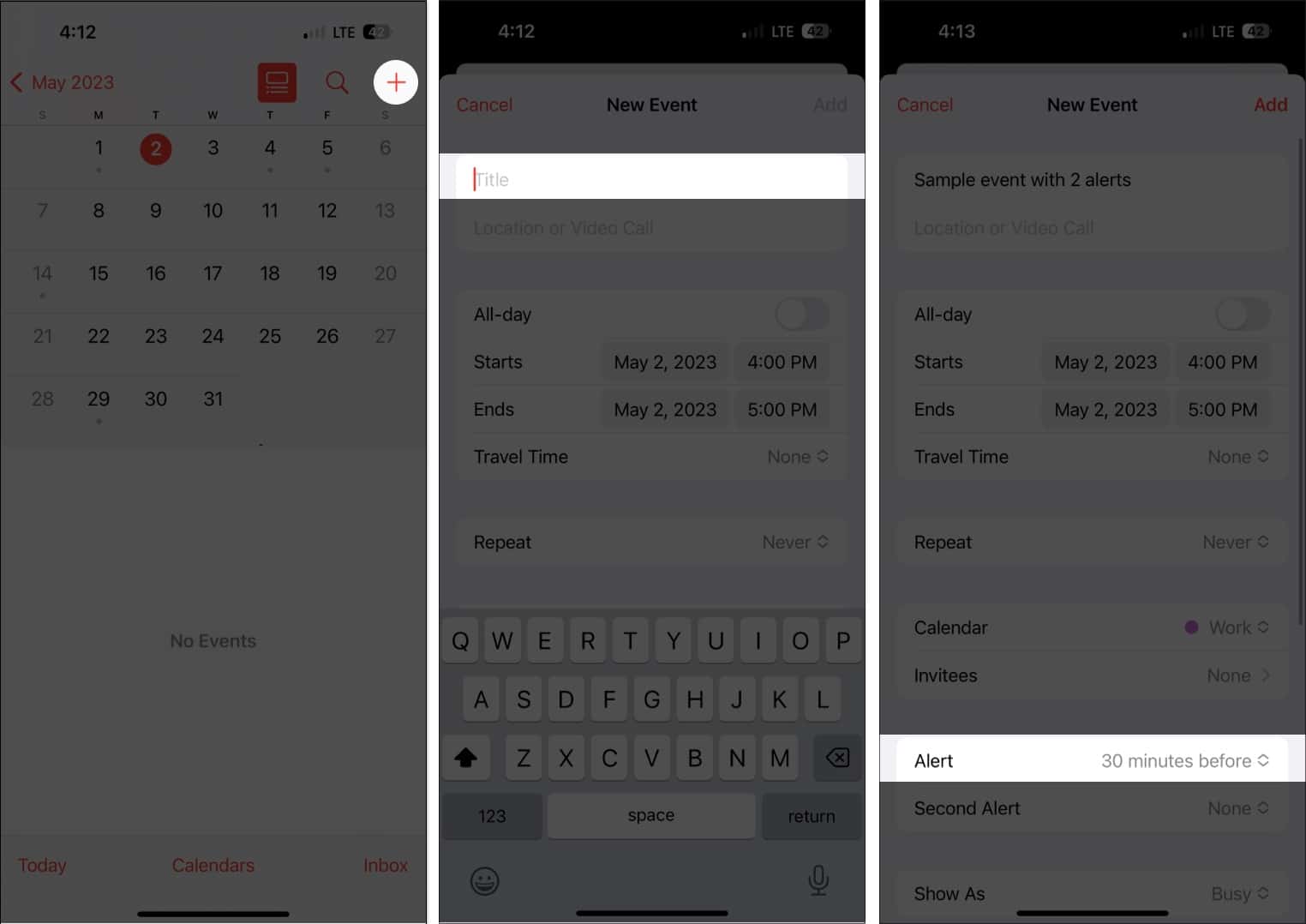
Trước tiên, bạn sẽ phải tạo một sự kiện nếu bạn chưa tạo.
Mở Lịch
mạnh> ứng dụng. Nhấn vào Nút Thêm (+) ở phía trên bên phải Thêm tiêu đề cho sự kiện của bạn. Sau đó, cuộn xuống và nhấn vào Cảnh báo.
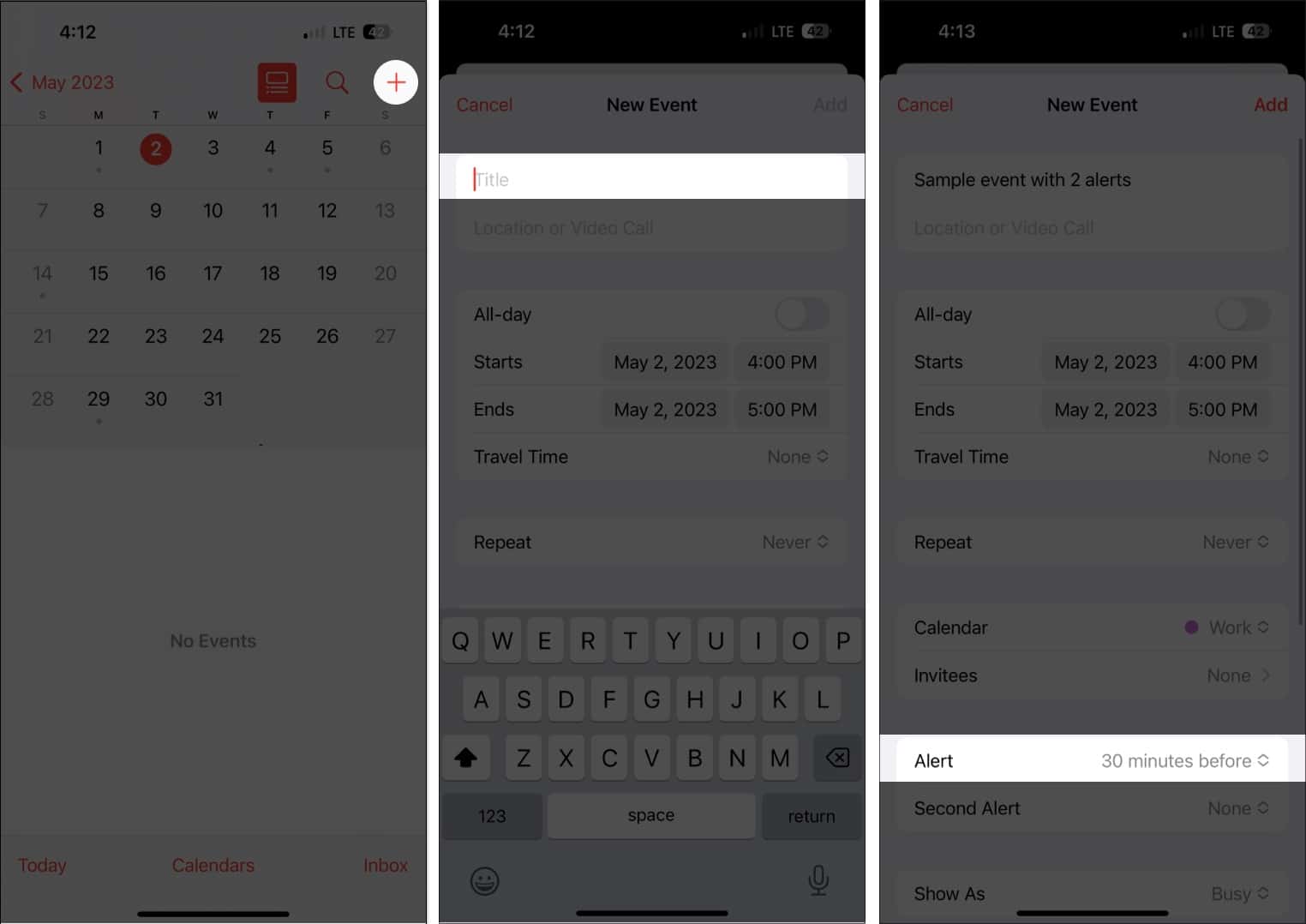 Chọn từ các tùy chọn từ 1 tuần trước đến Tại thời điểm diễn ra sự kiện. Chọn Thêm.
Chọn từ các tùy chọn từ 1 tuần trước đến Tại thời điểm diễn ra sự kiện. Chọn Thêm.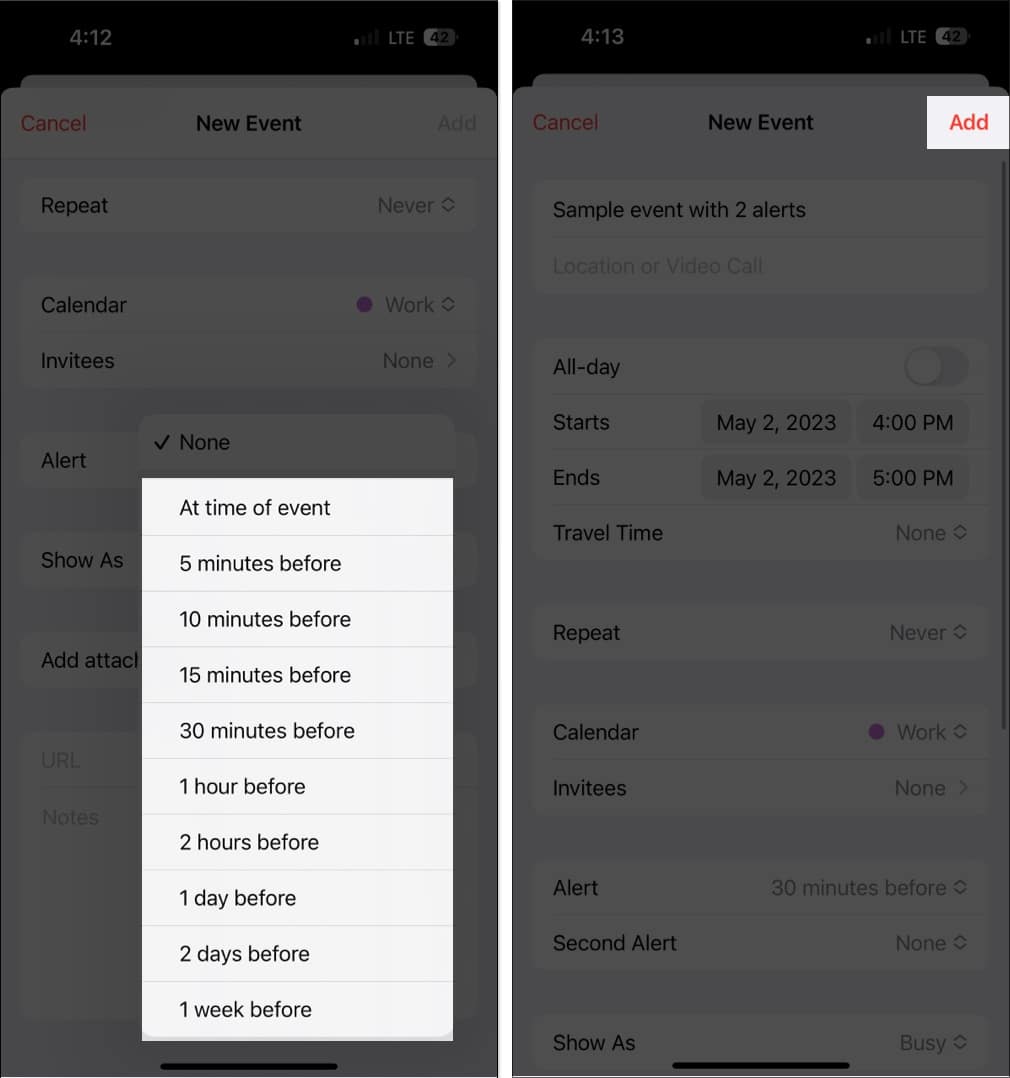
Nếu bạn là người hay quên, bạn có thể thêm một cảnh báo khác bằng cách nhấn vào sự kiện → Chỉnh sửa. Chọn Cảnh báo thứ hai và chọn thời gian cho cảnh báo.
Bạn cũng có thể thiết lập thời gian cảnh báo mặc định cho tất cả các cuộc hẹn của mình thay vì lãng phí thời gian quý báu để thiết lập cảnh báo mỗi khi bạn tạo một sự kiện mới. Để thực hiện việc này:
Đi tới Cài đặt. Chọn Lịch. Cuộn xuống Thời gian cảnh báo mặc định. Thiết lập thời gian cảnh báo mặc định cho Sinh nhật, Sự kiện và Sự kiện cả ngày.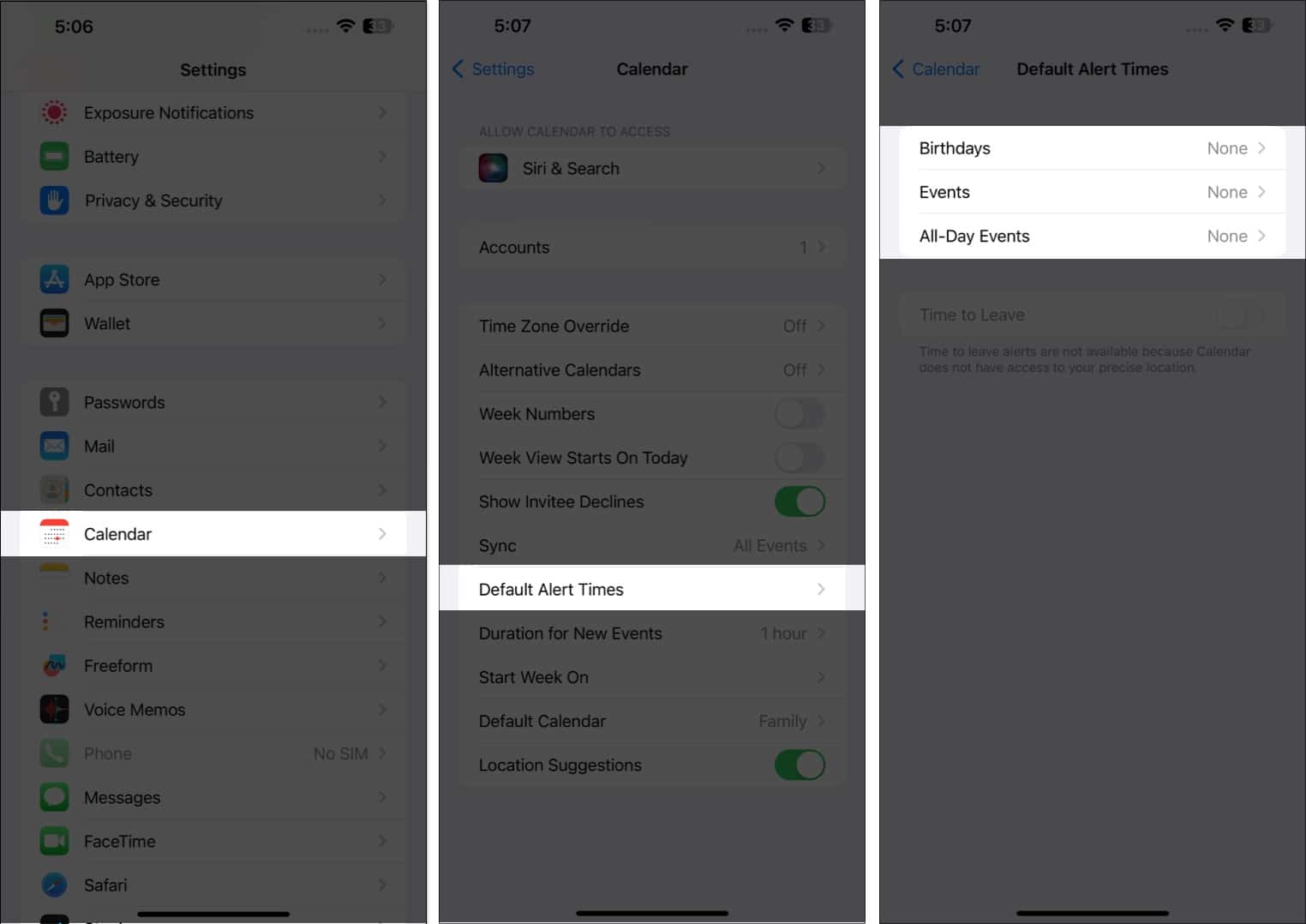
2. Chọn chế độ xem lịch ưa thích của bạn
Có nhiều cách khác nhau để xem lịch của bạn — từ chế độ xem chung theo năm đến chế độ xem theo ngày chi tiết hơn.
Chế độ xem theo năm: Để xem cả năm, chỉ cần nhấn vào tháng ở trên cùng bên trái của lịch để thu nhỏ thành năm. Bạn có thể vuốt lên và xuống để xem các năm trước và tương lai phía trước. Chế độ xem hàng tháng: Từ chế độ xem năm, hãy nhấn vào một tháng để chuyển sang chế độ xem hàng tháng. Chế độ xem hàng tháng cho phép bạn xem các ngày có lịch trình — được ký hiệu bằng các chấm màu xám bên dưới chúng. Bạn cũng có thể vuốt lên và xuống để xem các tháng khác. Chế độ xem hàng tuần: Để xem tổng quan về lịch trình hàng tuần của bạn, hãy xoay màn hình sang một bên và xem lịch của bạn. Định dạng này cũng sẽ hiển thị bảng phân tích hàng giờ cho mỗi ngày. Chế độ xem theo ngày: Nhấn vào Hôm nay để xem lịch trình từng giờ trong ngày của bạn. Nhấn vào một ngày khác hoặc vuốt sang một bên để xem lịch trình của bạn cho một ngày khác. Nhấn vào nút Danh sách ở đầu màn hình bên cạnh nút Tìm kiếm để xem tất cả lịch trình sắp tới của bạn trong ngày trong danh sách. Bạn luôn có thể quay lại thời điểm hiện tại bằng cách nhấn vào Hôm nay ở cuối màn hình.
3. Tạo hoặc thêm lịch mới
Việc quản lý nhiều khía cạnh trong cuộc sống của bạn trên một lịch có thể khiến bạn bối rối. Với Lịch Apple, bạn có thể tạo các lịch riêng biệt để có lịch dành riêng cho công việc, cuộc sống cá nhân, v.v.
Ví dụ: nếu bạn có nhiều dự án, việc có lịch cho từng dự án có thể giúp ích cho bạn sắp xếp lịch trình và cam kết của bạn hiệu quả hơn nhiều và tránh chồng chéo.
Nó cũng được mã hóa bằng màu sắc, vì vậy bạn có thể biết ngay vị trí của sự kiện trong lịch trình được vẽ trong lịch của mình.
Để tạo lịch mới:
Mở ứng dụng Lịch → Nhấn vào Thêm lịch ở dưới cùng. Nhấn vào Thêm lịch trên menu bật lên. Chọn bất kỳ tùy chọn nào sau đây: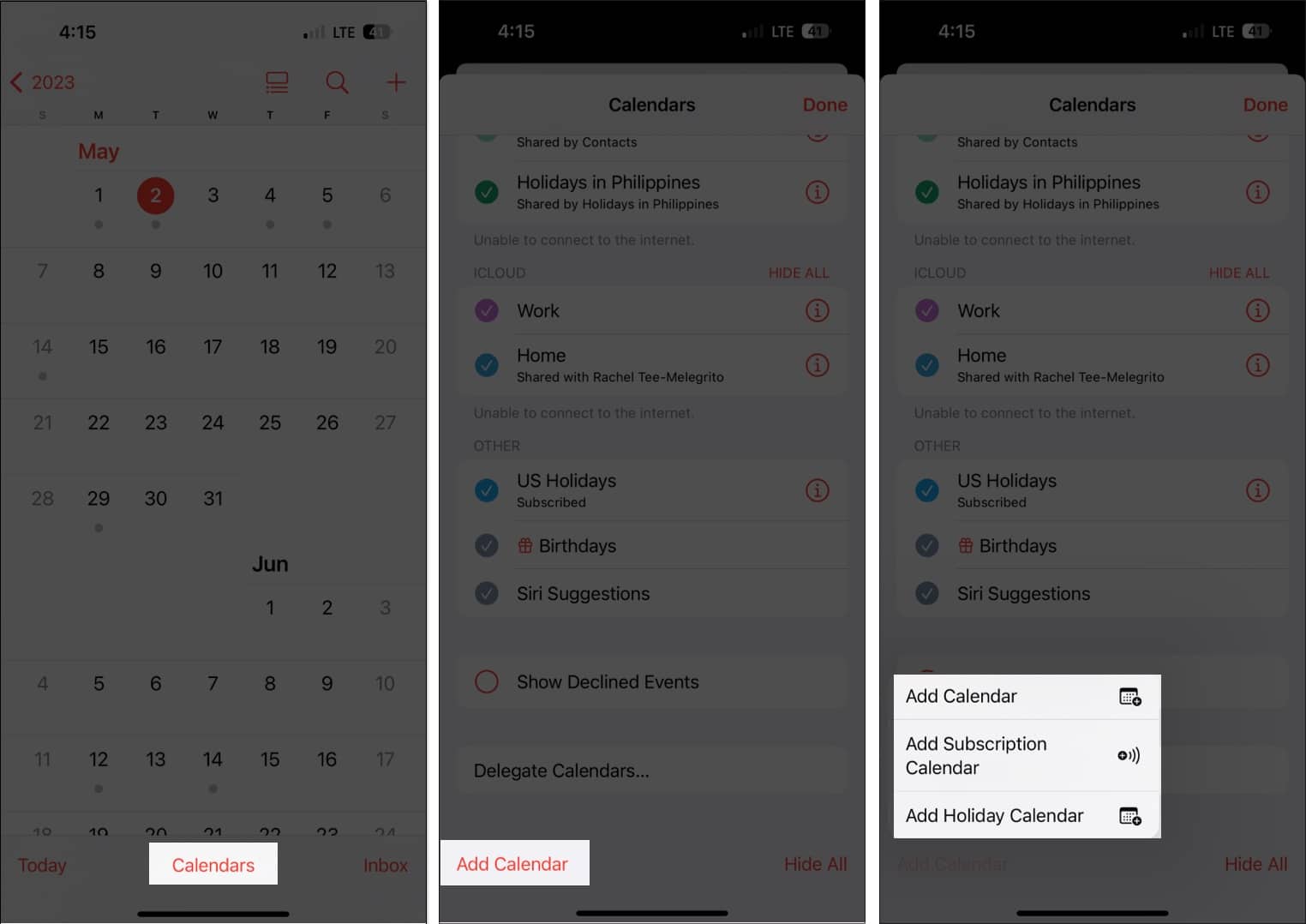 Thêm lịch: Bạn cần nhập tên lịch, địa chỉ email bạn muốn sử dụng và màu bạn muốn chỉ định cho lịch. Thêm lịch đăng ký: Bạn cần nhập liên kết đến lịch mà bạn muốn đăng ký. Lịch đăng ký là nguồn cấp dữ liệu chỉ đọc giúp bạn cập nhật các sự kiện khi nhà cung cấp dữ liệu cập nhật chúng. Thêm lịch ngày lễ: Chọn quốc gia bạn muốn thêm để thêm ngày lễ của họ vào lịch của bạn.
Thêm lịch: Bạn cần nhập tên lịch, địa chỉ email bạn muốn sử dụng và màu bạn muốn chỉ định cho lịch. Thêm lịch đăng ký: Bạn cần nhập liên kết đến lịch mà bạn muốn đăng ký. Lịch đăng ký là nguồn cấp dữ liệu chỉ đọc giúp bạn cập nhật các sự kiện khi nhà cung cấp dữ liệu cập nhật chúng. Thêm lịch ngày lễ: Chọn quốc gia bạn muốn thêm để thêm ngày lễ của họ vào lịch của bạn.
4. Kiểm soát thời điểm bạn muốn bắt đầu tuần
Đối với một số người, tuần bắt đầu vào Chủ nhật, trong khi những người khác bắt đầu tuần vào thứ Hai. Theo mặc định, Lịch iPhone bắt đầu tuần vào Chủ nhật nhưng bạn có thể chọn một ngày khác.
Để thực hiện việc này:
Chuyển đến Cài đặt → Lịch . Cuộn xuống và nhấn Bắt đầu Tuần vào → chọn ngày bạn muốn.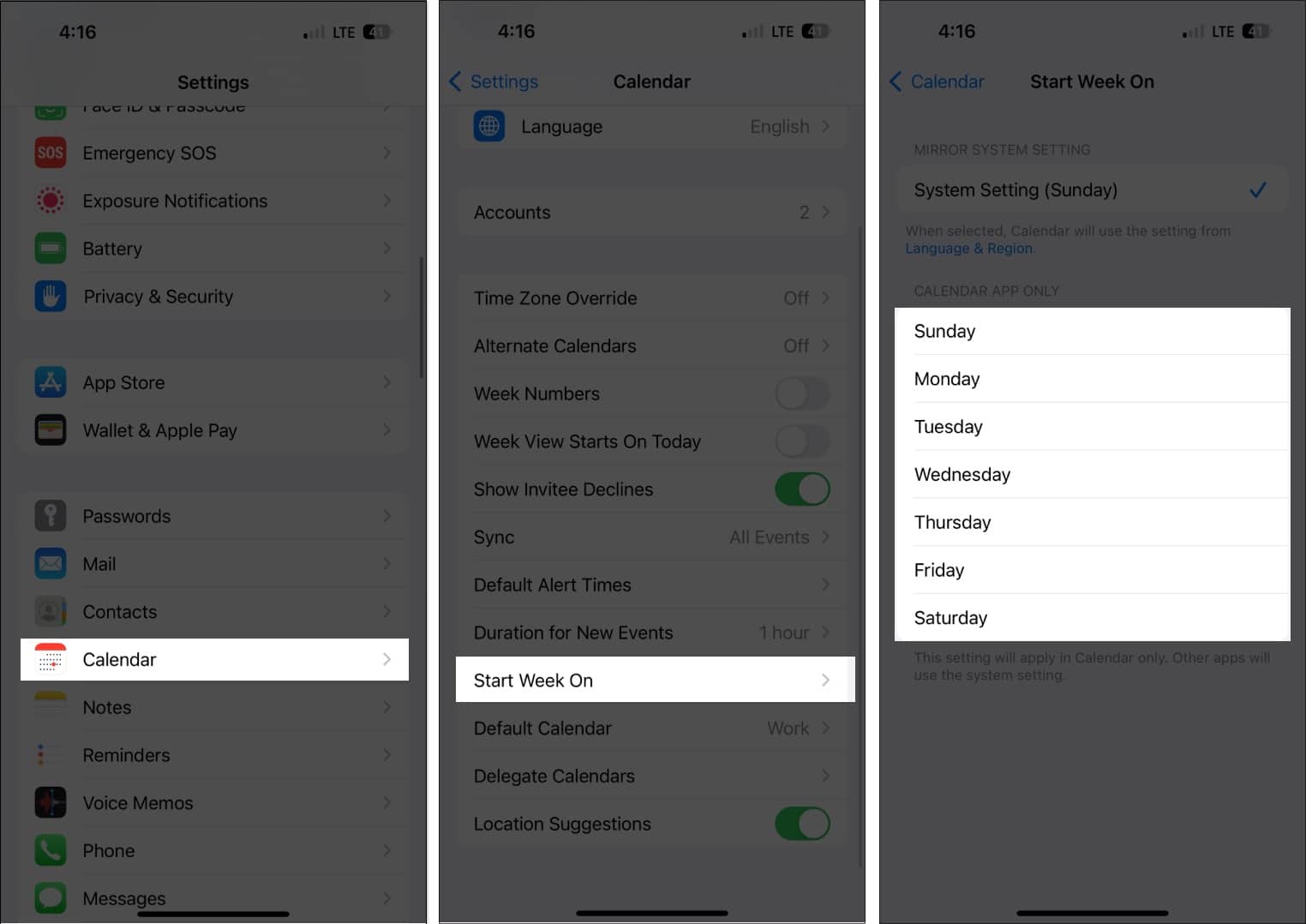
5. Mở hoặc chia sẻ tệp trước cuộc họp
Bạn có thể thêm tệp đính kèm vào lời mời trên lịch của mình để dễ dàng truy cập hoặc chia sẻ chúng với những người được mời.
Chuyển đến sự kiện của bạn.
Trong bất kỳ chế độ xem Lịch nào, hãy nhấn vào một ngày cụ thể để xem các sự kiện cho ngày đó. Nhấn vào Chỉnh sửa → Thêm tệp đính kèm. Định vị tệp bạn muốn thêm. Sử dụng thanh tìm kiếm hoặc tab Duyệt qua để tìm nó ở các vị trí khác.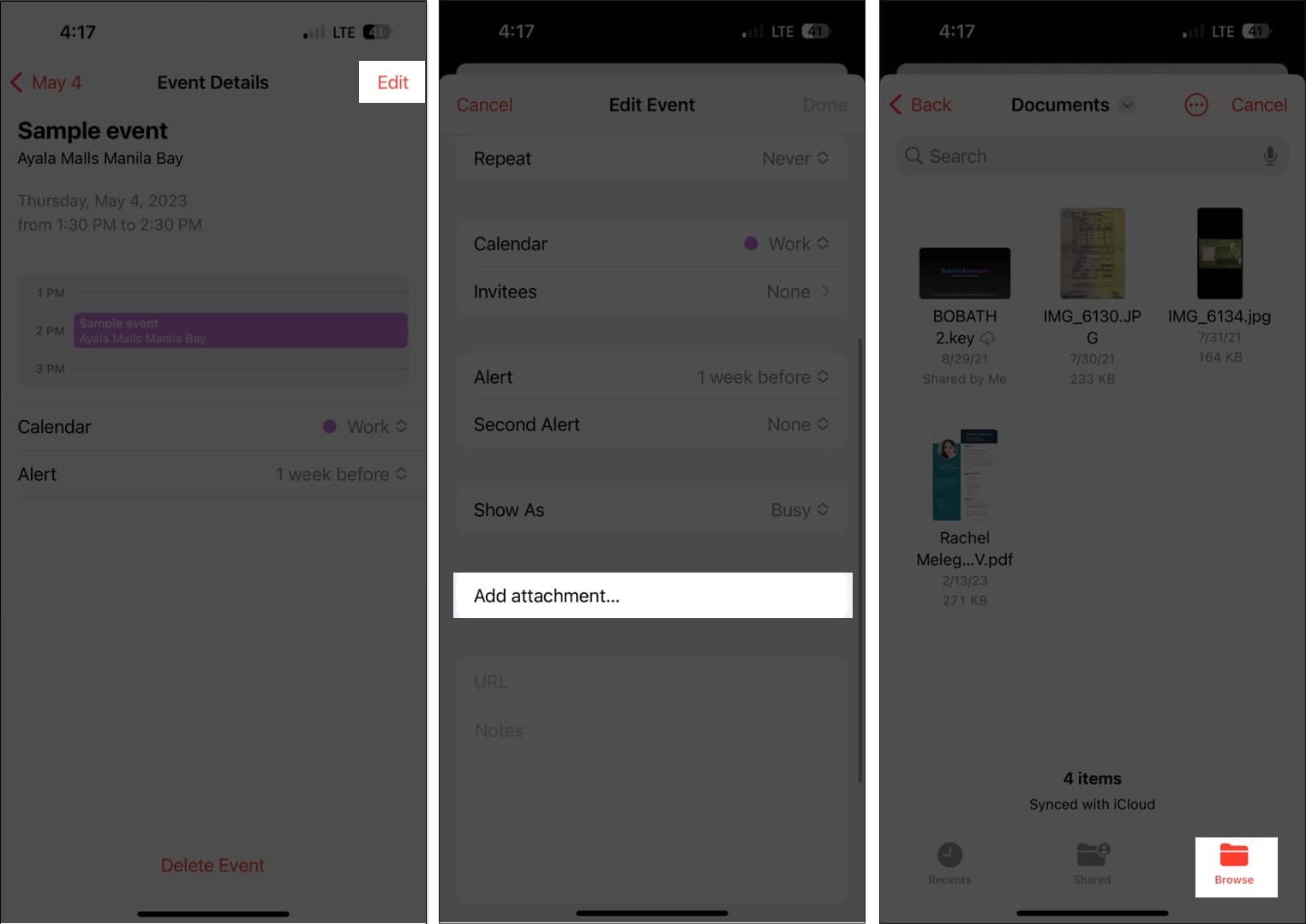 Nhấn Xong.
Nhấn Xong.
Để xóa tệp đính kèm khỏi sự kiện, bạn chỉ cần đi tới sự kiện, nhấn vào Chỉnh sửa, sau đó vuốt sang trái tệp đính kèm và chọn Xóa.
6. Cho phép Siri thêm sự kiện từ các ứng dụng khác
Siri cũng có thể kiểm tra hoạt động của bạn từ các ứng dụng khác như Tin nhắn, Mail và Safari để cập nhật lịch của bạn với các sự kiện khác, chẳng hạn như cuộc họp trực tuyến được gửi qua email, đặt phòng khách sạn hoặc đặt vé máy bay.
Để Siri thực hiện việc này:
Chuyển đến Cài đặt → Lịch. Chọn Siri & Tìm kiếm. Bật Hiển thị trong ứng dụng.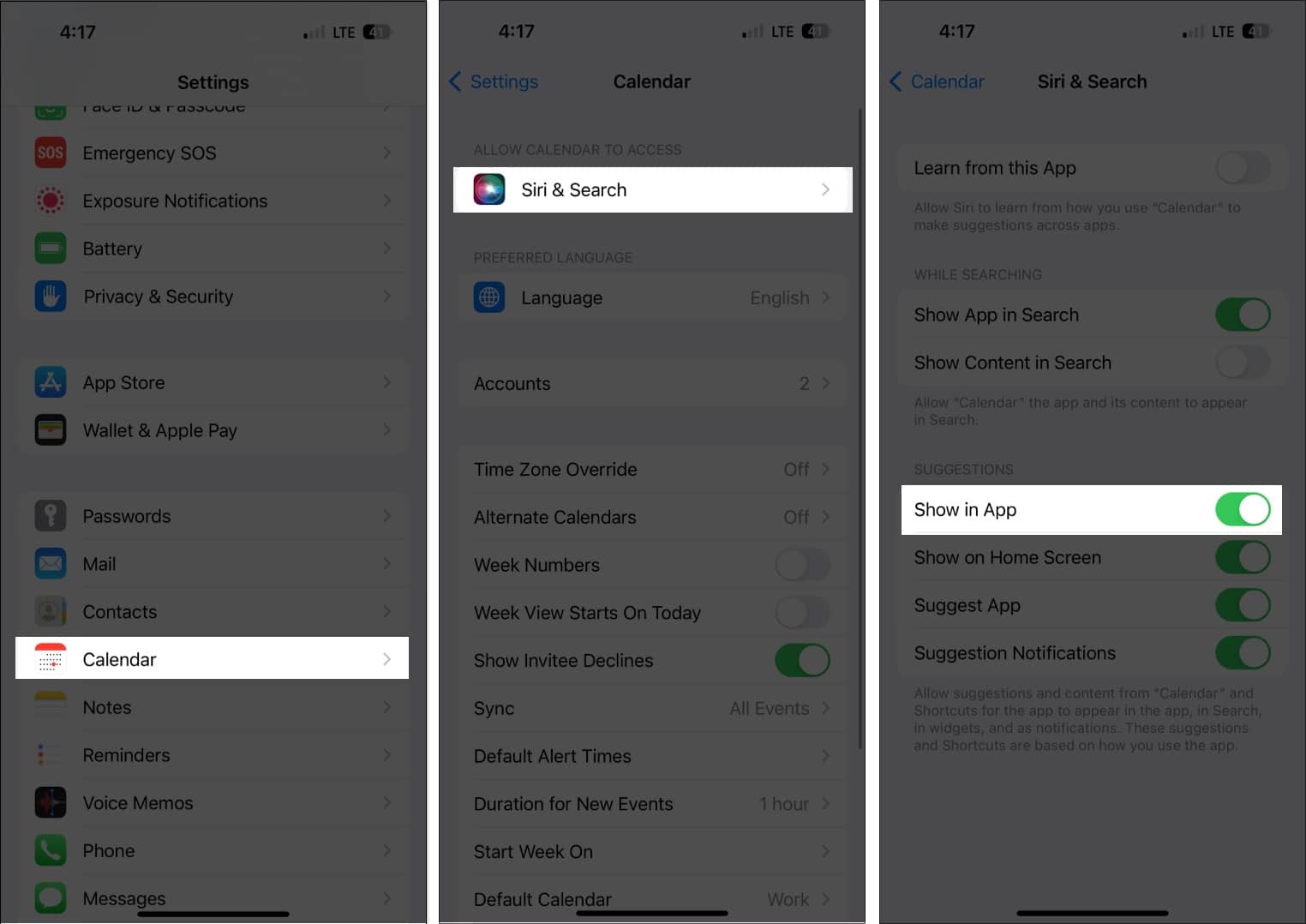
Điều này cho phép Siri đề xuất các sự kiện mà nó tìm thấy trong các ứng dụng khác.
7. Kéo và thả một sự kiện để sắp xếp lịch trình của bạn
Chế độ xem danh sách Lịch không chỉ cho phép bạn xem tổng quan về lịch trình hàng ngày mà còn cho phép bạn nhanh chóng sắp xếp và chuyển lịch trình của mình sang một ngày khác.
Chỉ cần chọn một sự kiện và kéo sự kiện đó sang một khung thời gian khác. Bạn có thể làm điều này trong chế độ xem hàng tuần hoặc hàng ngày của mình.
8. Sao chép và dán sự kiện
Nếu một sự kiện diễn ra định kỳ, bạn có thể dễ dàng sao chép-dán chúng vào lịch của mình. Chỉ cần chạm và giữ sự kiện rồi chọn Sao chép.
Chạm và giữ khung thời gian mà bạn muốn dán sự kiện. Điều này sẽ tạo ra một sự kiện mới. Sự kiện được sao chép sẽ xuất hiện bên dưới Tiêu đề, cùng với các chi tiết khác. Nhấn vào đó và chọn Thêm.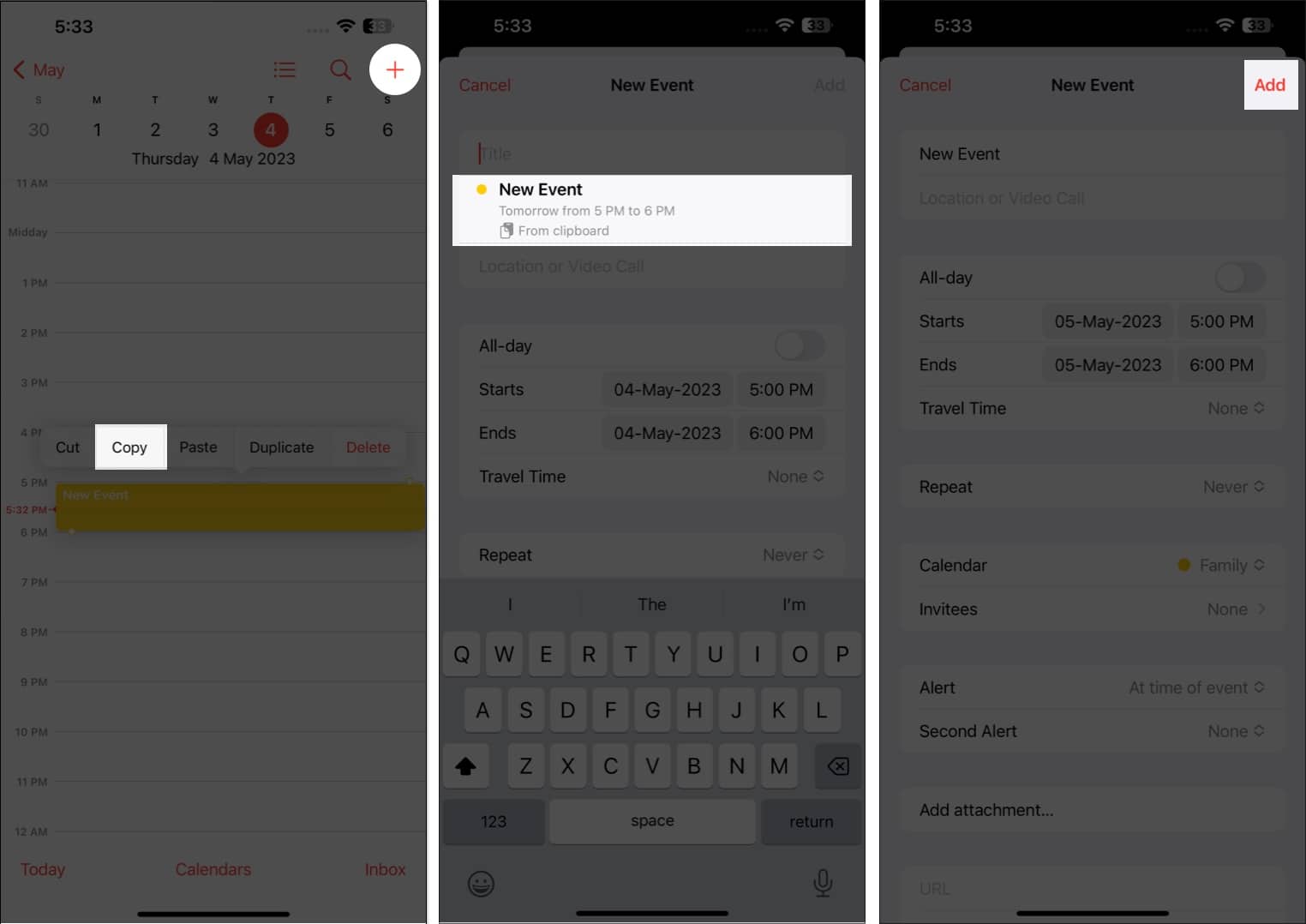
9. Tối đa hóa Siri
Bạn cũng có thể sử dụng Siri, trợ lý kỹ thuật số đáng tin cậy của Apple, để tạo các sự kiện trong Lịch cho bạn. Bạn chỉ cần nói “Chào Siri, tạo một sự kiện mới trong Lịch của tôi,” và điền tất cả các chi tiết vào đó.
Đối với bất kỳ thay đổi nào trong sự kiện, bạn chỉ cần nói những câu như “Bạn có thể thay đổi một sự kiện trong lịch biểu của tôi vào [ngày] không?” Chọn sự kiện bạn muốn chỉnh sửa và thông báo Siri về những thay đổi bạn muốn thực hiện.
10. Ủy quyền lịch của bạn cho người khác
Một tính năng tuyệt vời khác của Lịch là khả năng ủy quyền lịch của bạn cho người khác. Bạn có thể để trợ lý hoặc thành viên gia đình quản lý lịch biểu của mình, bao gồm thêm, chỉnh sửa, trả lời và xóa lời mời. Để thực hiện việc này:
Mở ứng dụng Lịch → Chọn Lịch ở dưới cùng. Nhấn vào nút thông tin (i) bên cạnh lịch bạn muốn chia sẻ. Chọn Thêm người.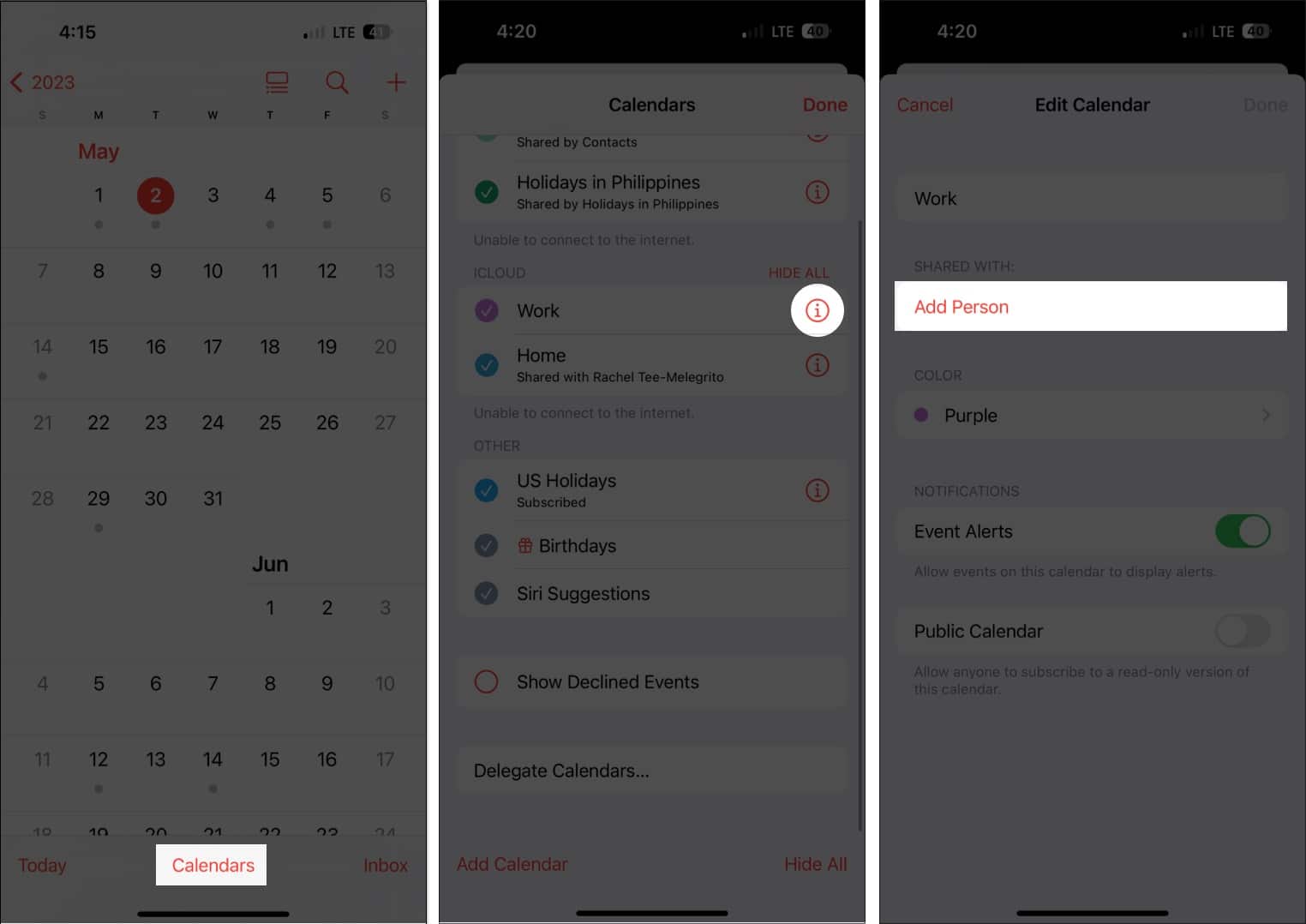 Nhập địa chỉ email của người đó. Nhấn vào Thêm. Nhấn vào Xem và chỉnh sửa bên cạnh tên của người đó và chuyển đổi Cho phép chỉnh sửa. Đừng chuyển đổi nó nếu bạn chỉ muốn chia sẻ chế độ xem lịch trình của mình ở chế độ chỉ đọc.
Nhập địa chỉ email của người đó. Nhấn vào Thêm. Nhấn vào Xem và chỉnh sửa bên cạnh tên của người đó và chuyển đổi Cho phép chỉnh sửa. Đừng chuyển đổi nó nếu bạn chỉ muốn chia sẻ chế độ xem lịch trình của mình ở chế độ chỉ đọc.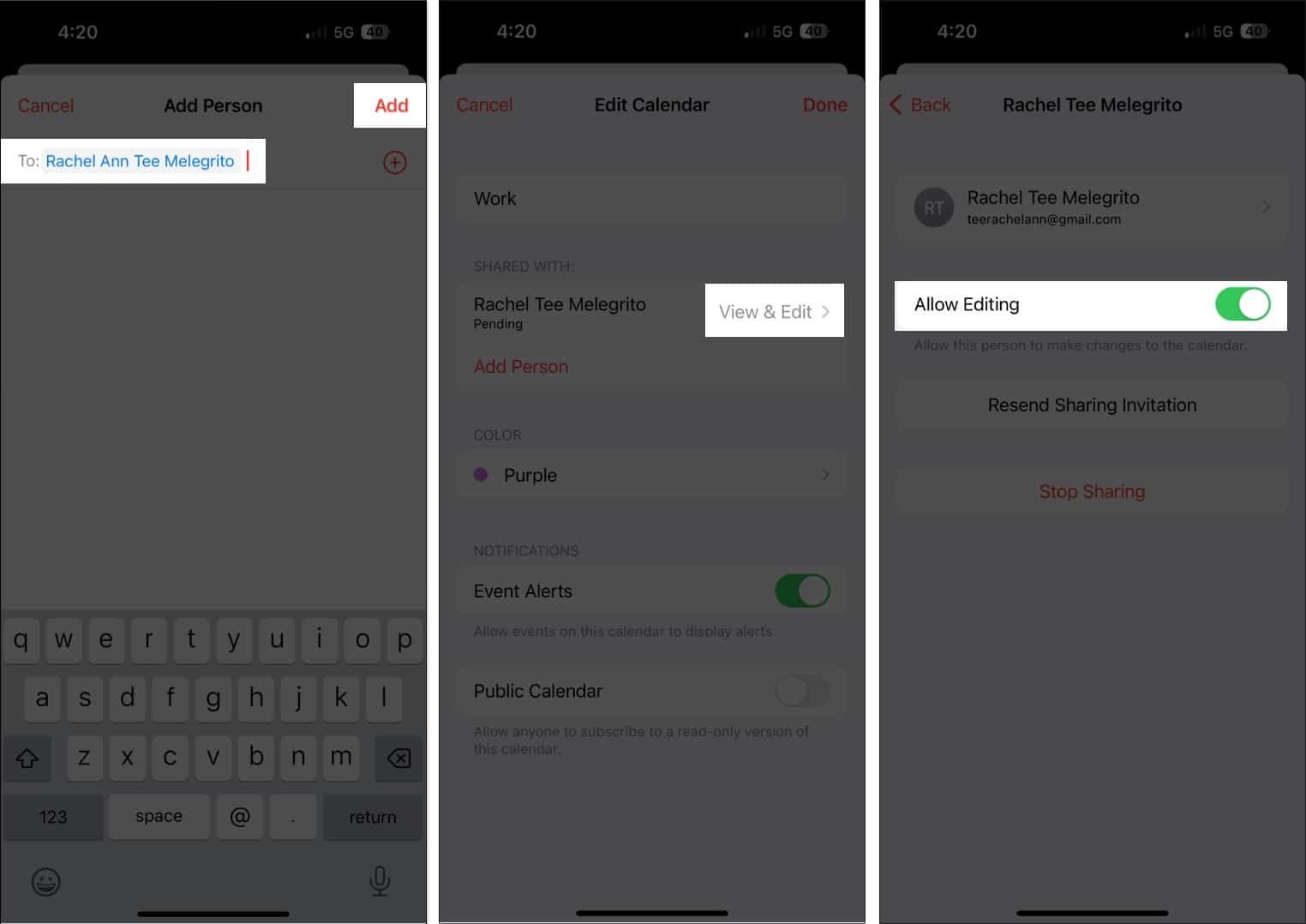
Nếu người đó không nhận được lời mời chia sẻ của bạn lịch của bạn, hãy nhấn vào Gửi lại lời mời chia sẻ. Bạn có thể hủy chia sẻ bất cứ lúc nào bằng cách nhấn vào Dừng chia sẻ.
Lưu ý rằng bạn sẽ nhận được thông báo và cảnh báo bất cứ khi nào người mà bạn đã cấp đặc quyền chỉnh sửa thêm, chỉnh sửa hoặc sửa đổi lịch của bạn. Bạn có thể tắt Hiển thị thay đổi để tắt cảnh báo và thông báo về lịch dùng chung.
11. Truy cập lịch của bạn thông qua bất kỳ thiết bị nào
Việc đặt tất cả các lịch trình của bạn vào Lịch đảm bảo bạn có thể dễ dàng truy cập chúng khi cần — trừ khi bạn để quên iPhone của mình. Tuy nhiên, đừng lo lắng; bạn có tùy chọn để đồng bộ hóa Lịch trên các thiết bị Apple của mình.
Tính năng này được bật theo mặc định nhưng nếu trước đây bạn đã tắt tính năng này thì:
Chuyển đến Cài đặt ứng dụng → iCloud. 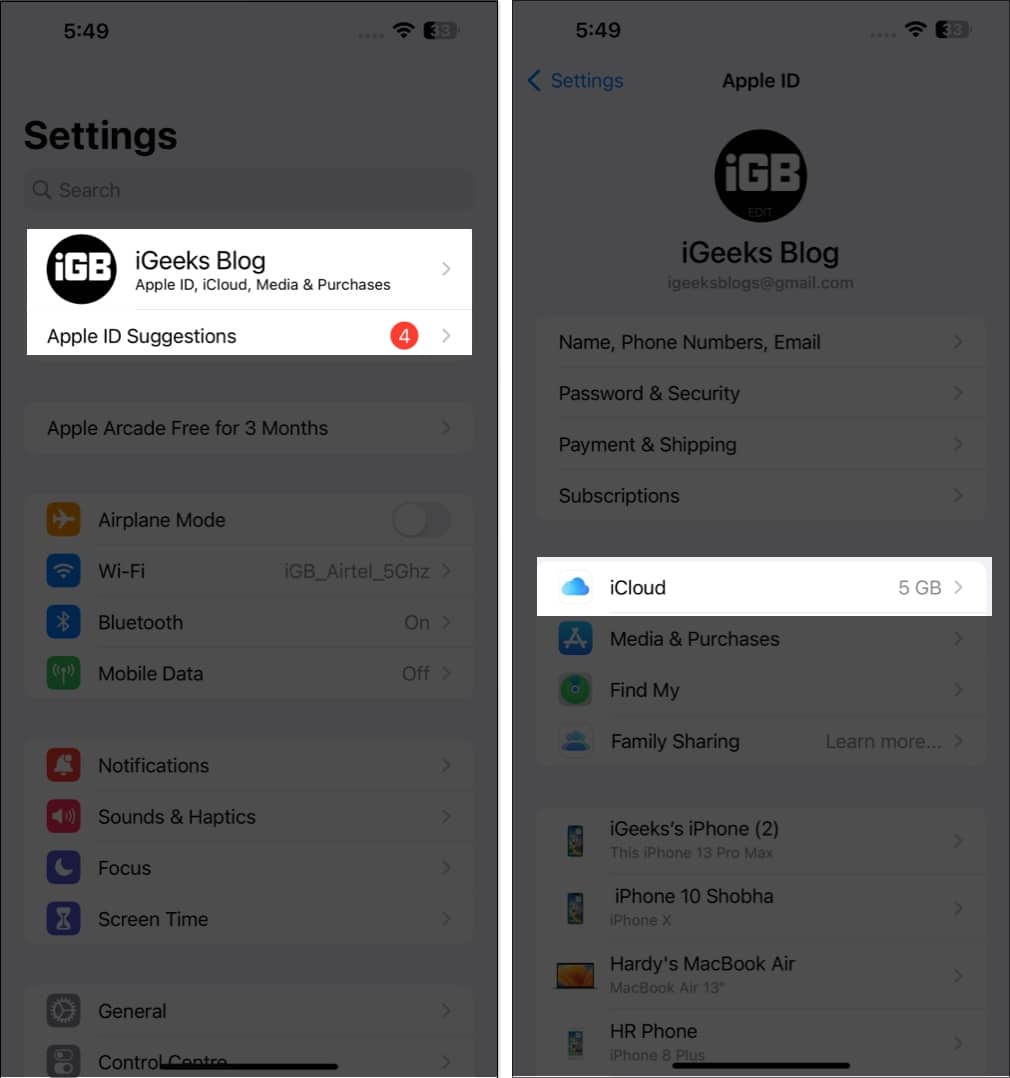 Nhấn vào Hiển thị tất cả → Bật Lịch.
Nhấn vào Hiển thị tất cả → Bật Lịch.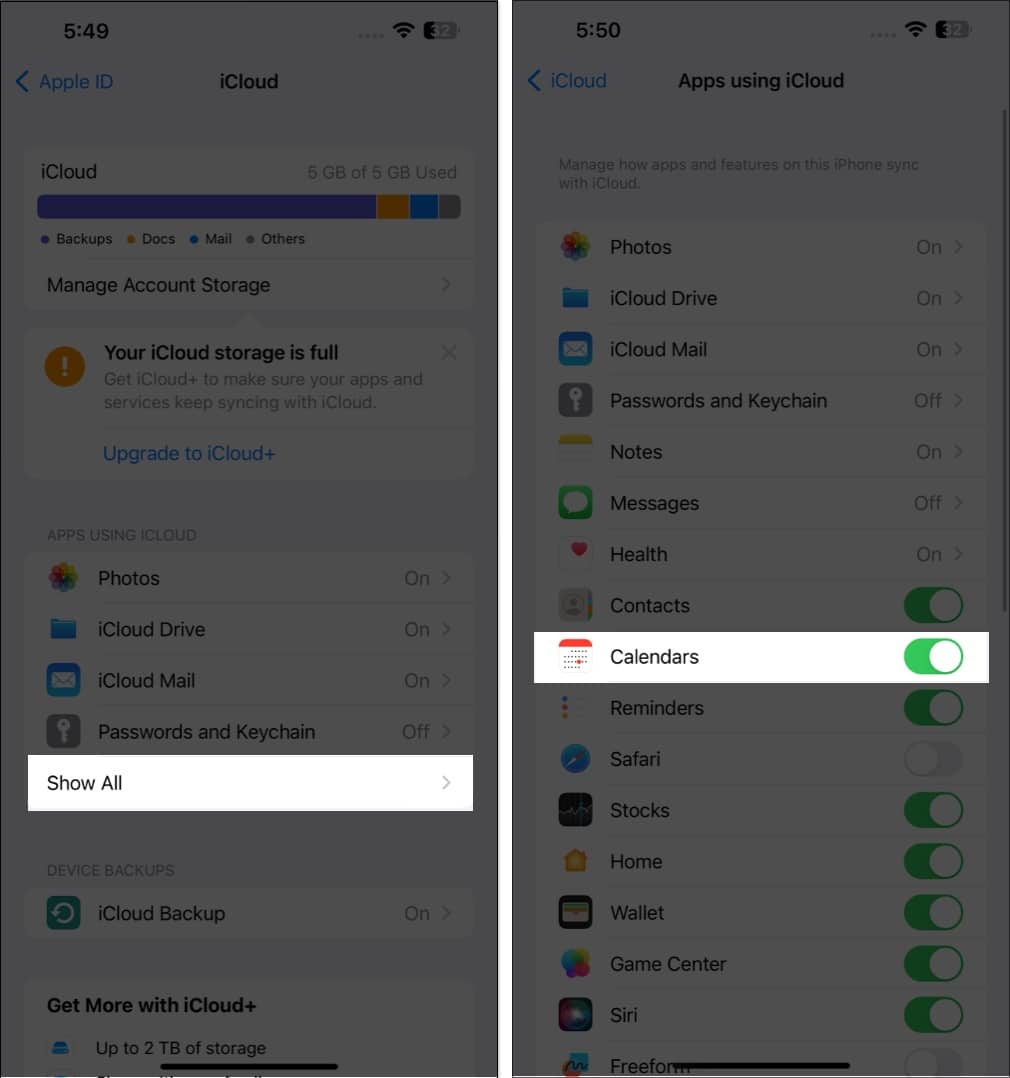
Vì lịch được đồng bộ hóa với iCloud nên bạn có thể truy cập iCloud.com bất cứ lúc nào để truy cập lịch của mình tại đó.
12. Thêm thời gian di chuyển
Thêm cuộc hẹn vào lịch của chúng tôi giúp đảm bảo chúng tôi không bỏ lỡ chúng. Nhưng điều này không tính đến các yếu tố như tắc đường và vị trí. Với Lịch, iPhone của bạn sẽ tự động thông báo cho bạn khi đến lúc phải rời đi dựa trên nơi bạn đến và nơi bạn sẽ đến.
Sau khi tạo xong sự kiện, hãy nhấn vào Chỉnh sửa → chọn Thời gian di chuyển. Nếu bạn đã nhập một địa điểm trong sự kiện, hãy nhập địa điểm bắt đầu của bạn. Nếu không, bạn có thể chọn khoảng thời gian chậm nhất là 5 phút đến 2 giờ để di chuyển đến sự kiện đã lên lịch của mình.
13. Đồng bộ hóa các sự kiện với CarPlay
Ngạc nhiên? Đừng như vậy. Nếu đang sử dụng Apple CarPlay, bạn cũng có thể xem các sự kiện lịch sắp tới trên bảng điều khiển của mình.
Điều này cũng có thể hiển thị chỉ đường đến vị trí nếu bạn đã thêm địa chỉ vào sự kiện.
14. Hiển thị hoặc ẩn các lịch riêng lẻ và sự kiện cả ngày
Lịch lộn xộn sẽ phản tác dụng và có thể gây phiền toái thay vì giúp bạn tổ chức cuộc sống của mình. Điều đó nói rằng, bạn có tùy chọn để xem và ẩn các lịch cá nhân cũng như các sự kiện cả ngày.
Bạn có phải là người hay quên ngày sinh nhật không? Vậy thì đừng lo nữa! Chỉ cần nhập ngày sinh của những người liên hệ của bạn vào thông tin liên hệ của họ và thêm họ vào Lịch của bạn để nhận lời nhắc vào ngày sinh nhật của họ.
Trước tiên, hãy chuyển đến Danh bạ. Nhấn vào liên hệ → Chỉnh sửa. Cuộn xuống và chọn (+) thêm ngày sinh → Nhấn Xong.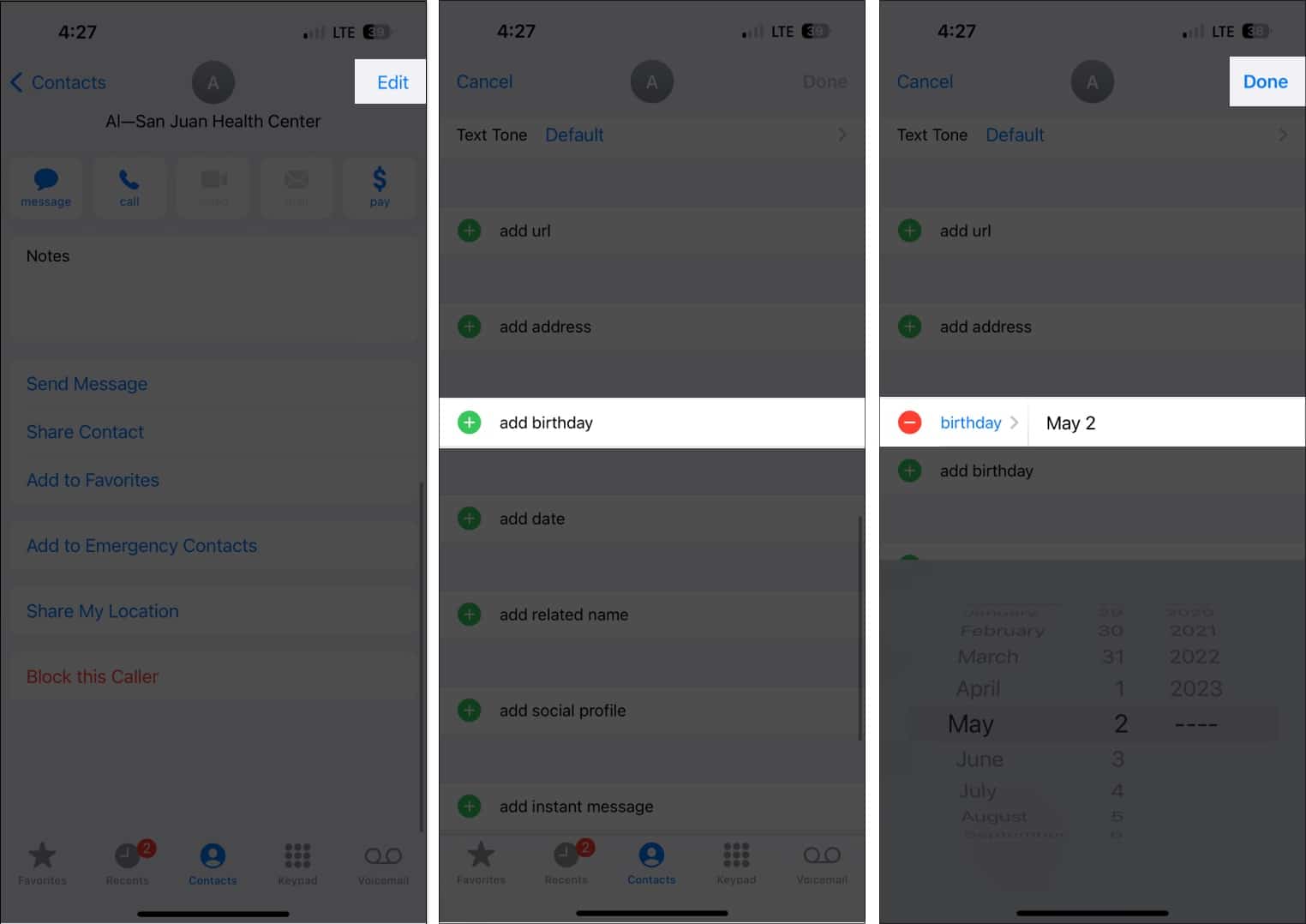 Sau đó, mở Lịch. Nhấn vào Lịch → Chọn Sinh nhật → Chọn Xong.
Sau đó, mở Lịch. Nhấn vào Lịch → Chọn Sinh nhật → Chọn Xong.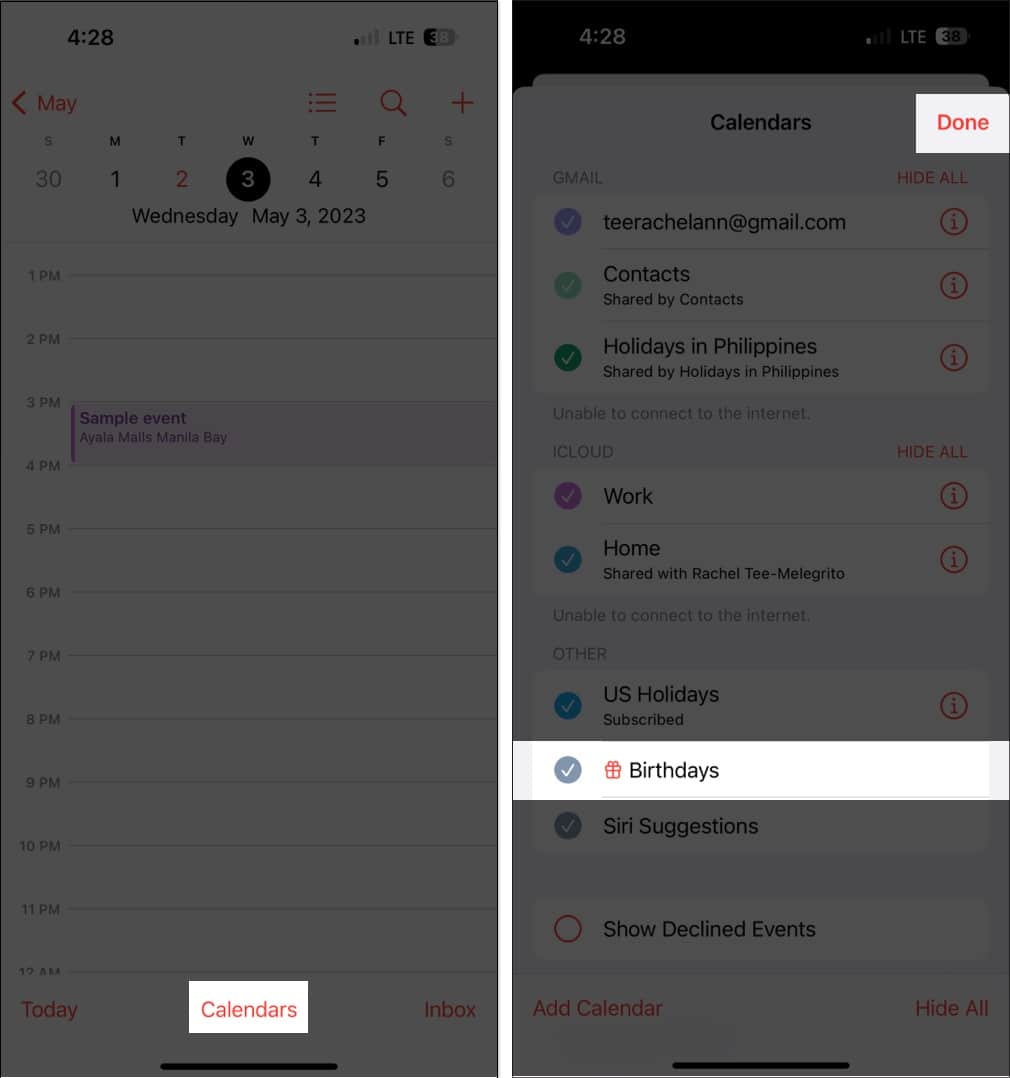
Dưới đây là hướng dẫn toàn diện hơn về cách xem ngày sinh trên Lịch.
Kết thúc…
Ứng dụng Lịch là một công cụ mạnh mẽ giúp bạn luôn ngăn nắp. Bạn có thể sử dụng các mẹo trên để sử dụng tối ưu tất cả các tính năng của nó.
Tính năng Lịch yêu thích của bạn là gì? Vui lòng chia sẻ ở phần bình luận bên dưới.
Đọc thêm: