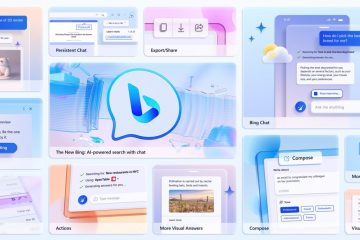Tìm hiểu cách dễ dàng khám phá và xóa các thiết bị được kết nối với điểm phát sóng iPhone của bạn để đảm bảo dữ liệu cá nhân và tốc độ Internet của bạn được an toàn.
Xem ai đang sử dụng Điểm phát sóng cá nhân trên iPhone của bạn: ẩn
Cách biết nếu ai đó được kết nối với Điểm phát sóng trên iPhone của bạn
Trên iPhone có Đảo động
Bạn sẽ thấy biểu tượng Điểm truy cập cá nhân màu xanh lục ở trên cùng Đảo động của iPhone 14 Pro hoặc 14 Pro Max.
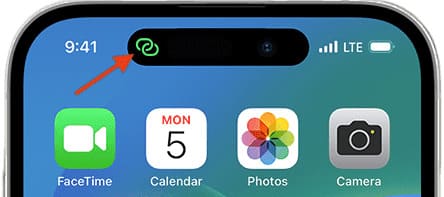
Trên iPhone có Face ID
Nếu một thiết bị được kết nối với Điểm phát sóng của iPhone, bạn sẽ thấy hình viên thuốc màu xanh lá cây ở góc trên cùng bên trái của màn hình, nơi hiển thị thời gian được hiển thị.

Trên iPhone không có Face ID
Bạn sẽ thấy một dải mỏng màu xanh lam ở phía trên màn hình.
Xem tổng số thiết bị được kết nối với Điểm phát sóng iPhone của bạn
Mở Trung tâm điều khiển và chạm & giữ ô mạng để mở rộng. Bạn sẽ thấy số lượng thiết bị được kết nối dưới biểu tượng Điểm truy cập cá nhân. Nó sẽ nói N kết nối. 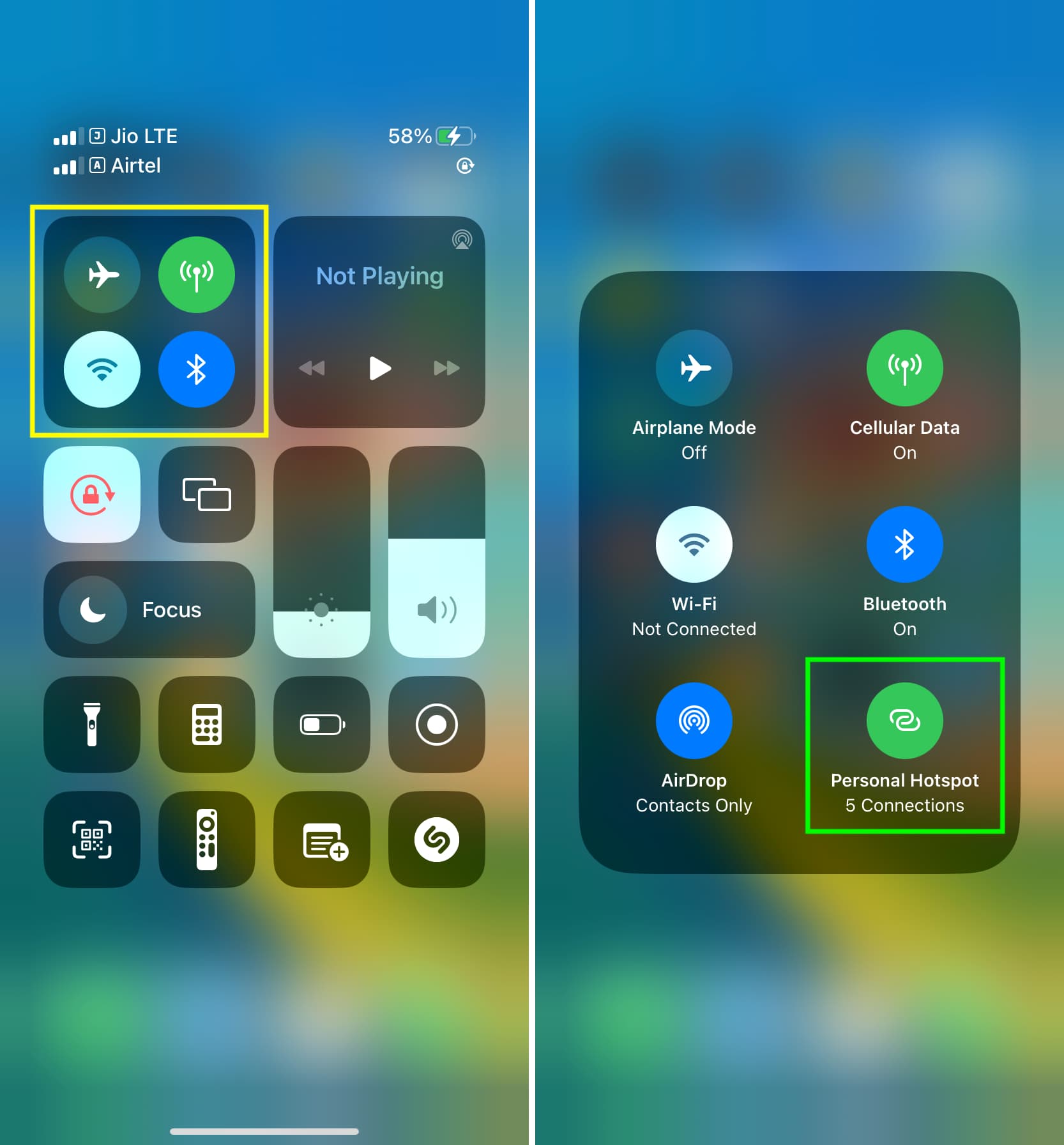
Trên iPhone không có Face ID, tổng số thiết bị được kết nối cũng được đề cập trong dải màu xanh trên cùng.
Xem tất cả các thiết bị đã kết nối và sử dụng Điểm phát sóng iPhone của bạn dữ liệu di động của nó
Mở ứng dụng Cài đặt và nhấn vào Di động hoặc Dữ liệu di động. Tùy chọn: Nếu bạn sử dụng nhiều thẻ SIM, hãy nhấn vào Dữ liệu di động ở trên cùng và chọn một SIM. Cuộn qua danh sách ứng dụng và dịch vụ trên trang cài đặt di động và nhấn vào Điểm truy cập cá nhân. Tại đây, bạn sẽ thấy danh sách các thiết bị đã từng kết nối với iPhone của mình và lượng dữ liệu di động mà mỗi thiết bị đã sử dụng. Danh sách ở đây có thể có tên thiết bị rõ ràng hoặc địa chỉ MAC không hữu ích.
Lưu ý: Danh sách thiết bị Điểm truy cập cá nhân sẽ đặt lại nếu bạn đặt lại thống kê sử dụng dữ liệu di động của mình. Và nếu bạn có hai hoặc nhiều thẻ SIM trên iPhone của mình, thì dữ liệu được các thiết bị được kết nối sử dụng trước đây sẽ gộp thành một tùy chọn có tên là Các thiết bị khác.
Tìm các thiết bị hiện được kết nối với thiết bị của bạn. Điểm truy cập cá nhân
iOS không hiển thị danh sách chính xác các thiết bị được kết nối với Điểm truy cập trên điện thoại của bạn. Tất cả những gì nó làm là hiển thị tổng số thiết bị được kết nối (mà chúng tôi đã giải thích ở trên).
Tuy nhiên, các ứng dụng của bên thứ ba như iNet và Net Analyzer có thể cung cấp cho bạn thông tin này và cho bạn biết thiết bị nào được kết nối đến Điểm truy cập cá nhân trên iPhone của bạn tại một thời điểm nhất định.
iNet
Tải xuống iNet – Trình quét mạng miễn phí từ App Store. Đảm bảo rằng iPhone của bạn không được kết nối với mạng Wi-Fi và một hoặc nhiều thiết bị được kết nối với Điểm truy cập cá nhân của nó. Mở iNet và cho phép nó tìm các thiết bị trên mạng cục bộ của bạn. Nhấn vào nút quét mũi tên cong từ dưới cùng bên phải và để ứng dụng quét. Sau khi hoàn tất, bạn sẽ thấy danh sách các thiết bị được kết nối với Điểm truy cập cá nhân của iPhone. Bạn sẽ thấy tên thiết bị (như Ankurs iPad Pro), tên chung của thiết bị (như Android) hoặc chỉ địa chỉ IP.
Trình phân tích mạng
Tải xuống Trình phân tích mạng ứng dụng miễn phí từ Apple App Store. Mở ứng dụng và nhấn vào LAN từ hàng dưới cùng. Nhấn vào Quét từ trên cùng bên phải. Sau khi ứng dụng quét xong, bạn sẽ thấy danh sách các thiết bị được kết nối với Điểm truy cập cá nhân của iPhone. Ứng dụng có thể hiển thị tên thiết bị hoặc nhà sản xuất của một số thiết bị được kết nối hoặc chỉ IP của chúng cùng với địa chỉ MAC.
Lưu ý: Tùy chọn đầu tiên bạn thấy trong cả hai ứng dụng rất có thể là thông tin về thiết bị chủ, đó là iPhone của bạn. Và sau đó, bạn sẽ thấy các thiết bị được kết nối. Ngay cả sau khi thiết bị ngắt kết nối khỏi Điểm phát sóng của iPhone, thiết bị đó vẫn có thể hiển thị trong ứng dụng. Bạn có thể quét lại và nó sẽ không còn xuất hiện trong danh sách đó nữa. Nếu vẫn còn, hãy buộc thoát và mở lại ứng dụng rồi quét lại.
Tại sao bạn không thể thấy tên thiết bị chính xác trong tất cả các ứng dụng
Một số thiết bị được kết nối như máy Mac có thể cho phép hiển thị trên thiết bị chủ, trong khi điện thoại thông minh có thể không cho phép điều này.
Trong ảnh chụp màn hình ứng dụng Net Analyzer ở trên, bạn có thể thấy rằng tên Mac mini và MacBook của tôi được hiển thị nhưng tên của Điện thoại Android và iPad được kết nối thì không. Thay vào đó, bạn chỉ cần xem địa chỉ MAC và IP của chúng.
Tôi nhận thấy một kiểu tương tự trên hai điện thoại Android trong nhà tôi (Motorola và Xiaomi). Tôi đã kết nối iPad, iPhone và máy Mac của mình với Điểm phát sóng của chúng và có thể thấy tên máy Mac của mình trong phần Quản lý thiết bị của cài đặt Điểm truy cập cá nhân. Tuy nhiên, iPhone và iPad của tôi xuất hiện dưới dạng thiết bị Không xác định (với địa chỉ IP và MAC được hiển thị).
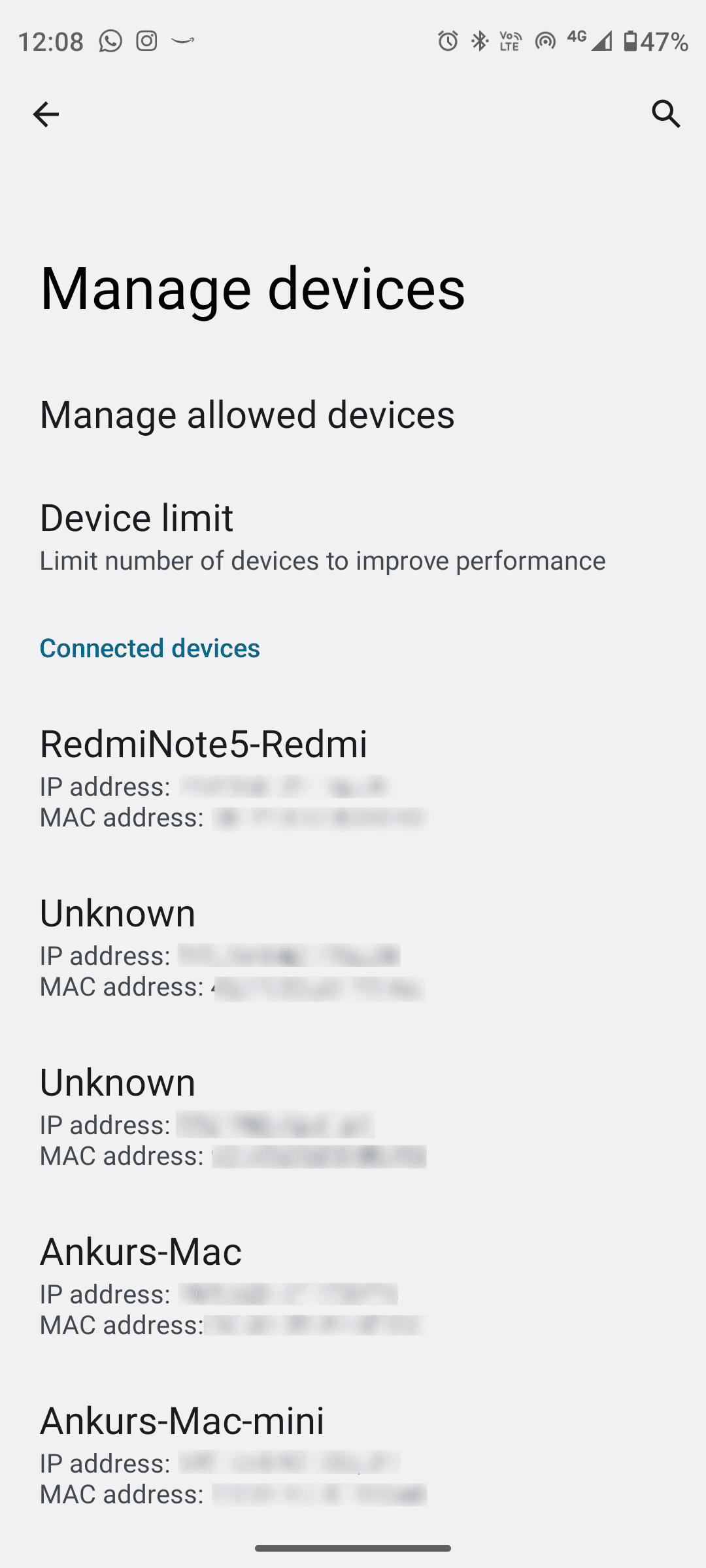
Bỏ ra ngoài những người dùng được kết nối từ Điểm truy cập iPhone của bạn
Trên điện thoại Android, bạn có thể đi tới phần Quản lý thiết bị trong cài đặt Hostpot và ngắt kết nối có chọn lọc những người dùng được kết nối khỏi phía bạn. Rất tiếc, iOS thiếu tính năng này và bạn sẽ phải thực hiện một trong những thao tác sau để xóa người dùng khỏi Điểm truy cập cá nhân của iPhone.
Tắt Điểm truy cập cá nhân
Truy cập iPhone Cài đặt ứng dụng > Điểm truy cập cá nhân và tắt nút chuyển Cho phép người khác tham gia. Bạn cũng có thể mở rộng ô mạng của Trung tâm điều khiển và nhấn vào biểu tượng Điểm truy cập cá nhân để biến nó thành’Không thể phát hiện‘. Làm như vậy sẽ ngắt kết nối tất cả người dùng được kết nối với Điểm phát sóng của iPhone của bạn.
Kết nối Wi-Fi
Truy cập ứng dụng Cài đặt hoặc Trung tâm điều khiển và kết nối mạng Wi-Fi. Hostpot cá nhân tự động bị ngắt kết nối khi iPhone của bạn kết nối với Wi-Fi.
Tắt Bluetooth
Nếu một thiết bị đã tham gia Điểm truy cập cá nhân của iPhone của bạn qua Bluetooth, việc tắt tính năng này sẽ ngắt kết nối chúng.
Rút phích cắm iPhone của bạn khỏi máy tính
Trong trường hợp bạn đang chia sẻ dữ liệu di động của iPhone qua cáp với máy Mac hoặc PC, hãy rút phích cắm của nó sẽ tự động dừng điều đó.
Thay đổi mật khẩu Điểm truy cập cá nhân của bạn
Truy cập ứng dụng Cài đặt > Điểm truy cập cá nhân của iPhone và thay đổi Mật khẩu Wi-Fi, sẽ tự động ngắt kết nối các thiết bị được kết nối và cũng ngăn chúng kết nối lại (trừ khi bạn chia sẻ mật khẩu mới với chúng).
Tắt Điểm truy cập cá nhân cho các thành viên gia đình
Truy cập ứng dụng Cài đặt > Điểm truy cập cá nhân > Chia sẻ trong gia đình và tắt khóa chuyển cho Chia sẻ trong gia đình hoặc nhấn vào tên thành viên và đặt thành’Yêu cầu phê duyệt‘thay vì’Tự động’.
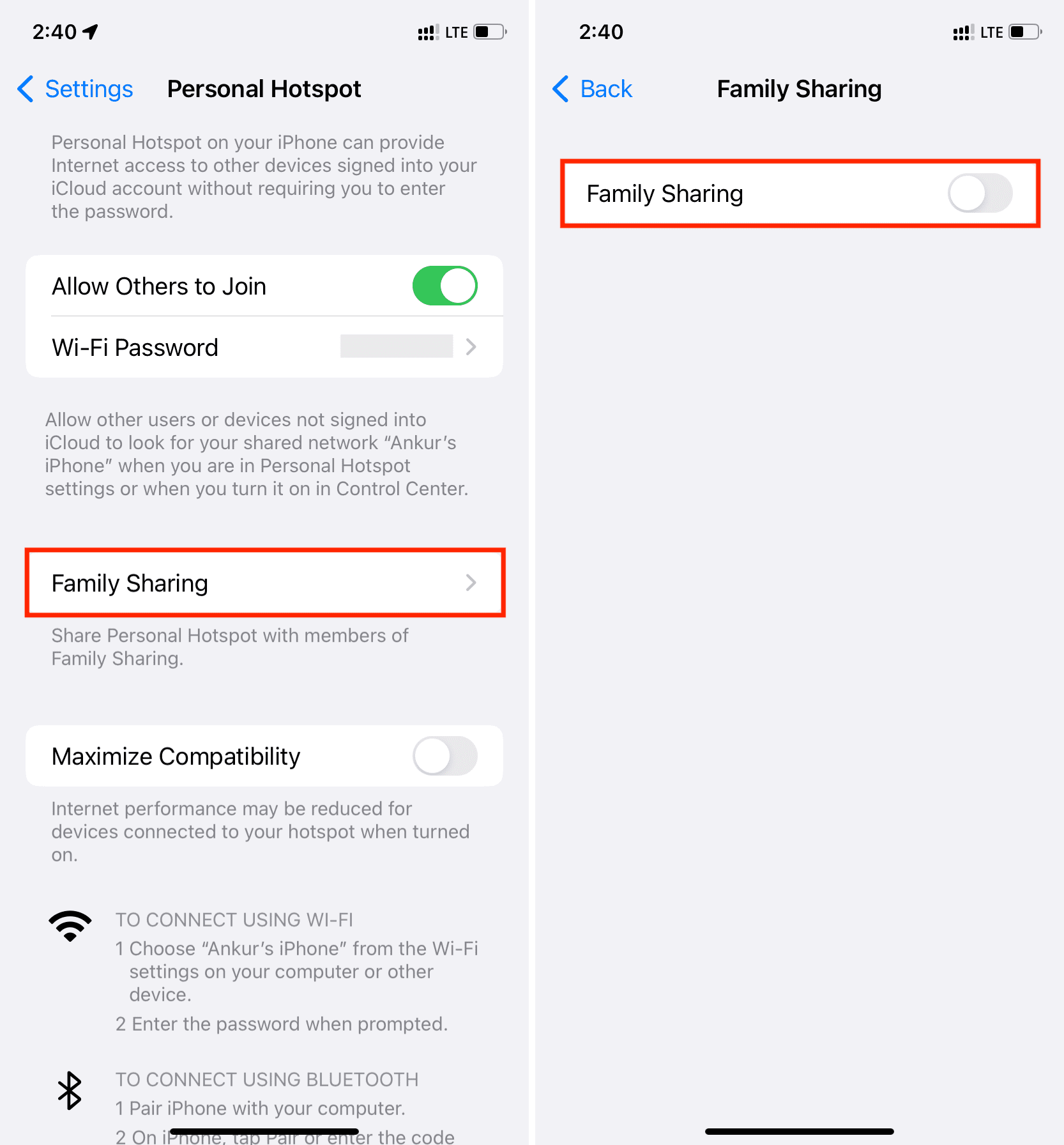
Đôi lời về Instant Hotspot
Với Instant Hotspot, iPhone hoặc iPad di động của bạn có thể cho phép iPhone, iPad, iPod hoặc máy Mac khác của bạn kết nối với Điểm truy cập cá nhân mà không cần nhập mật khẩu Hotspot. Điều này không cần thiết lập và iPhone hoặc iPad di động của bạn xuất hiện dưới dạng tùy chọn Điểm truy cập tức thì trong cài đặt Wi-Fi của các thiết bị Apple khác của bạn nếu các điều kiện sau được đáp ứng:
Cả hai thiết bị đều sử dụng cùng một ID Apple. Wi-Fi và Bluetooth được bật trên iPhone chủ hoặc iPad di động cũng như thiết bị Apple khách. Máy chủ lưu trữ iPhone hoặc iPad của bạn đã bật dữ liệu di động với gói nhà cung cấp dịch vụ cho phép Điểm truy cập cá nhân (hầu hết đều làm như vậy). 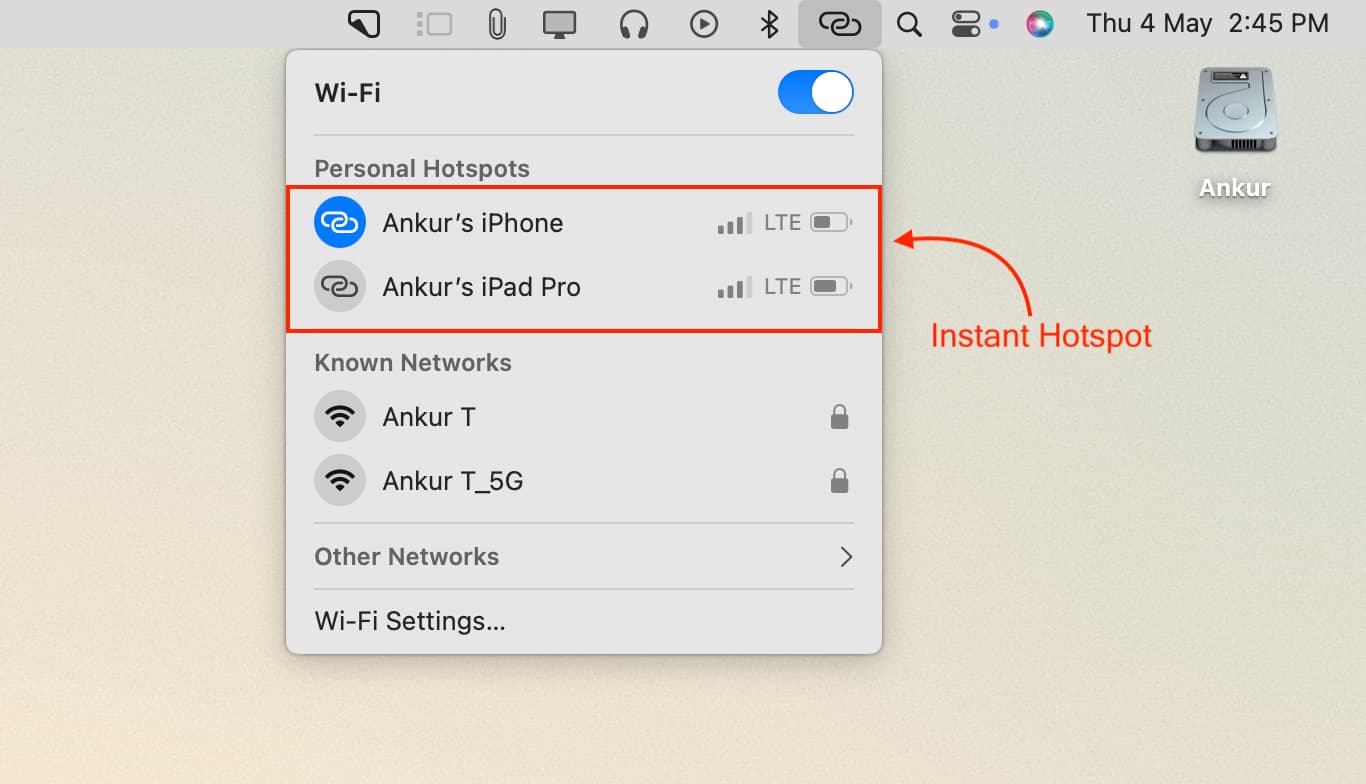
Bạn không thể ngừng xem iPhone hoặc iPad di động của mình dưới dạng tùy chọn Điểm truy cập tức thì trừ khi bạn từ chối các yêu cầu trên.
Tương tự lưu ý: