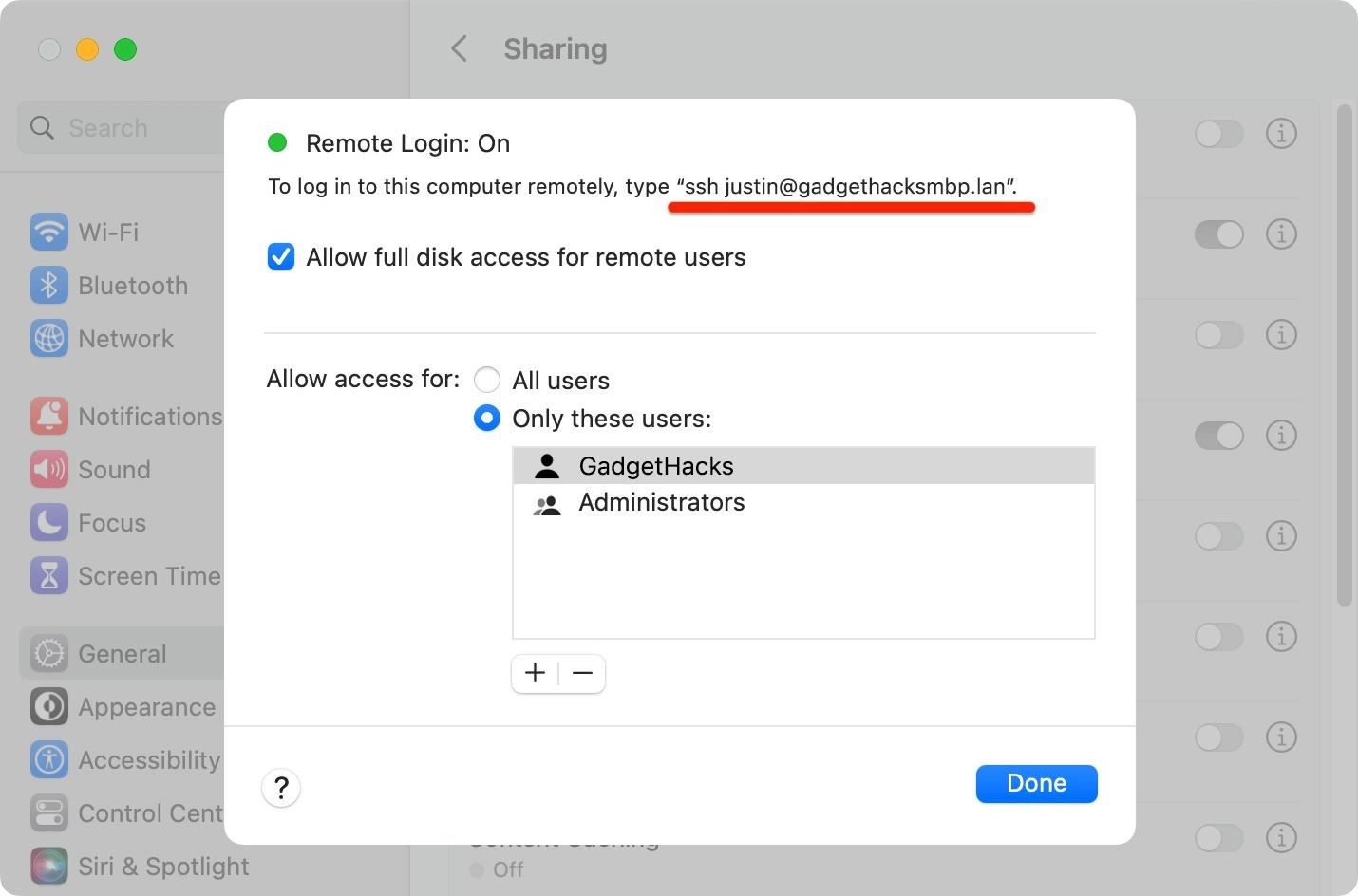Khi cần một tệp trên máy Mac càng sớm càng tốt, bạn thường phải lấy MacBook hoặc nhảy lên iMac, Mac mini, Mac Pro hoặc Mac Studio. Nhưng đó là quá nhiều công việc nếu bạn đang ở trên giường, nằm trên đi văng hoặc ở ngoài trời trong không khí trong lành. Tại sao phải bận tâm khi bạn có thể truy cập tệp đó trực tiếp trên iPhone hoặc iPad của mình — mà không cần di chuyển dù chỉ một inch?
Với phần mềm macOS, iOS và iPadOS mới nhất, bạn có thể kết nối iPhone hoặc iPad với máy Mac của mình trên mạng cục bộ của bạn ở nhà, nơi làm việc, trường học hoặc bất cứ nơi nào có thể. Bạn có thể xem trước, mở, sao chép và chia sẻ các tệp của máy Mac trên iPhone hoặc iPad, chỉnh sửa chúng, di chuyển chúng từ thiết bị này sang thiết bị khác hoặc lên đám mây, v.v. Chỉ cần đảm bảo rằng cả hai thiết bị đều được kết nối với cùng một mạng Wi-Fi trước khi tiếp tục.
Bước 1: Bật Chia sẻ tệp trên máy Mac của bạn
Để chia sẻ tệp giữa máy Mac và iPhone hoặc iPad của bạn , bạn cần đảm bảo tính năng chia sẻ tệp được bật trên máy Mac của mình và bạn có thể thực hiện việc này từ cài đặt hệ thống của máy Mac. Bạn có thể mở Cài đặt hệ thống (macOS Ventura 13 trở lên) hoặc Tùy chọn hệ thống (macOS Monterey 12 trở lên):
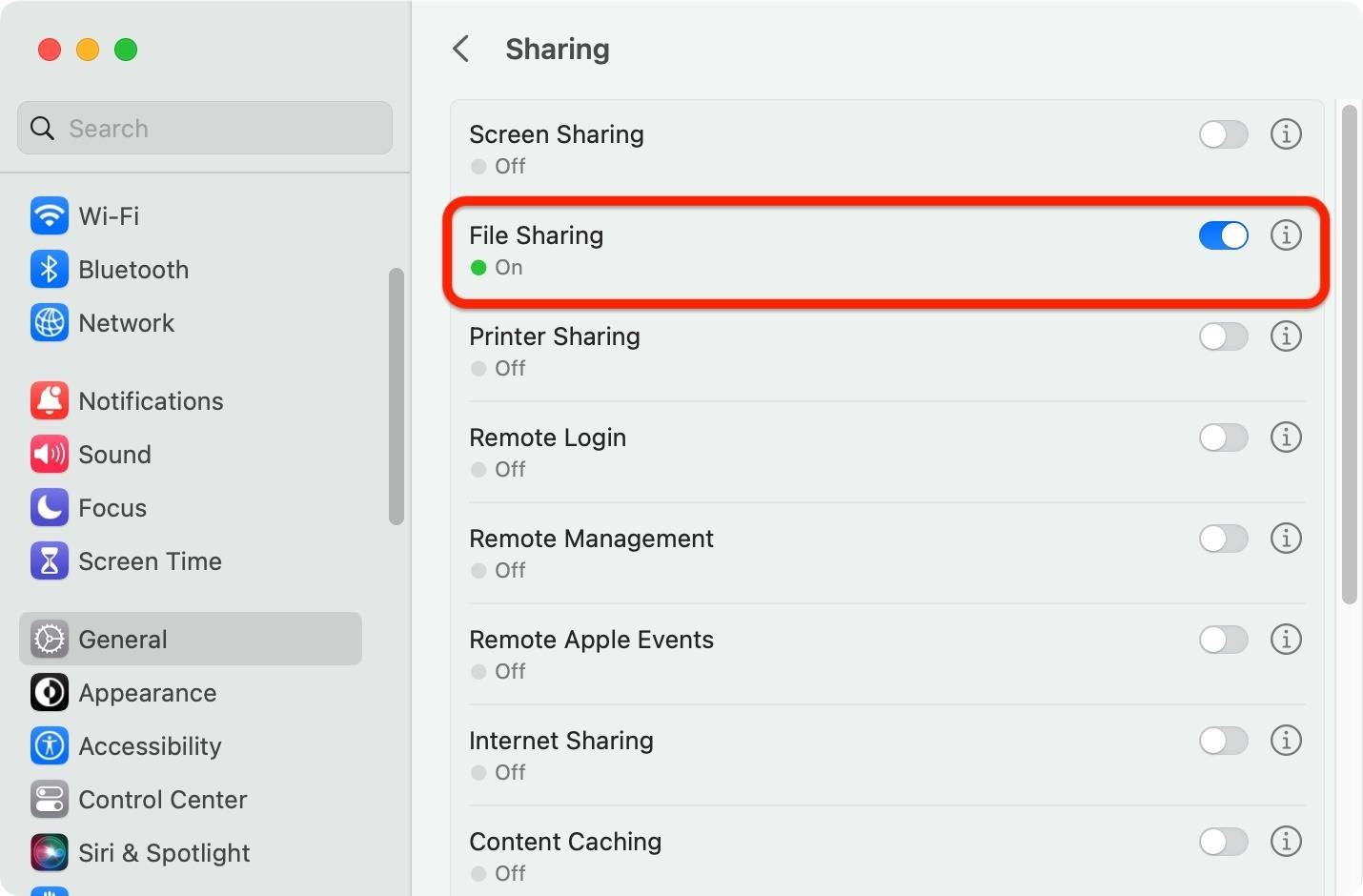 Từ logo Apple trong thanh trình đơn. Từ thư mục Ứng dụng của bạn. Bằng cách hỏi Siri. Bằng cách nhấn Command-Space để tìm kiếm nó trên Spotlight.
Từ logo Apple trong thanh trình đơn. Từ thư mục Ứng dụng của bạn. Bằng cách hỏi Siri. Bằng cách nhấn Command-Space để tìm kiếm nó trên Spotlight.
Sau đó, đi tới Cài đặt chung-> Chia sẻ trong Cài đặt hệ thống hoặc chỉ Chia sẻ trong Tùy chọn hệ thống. Sau đó, chuyển đổi hoặc kiểm tra tùy chọn Chia sẻ tệp nếu chưa có. Nếu bạn là quản trị viên hoặc người dùng thông thường trên máy Mac, thì bạn không cần định cấu hình bất kỳ tùy chọn nào — bạn đã sẵn sàng đăng nhập vào máy chủ tệp của máy Mac trên mạng cục bộ của mình.
Bước 2: Tìm tên máy chủ cục bộ của máy Mac
Bây giờ, tính năng Chia sẻ tệp đã được bật, bạn phải tìm tên máy chủ cục bộ của máy Mac. iPhone hoặc iPad của bạn sẽ ghi nhớ nó khi bạn nhập nó ở Bước 3, vì vậy bạn chỉ phải thực hiện việc này một lần trên máy Mac của mình. Nó sẽ hiển thị từ menu Chia sẻ mà bạn vừa truy cập (xem Bước 1), ở dưới cùng (Cài đặt hệ thống) hoặc trên cùng (Tùy chọn hệ thống). Nó sẽ kết thúc bằng.local. Ví dụ:
GadgetHacks-MacBook-Pro.local
Bạn cũng có thể thêm smb://ở phía trước nhưng không cần thiết. SMB là viết tắt của giao thức Server Message Block, giao thức chia sẻ mạng máy khách-máy chủ mà Apple sử dụng.
smb://GadgetHacks-MacBook-Pro.local 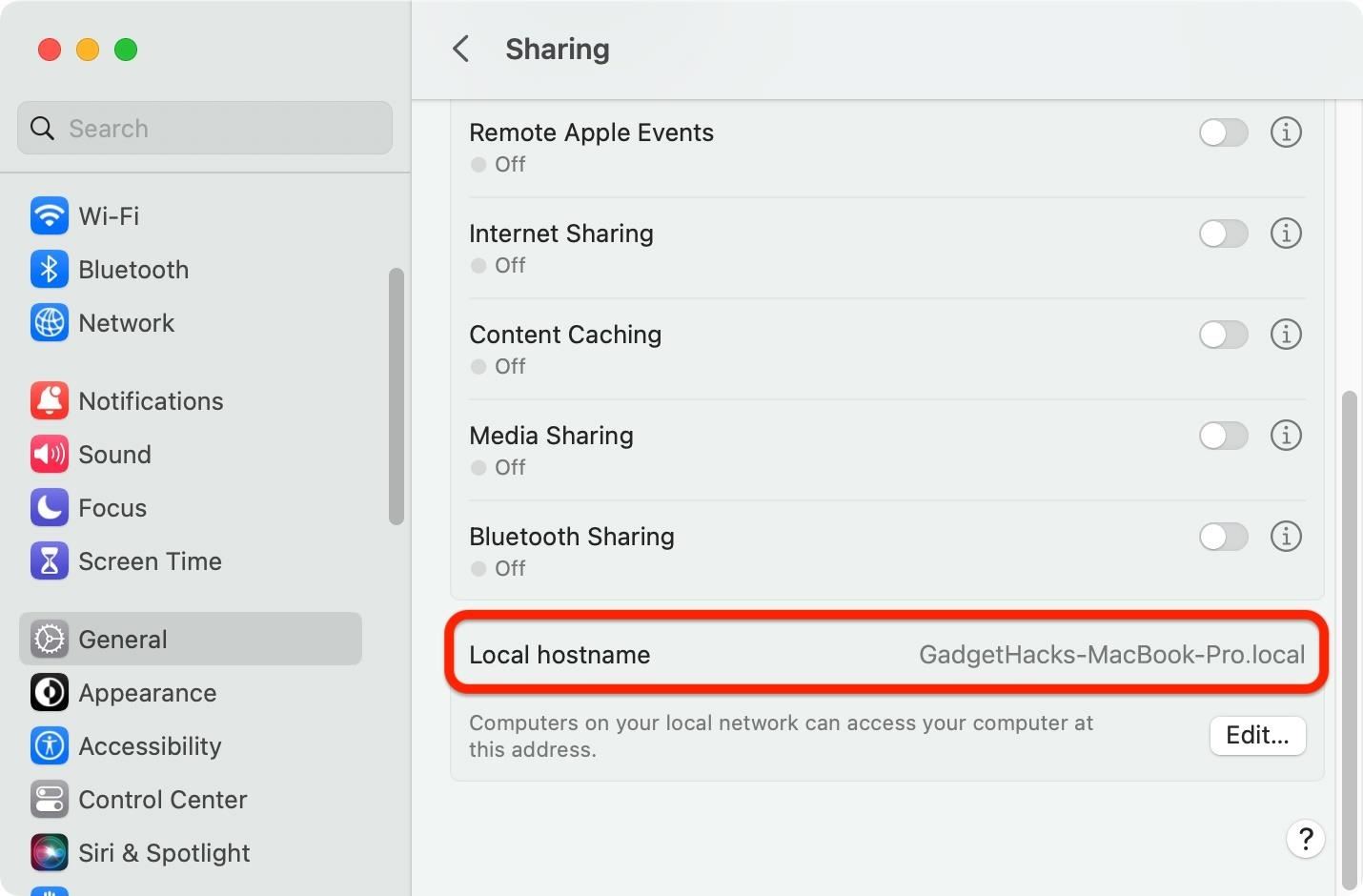
Trong Cài đặt hệ thống, bạn cũng có thể nhấp vào nút thông tin (i) bên cạnh Chia sẻ tệp để lấy địa chỉ.lan, bắt đầu bằng smb://. Điều này cũng sẽ cho phép bạn đăng nhập vào máy chủ tệp của máy Mac từ iPhone hoặc iPad. Ví dụ:
smb://gadgethacksmbp.lan 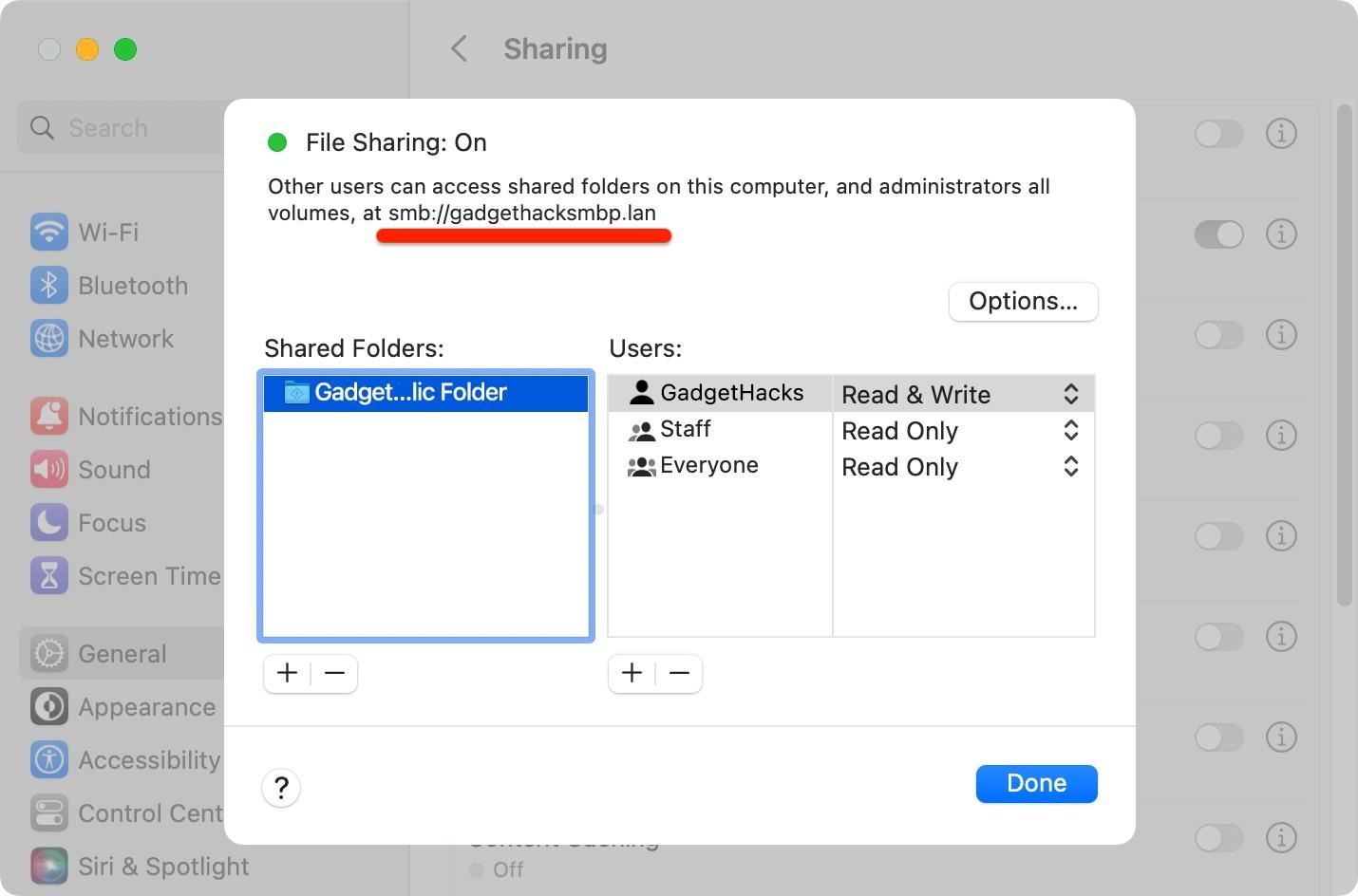
Nếu bạn cũng đã bật Đăng nhập từ xa từ menu Chia sẻ, menu này cho phép bạn đăng nhập vào máy Mac của bạn từ xa từ một máy tính khác thông qua SSH, bạn có thể mở các tùy chọn của nó để xem một địa chỉ thay thế. Bạn sẽ không thể sử dụng SSH từ ứng dụng Tệp của iPhone hoặc iPad để kết nối với máy Mac khi bạn vắng nhà hoặc đi làm, nhưng bạn vẫn có thể sử dụng địa chỉ.lan trên mạng cục bộ. Nó giống như trên nhưng có tên người dùng @ của bạn ở phía trước. Ví dụ:
Bất kỳ địa chỉ mạng cục bộ nào trong số này đều hoạt động. Nếu không, hãy thử một ứng dụng khác.
Bước 3: Kết nối với máy Mac của bạn bằng ứng dụng Tệp
Mở ứng dụng Tệp trên iPhone hoặc iPad của bạn, nhấn vào dấu chấm lửng (••• ) để xem thêm tùy chọn, sau đó chọn”Kết nối với máy chủ”. Tính năng này đã có từ iOS 13 và iPadOS 13 nên không mới nhưng nhiều người vẫn chưa biết về nó. Trong trường máy chủ, hãy nhập hoặc dán một trong các địa chỉ mạng cục bộ mà bạn đã tìm thấy ở Bước 2.
GadgetHacks-MacBook-Pro.local smb://GadgetHacks-MacBook-Pro.local smb://gadgethacksmbp.lan justin @gadgethacksmbp.lan
Sau đó, nhấn vào”Kết nối”để xem màn hình đăng nhập.
Trên trang Kết nối với máy chủ, đảm bảo chọn”Người dùng đã đăng ký”, sau đó nhập tên người dùng và mật khẩu giống như bạn sử dụng để đăng nhập vào macOS trên máy tính Mac của bạn. Không sử dụng mật khẩu cho ID Apple của bạn — mật khẩu đó phải là mật khẩu cho máy Mac của bạn. Nhấn”Tiếp theo”để kết nối.
Nếu thành công, Tệp sẽ mở thư mục lưu trữ thư mục chung của máy Mac, thư mục chính của tên người dùng và ổ đĩa khởi động (Macintosh HD) nếu bạn là quản trị viên trên máy Mac. máy tính.
Nếu bạn gặp lỗi, hãy đảm bảo bạn nhập đúng tên máy chủ cục bộ hoặc thử một trong các địa chỉ thay thế. Và hãy đảm bảo rằng bạn nhập chính xác thông tin đăng nhập của mình trước khi thử lại.
Bước 4: Duyệt và tương tác với các tệp trên máy Mac của bạn
Việc điều hướng các thư mục trên máy Mac của bạn hoạt động giống như bất kỳ thư mục nào khác trong ứng dụng Tệp. Bạn có thể sử dụng biểu tượng dấu chấm lửng (•••) để mở menu khác, nơi bạn có thể chọn các nội dung, tạo thư mục mới, quét tài liệu, chọn biểu tượng hoặc chế độ xem danh sách, sắp xếp và/hoặc lọc theo loại, ngày, kích thước hoặc thẻ.
Bạn có thể nhấn và giữ tệp để thực hiện các tác vụ, các tác vụ này có thể khác nhau tùy theo loại tệp. Ví dụ: một tệp âm thanh cho phép tôi xem thông tin của tệp, mở tệp đó trong Xem nhanh, tạo một thư mục mới chứa tệp đó và đổi tên, nén, sao chép, sao chép, di chuyển, chia sẻ hoặc xóa tệp đó.
Nhấn và giữ một vùng trống bên trong thư mục cho phép bạn tạo thư mục mới, quét tài liệu, xem chi tiết thư mục hoặc dán tệp hoặc thư mục bạn đã sao chép vào khay nhớ tạm. Giống như nhiều thứ trên iOS và iPadOS, bạn cũng có thể kéo và thả tệp cũng như thư mục.
Bước 5: Quản lý máy chủ tệp của máy Mac trong tệp
Để ngắt kết nối khỏi máy chủ tệp của máy Mac, tìm nó trên tab”Duyệt”trong ứng dụng Tệp trên iPhone hoặc iPad của bạn, sau đó nhấn nút đẩy ra. Bạn sẽ không còn được kết nối, nhưng máy chủ sẽ được lưu lại để dễ dàng truy cập vào lần sau. Khi bạn cần quay lại máy chủ tệp của máy Mac, máy chủ đó sẽ hiển thị bên dưới Máy chủ gần đây trên trang Kết nối với máy chủ — hãy nhấn vào máy chủ đó để quay lại.
Bạn cũng có thể xóa máy chủ tệp khỏi máy chủ gần đây máy chủ đã sử dụng bằng cách nhấn vào nút thông tin (i) bên cạnh nút đó trong Máy chủ gần đây và nhấn”Xóa”.
Đừng bỏ lỡ: Tính năng ít được biết đến của iPad mà bạn sẽ không bao giờ Ngừng sử dụng khi bạn biết về nó
Giữ kết nối của bạn an toàn mà không cần hóa đơn hàng tháng. Nhận đăng ký VPN Unlimited trọn đời cho tất cả các thiết bị của bạn với giao dịch mua một lần từ Gadget Hacks Shop mới và xem Hulu hoặc Netflix mà không bị giới hạn khu vực, tăng cường bảo mật khi duyệt web trên các mạng công cộng, v.v.
Mua ngay (giảm giá 80%) >
Các ưu đãi đáng giá khác để xem:
Ảnh bìa và ảnh chụp màn hình của Justin Meyers/Gadget Hacks