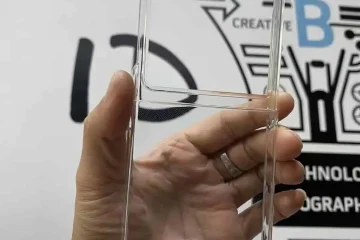Khởi động nhanh là tính năng tuyệt vời cho phép người dùng dễ dàng chuyển dữ liệu từ iPhone hoặc iPad cũ sang iPhone hoặc iPad mới một cách liền mạch, không dây và tốn ít công sức. Mặc dù Bắt đầu nhanh thường tự động mở khi bạn có iPhone hoặc iPad mới và bạn đang bắt đầu thiết lập, nhưng không phải lúc nào tính năng này cũng hoạt động theo cách đó và đôi khi nó không tự động kích hoạt hoặc hoàn toàn không kích hoạt.
Hãy thảo luận về cách bạn có thể khắc phục sự cố Bắt đầu nhanh khi tính năng này không hoạt động trên iPhone hoặc iPad.
Yêu cầu bắt đầu nhanh
Các yêu cầu ban đầu để sử dụng Bắt đầu nhanh trên iPhone hoặc iPad như sau sau:
Cả hai thiết bị đều phải bật Wi-Fi và Bluetooth Cả hai thiết bị phải ở gần nhau
Giả sử bạn đáp ứng hai yêu cầu đó, thì tính năng này sẽ hoạt động khá trơn tru chỉ bằng cách làm theo hướng dẫn trên màn hình. Nhưng một lần nữa, nếu Quick Start không kích hoạt thì sao? Nếu Quick Start hoàn toàn không hoạt động thì sao? Đó là lúc bạn cần tham gia vào một số khắc phục sự cố mà chúng tôi sẽ đề cập tiếp theo.
Cách khắc phục tính năng Khởi động nhanh không hoạt động trên iPhone/iPad
1: Xác nhận Bluetooth và Wi-Fi Đã bật và đang hoạt động
Điều đầu tiên bạn cần làm là xác nhận rằng Bluetooth và Wi-Fi đã được bật trên cả hai thiết bị và các tính năng này đang hoạt động.
Trên thiết bị mới, nếu là thiết bị hoàn toàn mới và vừa mới xuất xưởng, thì các tính năng này sẽ được bật theo mặc định.
Trên thiết bị cũ, bạn có thể xác nhận rằng Wi-Fi và Bluetooth đã được bật bằng cách chuyển đến Trung tâm điều khiển và kiểm tra kỹ hoặc bằng cách chuyển đến ứng dụng Cài đặt để đảm bảo rằng các tính năng đã được bật.
p>
2: Đảm bảo hai thiết bị ở gần nhau
Tốt nhất là bạn nên đặt hai thiết bị đang cố gắng sử dụng Bắt đầu nhanh ngay cạnh nhau. Nếu chúng cách nhau quá xa, chúng sẽ không hoạt động với Bắt đầu nhanh.
3: Đảm bảo rằng Pin đã được Sạc và Thiết bị đã được Cắm vào
Bạn cần đảm bảo rằng pin còn đủ được sạc trên cả hai thiết bị đang cố gắng sử dụng Bắt đầu nhanh.
Tốt nhất là cắm cả hai thiết bị vào nguồn điện.
Nếu bạn định sử dụng pin, hãy đảm bảo rằng cả hai thiết bị đều được sạc trên 80% pin tham gia vào quá trình. Bắt đầu nhanh có thể mất một lúc để hoàn tất và sẽ sử dụng nhiều pin trong quá trình truyền dữ liệu. Khi nghi ngờ, hãy cắm chúng vào.
4: Đảm bảo thiết bị tương thích với tính năng Bắt đầu nhanh
Nếu bạn đang cố gắng sử dụng tính năng Bắt đầu nhanh với một thiết bị cũ hơn nhiều, thì tính năng này có thể không làm việc. Bắt đầu nhanh yêu cầu iOS 11 trở lên, nhưng giống như mọi thứ khác với iPhone và iPad, tính năng này sẽ hoạt động tốt hơn trên các phiên bản phần mềm hệ thống mới nhất hiện có cho thiết bị của bạn.
5: Cập nhật Phần mềm hệ thống iOS/iPadOS
Nếu Bắt đầu nhanh không kích hoạt trên thiết bị cũ, hãy kiểm tra và cài đặt mọi bản cập nhật phần mềm hệ thống có sẵn bằng cách đi tới Cài đặt > Cài đặt chung > Cập nhật phần mềm.
6: Kích hoạt Bắt đầu nhanh theo cách thủ công trên Thiết bị cũ
Trên iPhone hoặc iPad cũ hơn mà bạn muốn chuyển dữ liệu từ đó, hãy đi tới Cài đặt > Cài đặt chung > Chuyển hoặc Đặt lại iPhone > và chọn “Bắt đầu” để bắt đầu quy trình Bắt đầu nhanh theo cách thủ công.
–
Nếu bạn tiếp tục gặp sự cố với Bắt đầu nhanh, thì đó có thể là do một số sự cố khác hoặc thậm chí là sự cố phần cứng, mặc dù trường hợp này khá hiếm. Đặt cược tiếp theo của bạn để giải quyết vấn đề là liên hệ với bộ phận Hỗ trợ chính thức của Apple, thông qua the Apple Ứng dụng hỗ trợ, qua điện thoại, trang web của Apple hoặc tại trung tâm sửa chữa và hỗ trợ được ủy quyền của Apple.
Bạn đã bắt đầu sử dụng Quick Start chưa? Hãy nhớ giữ các thiết bị ở gần nhau, cắm điện và kết nối với internet trong khi quá trình truyền tiếp tục và cho đến khi quá trình hoàn tất. Đừng nôn nóng vì quá trình này có thể mất một khoảng thời gian. Vì vậy, tốt nhất là bạn nên bắt đầu quá trình này khi bạn định tĩnh tại một thời gian, chẳng hạn như khi bắt đầu một ngày làm việc hoặc khi ở nhà vào buổi tối.