Microsoft Windows hiển thị lỗi 0x800f0922 khi không cài đặt được bản cập nhật hệ thống. Nếu bạn không thể giải quyết vấn đề này bằng cách thử cập nhật lại, bạn sẽ muốn làm theo các cách khắc phục khác để giải quyết vấn đề. Dưới đây là một số cách để khắc phục sự cố và cài đặt thành công bản cập nhật của bạn.
Nếu bạn muốn biết tại sao lại xảy ra lỗi trên, một số nguyên nhân có thể là do PC của bạn không có đủ dung lượng ổ đĩa trống, các phiên bản.NET Framework bắt buộc chưa được bật, đã bị nhiễm vi-rút PC của bạn, bộ đệm cập nhật của Windows có vấn đề, v.v.
Mục lục
Khởi động lại PC chạy Windows 10/11 của bạn
Khi bạn gặp sự cố khi cập nhật Windows, hãy khởi động lại PC để khắc phục các sự cố nhỏ với máy tính của bạn. Điều này cho phép bạn loại bỏ nhiều vấn đề nhỏ có thể khiến Windows không cập nhật.
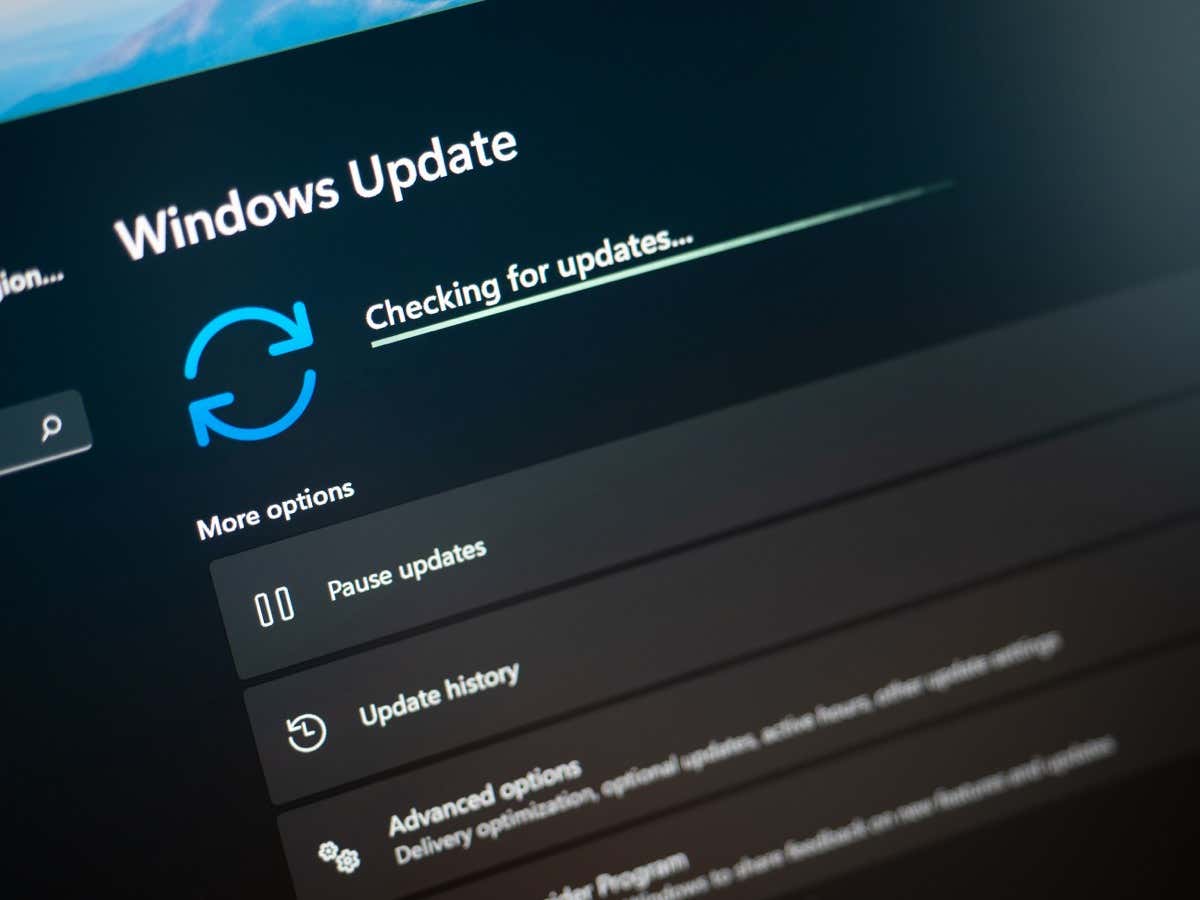
Đảm bảo bạn đã lưu công việc chưa lưu của mình trước khi tắt PC.
Nhấn phím Windows hoặc chọn biểu tượng menu Bắt đầu để mở menu Bắt đầu. Chọn biểu tượng Nguồn và chọn Khởi động lại. 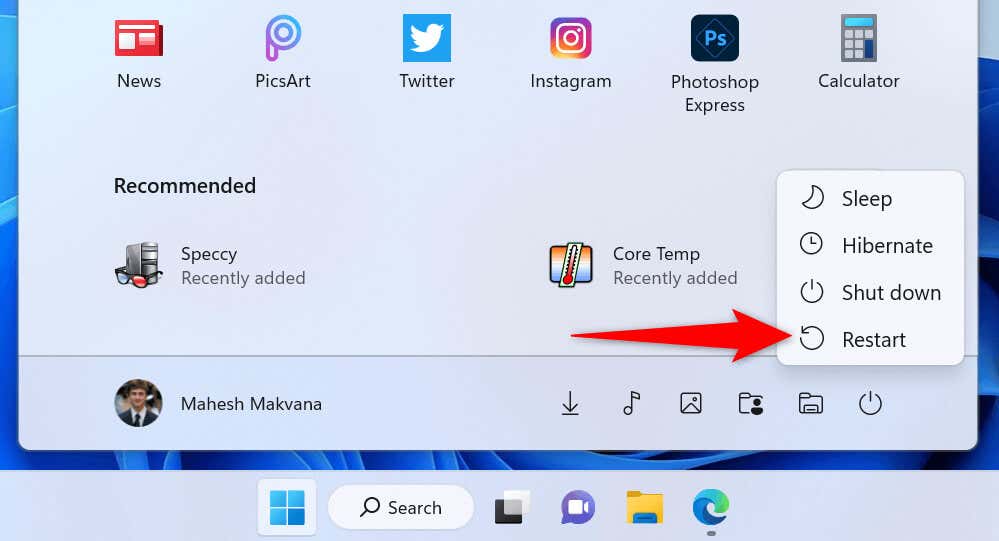 Hãy thử cài đặt bản cập nhật của bạn khi PC bật lại.
Hãy thử cài đặt bản cập nhật của bạn khi PC bật lại.
Sử dụng Trình khắc phục sự cố Windows Update
Microsoft hiểu rằng quá trình cập nhật Windows đôi khi gây ra sự cố. Để đạt được hiệu quả đó, công ty đã bao gồm một trình khắc phục sự cố Windows Update mà bạn có thể sử dụng để tìm và khắc phục sự cố với các bản cập nhật Windows của mình.
Phần lớn công cụ này tự chạy, nghĩa là nó tự động phát hiện và khắc phục nhiều sự cố liên quan đến các bản cập nhật Windows.
Mở ứng dụng Cài đặt của bạn bằng cách nhấn Windows + I. Chọn Hệ thống ở thanh bên trái và Khắc phục sự cố ở bên phải. Chọn Trình khắc phục sự cố khác trên màn hình sau. Chọn Chạy bên cạnh Windows Update để khởi chạy trình khắc phục sự cố của bạn. 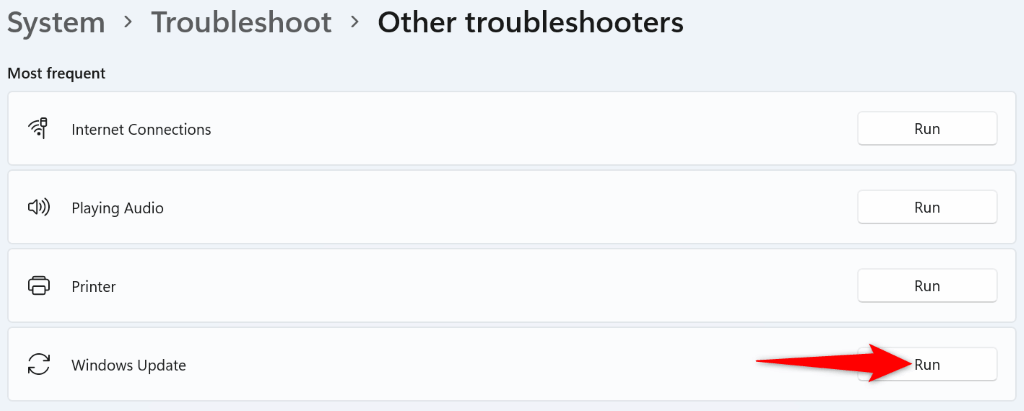 Đợi trình khắc phục sự cố tìm và khắc phục sự cố cập nhật của bạn.
Đợi trình khắc phục sự cố tìm và khắc phục sự cố cập nhật của bạn.
Giải phóng dung lượng đĩa của bạn
Một lý do khiến Windows hiển thị lỗi 0x800f0922 là đĩa của bạn không có đủ dung lượng trống để cài đặt bản cập nhật. Điều này khiến Windows không còn dung lượng để cài đặt bản cập nhật.
Bạn có thể giải quyết vấn đề đó bằng cách xóa các tệp không mong muốn và tạo dung lượng trống trên đĩa của mình. Bạn có thể sử dụng tiện ích Disk Cleanup tích hợp sẵn của Windows để nhanh chóng tìm và xóa các mục không mong muốn khác nhau khỏi hệ thống của mình.
Mở menu Bắt đầu, tìm Disk Cleanup và khởi chạy tiện ích. Chọn ổ đĩa cài đặt Windows của bạn và chọn OK. Đợi tiện ích phân tích nội dung đĩa của bạn. Điều này không nên mất quá nhiều thời gian. Chọn các tệp bạn muốn xóa và chọn Dọn dẹp tệp hệ thống.  Chọn Xóa tệp trong lời nhắc. Khởi động lại PC của bạn khi bạn đã xóa các tệp của mình. Hãy thử cài đặt bản cập nhật Windows của bạn.
Chọn Xóa tệp trong lời nhắc. Khởi động lại PC của bạn khi bạn đã xóa các tệp của mình. Hãy thử cài đặt bản cập nhật Windows của bạn.
Quét vi-rút và phần mềm độc hại trên PC chạy Windows 11/10 của bạn
Vi-rút hoặc phần mềm độc hại có thể khiến quá trình cài đặt bản cập nhật Windows của bạn không thành công và điều này có thể đã xảy ra với PC của bạn. Vì không thể tìm và loại bỏ vi-rút theo cách thủ công, hãy chạy quét vi-rút toàn bộ trên PC của bạn để tìm và loại bỏ tất cả các mối đe dọa khỏi bộ lưu trữ của bạn.
Bạn có thể sử dụng Tính năng Chống Vi-rút của Bộ bảo vệ Microsoft tích hợp sẵn trong Windows để giải phóng PC của bạn khỏi vi-rút và phần mềm độc hại.
Mở Bắt đầu, tìm Bảo mật Windows và khởi chạy ứng dụng. Chọn Bảo vệ khỏi mối đe dọa và vi-rút trong ứng dụng. Chọn tùy chọn Quét trên trang sau. Chọn Quét toàn bộ và chọn Quét ngay ở dưới cùng. 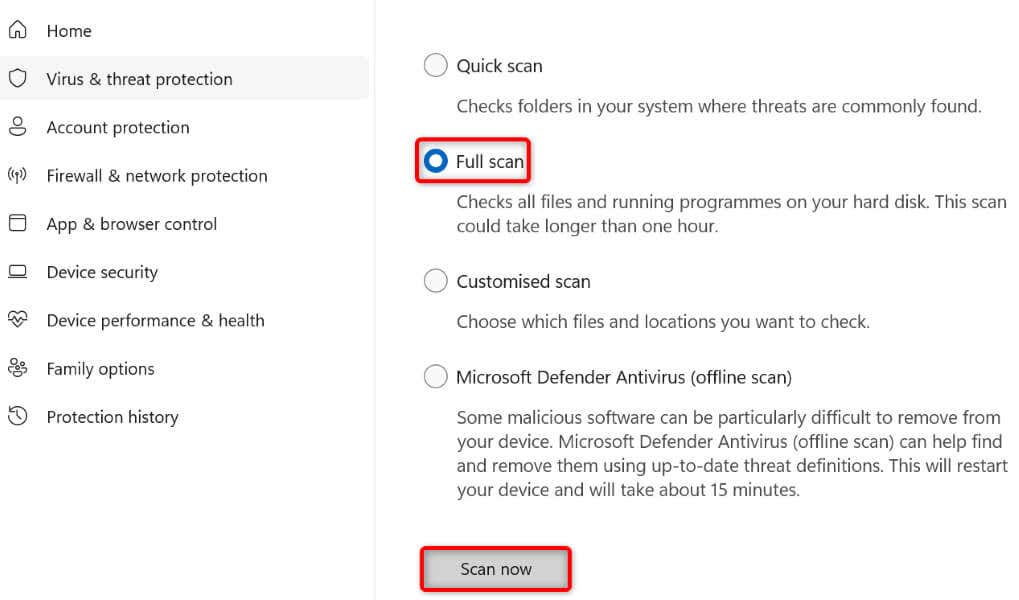 Đợi phần mềm chống vi-rút quét và loại bỏ vi-rút khỏi hệ thống của bạn. Cập nhật PC Windows của bạn.
Đợi phần mềm chống vi-rút quét và loại bỏ vi-rút khỏi hệ thống của bạn. Cập nhật PC Windows của bạn.
Kích hoạt nhiều.NET Framework khác nhau trên PC của bạn
Các ứng dụng và tính năng khác nhau đã cài đặt của bạn sử dụng các phiên bản.NET Framework khác nhau. Có thể phiên bản khung bắt buộc chưa được cài đặt trên PC của bạn, khiến các bản cập nhật Windows của bạn không cài đặt được.
Trong trường hợp này, hãy bật tất cả các phiên bản.NET Framework có sẵn trên PC của bạn và vấn đề của bạn sẽ được giải quyết.
Mở Start, tìm Control Panel và khởi chạy tiện ích. Chọn Gỡ cài đặt chương trình trong Chương trình. Chọn Bật hoặc tắt các tính năng của Windows ở thanh bên trái. 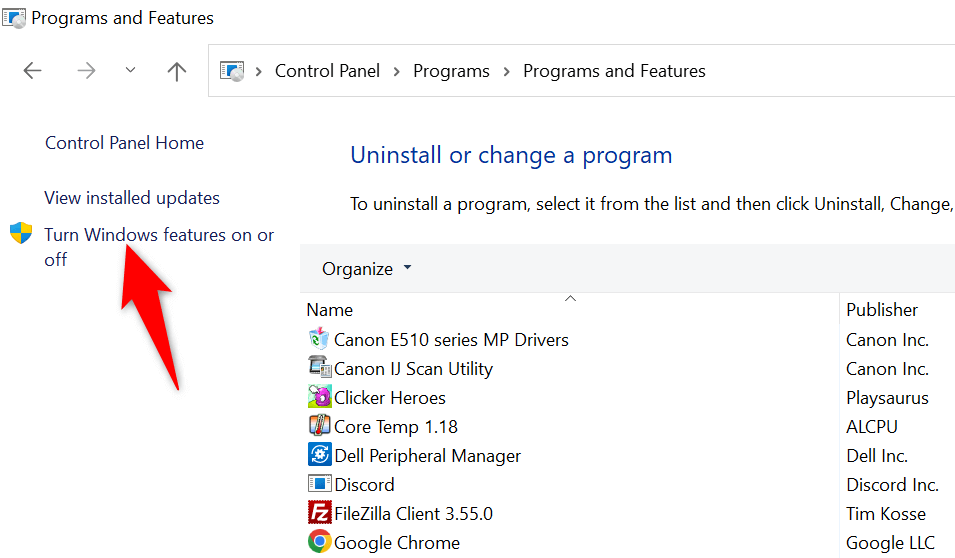 Bật các hộp kiểm cho tất cả các.NET Framework có sẵn và chọn OK.
Bật các hộp kiểm cho tất cả các.NET Framework có sẵn và chọn OK. 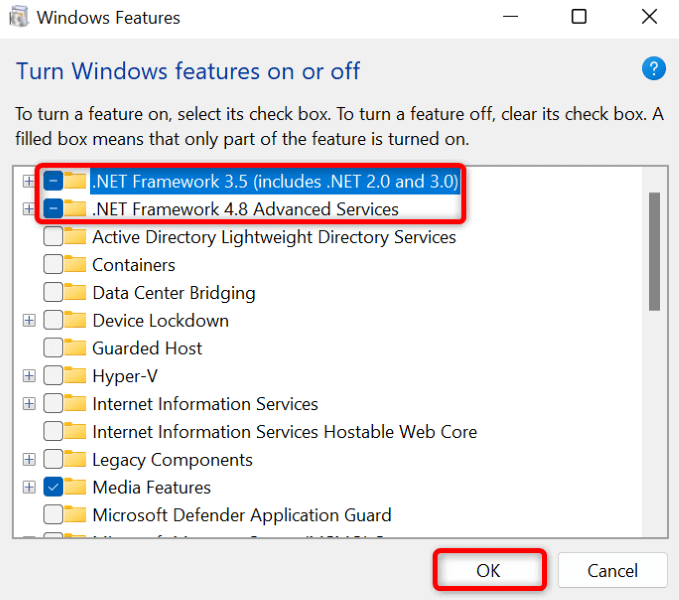 Chọn Cho phép Windows Update tải xuống các tệp cho bạn. Đợi Windows tải xuống các tệp.NET Framework cần thiết. Khởi động lại PC của bạn và tiếp tục cập nhật Windows của bạn.
Chọn Cho phép Windows Update tải xuống các tệp cho bạn. Đợi Windows tải xuống các tệp.NET Framework cần thiết. Khởi động lại PC của bạn và tiếp tục cập nhật Windows của bạn.
Sửa các tệp hệ thống Windows bị hỏng
Khi các tệp hệ thống của Windows bị hỏng, PC của bạn bắt đầu hoạt động sai theo nhiều cách. Mã lỗi 0x800f0922 của bạn có thể là do tệp hệ thống không hợp lệ. Trong trường hợp này, bạn sẽ phải sửa tất cả các tệp bị hỏng trước khi có thể cập nhật PC của mình.
May mắn thay, bạn có thể sử dụng công cụ Trình kiểm tra Tệp Hệ thống (SFC) tích hợp sẵn của Windows để tìm và sửa tất cả các mục bị hỏng trên PC của mình. Công cụ này chạy từ Command Prompt và tự động phát hiện và thay thế các tệp hệ thống bị lỗi.
Mở Bắt đầu, tìm Dấu nhắc Lệnh và chọn Chạy với tư cách quản trị viên. Chọn Có trong lời nhắc Kiểm soát tài khoản người dùng. Nhập nội dung sau vào cửa sổ CMD và nhấn Enter:
DISM.exe/Online/Cleanup-image/Restorehealth 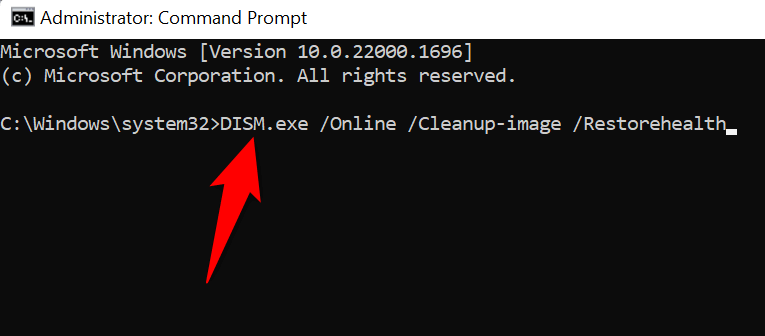 Khi lệnh trên chạy xong, hãy sử dụng lệnh sau:
Khi lệnh trên chạy xong, hãy sử dụng lệnh sau:
sfc/scannow Đợi công cụ sửa các tệp bị hỏng trên PC của bạn. Khởi động lại PC của bạn và chạy bản cập nhật Windows của bạn.
Xóa bộ đệm ẩn Windows Update của bạn
Windows lưu tất cả các bản cập nhật hệ thống đã tải xuống của bạn vào một thư mục cụ thể trên bộ nhớ của bạn. Các tệp cập nhật đã tải xuống này có thể đã bị hỏng, khiến Windows không thể cài đặt bản cập nhật của bạn.
Bạn có thể khắc phục sự cố này bằng cách xóa các tệp cập nhật đã tải xuống của mình. Điều này sẽ buộc Windows tải xuống lại các bản cập nhật của bạn, khắc phục mọi sự cố với các tệp đó.
Mở Run bằng cách nhấn Windows + R. Nhập nội dung sau vào Run rồi nhấn Enter:
services.msc Tìm dịch vụ Windows Update, nhấp chuột phải vào dịch vụ và chọn Dừng. Giữ cửa sổ Dịch vụ mở trong khi làm theo các bước bên dưới. 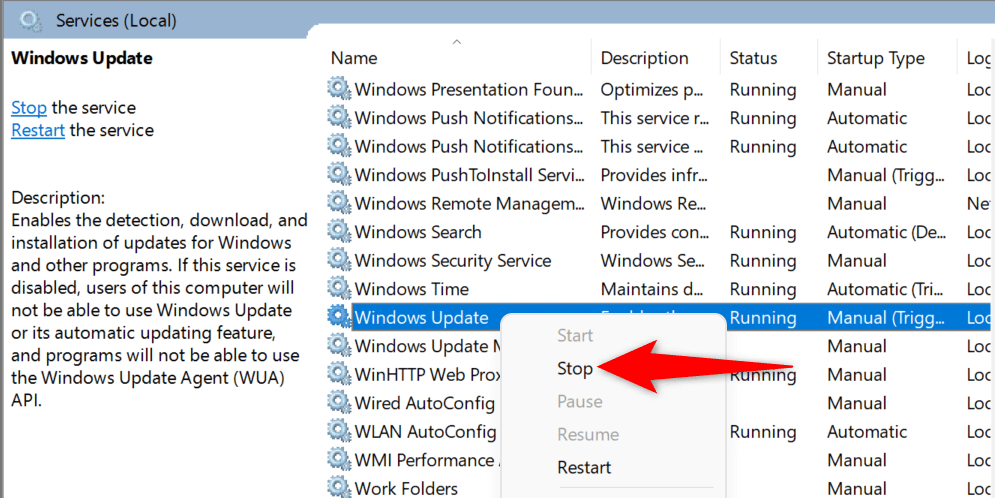 Mở lại Run, nhập thông tin sau và nhấn Enter:
Mở lại Run, nhập thông tin sau và nhấn Enter:
C:\Windows\SoftwareDistribution\Download Chọn tất cả các tệp trong thư mục bằng cách sử dụng chuột hoặc nhấn Ctrl + A. 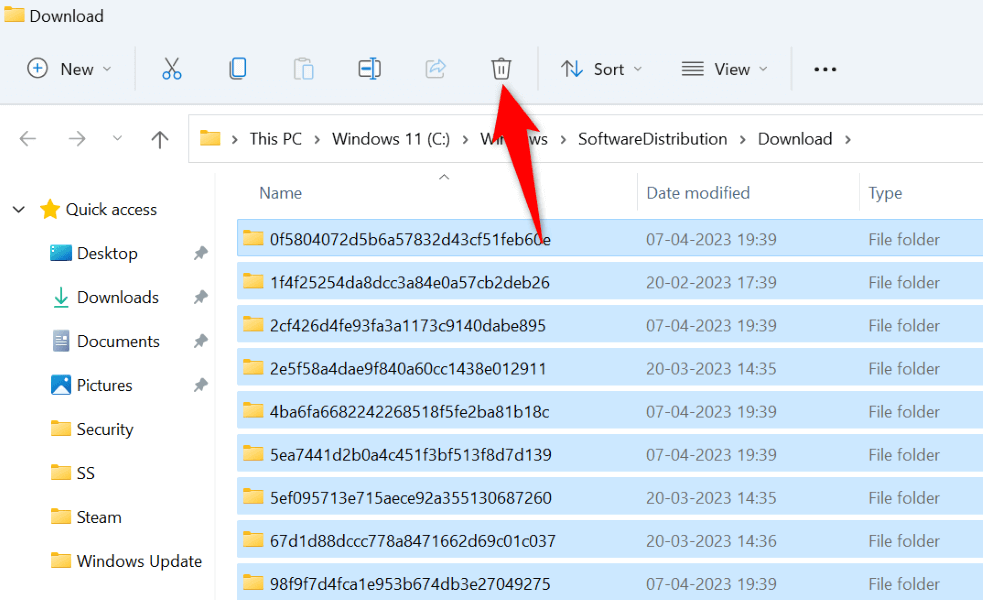 Kéo tất cả các tệp của bạn vào biểu tượng thùng rác ở trên cùng. Thao tác này sẽ xóa tất cả các tệp trong thư mục hiện tại. Quay lại cửa sổ Dịch vụ, nhấp chuột phải vào Windows Update và chọn Bắt đầu. Chạy lại bản cập nhật Windows của bạn.
Kéo tất cả các tệp của bạn vào biểu tượng thùng rác ở trên cùng. Thao tác này sẽ xóa tất cả các tệp trong thư mục hiện tại. Quay lại cửa sổ Dịch vụ, nhấp chuột phải vào Windows Update và chọn Bắt đầu. Chạy lại bản cập nhật Windows của bạn.
Tải xuống và cài đặt bản cập nhật Windows của bạn theo cách thủ công
Nếu bạn tiếp tục thấy lỗi 0x800f0922 và Windows không cài đặt bản cập nhật của bạn, phương án cuối cùng của bạn là tải xuống và cài đặt bản cập nhật trên PC theo cách thủ công. Điều này cho phép bạn đưa hệ điều hành của mình lên phiên bản mới nhất ngay cả khi Windows Update không hoạt động.
Lưu ý tên bản cập nhật của bạn, vì bạn sẽ cần tên đó để tìm bản cập nhật của mình trên trang web của Microsoft. Tên cập nhật thường bắt đầu bằng KB. Mở trình duyệt web trên PC của bạn và truy cập trang web Danh mục Microsoft Update. Nhập tên cập nhật của bạn vào hộp tìm kiếm và chọn Tìm kiếm. 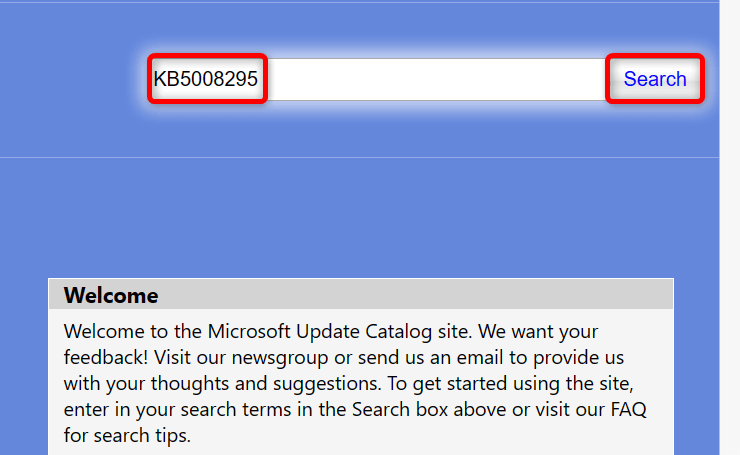 Tải xuống bản cập nhật thích hợp từ danh sách. Chạy tệp đã tải xuống để cài đặt bản cập nhật Windows của bạn. Khởi động lại PC của bạn.
Tải xuống bản cập nhật thích hợp từ danh sách. Chạy tệp đã tải xuống để cài đặt bản cập nhật Windows của bạn. Khởi động lại PC của bạn.
Giải quyết lỗi 0x800f0922 khi cập nhật Windows
Nhiều mục có thể khiến các bản cập nhật của bạn không thành công, khiến PC của bạn hiển thị lỗi 0x800f0922. May mắn thay, bạn có thể giải quyết vấn đề này bằng cách điều chỉnh một vài tùy chọn ở đây và ở đó trên hệ thống của mình, như đã giải thích ở trên.
Sau khi bạn giải quyết xong vấn đề của mình, các bản cập nhật Windows sẽ cài đặt mà không làm bạn đau đầu. Thưởng thức!