BIOS, viết tắt của Basic Input/Output System, là lớp phần mềm cơ bản tồn tại trên bộ nhớ flash của bo mạch chủ của bạn. Nó được sử dụng để truy cập một số tùy chọn liên quan đến cài đặt bo mạch chủ của bạn, đóng vai trò là’cầu nối’giữa các thành phần phần cứng của bạn và hệ điều hành. Tìm hiểu thêm về BIOS và UEFI cũng như cách chúng hoạt động trong phần giải thích chi tiết của chúng tôi tại đây. Việc cập nhật BIOS nghe có vẻ nguy hiểm khi thực hiện, đặc biệt là khi có tất cả các cảnh báo. Mặc dù điều này có thể giống như một quá trình đáng sợ, nhưng đừng lo lắng. Chúng tôi ở đây để hướng dẫn bạn quy trình cập nhật BIOS/UEFI trong PC của bạn.
Mục lục
Tại sao bạn cần nâng cấp BIOS của mình?
Các nhà sản xuất thường khuyên không nên cập nhật BIOS của bạn và vì lý do chính đáng. Nếu hệ thống của bạn đang chạy ổn định, chúng tôi khuyên bạn không nên cập nhật chương trình cơ sở BIOS hoặc UEFI. Tuy nhiên, có một số trường hợp phù hợp để cài đặt BIOS mới nhất trên hệ thống của bạn.
Với BIOS mới nhất, chipset bo mạch chủ và các trình điều khiển phần cứng khác (được cài đặt riêng), bạn có thể đảm bảo rằng phần cứng của mình có thể chạy ổn định. Phần sụn mới nhất đôi khi rất quan trọng. Các bản cập nhật BIOS bao gồm hiệu năng nhanh hơn trong một số trường hợp nhất định, hỗ trợ cho thế hệ CPU mới, khả năng tương thích bộ nhớ tốt hơn, sửa lỗi chẳng hạn như sự cố tương thích với USB và những thứ khác như khắc phục các lỗ hổng bảo mật. Đôi khi, bản cập nhật BIOS cũng có thể khắc phục sự cố TPM xảy ra khi cài đặt Windows 11.
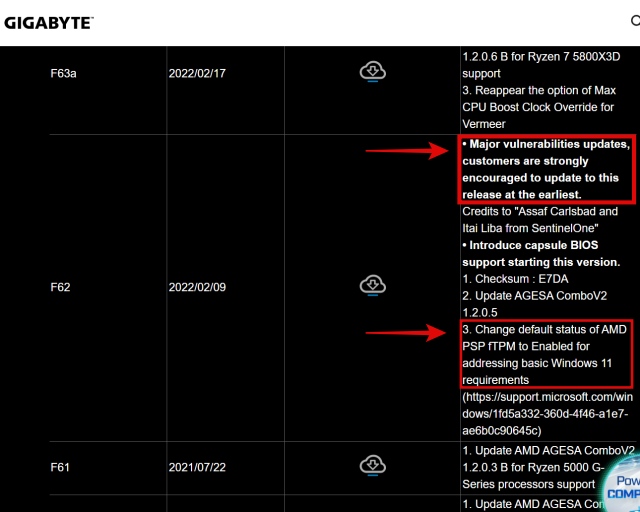
Chúng tôi khuyên bạn nên xem các bản sửa đổi BIOS mới nhất cho bo mạch chủ của bạn trên trang web của nhà sản xuất. Bạn sẽ tìm hiểu xem có bản cập nhật lỗ hổng lớn nào không và nếu có, hãy cài đặt BIOS mới nhất. Các bản cập nhật BIOS quan trọng này cũng được bao gồm theo mặc định trên các cổ phiếu mới. Các nhà sản xuất khuyên bạn nên cài đặt các bản cập nhật BIOS bắt buộc này càng sớm càng tốt để đảm bảo hệ thống của bạn không gặp rủi ro.
Những điều cần nhớ trước khi cập nhật BIOS của bạn
1. Chuẩn bị Phương tiện Lưu trữ để Sử dụng cho Cập nhật BIOS
Để cập nhật BIOS cho bo mạch chủ của bạn, bạn cần có ổ đĩa bút dưới dạng phương tiện lưu trữ. Đây là nơi chúng tôi sẽ lưu trữ tệp cập nhật BIOS. Bạn sẽ cần định dạng thiết bị lưu trữ này thành định dạng FAT32, sau đó sao chép tệp cập nhật BIOS vào đó.
Ngoài ra, bạn nên sử dụng ổ USB 2.0 để cập nhật BIOS của mình. Nếu bạn dường như không thể thực hiện cập nhật BIOS với ổ đĩa bút hiện có của mình, hãy thử một cái khác. Nhưng nếu điều đó cũng không hiệu quả, bạn có thể cần phải cung cấp ổ đĩa bút cũ hơn hoặc ổ đĩa chỉ hỗ trợ USB 2.0.
2. Đảm bảo PC của bạn có nguồn điện ổn định hoặc nguồn điện dự phòng
Nếu không có nguồn điện ổn định cho PC, quá trình cập nhật BIOS có thể không thành công và làm hỏng bo mạch chủ của bạn. Nếu quá trình cập nhật BIOS đang được tiến hành và xảy ra tình trạng cắt điện, bo mạch chủ có thể bị brick. Đơn giản là nó sẽ dừng chuyển sang giai đoạn POST mà hệ thống sẽ nhập ngay trước khi bắt đầu tải HĐH. Đảm bảo rằng nguồn điện ổn định được kết nối với PC của bạn, tốt nhất là nguồn điện dự phòng.
3. Lưu cấu hình và cài đặt BIOS trước đó của bạn
BIOS bạn hiện đang sử dụng có thể được định cấu hình với các cài đặt cụ thể cho hệ thống của bạn. Chúng bao gồm những thứ như cài đặt bộ nhớ XMP, cấu hình quản lý năng lượng của bộ xử lý và cấu hình quạt, trong số những thứ khác. Vì vậy, hãy nhớ lưu các cài đặt này nếu tùy chọn có sẵn cho bo mạch chủ của bạn.
Cách cập nhật BIOS/UEFI trên PC hoặc máy tính xách tay
Bước 1: Tải xuống đúng tệp cập nhật BIOS
1. Bắt đầu bằng cách mở Windows Search trên PC của bạn và nhập Thông tin hệ thống. Sau đó, nhấp vào kết quả tìm kiếm bật lên.
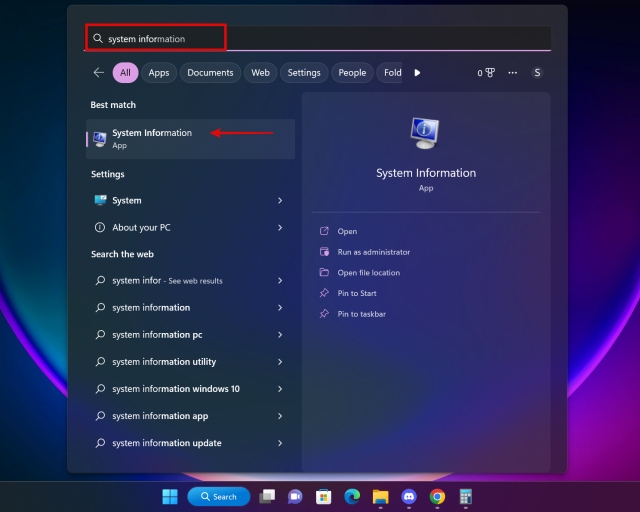
2. Trong Thông tin hệ thống, ghi lại những điều sau:
Phiên bản/Ngày BIOS: Số sửa đổi BIOS của bạn và ngày phát hành. Kiểu hệ thống: Kiểu hệ thống PC của bạn. Hữu ích cho việc xác định máy tính xách tay. Nhà sản xuất bo mạch chủ: Nhà sản xuất bo mạch chủ của bạn. Sản phẩm Bo mạch cơ sở: Số kiểu bo mạch chủ của bạn. 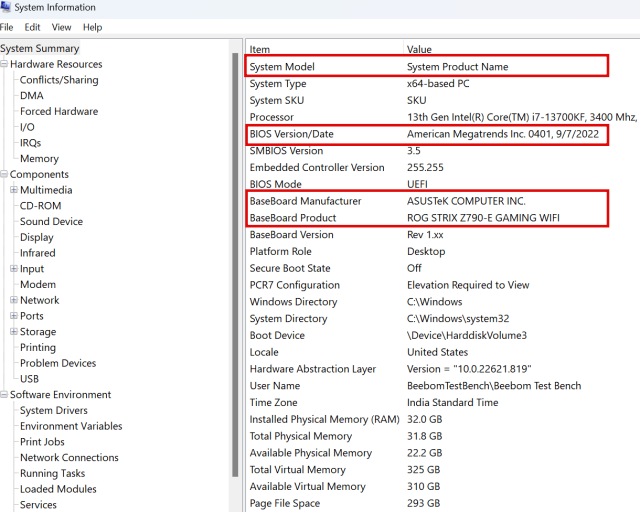 Thông tin BIOS trong Thông tin hệ thống Tiện ích
Thông tin BIOS trong Thông tin hệ thống Tiện ích
3. Đối với máy tính để bàn, hãy nhớ rằng “Nhà sản xuất bo mạch chủ” đại diện cho nhà sản xuất bo mạch chủ và “Sản phẩm bo mạch chủ” biểu thị số kiểu của bo mạch chủ. Đối với máy tính xách tay, “Mẫu hệ thống” sẽ cho phép bạn thu hẹp quá trình tìm kiếm khi truy cập trang web của nhà sản xuất trong bước tiếp theo của chúng tôi.
4. Tiếp theo, hãy truy cập trang web của nhà sản xuất bo mạch chủ của bạn. Mở trang tổng quan về bo mạch chủ và điều hướng đến trang hỗ trợ trên bo mạch chủ của bạn. Sau đó, bạn cần chuyển đến tab “Trình điều khiển & Tải xuống”.
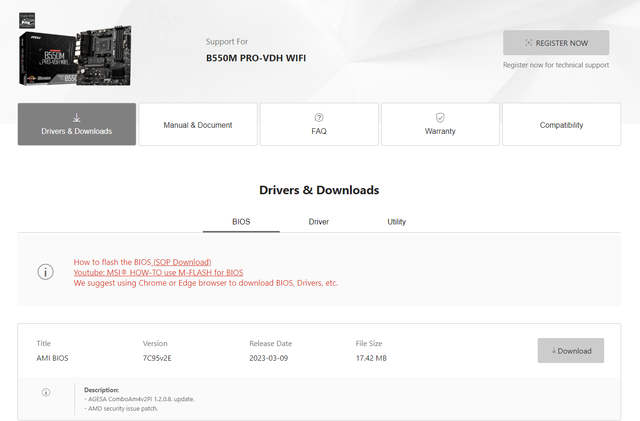
6. Tại đây, bạn sẽ có thể tìm thấy BIOS mới nhất cho bo mạch chủ của mình.Tải xuống bản cập nhật BIOSmới nhất cho bo mạch chủ của bạn.
Lưu ý: Các điều khoản có thể có tên khác, tùy thuộc vào nhà sản xuất của bạn. Bạn chắc chắn vẫn có thể tìm thấy tệp BIOS mới nhất ở đâu đó trên trang hỗ trợ.
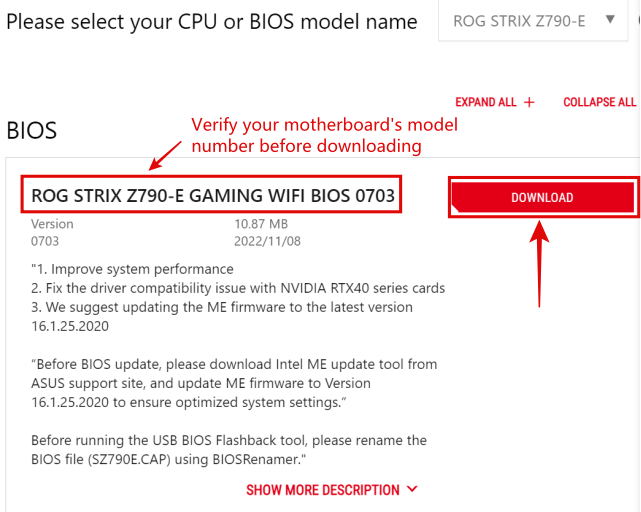
Bước 2: Sao chép tệp cập nhật BIOS vào Pendrive
1. Sau khi tải xuống tệp BIOS, chúng tôi khuyên bạn nên đọc những gì nhà sản xuất của bạn đề xuất liên quan đến việc thực hiện cập nhật BIOS. Hướng dẫn sử dụng bo mạch chủ là người bạn tốt nhất của bạn khi nói đến quy trình này. Bước này là bắt buộc vì tại thời điểm này trong quy trình, một số bước có thể khác nhau tùy thuộc vào nhà sản xuất bo mạch chủ của bạn. Chúng tôi đã trình bày phương pháp cập nhật BIOS cho bo mạch chủ ASUS ROG Z790-E Strix bên dưới.
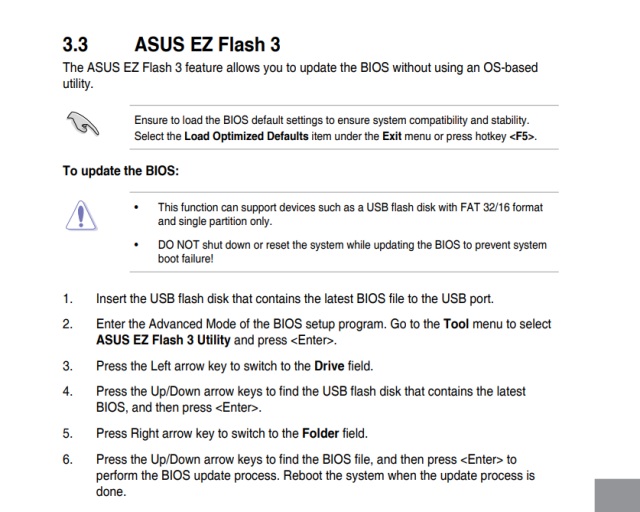 Quá trình cập nhật BIOS thông qua tiện ích thiết lập
Quá trình cập nhật BIOS thông qua tiện ích thiết lập 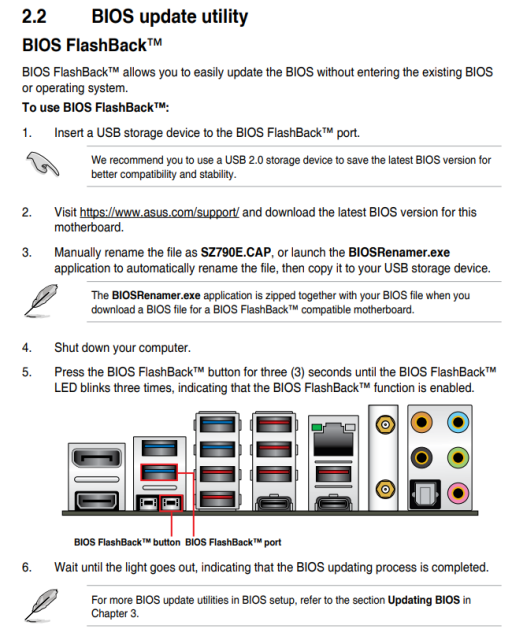 Quá trình cập nhật BIOS mà không cần vào thiết lập BIOS hoặc hệ điều hành
Quá trình cập nhật BIOS mà không cần vào thiết lập BIOS hoặc hệ điều hành
2. Chúng tôi sẽ cập nhật BIOS của mình thông qua tính năng ASUS EZ Flash 3. Một phương pháp tương tự cũng được sử dụng cho một số bo mạch chủ khác. Vì vậy, bây giờ bạn đã tải xuống tệp BIOS, hãy lấy ổ USB và cắm nó vào PC của bạn. Bạn có thể có một cổng chuyên dụng để cài đặt bản cập nhật BIOSở phía sau, như minh họa bên dưới.
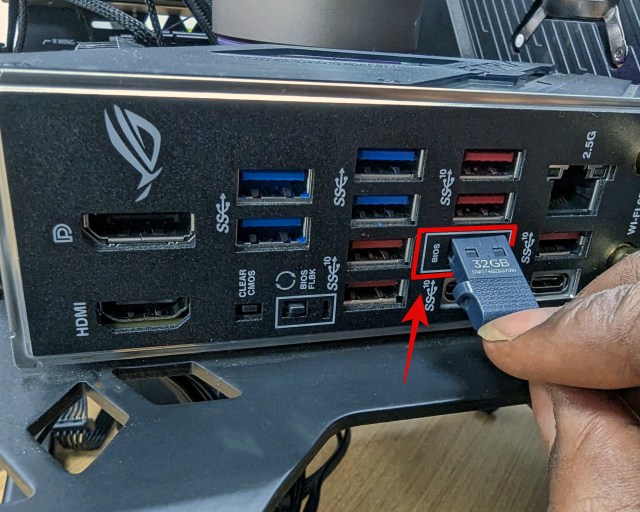 Cắm Ổ USB vào cổng hỗ trợ BIOS Flash
Cắm Ổ USB vào cổng hỗ trợ BIOS Flash
3. Bây giờ, hãy mở File Explorer và tìm ổ USB mà bạn đã cắm vào. Nhấp chuột phải vào ổ bút của bạn và chọn “Định dạng” từ trình đơn ngữ cảnh. Tiếp theo, hãy chọn tùy chọn “Định dạng nhanh” và chọn “FAT32” trong Hệ thống tệp. Đây là định dạng tệp được hỗ trợ rộng rãi mà BIOS của bo mạch chủ có thể truy cập.
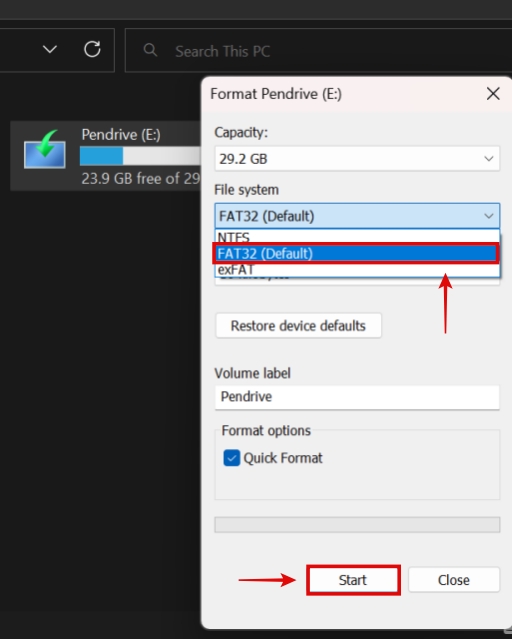 Định dạng Ổ đĩa USB thành FAT32
Định dạng Ổ đĩa USB thành FAT32
4. Khi bạn định dạng xong, sao chép tệp BIOS vào ổ đĩa bút. Đảm bảo rằng bạn đổi tên nếu cần. Trong trường hợp của chúng tôi, tệp BIOS được tự động đổi tên sau khi chạy ứng dụng BIOSRenamer.exe. Đây là kết quả cuối cùng khi xem nội dung của ổ đĩa:
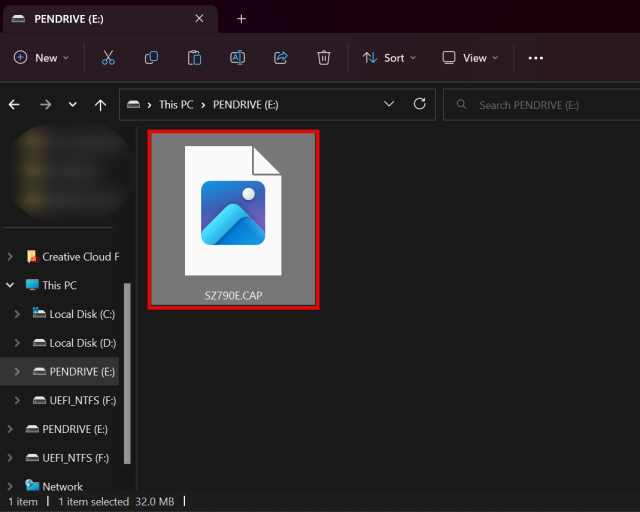 Sao chép tệp BIOS cuối cùng, đảm bảo rằng nó được đặt tên đúng theo yêu cầu của bo mạch chủ
Sao chép tệp BIOS cuối cùng, đảm bảo rằng nó được đặt tên đúng theo yêu cầu của bo mạch chủ
3. Vào BIOS và Thực hiện Cập nhật
1. Tiếp theo, chúng ta cần vào BIOS để thực hiện cập nhật BIOS. Để thực hiện việc này, hãy tắt hoàn toàn PC của bạn. Bây giờ, hãy bật nó lên và spam phím F2 hoặc Delete để truy cập BIOS của bạn. Tuy nhiên, nếu cách đó không hiệu quả, hãy khởi động lại PC và quan sát kỹ màn hình POST (thứ đầu tiên xuất hiện khi bạn khởi động PC). Tại đây, nó sẽ nói rõ bạn cần nhấn phím nào để truy cập BIOS. Bạn cũng có thể tham khảo hướng dẫn của chúng tôi về cách vào BIOS.

2. Điều hướng tiện ích thiết lập và tìm phần Cập nhật BIOS. Bạn có thể phải tham khảo hướng dẫn sử dụng bo mạch chủ của mình nếu không rõ vị trí của tùy chọn.
3. Bây giờ, khi bạn đang ở trên màn hình cập nhật BIOS, hãy chọn ổ đĩa bút của bạn. Sau đó, chọn tệp cập nhật BIOS của bạn.
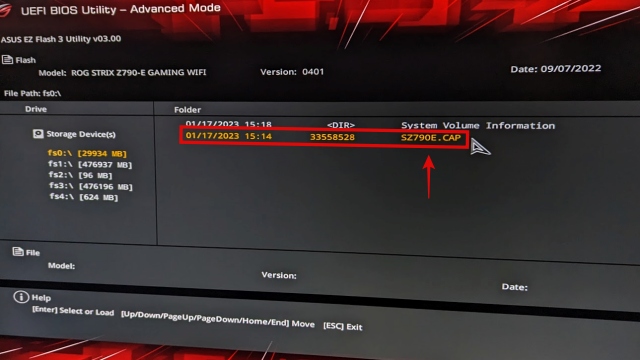
4. Tiếp theo, nhấp vào “Có” trên lời nhắc bật lên xuất hiện để bắt đầu cài đặt bản cập nhật BIOS. Quá trình bây giờ sẽ bắt đầu, vì vậy hãy ngồi lại và thư giãn.
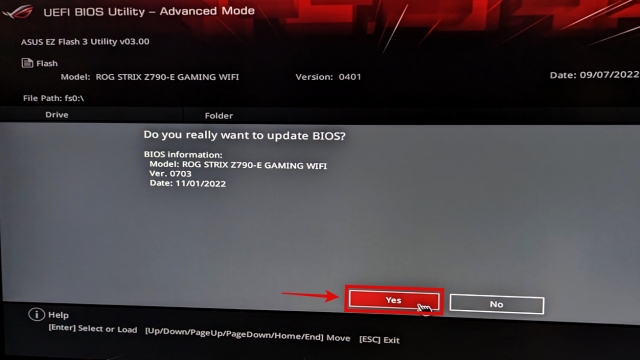
Đừng lo nếu PC của bạn khởi động lại hoặc trống ngẫu nhiên, vì hành vi này là bình thường trong quá trình cập nhật BIOS. Có thể mất khoảng 5 phút hoặc lâu hơn một chút để quá trình cập nhật BIOS hoàn tất.
Và thế là xong; Bạn đã cập nhật thành công BIOS của PC hoặc máy tính xách tay của mình. Tuy nhiên, có một cái gì đó còn lại cho chúng tôi để làm. Chúng tôi cần xác minh xem quá trình cập nhật BIOS đã hoàn tất thành công hay chưa. Cuộn xuống để tìm hiểu cách thức hoạt động.
Cách cài đặt bản cập nhật BIOS mà không cần CPU
Có thể cập nhật BIOS của bạn mà không cần CPU không? Vâng, đúng như vậy. Trên một số bo mạch chủ thế hệ mới, các nhà sản xuất đã triển khai tính năng tuyệt vời này. Một số người dùng thậm chí không thể cài đặt bộ xử lý thế hệ mới hơn trên bo mạch chủ của họ bằng bản cập nhật BIOS, vì vậy tính năng này chắc chắn giải quyết được vấn đề này. Đây là cách nó hoạt động:
1. Trước tiên, hãy đảm bảo đọc hướng dẫn sử dụng của bo mạch chủ về quy trình cập nhật BIOS của bạn mà không cần CPU. Hầu hết, sau khi cắm ổ USB có tệp cập nhật BIOS vào, có thể nhấn một nút để bắt đầu cập nhật BIOS mà không cần có CPU/RAM/GPU. Dành thời gian của bạn trong bước này để hiểu quy trình tổng thể trước khi tiếp tục.
Cắm Ổ USB vào cổng hỗ trợ BIOS Flash
3. Sau đó, điều hướng đến File Explorer và nhấp chuột phải vào ổ đĩa bút. Chọn “Định dạng”, sau đó bạn phải chọn hệ thống tệp là “FAT-32.” Bây giờ, hãy chọn “Định dạng nhanh” và tiến hành định dạng ổ đĩa.
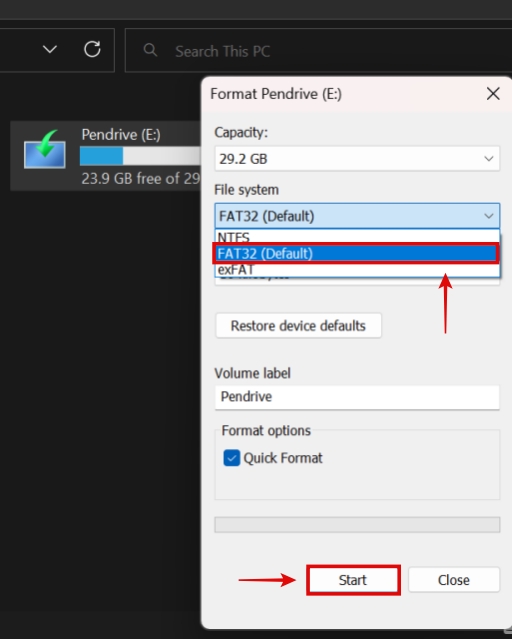 Định dạng USB Lái xe dưới dạng FAT32
Định dạng USB Lái xe dưới dạng FAT32
4. Khi hoàn tất, hãy mở ổ đĩa bút và sao chép tệp cập nhật BIOS cuối cùng vào đó. Đảm bảo đổi tên nó nếu cần, bạn có thể xác nhận điều này thông qua sách hướng dẫn. Đây là cách nội dung của ổ đĩa trông sau khi thực hiện tất cả những điều này.
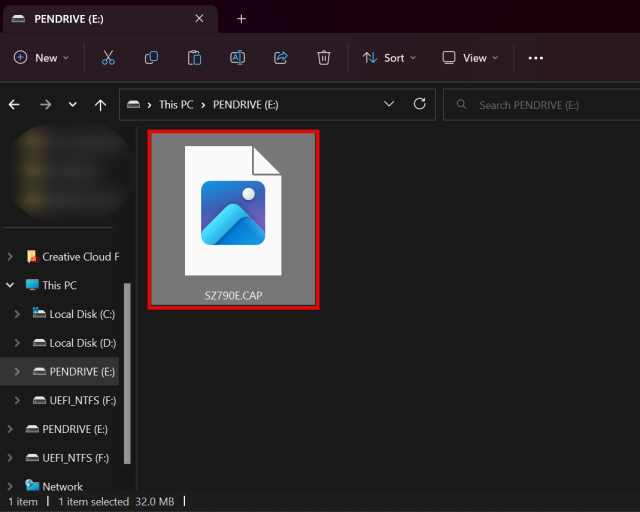 Sao chép tệp BIOS cuối cùng, đảm bảo rằng nó được đặt tên đúng theo yêu cầu của bo mạch chủ
Sao chép tệp BIOS cuối cùng, đảm bảo rằng nó được đặt tên đúng theo yêu cầu của bo mạch chủ
5. Bây giờ, hãy tắt hoàn toàn PC của bạn và nhấn nút “Cập nhật BIOS/BIOS Flashback,” như được minh họa trong hướng dẫn sử dụng bo mạch chủ của bạn. Điều này thường được tìm thấy trong phần I/O phía sau của bo mạch chủ của bạn. Quá trình cập nhật BIOS bây giờ sẽ bắt đầu, được biểu thị bằng đèn nhấp nháy bên cạnh cổng USB của bạn. Nút trông như thế này trên các bo mạch chủ MSI khác nhau:

Cách xác minh xem bản cập nhật BIOS mới có được cài đặt hay không
Để xác nhận xem bản cập nhật BIOS mới đã được cài đặt hay chưa, hãy vào “Thông tin hệ thống” sử dụng Windows Search. Bạn có thể xác minh phiên bản BIOS nào được đề cập ở đây. Sau đó, so sánh thông tin này với thông tin BIOS mà chúng tôi đã đề cập trong một vài bước đầu tiên. Ngày trong phần “Phiên bản BIOS” phải mới hơn, cùng với số phiên bản phải cao hơn phiên bản bạn có trước đây.
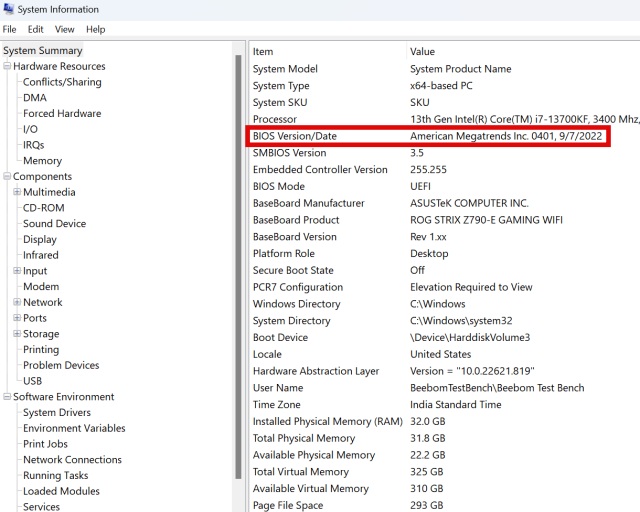
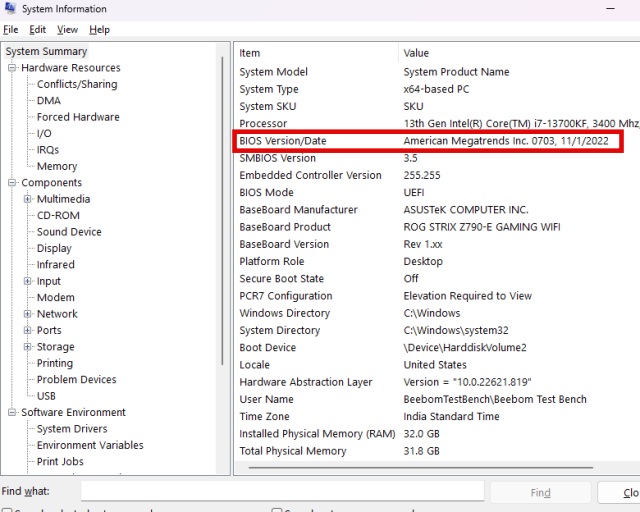 Trước & Sau khi cập nhật BIOS trong Thông tin hệ thống
Trước & Sau khi cập nhật BIOS trong Thông tin hệ thống
Các câu hỏi thường gặp
Cập nhật BIOS có khó không?
Không. Cập nhật BIOS của bạn là một quá trình khá đơn giản nhưng có nguy cơ làm hỏng PC của bạn nếu cập nhật BIOS không thành công. Bạn phải đảm bảo môi trường ổn định cho PC trước khi thực hiện cập nhật BIOS để máy không bị tắt giữa chừng.
Làm cách nào để biết BIOS của tôi có cần cập nhật không?
Bạn có thể truy cập trang web của nhà sản xuất bo mạch chủ của mình và xem có bất kỳ bản cập nhật BIOS nào khắc phục các lỗ hổng bảo mật quan trọng không hoặc cung cấp các cải tiến liên quan đến phần cứng của bạn hoặc hỗ trợ CPU mới mà bạn có thể muốn cài đặt. Nếu vậy, thực hiện cập nhật BIOS là một ý tưởng tuyệt vời cho PC của bạn.
Nếu cập nhật BIOS không thành công thì sao?
Nếu cập nhật BIOS không thành công thì bo mạch chủ có thể bị brick. Một số bo mạch chủ có tính năng flashback BIOS, có thể hữu ích trong trường hợp như thế này. Tuy nhiên, nếu của bạn không có, bạn sẽ phải gửi bo mạch chủ đến RMA/Trung tâm sửa chữa của nhà sản xuất.
Làm cách nào tôi có thể cài đặt bản cập nhật BIOS mới nhất để bo mạch chủ của tôi hỗ trợ bộ xử lý mới nhất?
Bạn có thể cập nhật BIOS của mình mà không cần có CPU trên một số dòng máy hiện đại bo mạch chủ. Tuy nhiên, nếu bạn cần bo mạch chủ của mình hỗ trợ bộ xử lý mới nhất nhưng không có bất kỳ bo mạch chủ nào hiện có để thực hiện cập nhật BIOS, thì bạn có thể yêu cầu nhà bán lẻ bo mạch chủ thực hiện cập nhật BIOS cho bạn. Giải pháp thay thế cuối cùng là nhờ một người bạn có bộ xử lý cũ hơn hoặc nhà sản xuất giúp đỡ. AMD cũng cung cấp bộ dụng cụ khởi động ngắn hạn cho người dùng B450/X470 những người yêu cầu cập nhật BIOS.
Để lại nhận xét
Có một số lựa chọn thiết kế đáng ngờ trong Redfall, một sự pha trộn của công thức Arkane nổi tiếng nửa vời. Tôi yêu thích các trò chơi do Arkane Studios sản xuất, trong đó Dishonored trở thành một tựa game mà tôi thỉnh thoảng xem lại vì lối chơi mới nổi độc đáo của nó. Và […]
Màn hình BenQ PD2706UA đã có mặt ở đây và nó đi kèm với tất cả chuông và còi mà người dùng năng suất sẽ đánh giá cao. Độ phân giải 4K, màu sắc được hiệu chỉnh tại nhà máy, bảng điều khiển 27 inch, chân đế tiện dụng có thể điều chỉnh dễ dàng, v.v. Nó có nhiều […]
Minecraft Legends là một trò chơi đã thu hút sự quan tâm của tôi ngay từ lần ra mắt đầu tiên vào năm ngoái. Tuy nhiên, tôi sẽ thừa nhận rằng tôi đã không tích cực theo dõi trò chơi cho đến khi chúng tôi tiến gần hơn đến ngày phát hành chính thức. Rốt cuộc, tình yêu của tôi […]


